We covered how to upload your library to Google Play Music, but now it's time to delve deeper into the platform. In this article, we'll discuss how to discover new music through a myriad of methods, by using your existing library as a foundation.
However, to do so, you'll need to sign up for Google Play Music Unlimited, which gives you access to over 35 million songs for only $9.99 per month while mixing in any songs you've already uploaded. Unfortunately, Google Play Music's free tier simply doesn't provide the means to expand your library, relying instead on a "radio" system akin to Pandora.
With that being said, Google Play Music Unlimited does an incredible job of recognizing the types of music that you love, helping you build on that and find new artists. And while there are subtle differences between the ways Android and iOS handle this information, they are functionally identical . Transitioning between platforms is free and easy, the way Google envisioned.
Get to the Page for an Artist
So you have your existing music library, but you want to branch out a bit, right? Well, Google Play Music is a great tool to help you do that. First, you'll need to find the page of one of your favorite artists, one that you're interested in hearing similar music to.
If you're on iOS, note the menu on the bottom with the options "Home," "Recents," "Library," and "Browse." On Android, slide out the the hamburger menu in the top-left corner of the home screen.
From either of these menus, select "Library" (iOS) or "Music library (Android). From there, choose "Artists," and all the music you uploaded should automagically show up here (you can also sort by album or song). Select any of these artists that you're dying to hear similar music from.
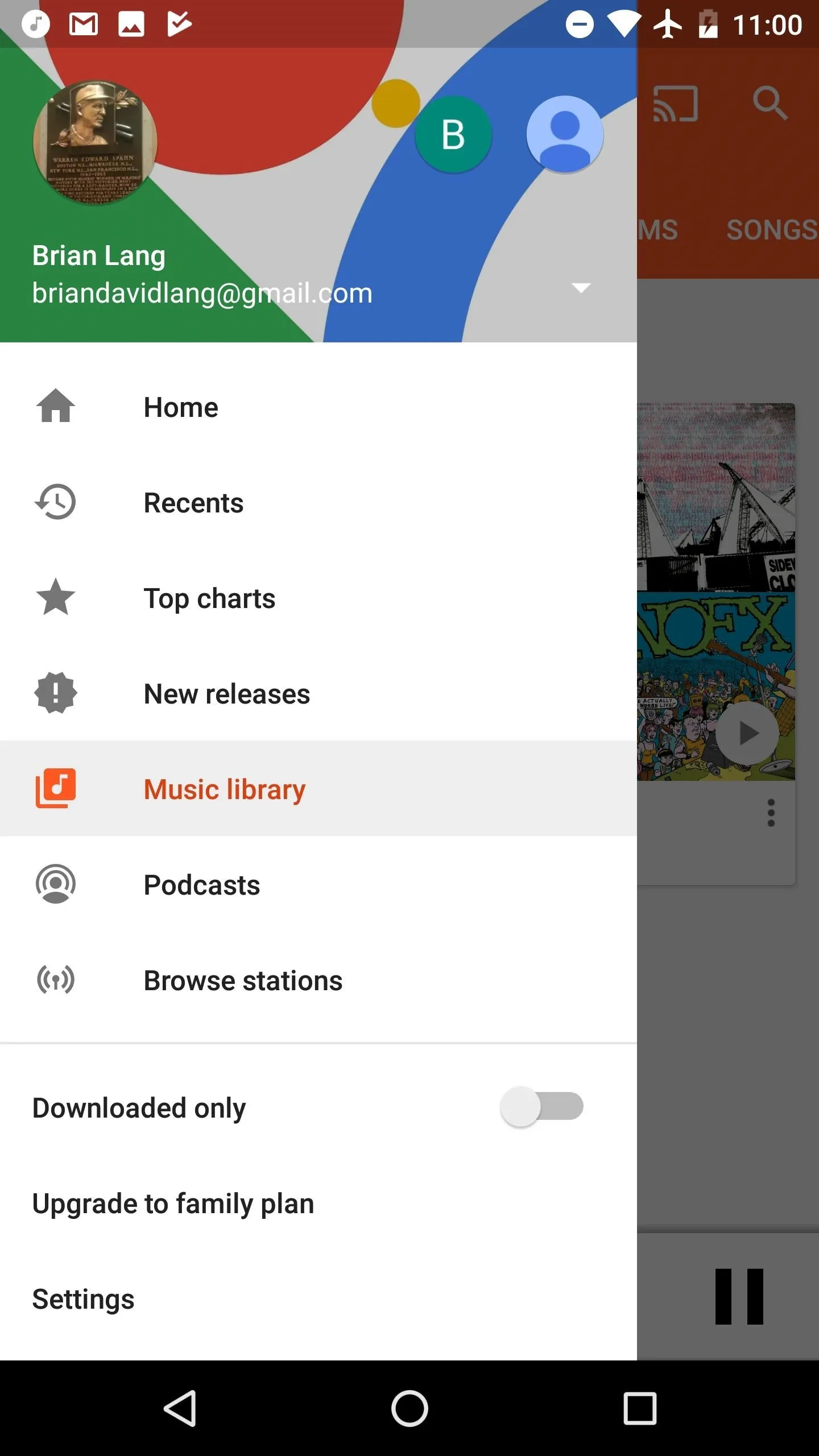
Finding the library on Android.
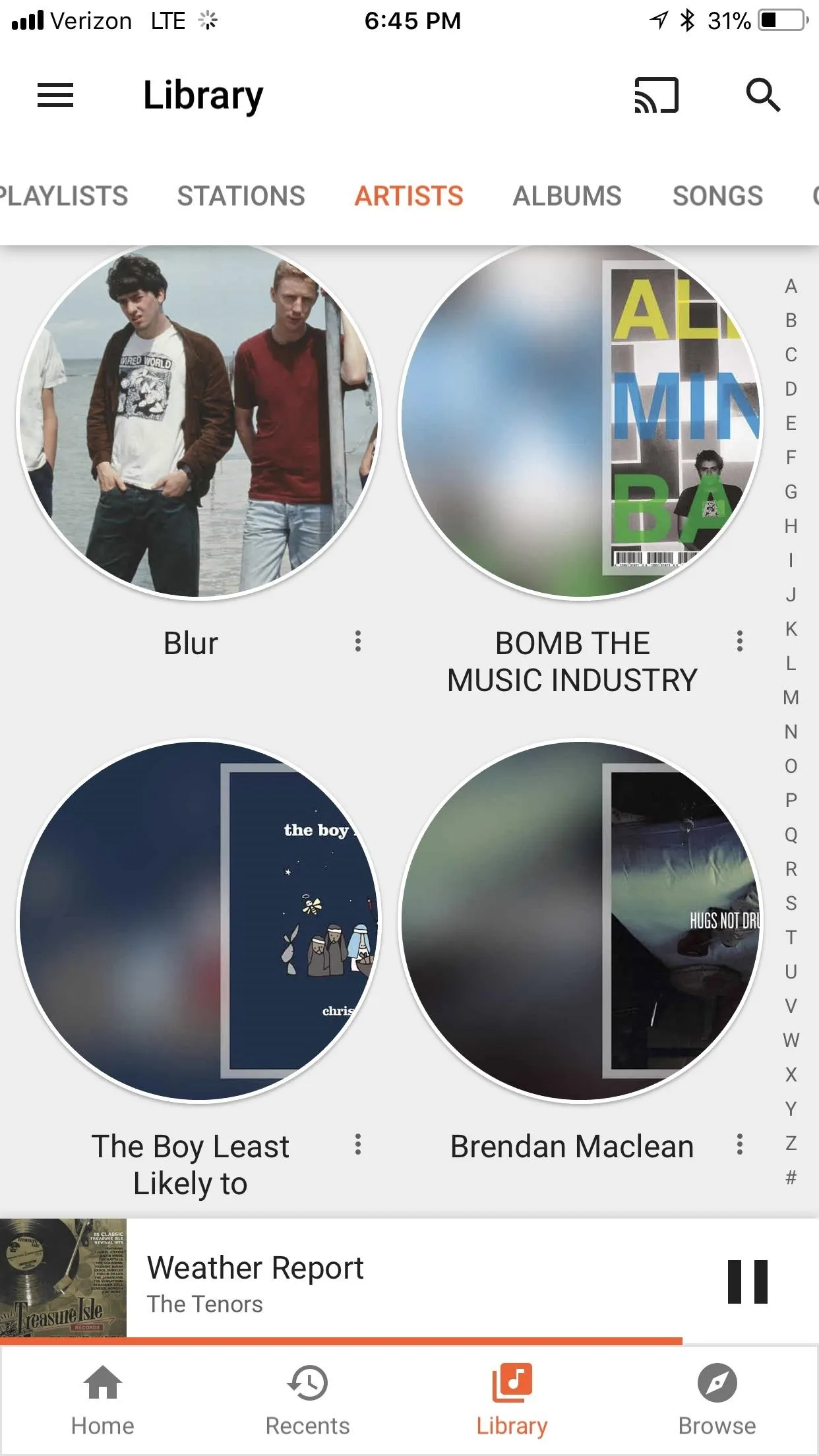
Selecting the Library tab on iOS.
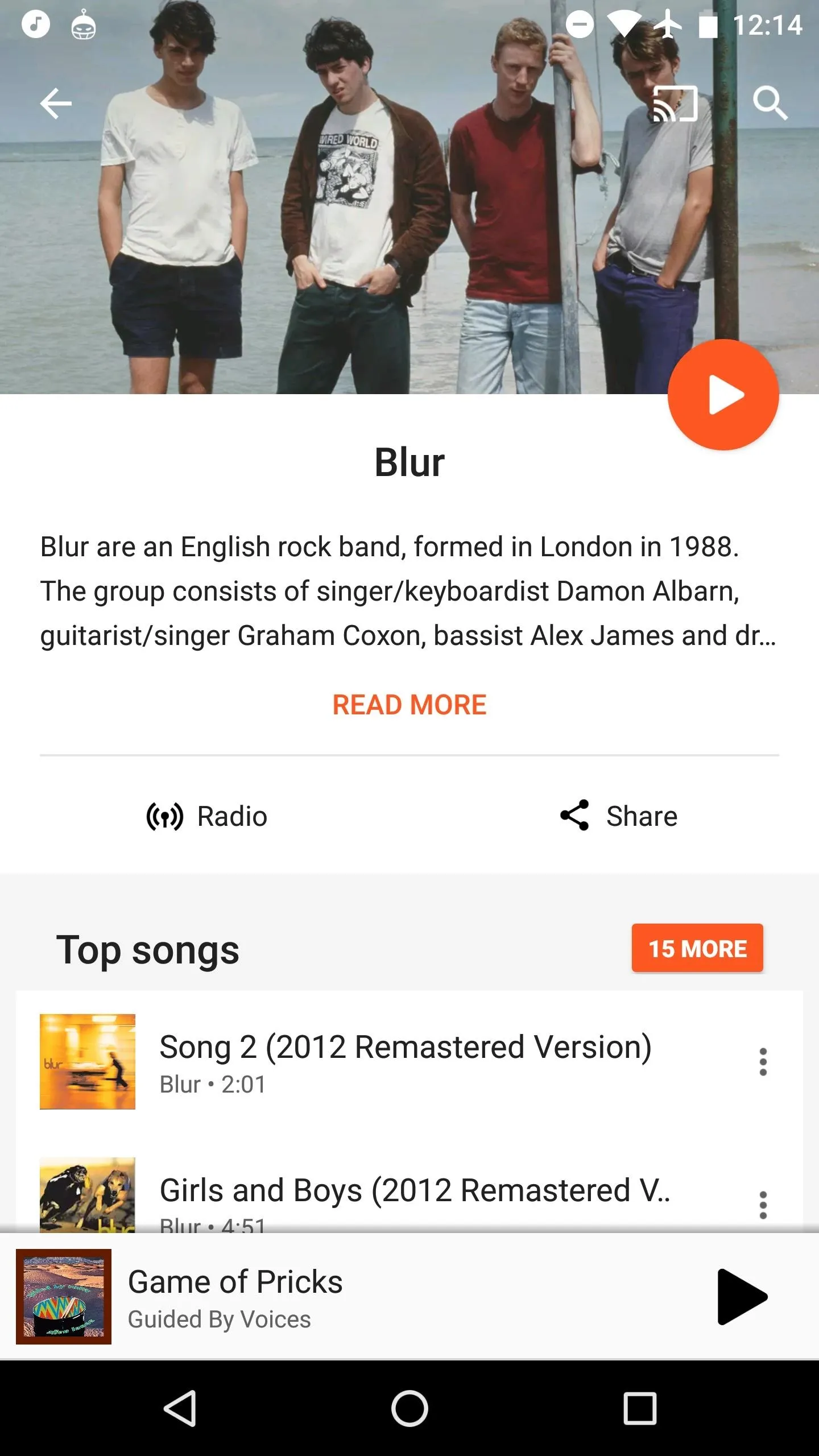
Viewing the artist page.
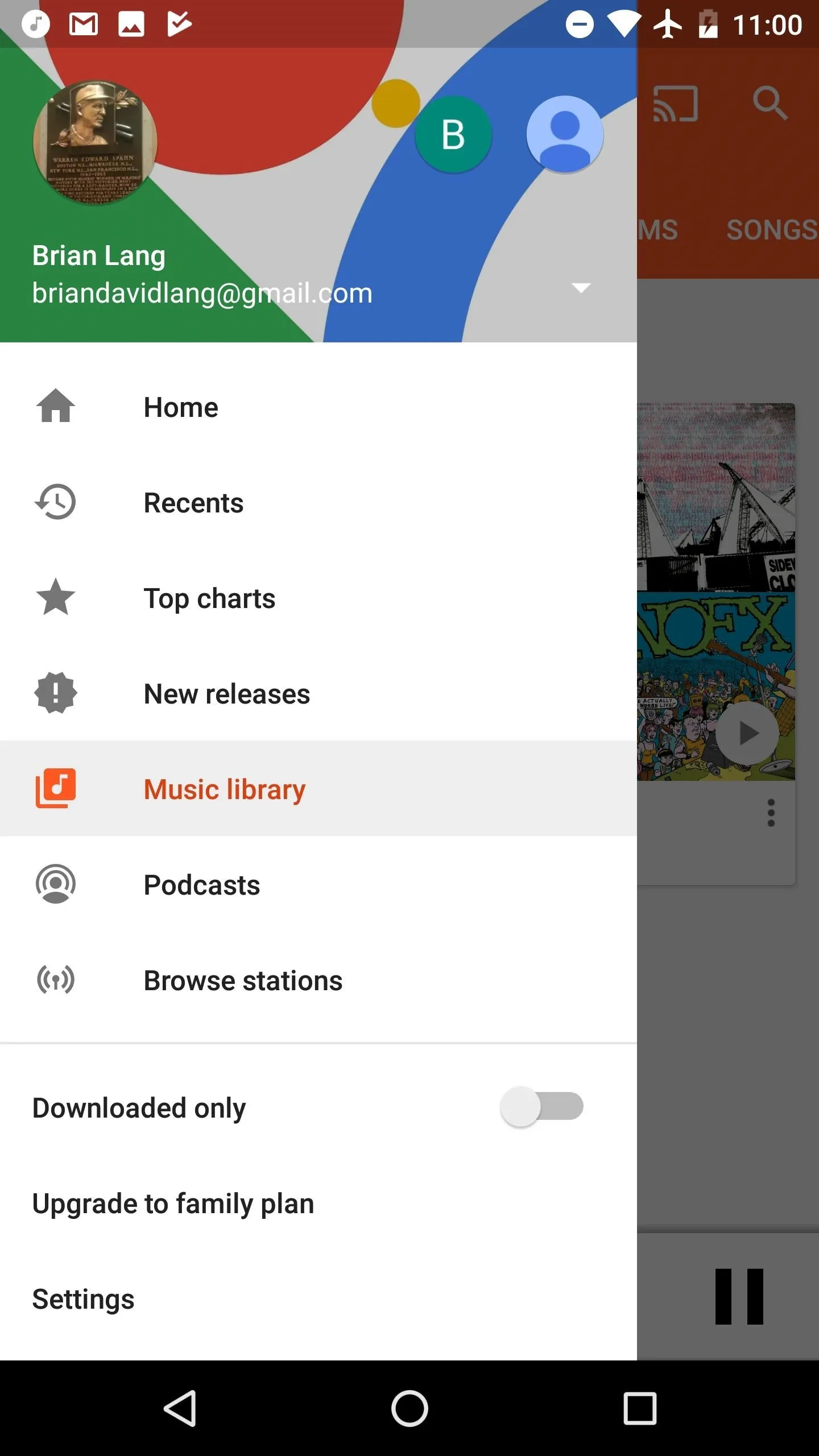
Finding the library on Android.
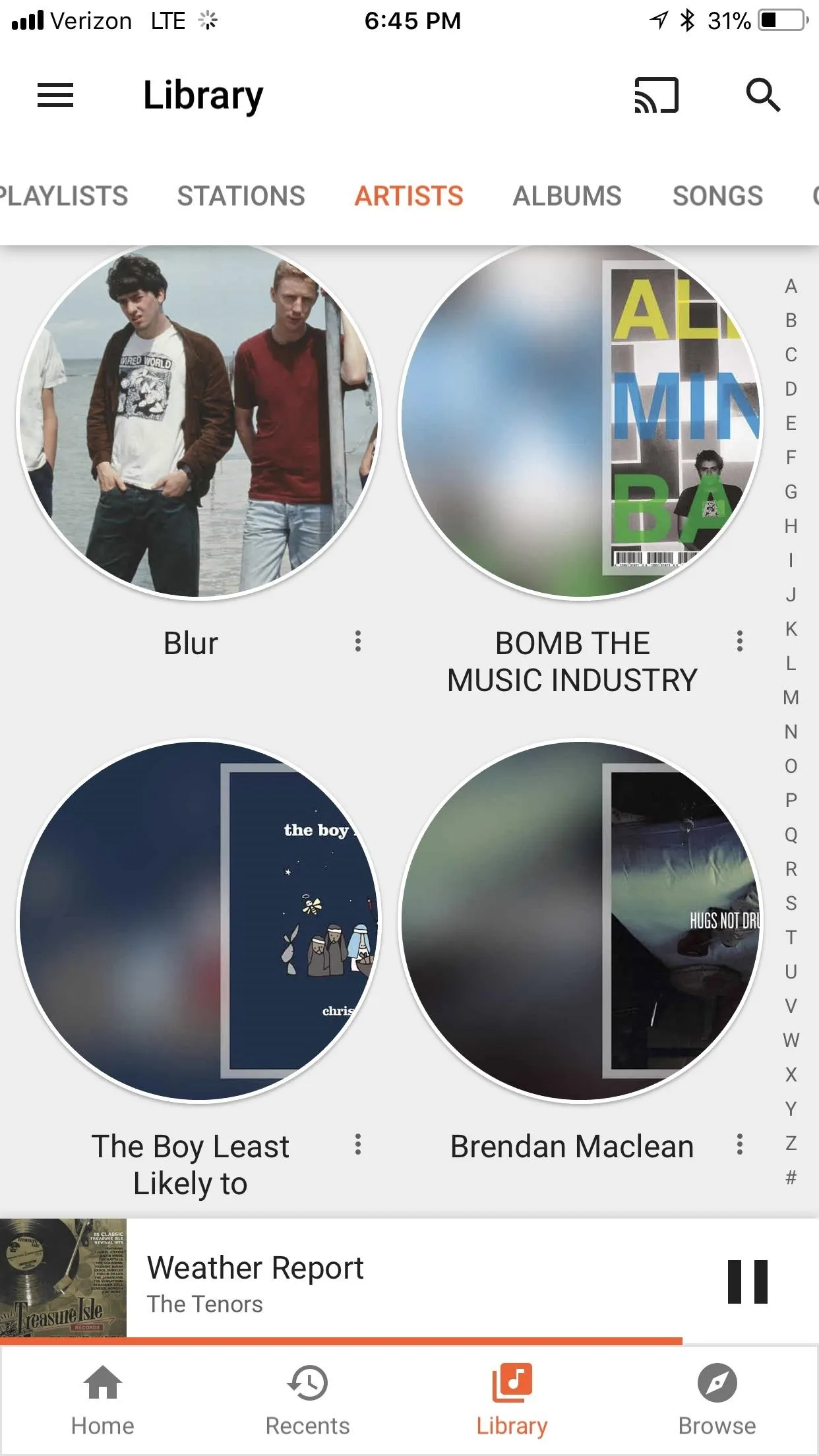
Selecting the Library tab on iOS.
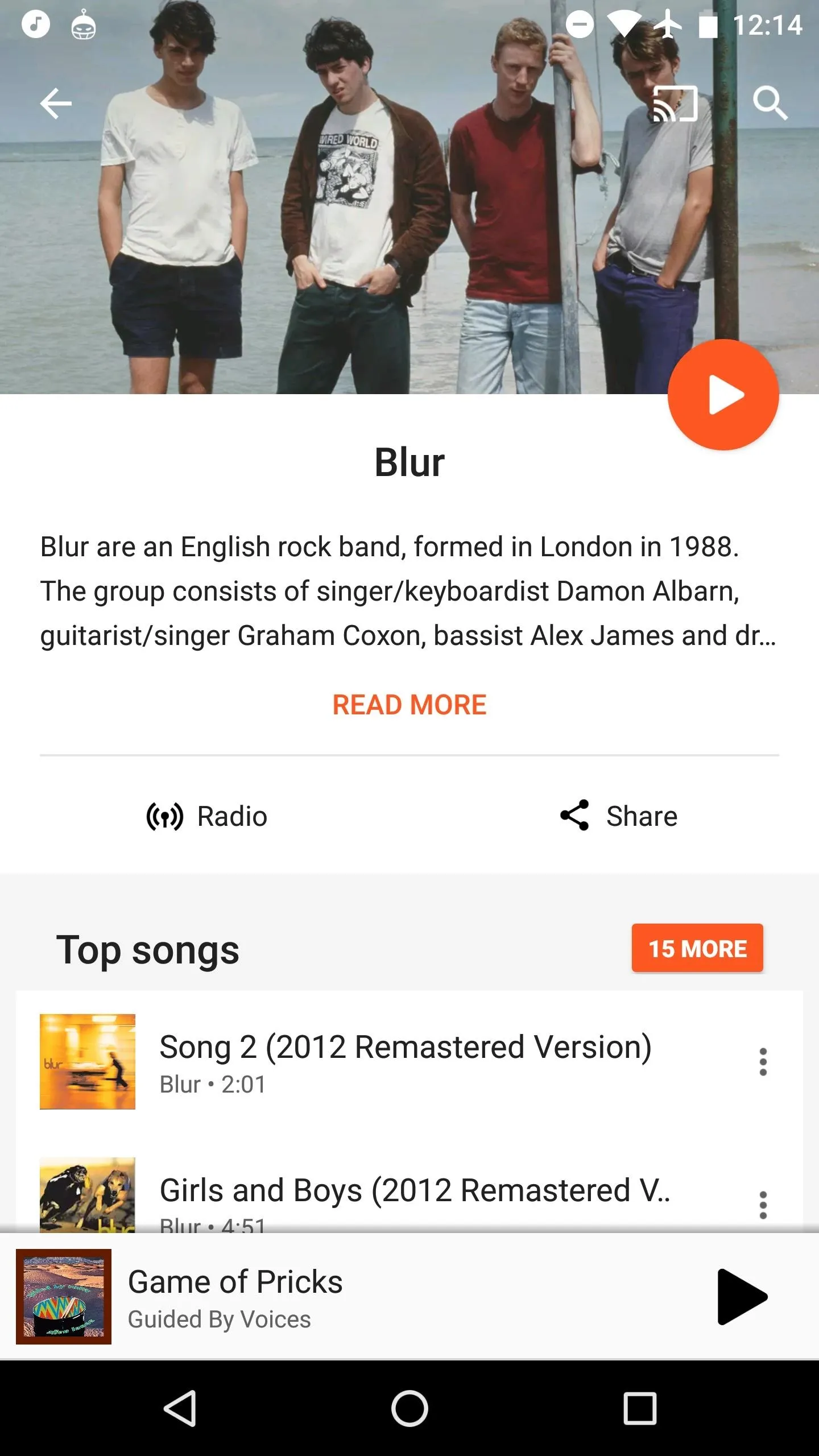
Viewing the artist page.
Create Radio Stations with Your Favorite Artists
Once you've selected an artist that fits your mood, you'll be taken to their page. This page includes their highest-rated songs, albums, and even a short bio. If you select "Radio" from here, Google will make a radio station on the spot of that artist. We're going to dive deeper into the "Radio" function in the next 101 installment, but this is a great way to get your feet wet.
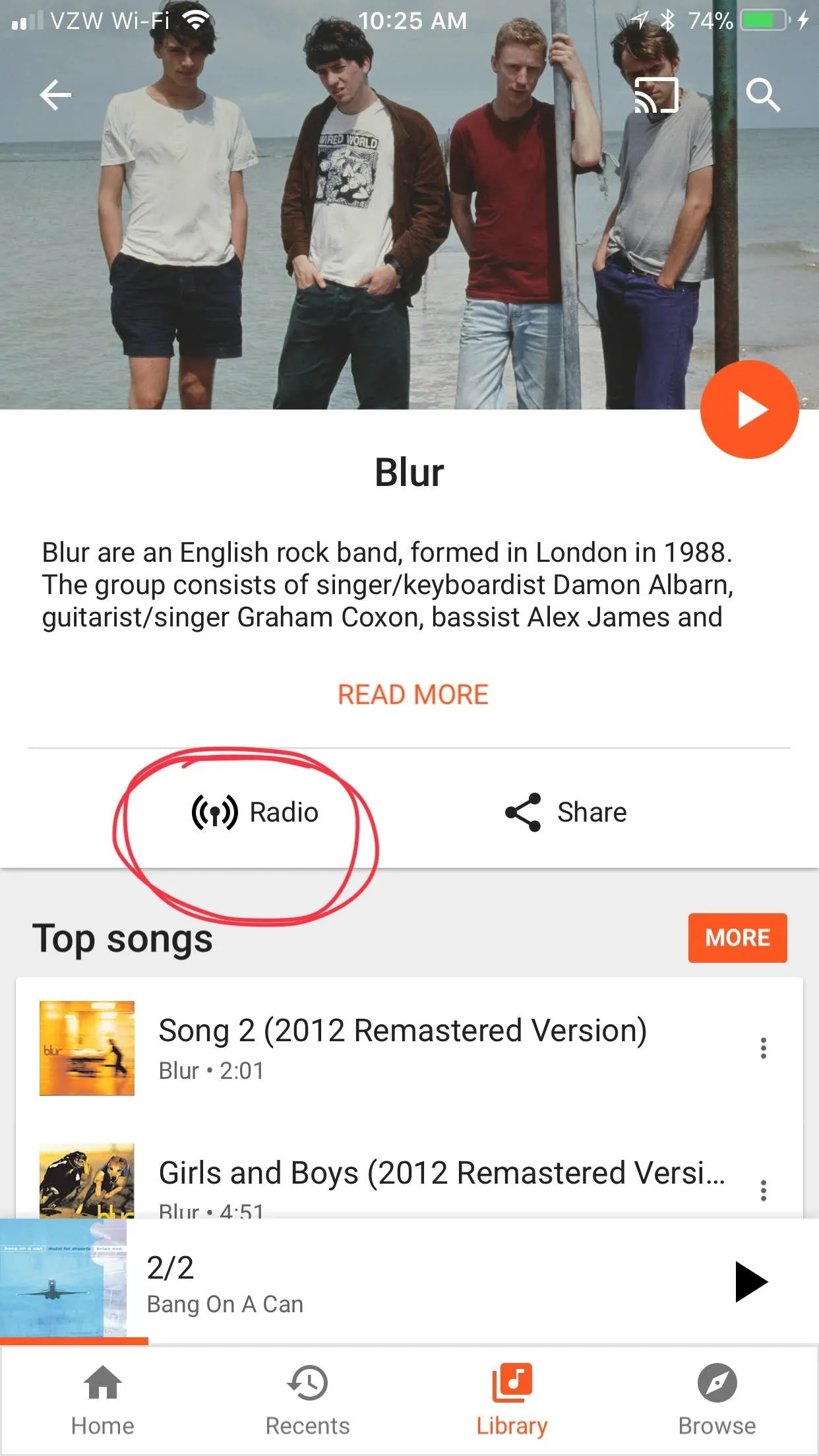
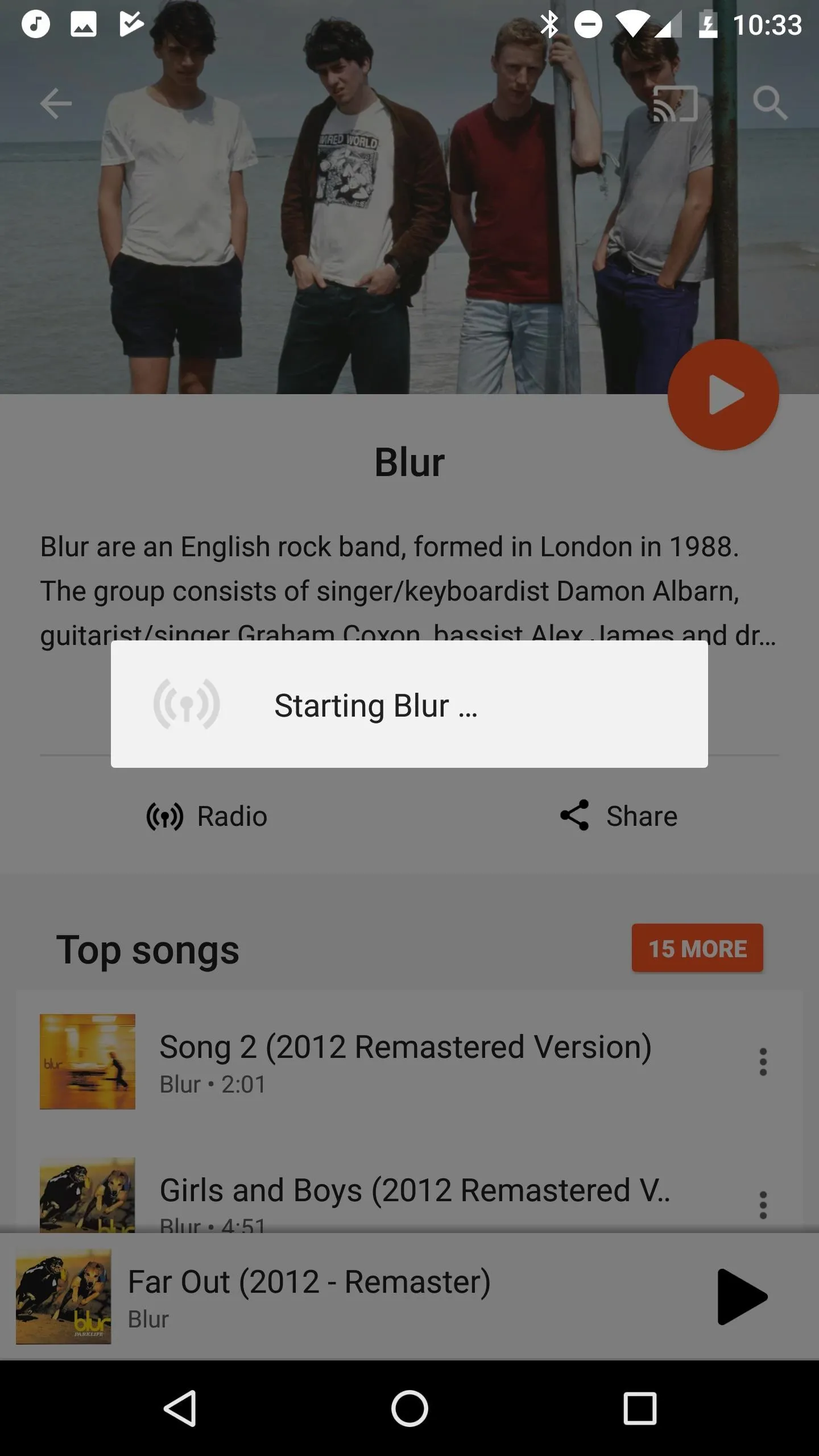
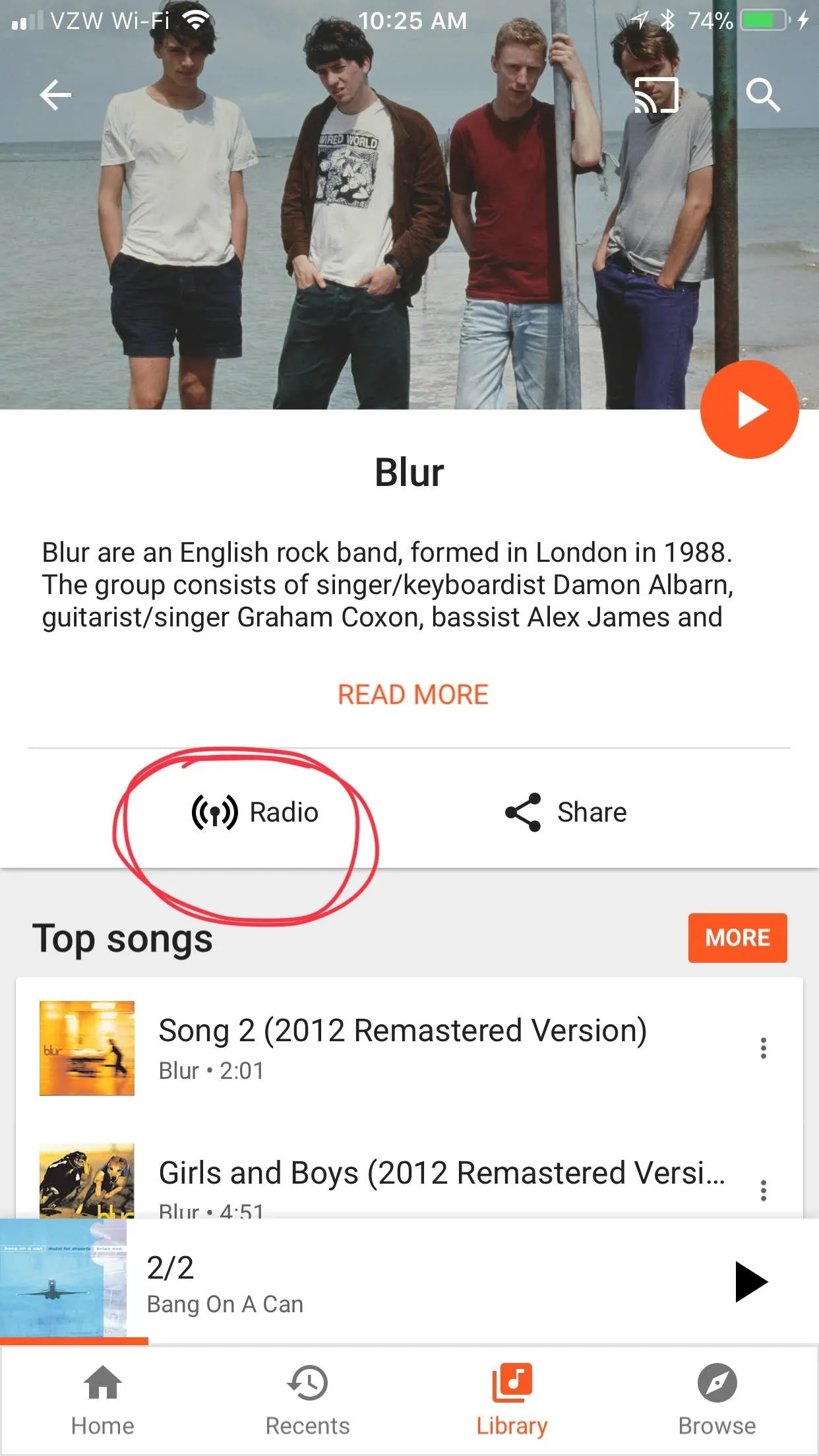
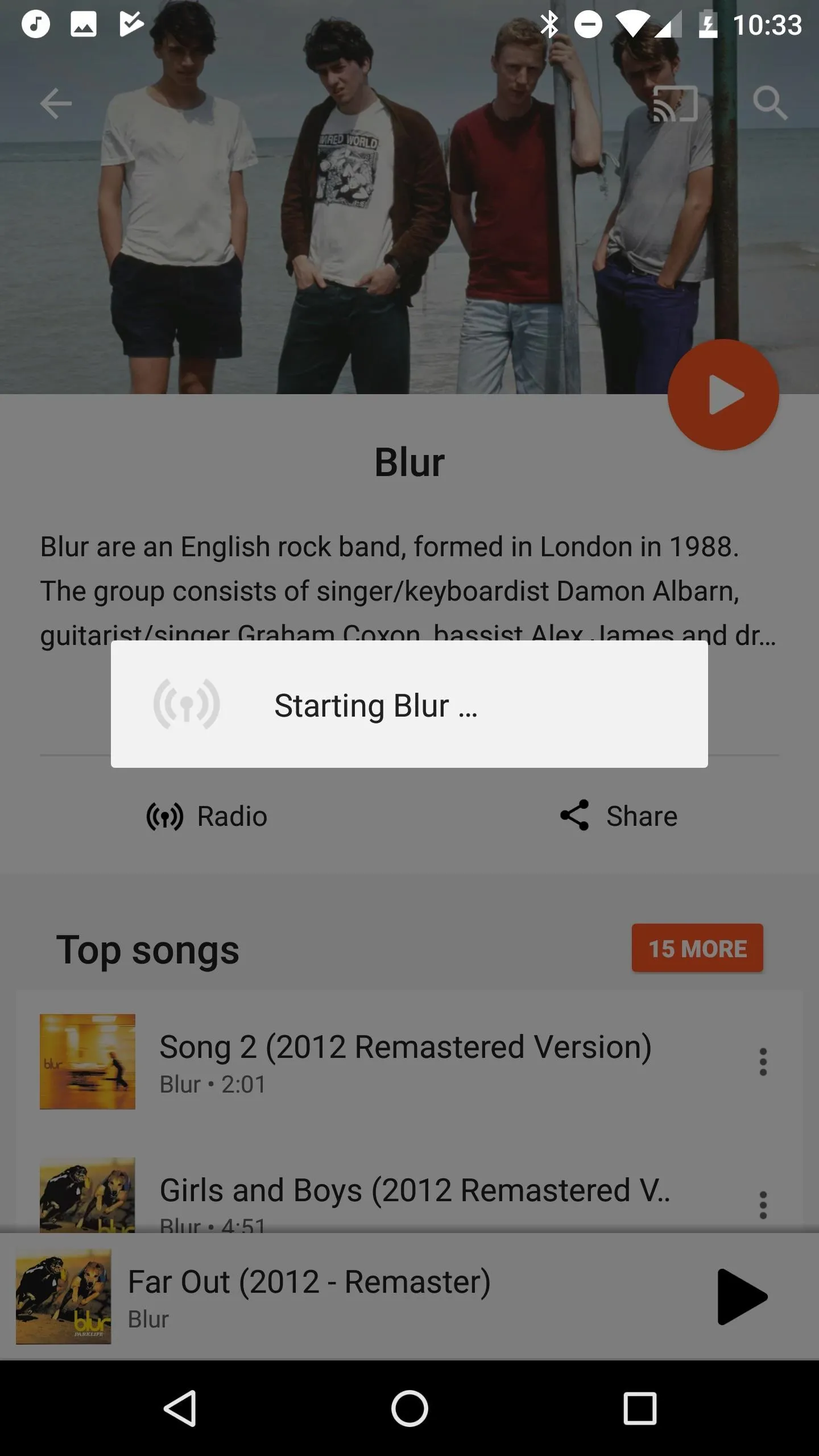
Find Related Artists
Now it's time to get to the good stuff. Ever bring up a band to your friend, and they start gushing about a similar one you've never heard of? Of course you say, "Oh yeah, I've heard of them," but you're just hiding your embarrassment because you still want your friends to think you're cool. Well, when you get home later on, explore "Related Artists."
Scroll all the way down to the bottom of any artist page where it says "Related Artists." From here, you can check out artists similar to your current favorites, making your snooty music taste impenetrable. Now you can go back to bragging about it online in 101s like a pro.
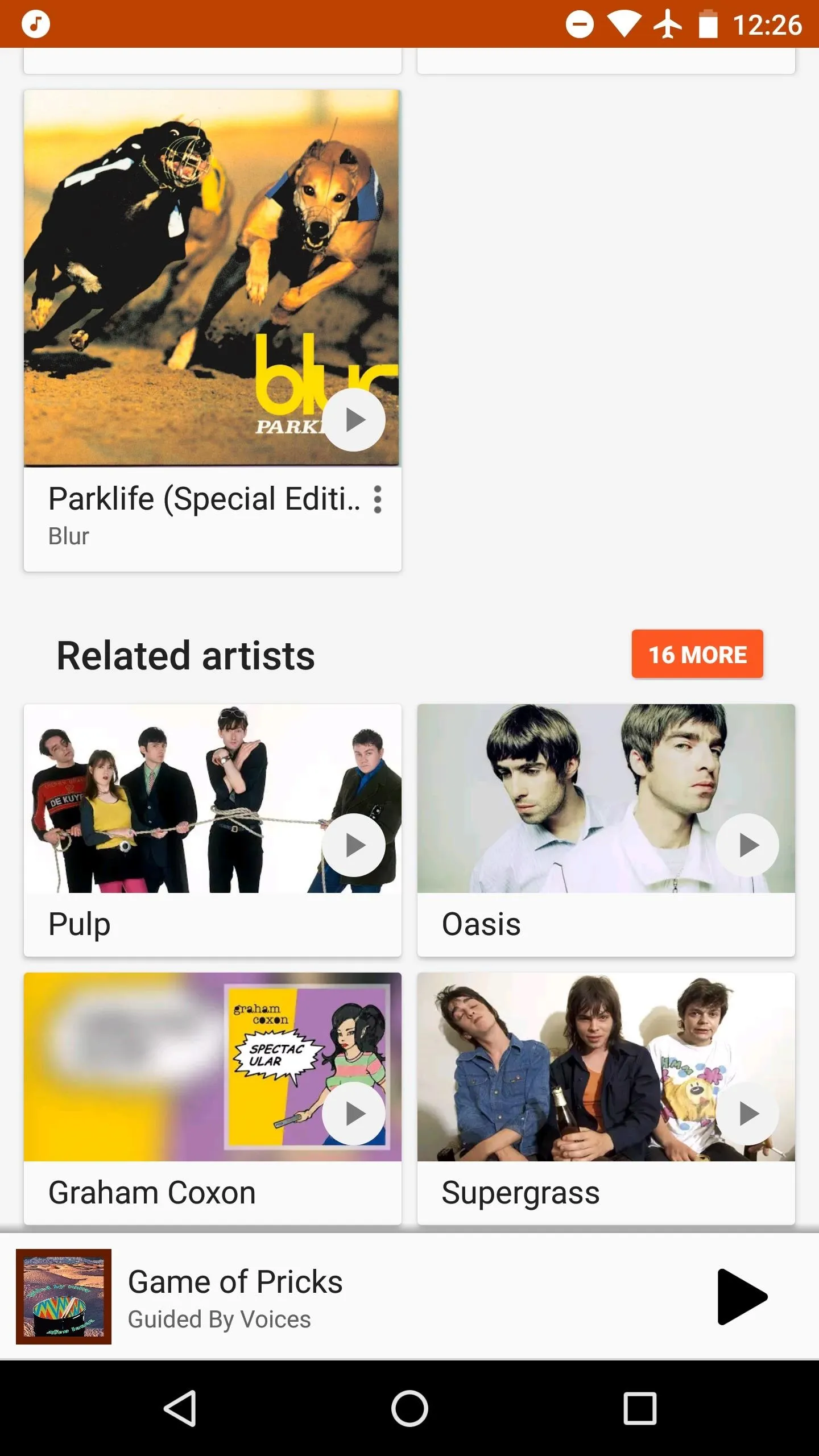
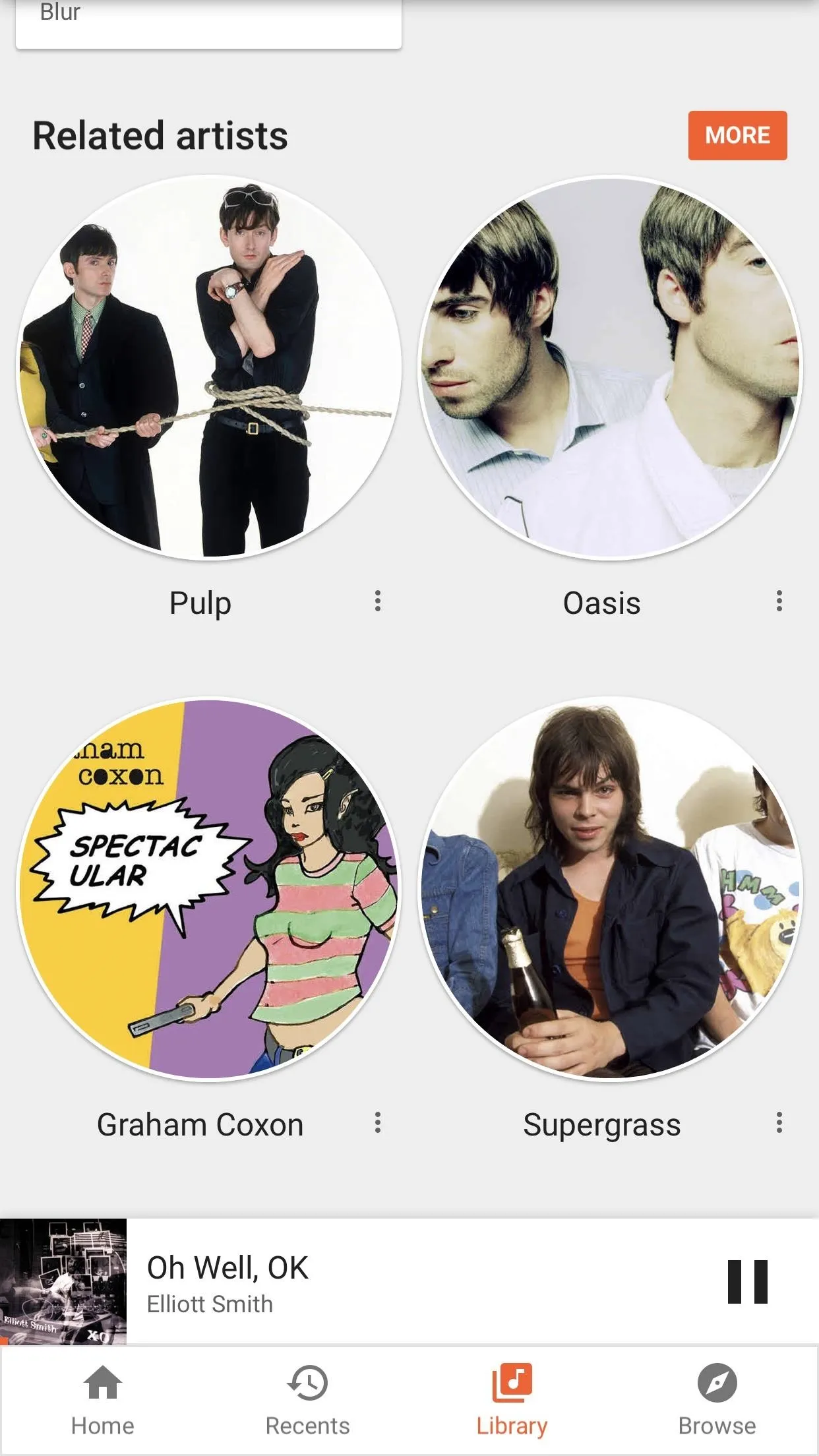
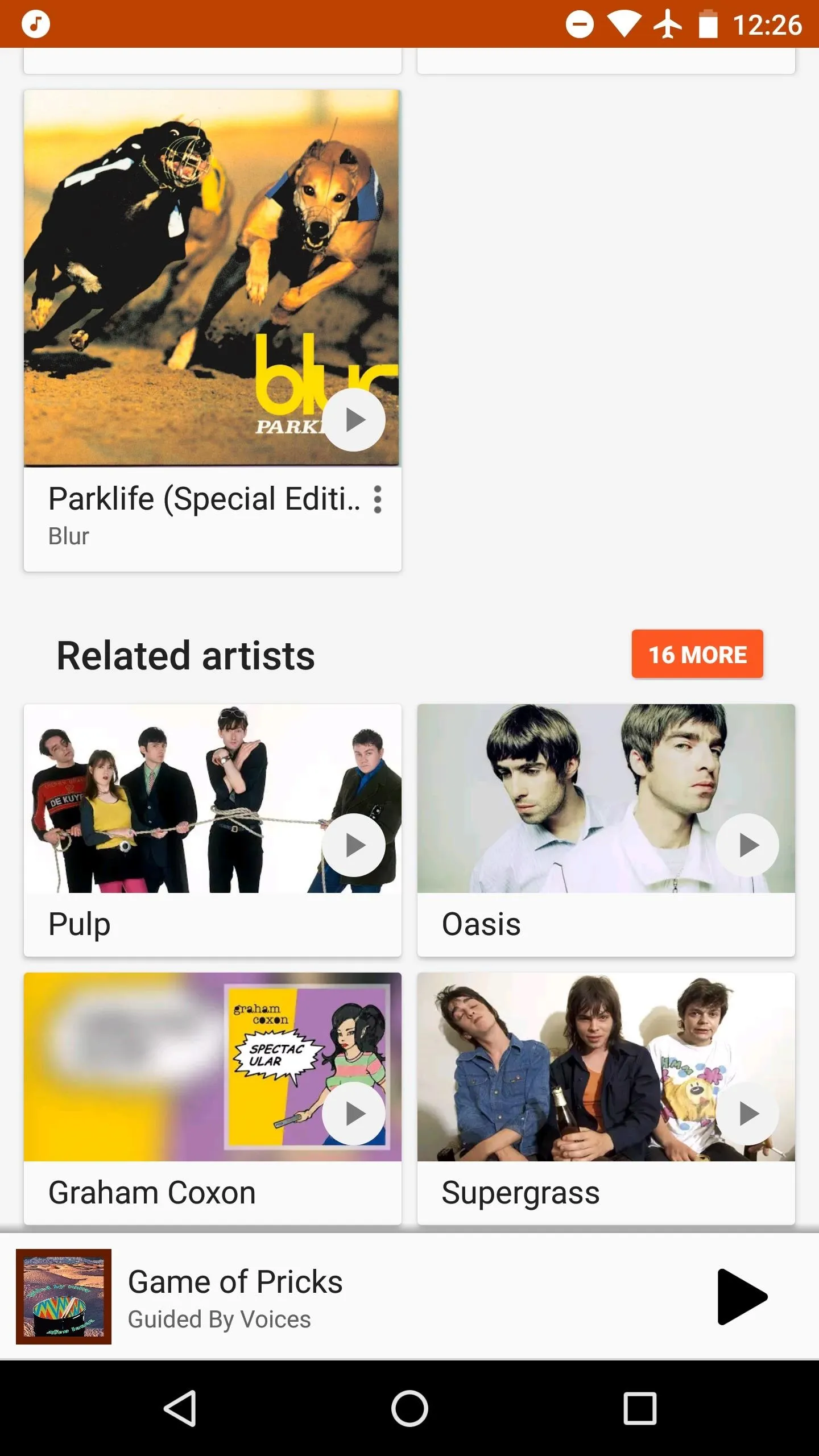
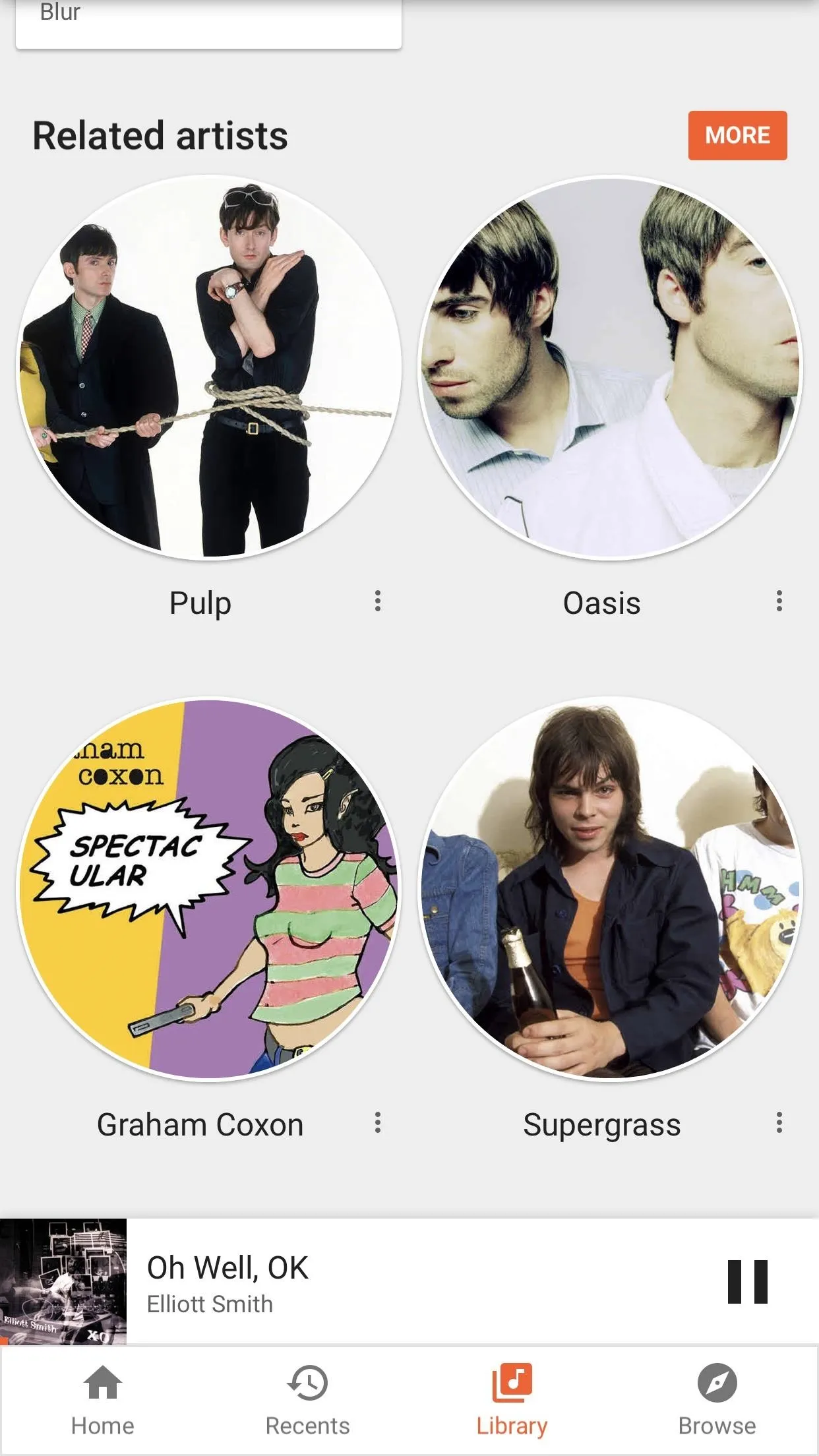
Keep Up with the Biz Using 'New Releases'
When you get tired of the same old song and dance, pop over to "New Releases" to check out the happenings of the music world. To get there on iOS, use that menu at the bottom that we touched on in Step 1 and select "Browse," then "New Releases." If you're using Android, tap the hamburger menu and select "New Releases."
Google Play Music puts a greater emphasis on new music that's either related to music you like, or is made by artists already in your library. However, if you'd like to find something completely new and unrelated to your existing library, you can simply keep scrolling, and Google Play Music lists all of the newest albums to hit the charts.
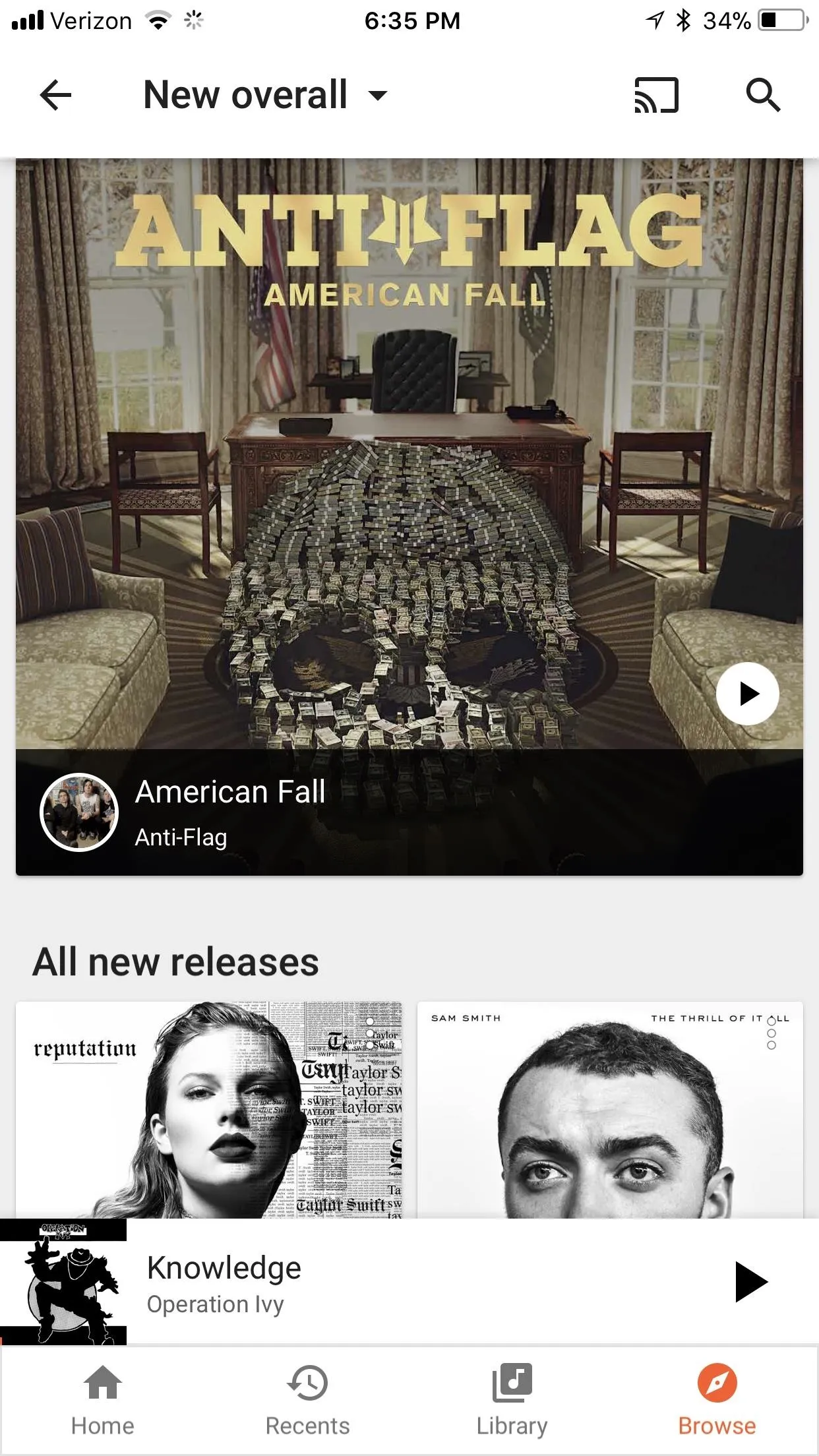
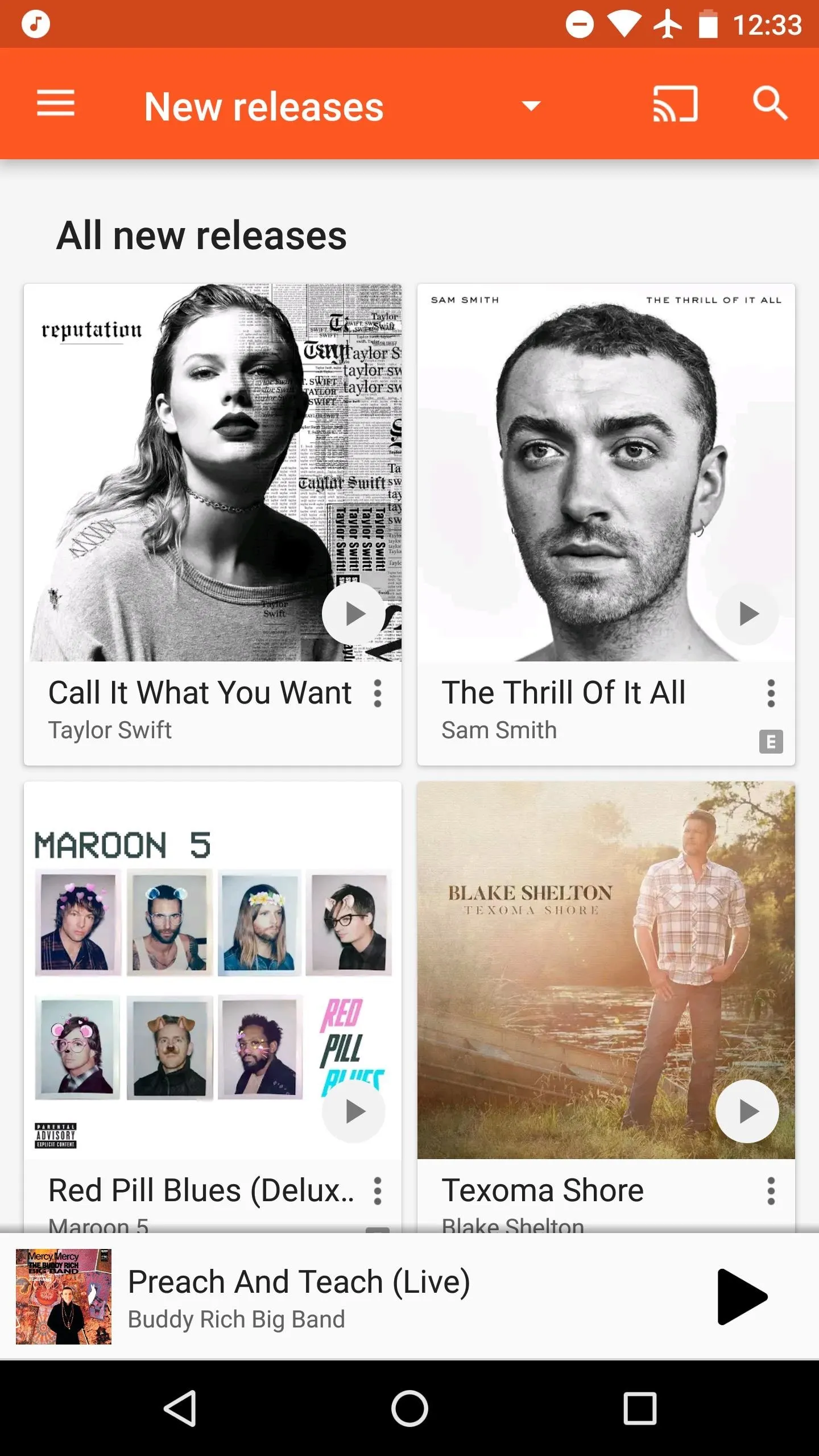
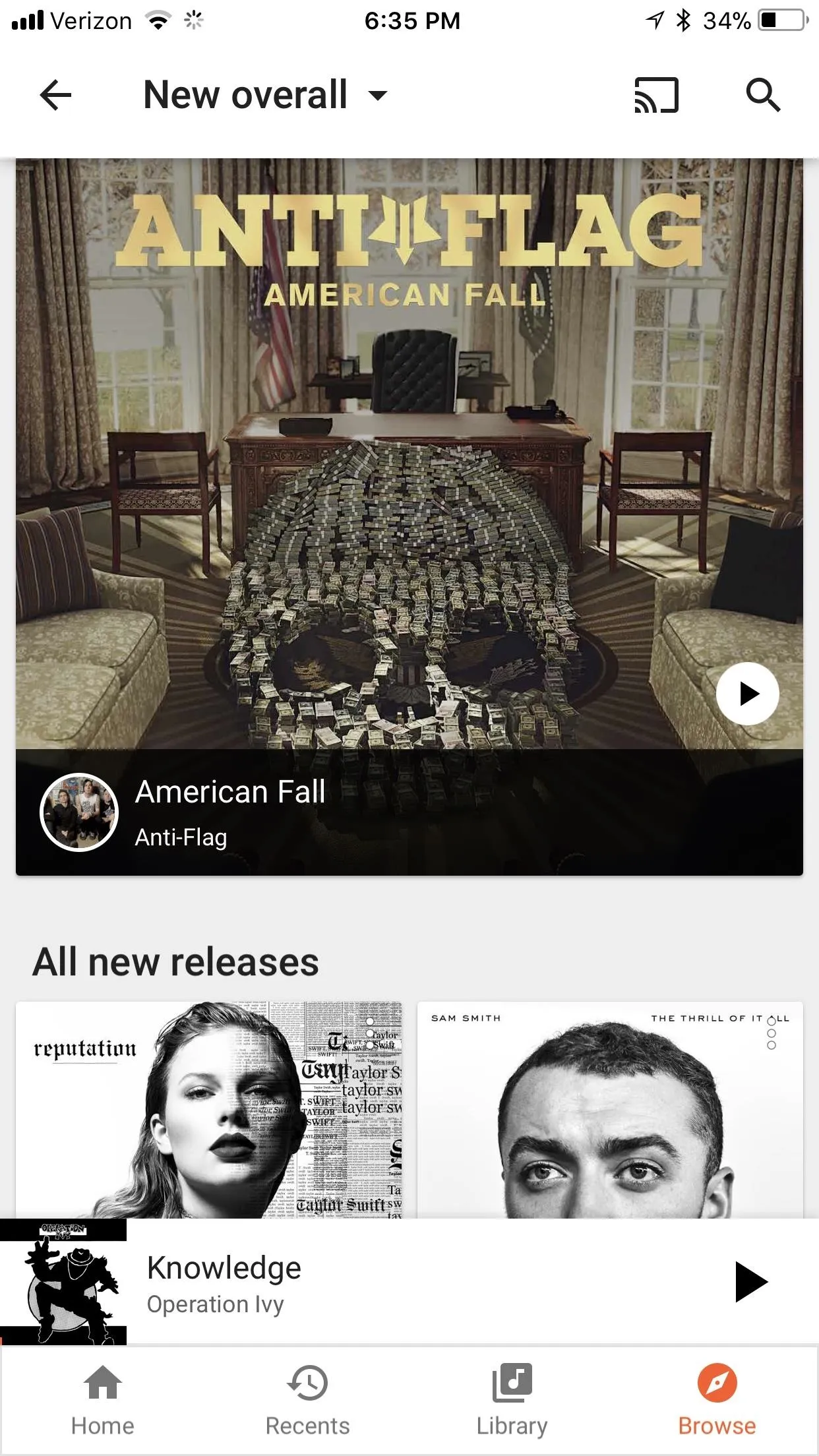
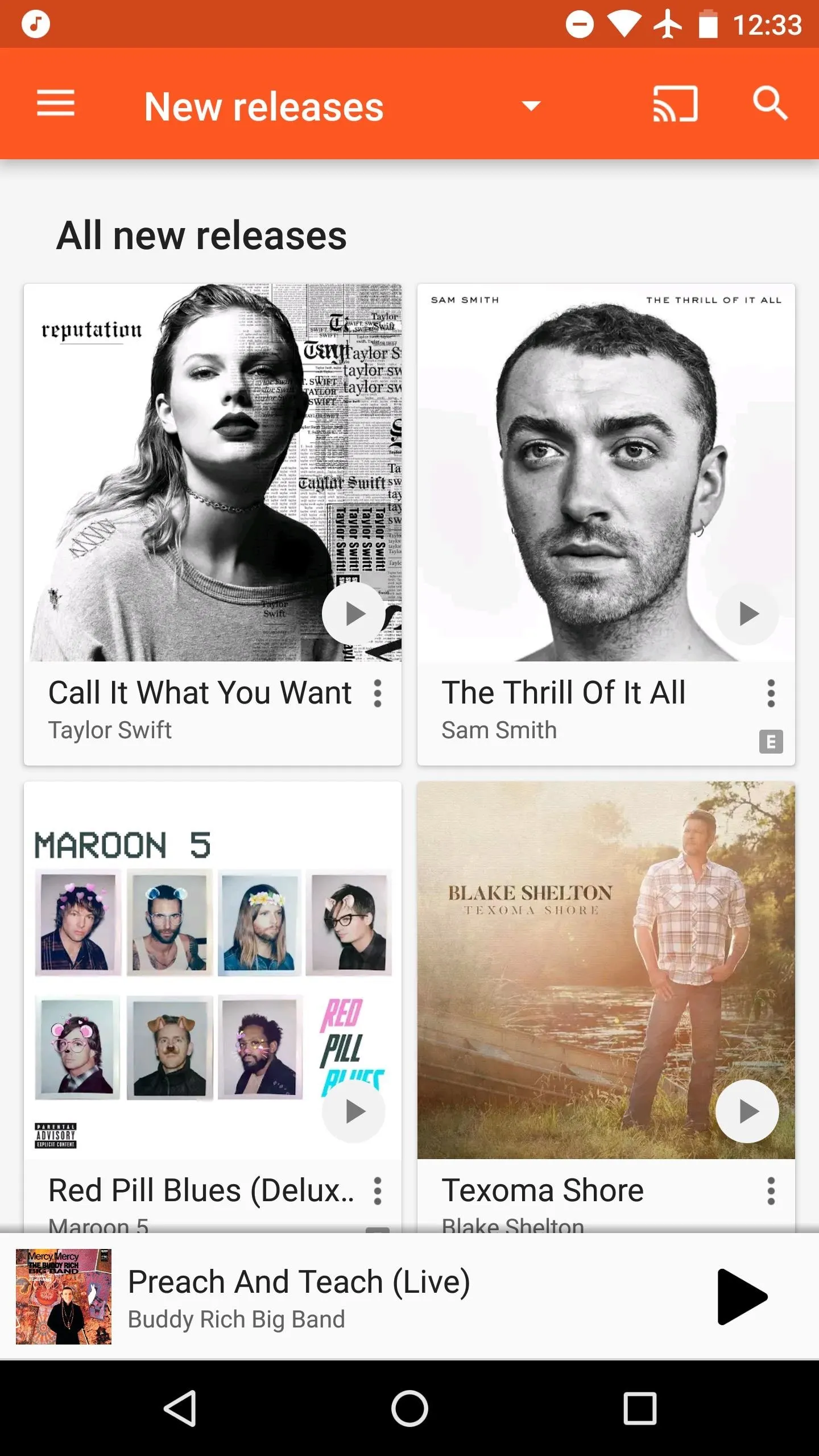
Add Your New Favorites to Your Library
As you collect new music on your proverbial tool belt, don't forget to add it to your library. To do so, tap the three-dot menu button next to any song or album, then select "Add to Your Library." These menus appear everywhere: next to songs in an album, in the top-right of an album cover itself, and in the "Now Playing" window.
iOS places these menus in the top-right corner of albums, while Android puts them in the bottom right. Try to get comfortable with these menus in general, because they're very important for navigation within Google Play Music.
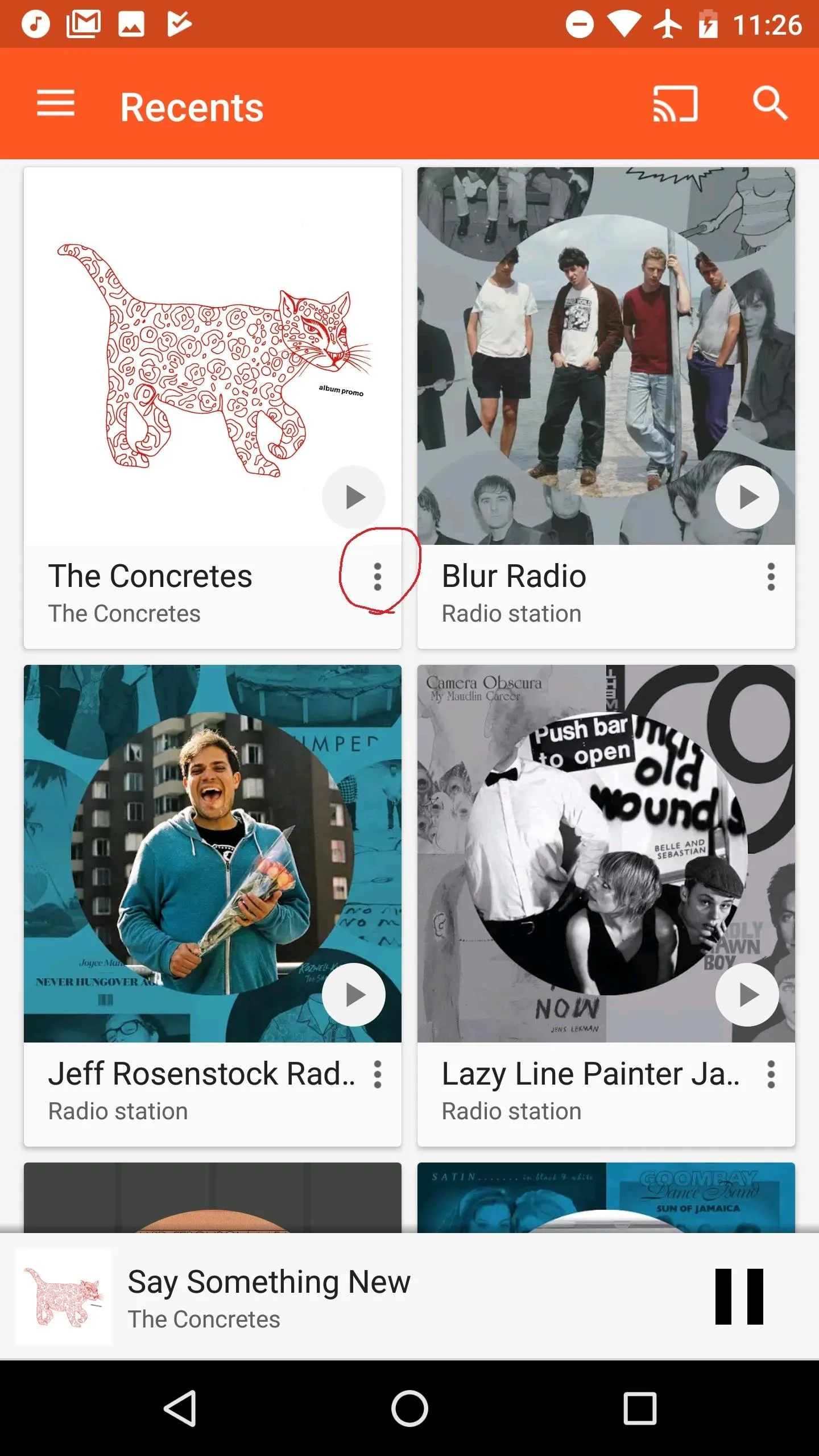
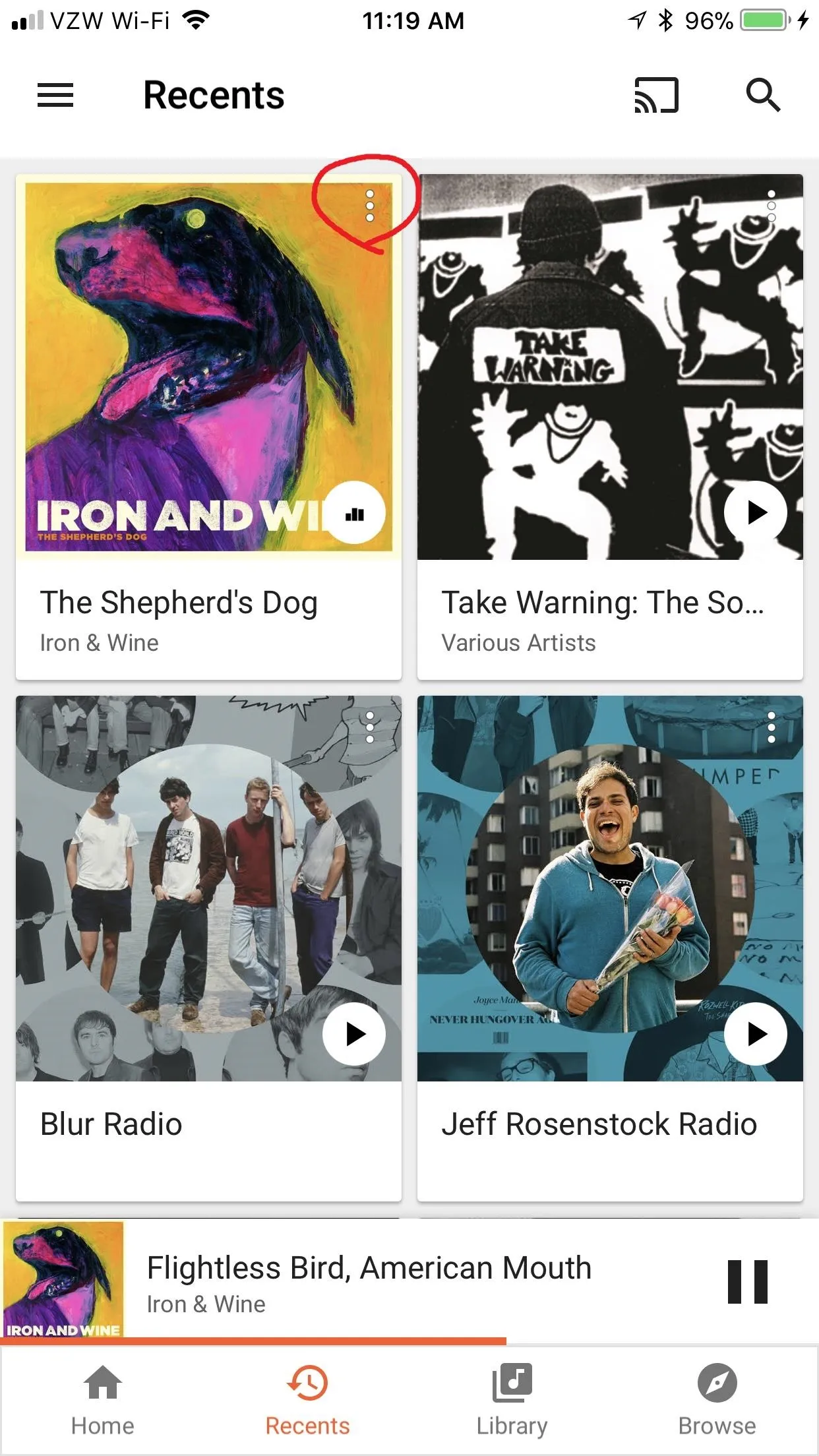
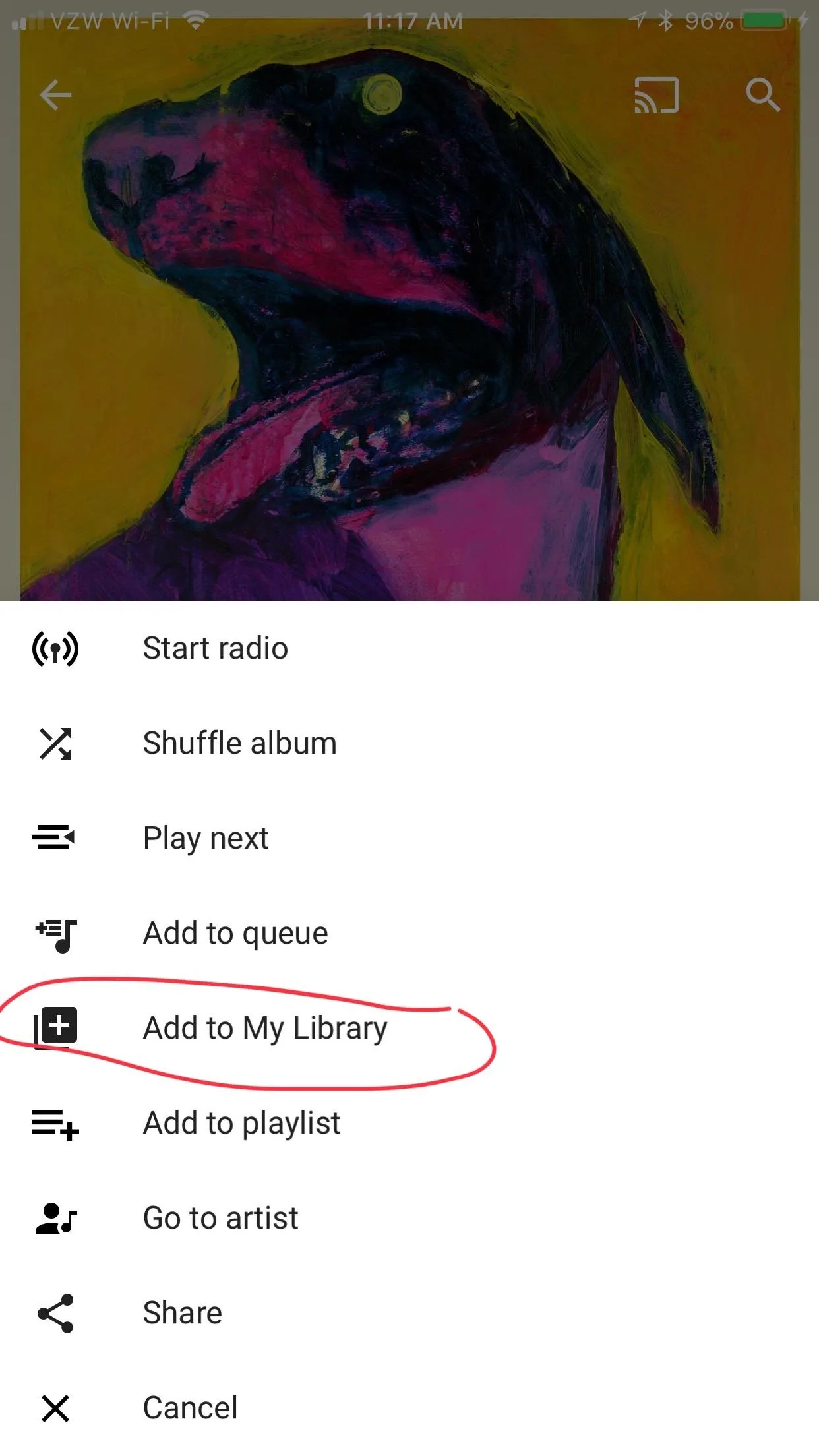
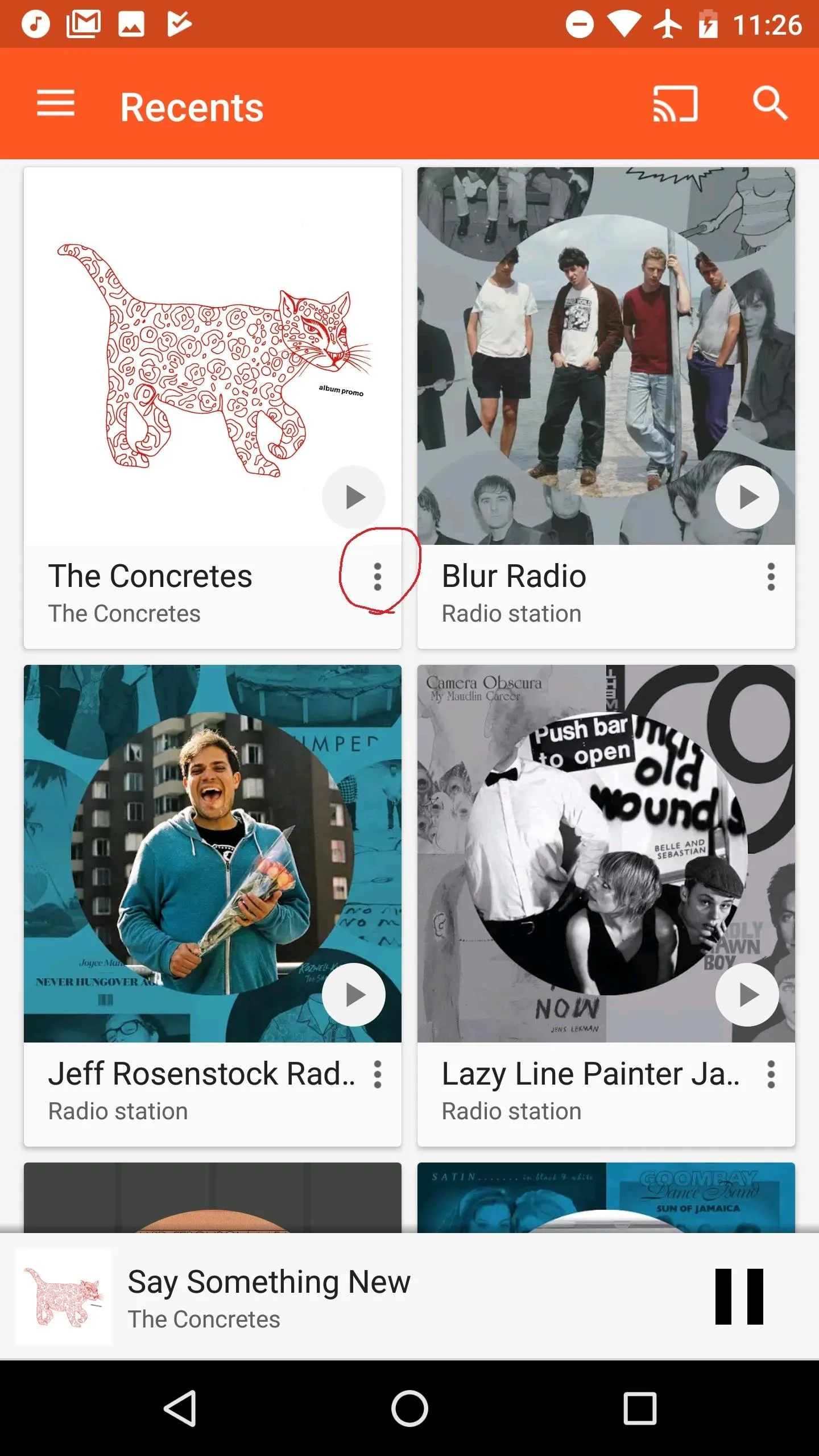
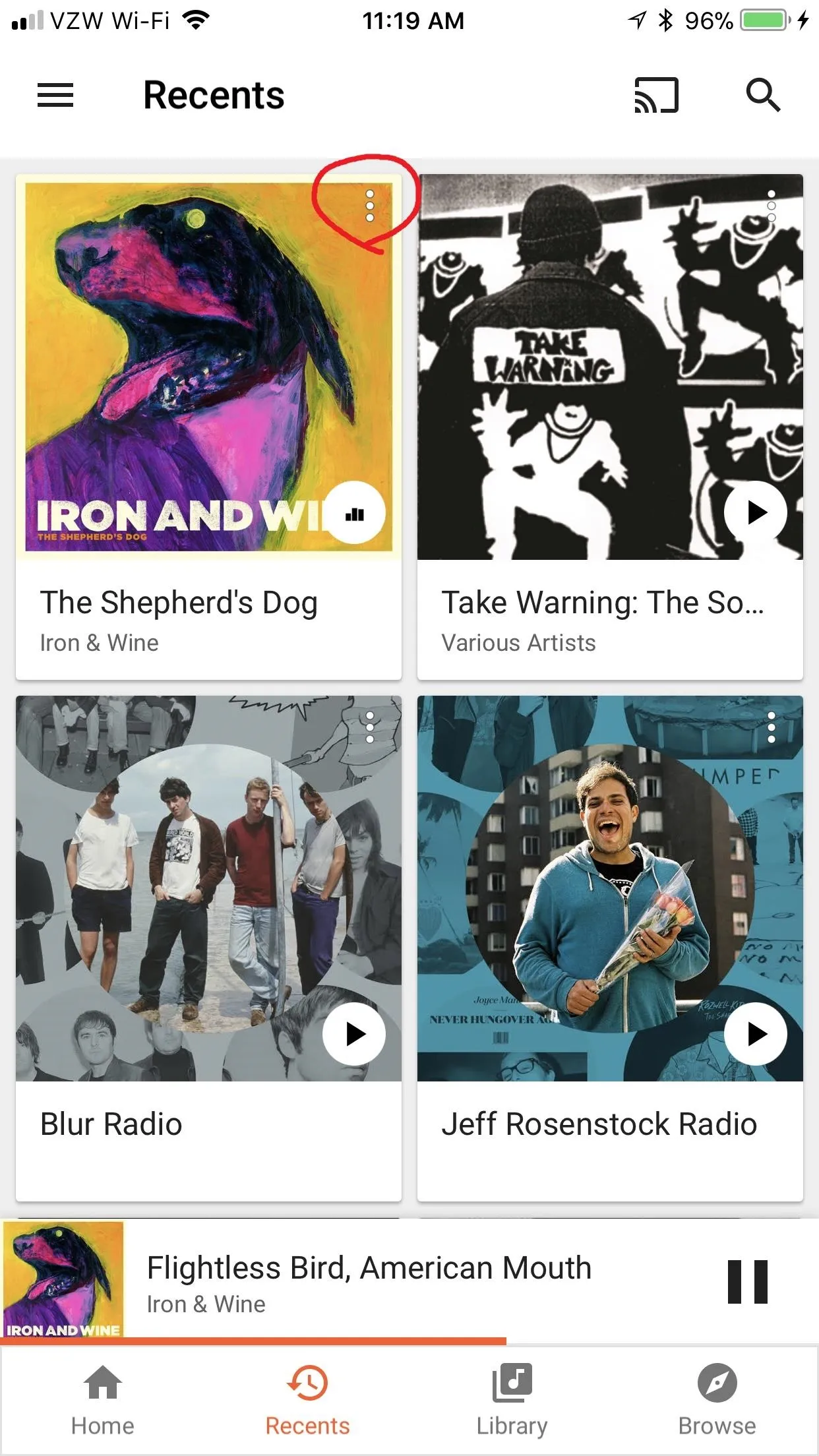
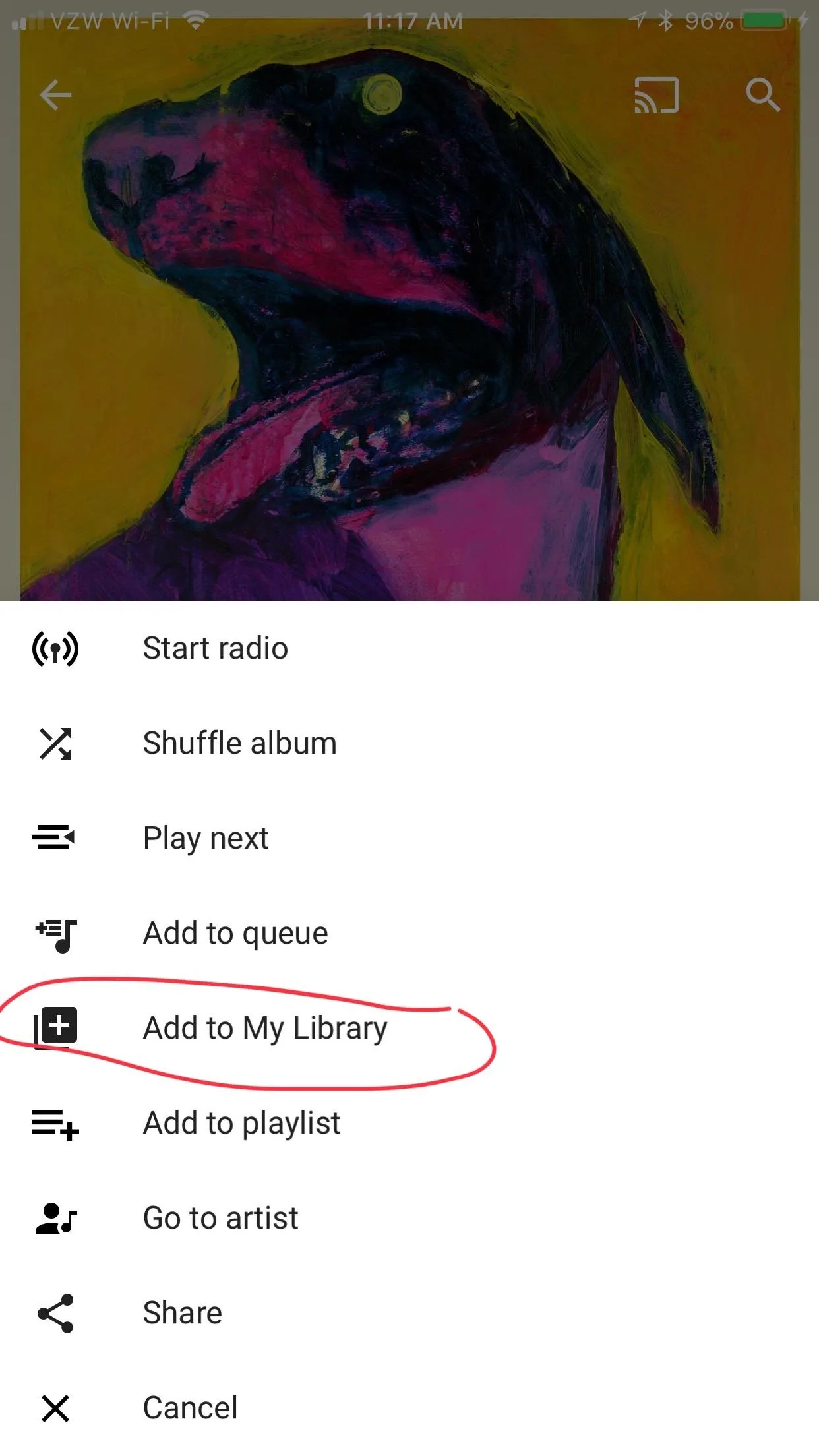
Do you plan on taking the plunge and buying Google Play Music Unlimited? How are you liking Google Play Music in general? Let us know in the comment section below.
- Follow Gadget Hacks on Facebook, Twitter, Google+, YouTube, and Instagram
- Follow WonderHowTo on Facebook, Twitter, Pinterest, and Google+
Cover image and screenshots by Brian Lang/Gadget Hacks




























Comments
Be the first, drop a comment!