
Life is all about spending time together with loved ones, experiencing new places together to enjoy and create memorable moments. Luckily, Google has made it easier for us to rendezvous with friends and family at specific places by letting us broadcast our locations using Google Maps.
This feature lets you share your current location on Google Maps to important people in your life using an iPhone or Android phone, making it incredibly easy for them to locate you. This nifty tool is perfect for meeting up for dinner at a new restaurant or other locales, as they can then easily navigate to your location using Google Maps, saving time and headache.
Best of all, Location Sharing on Google Maps is very easy to use on both platforms, so if you'd like to learn more about this feature and start giving your closest friends your current whereabouts, keep reading further to find out how.
- Don't Miss: Download Maps for Offline Use on Google Maps
Make Sure GPS Is Enabled
Before we get started, we'll need to make sure Google Maps can use your GPS signal. If you already have location services turned on for your device, you can skip this step and proceed to Step 2.
To turn it on for your iPhone, head over to "Privacy" in your Settings app, then tap on "Locations Services." On the next page, make sure "Location Services" is toggled on, then make sure "Google Maps" is set to "Always."
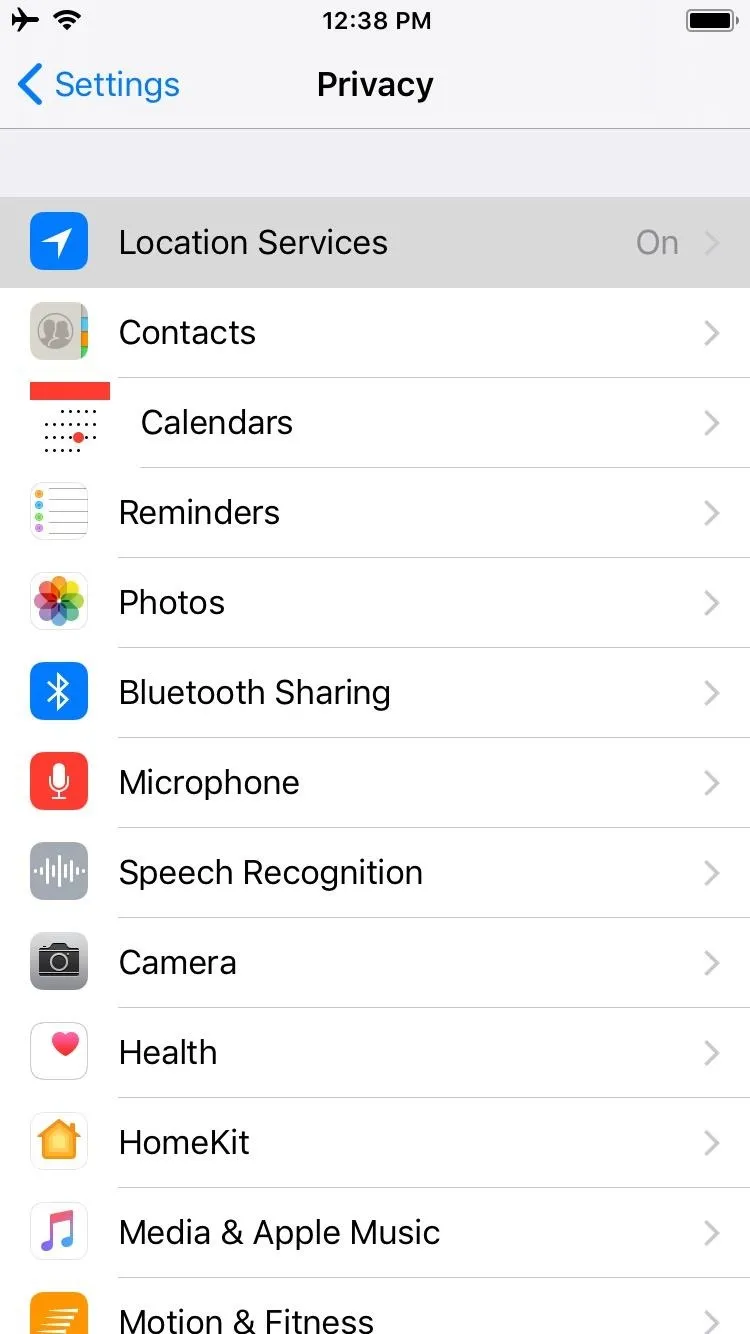
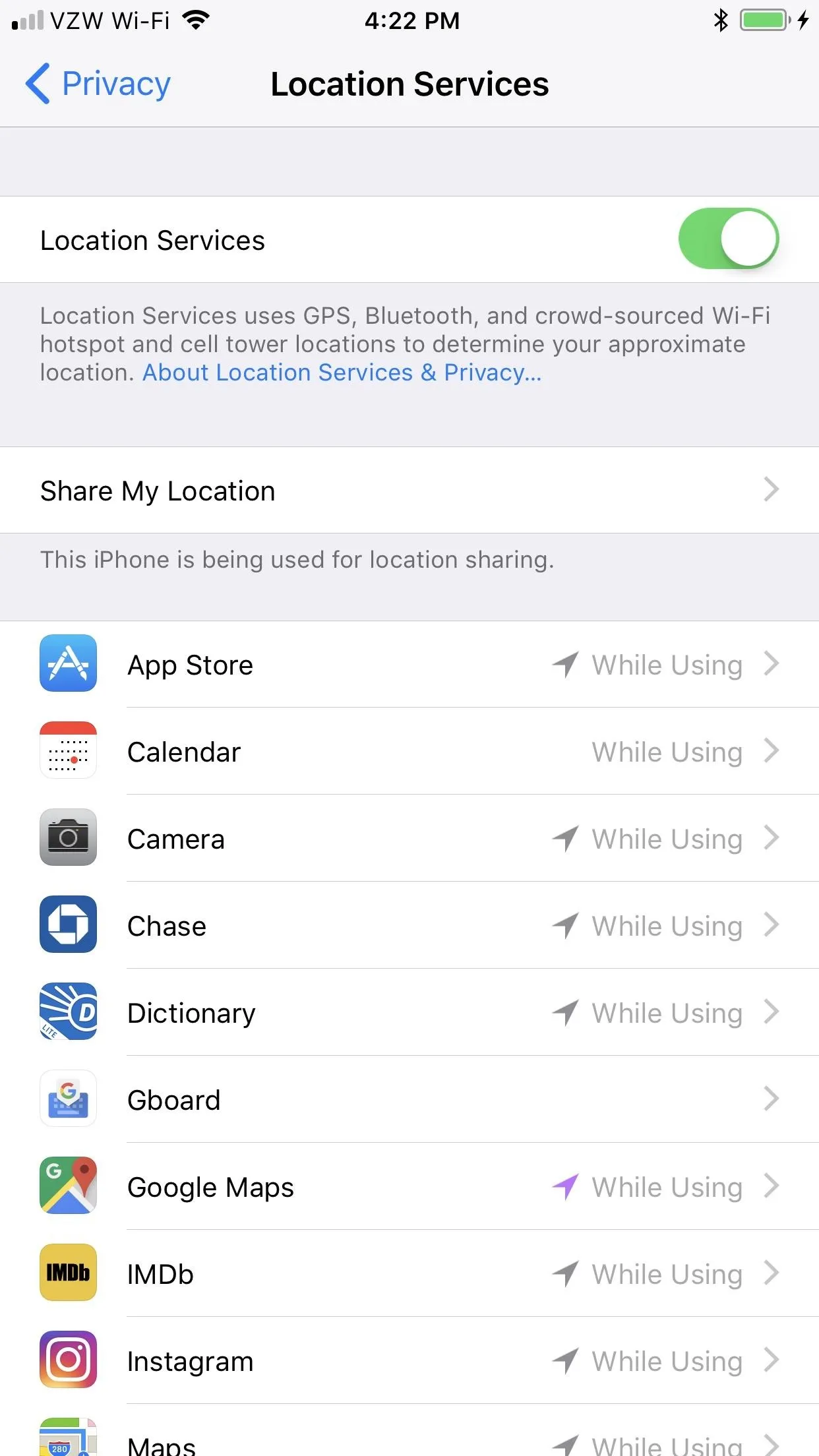
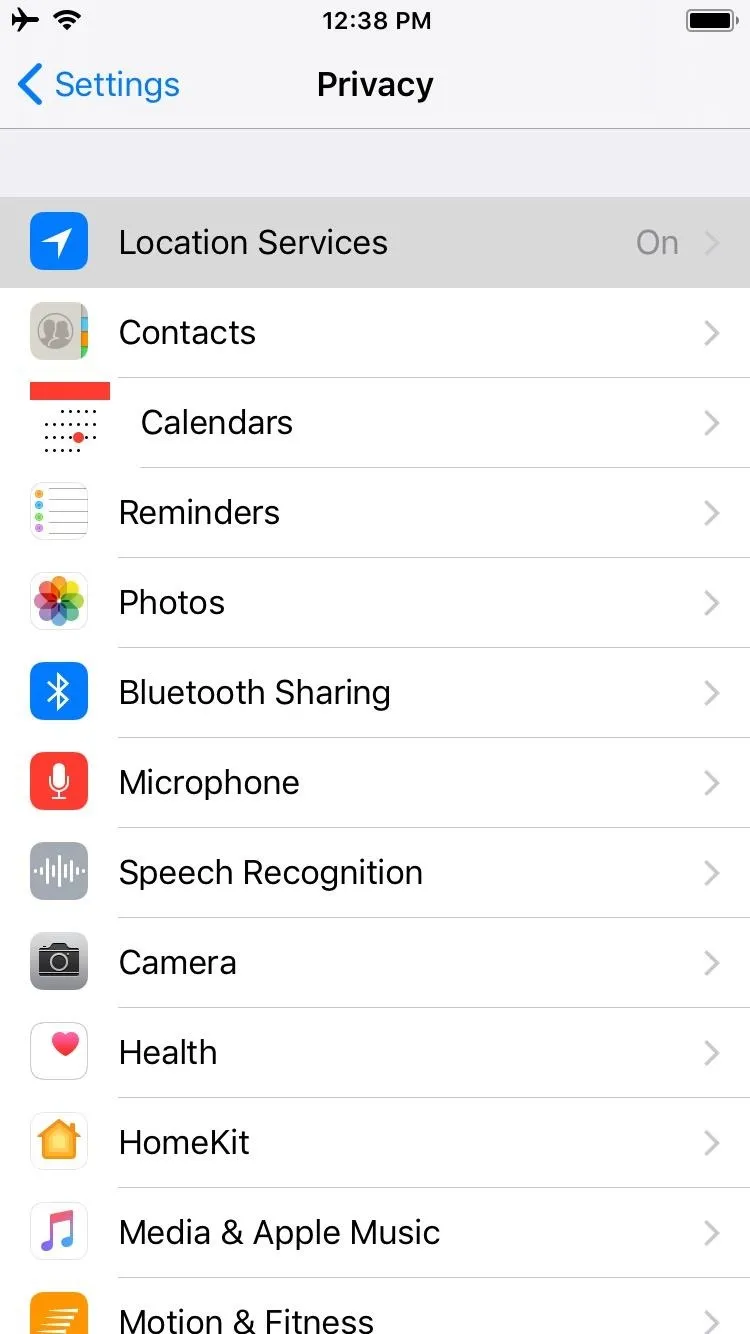
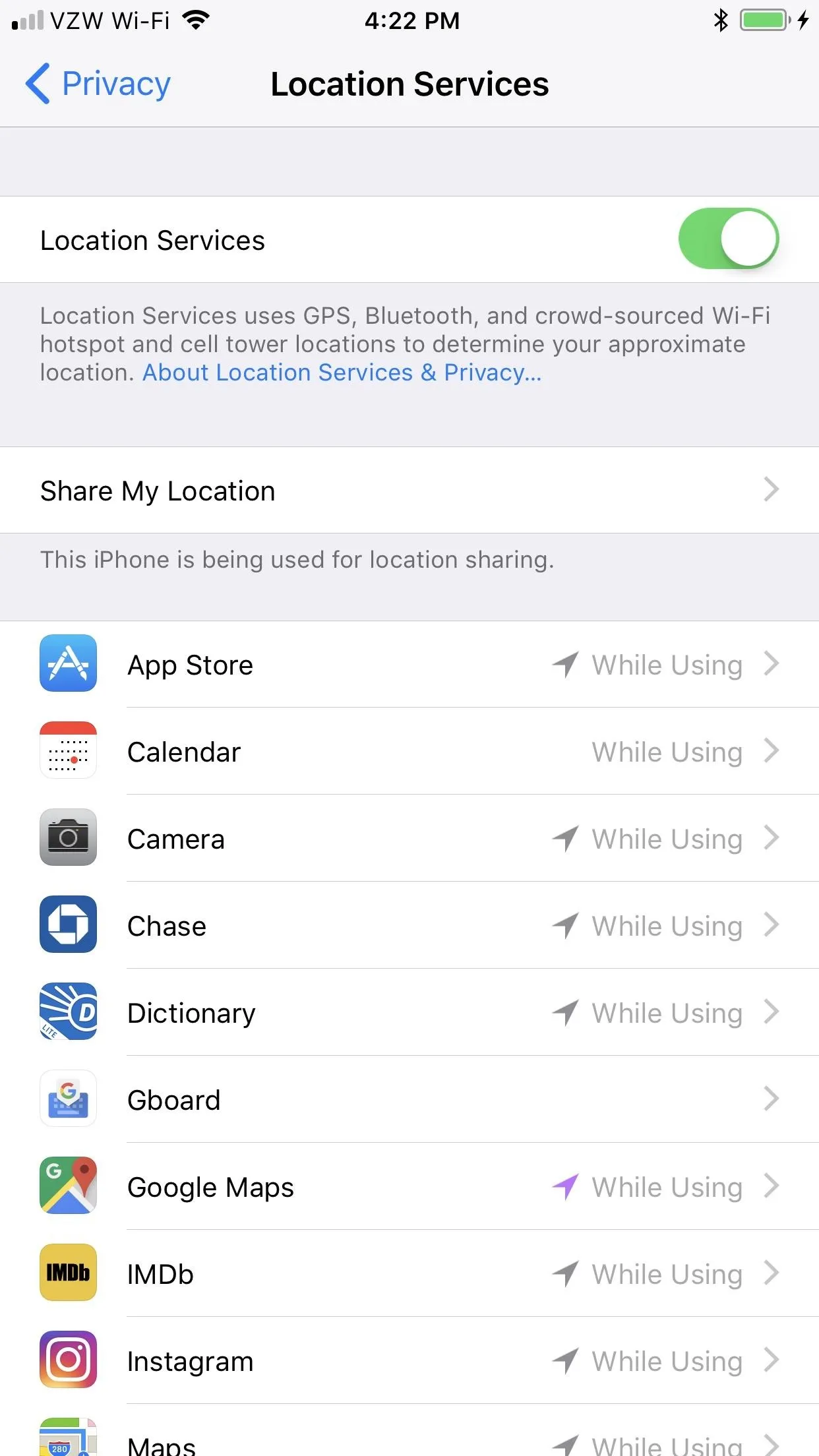
Getting to location services can vary due to the sheer amount of devices running on Android, so the quickest way to access the settings entails searching for "Location" within your device's settings, and making sure that the feature is toggled on. Alternatively, you can simply tap on the "Location" tile within your phone's quick settings panel if you have it set as a shortcut.
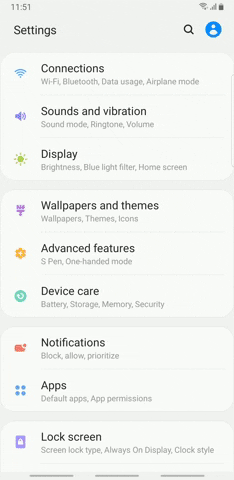
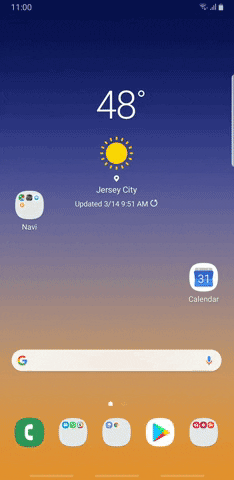
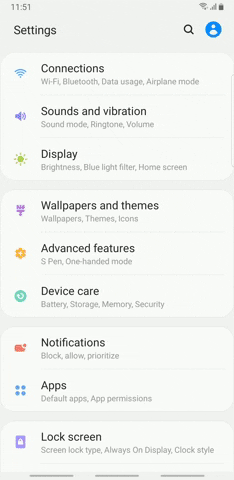
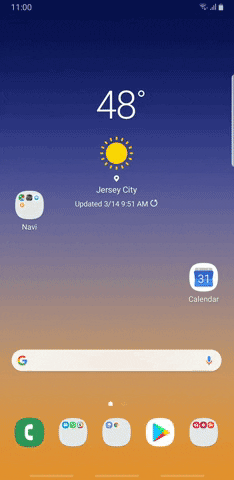
With your GPS connection up and running, we're now ready for the next step. The process is the same for both iPhone and Android, so scroll down once you're ready to proceed.
Open Google Maps & Set the Time
Open Google Maps, then tap on the hamburger icon on the top left of your screen to open the menu. A dashboard will slide open, and from there, choose "Share location." A prompt will now appear on the bottom of the screen to let you set up real-time location sharing and let you choose its duration. You can either set a time limit on it, adding to or subtracting from the total time by tapping on the "+" and "-" buttons, or set it on indefinitely by tapping on "Until you turn this off."
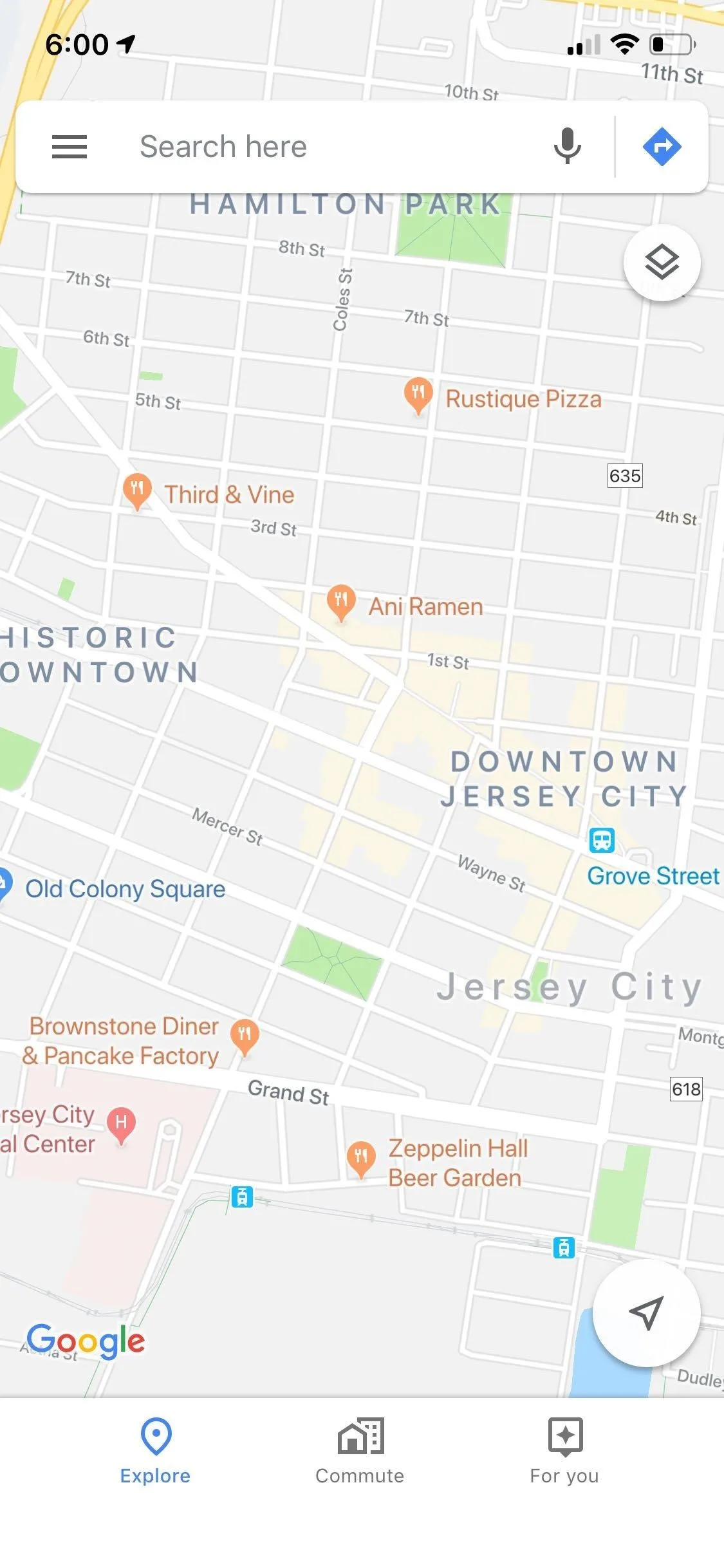

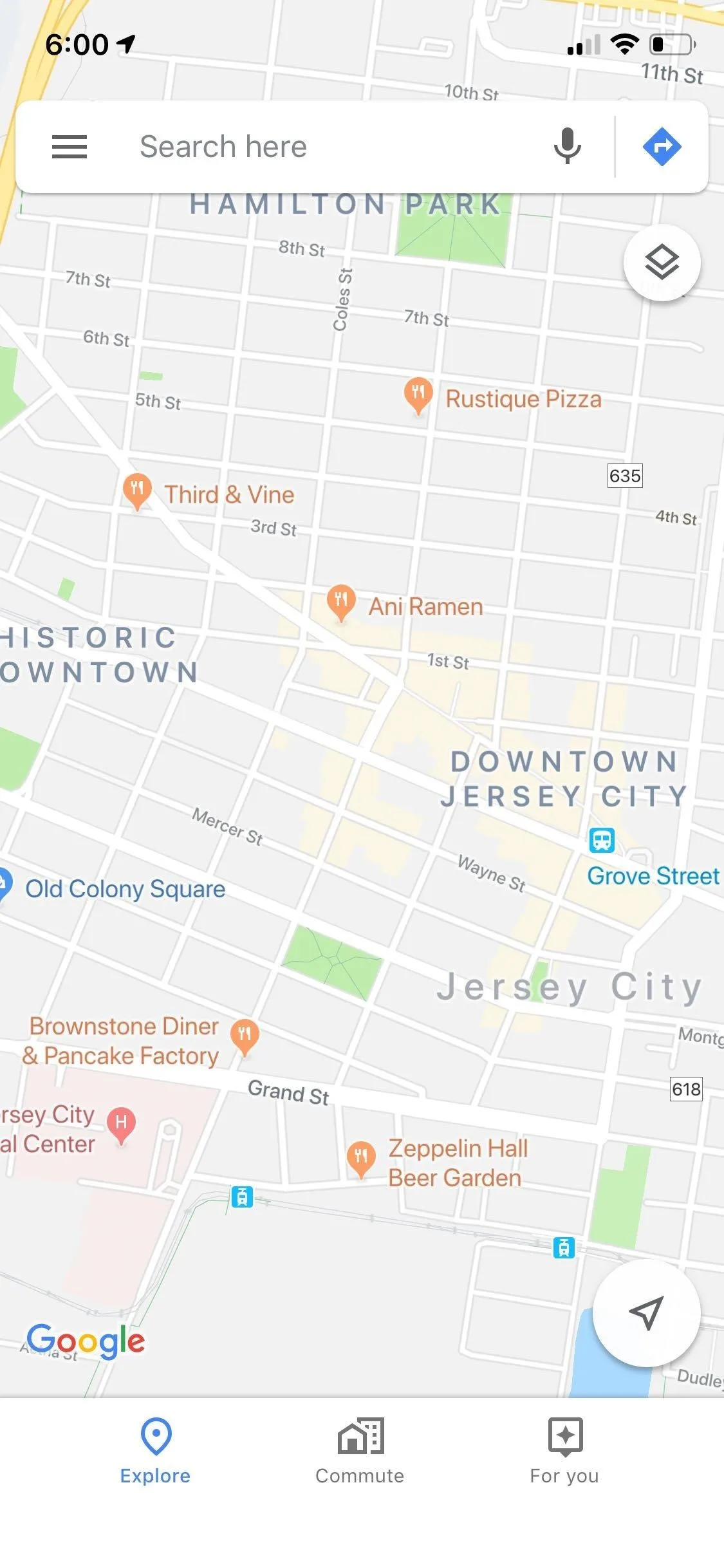

Share Your Location
After deciding how long you want to share your location for, you're now free to let friends and family know where you are, so choose which method you'd want to give them a head's up. If you only want an individual to a few people to know where you are, tap on "select people" to choose from your contacts, or "Messages" to group text multiple recipients.
If you want to announce where you are to everyone you're connected to in social media, select "More" and use apps you have installed, like Twitter, Facebook, and Slack, to name a few. Whichever method you use, tapping on "Send" or "Tweet" will seal the deal and broadcast your location to the people you've chosen to share it with.
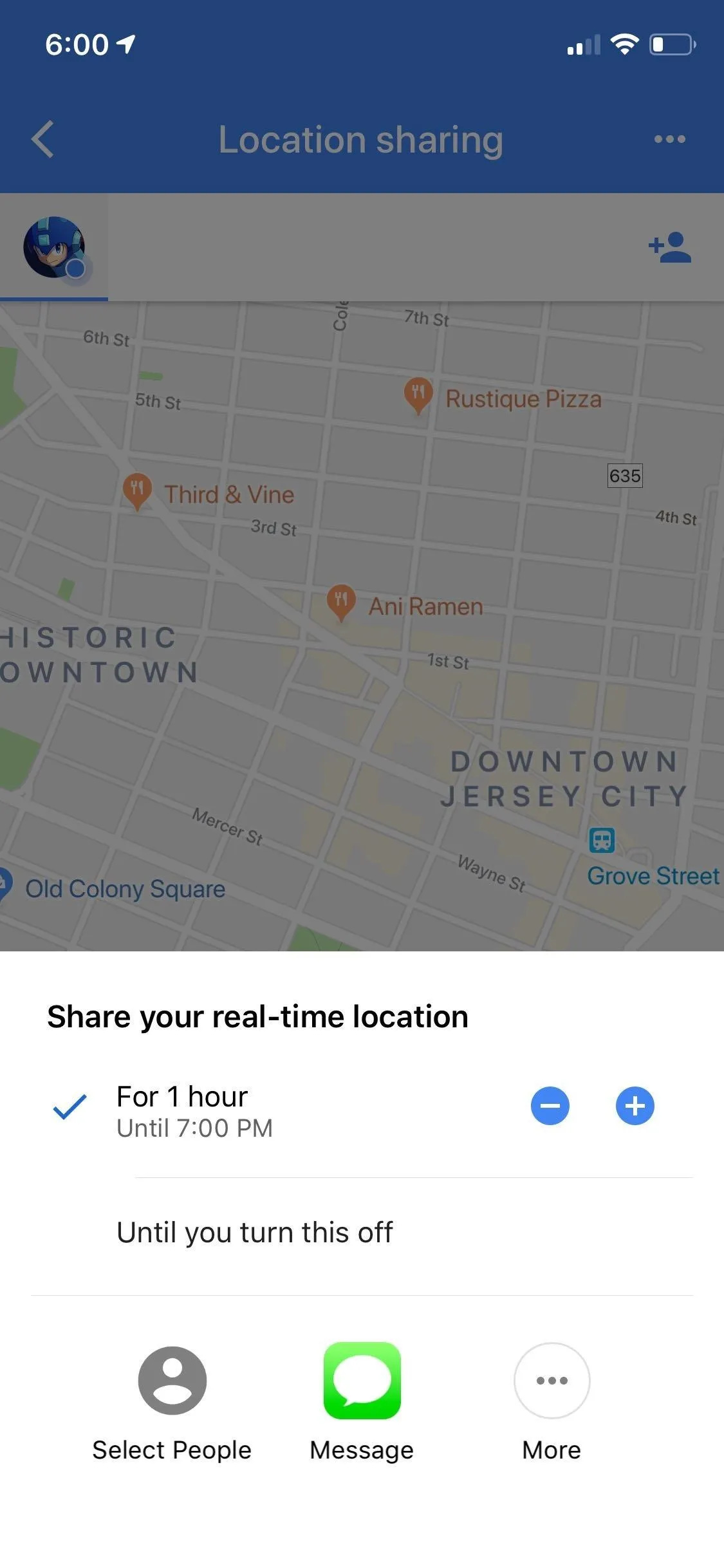

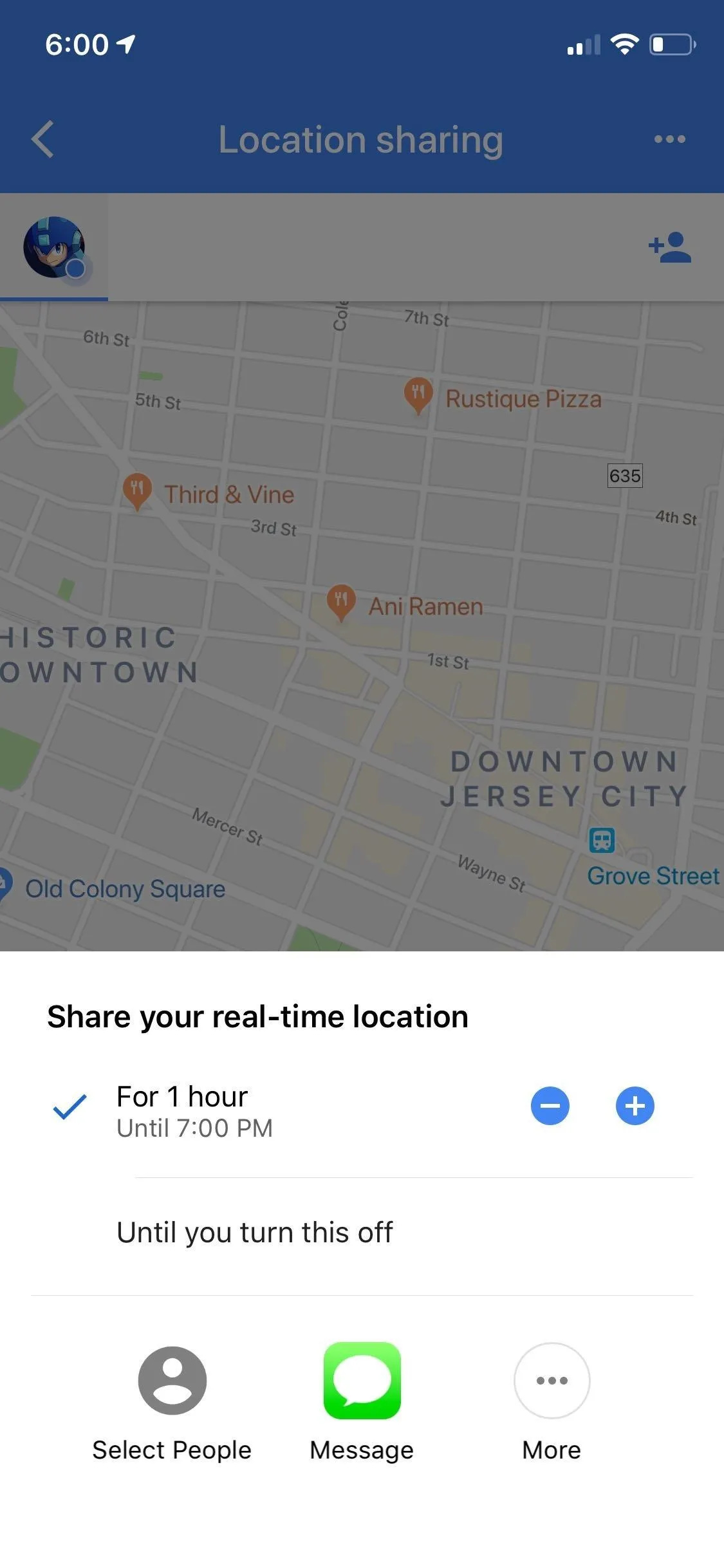

Turning Location Sharing Off
Location sharing will turn off automatically once the allotted time has run out if you chose the timed method when you set it up. But for both methods, you can turn this feature off manually by opening Google Maps and either by tapping on the "x" symbol or tapping on "Sharing via link" and toggling the switch off on the right-hand side.
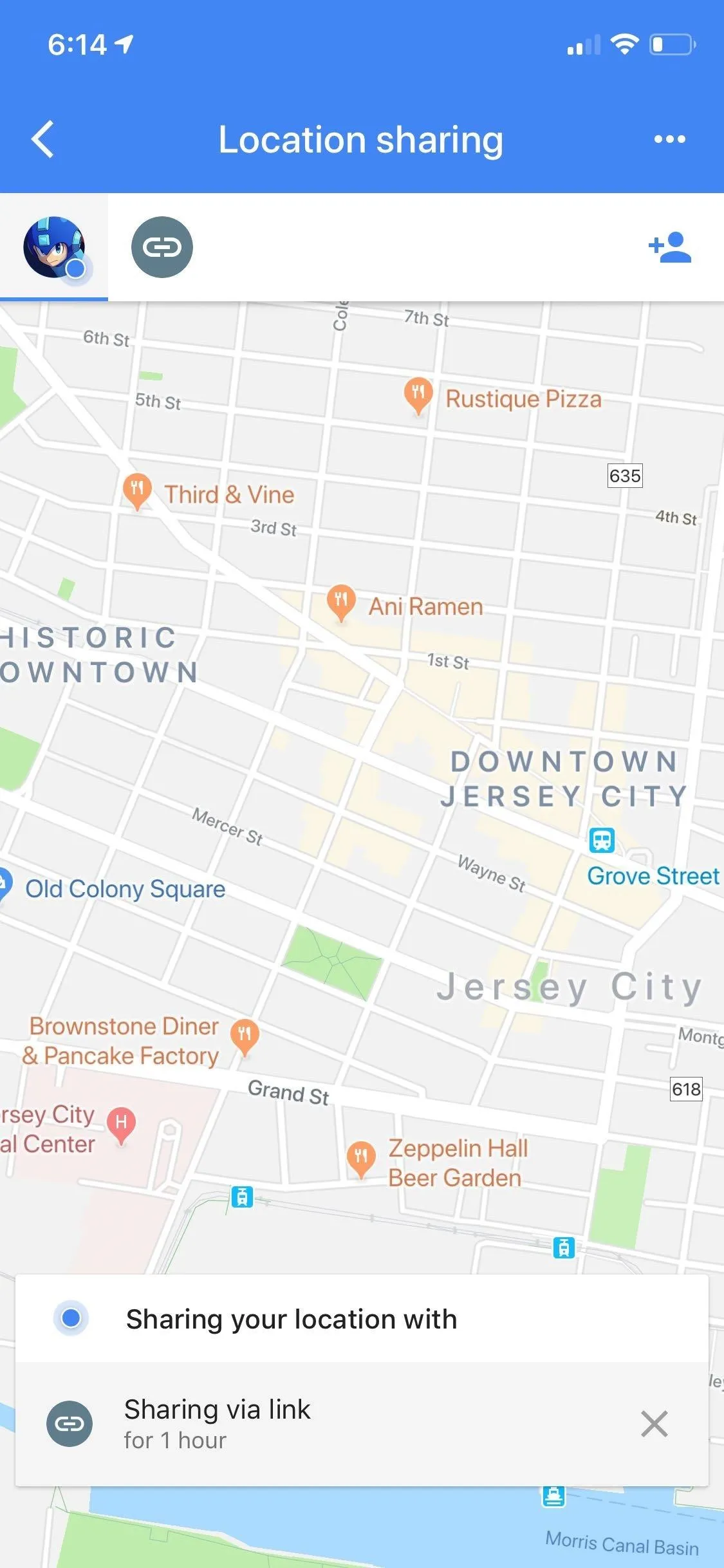

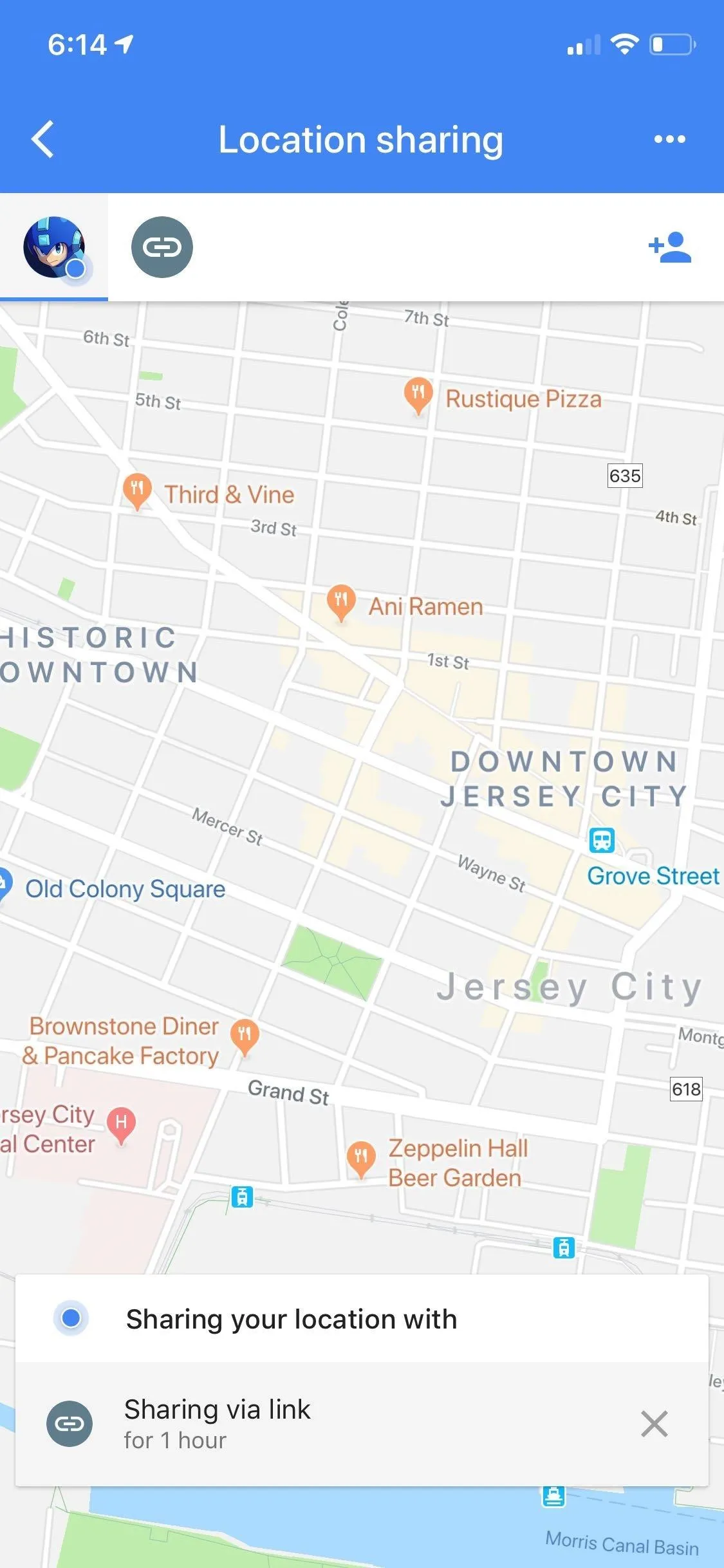

Now that you can share your location with friends and family using Google Maps, what places do you plan to visit soon and would love to experience with loved ones? As always, feel free to share your thoughts by posting in the comment section down below.
This article was produced during Gadget Hacks' special coverage on traveling with your smartphone. Check out the whole Travel series.
- Follow Gadget Hacks on Pinterest, Reddit, Twitter, YouTube, and Flipboard
- Sign up for Gadget Hacks' daily newsletter or weekly Android and iOS updates
- Follow WonderHowTo on Facebook, Twitter, Pinterest, and Flipboard
Cover photo, screenshots, and GIFs by Amboy Manalo/Gadget Hacks

























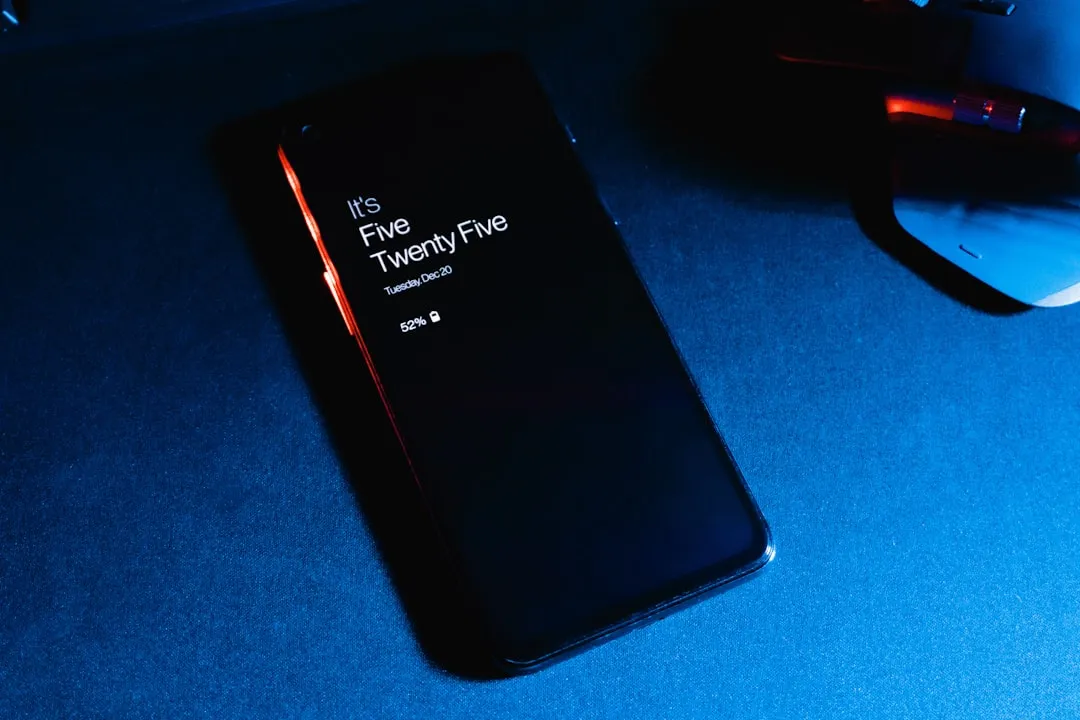

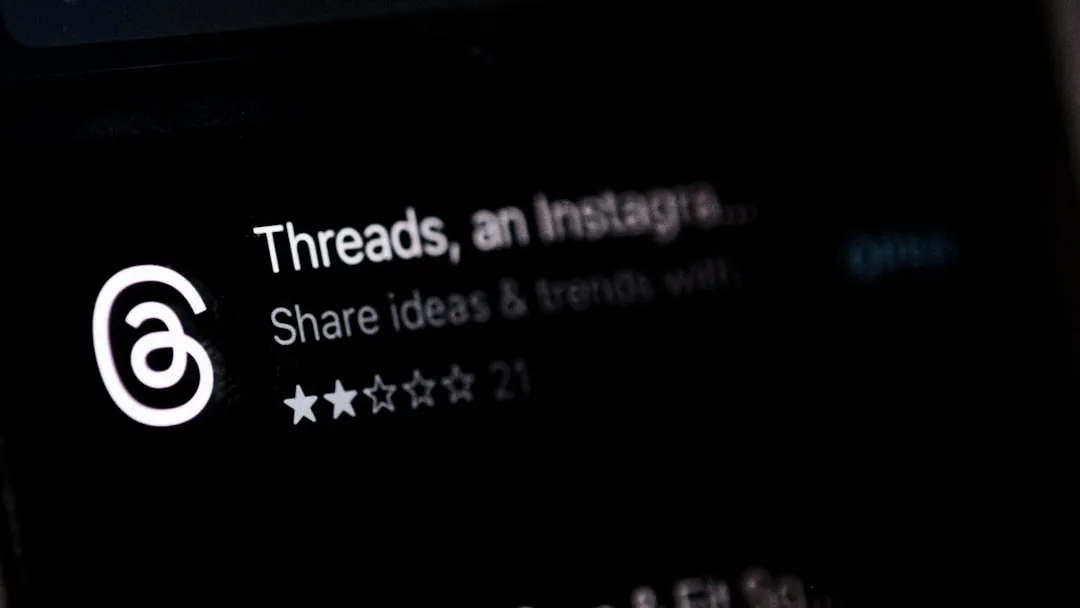
Comments
Be the first, drop a comment!