Before Google I/O 2018, the Google Assistant for Android and iOS had only two available voice options to choose from — a robotic female and male voice. But there are now six additional voices, and these ones sound way more natural than any other mobile voice assistant (plus, John Legend's voice is coming later this year).
These more natural voices are thanks to WaveNet technology, which involves less human recording and vocabulary simulation. That means John Legend and other voice actors didn't need to spend as much time in the studio to power Google Assistant's voice, and that makes it likely that even more celebrity voices will hit your smartphone or other devices in the future.
Six new voices are available right now, while John Legend's will be coming later this year (though, his might not be a user-selectable voice), and here's how you change to one of them on Android and iOS as soon as they hit your device. All voices may not be available based on whatever language you have set for Google Assistant.
Change the Voice on Android & iOS (The Easiest Way)
No matter if you're using Google Assistant on Android or your iPhone, the easiest way to change the Assistant's voice is to just ask it.
With the Google Assistant listening, either by opening it up with its shortcut (if your device has one), tapping the mic icon, or using "Hey Google," you can ask it to "Change voice." No matter if you've been updated to the version with the six new voice options or not, it will respond with the following, of which you would just say "Yes" or "No" to.
Here is an example of my other voice. Would you like me to use this one?
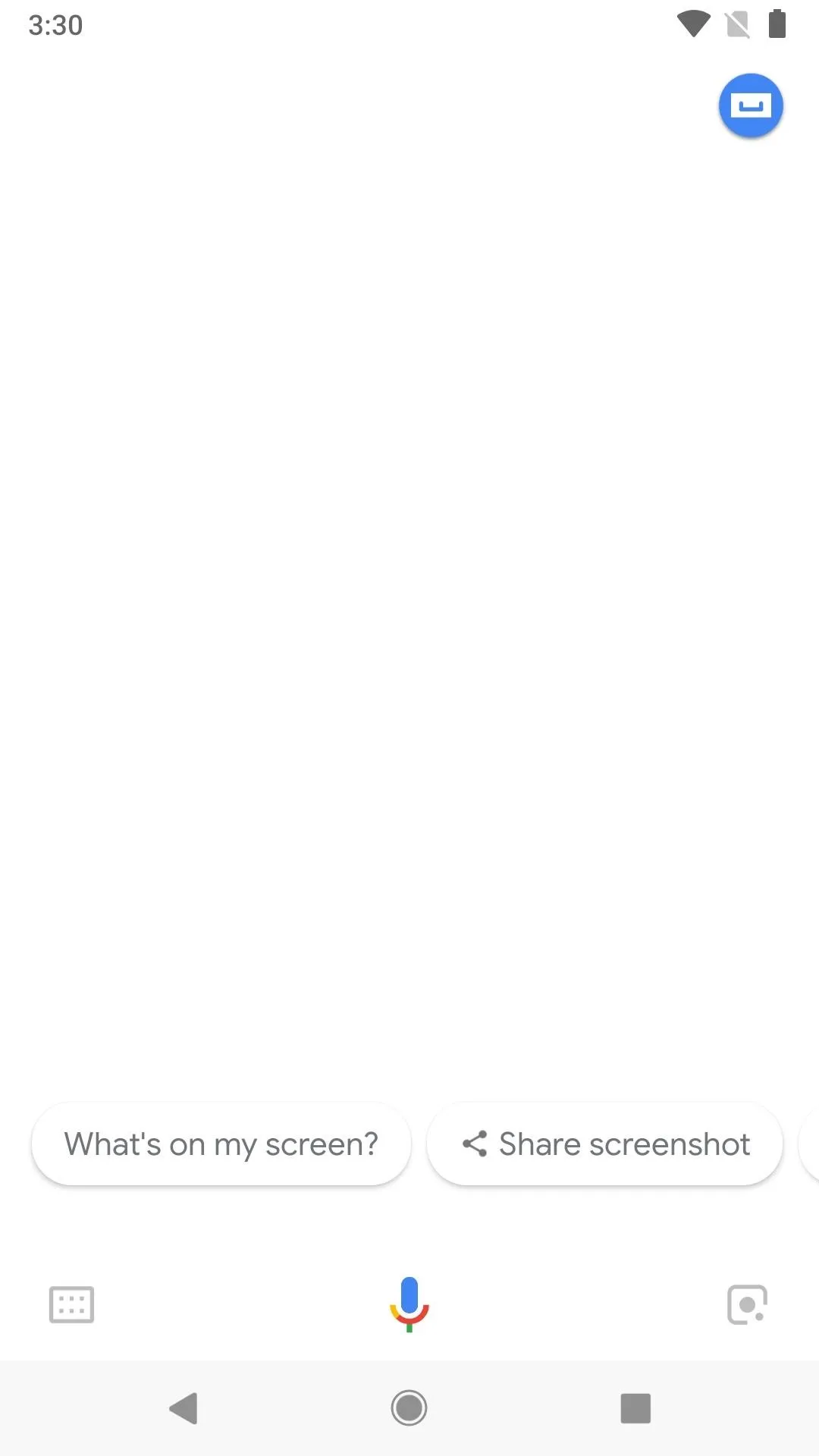
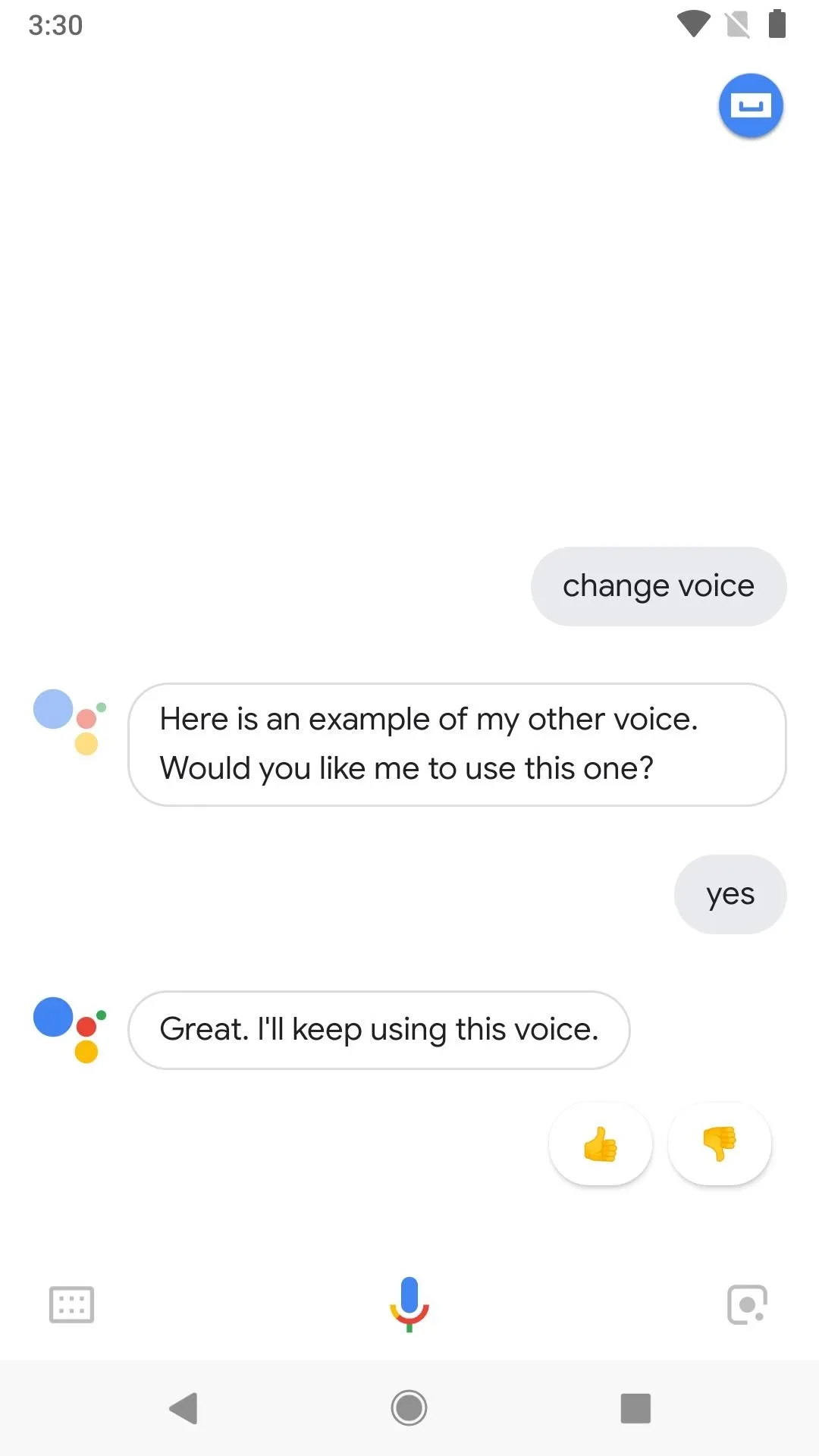
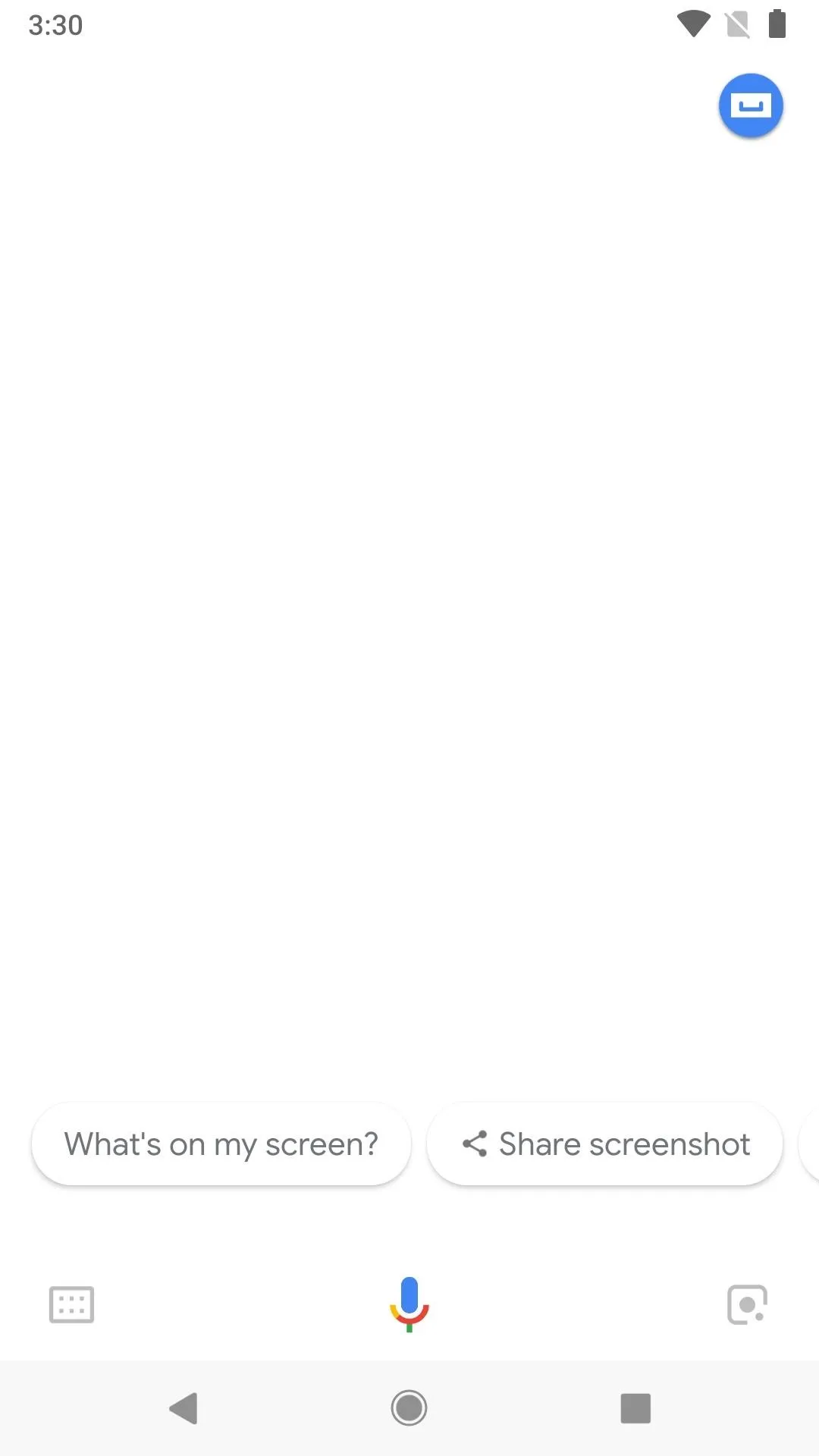
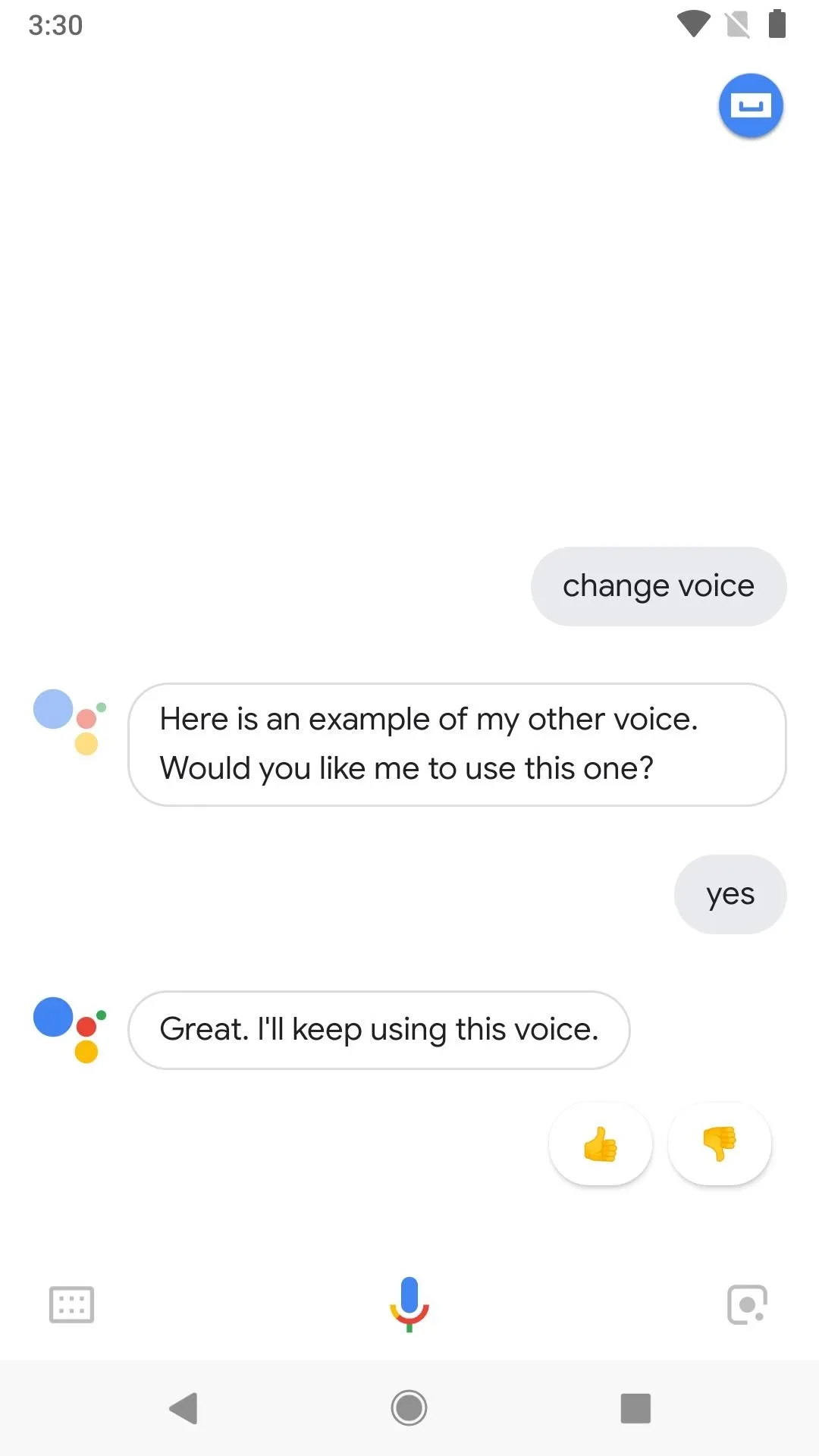
If you've been updated to the newer Google Assistant already, we'd hoped it would give you options to preview and select from the six more natural voice options, but it looks like it's stuck with only giving the option to choose between the original voices right now. Hopefully, that will change soon.
Changing the Voice on Your iPhone (The Long Way)
On an iPhone, you need to open up your Google Assistant app. Once open, tap on the blue and white "Explore" button in the top right, then hit the ellipsis (•••) on the following page. On the popup, select "Settings."
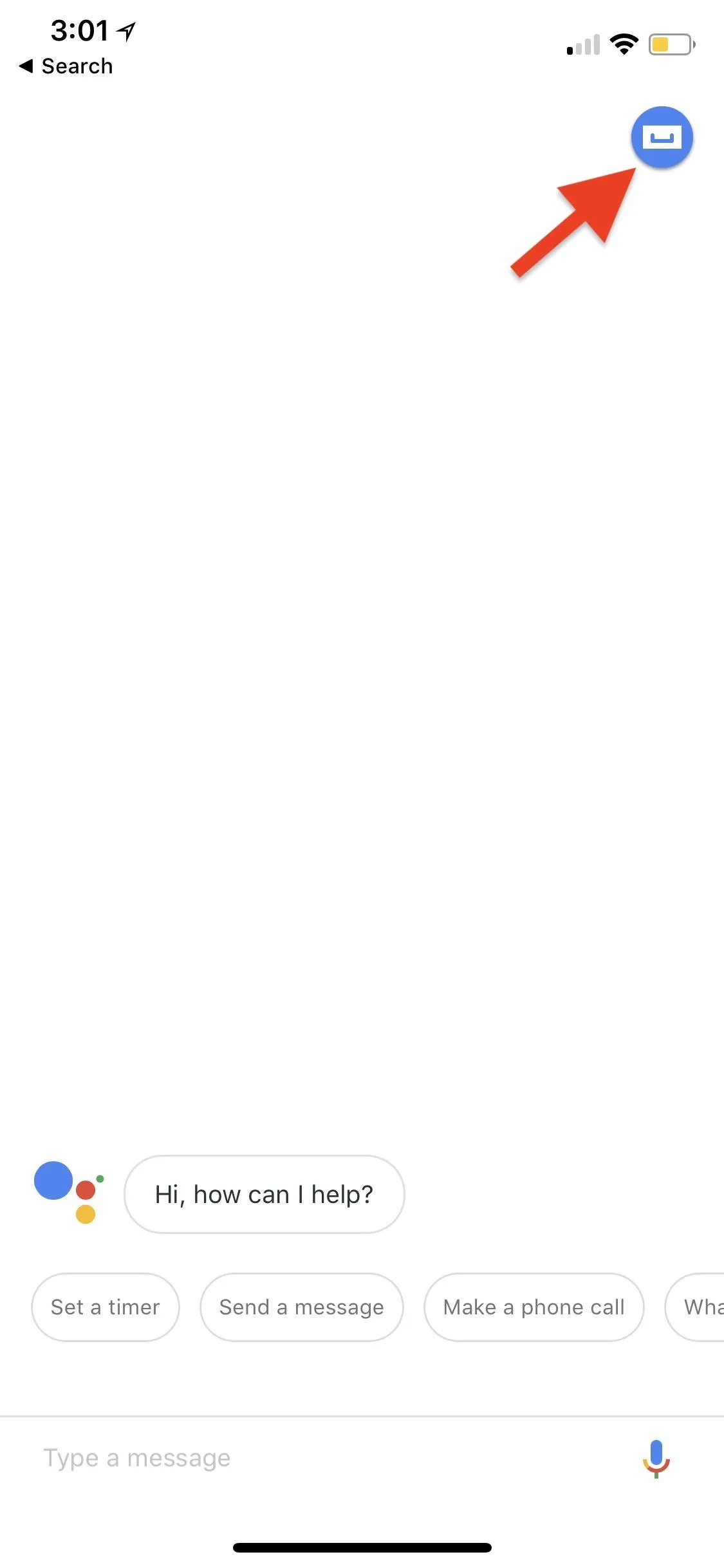
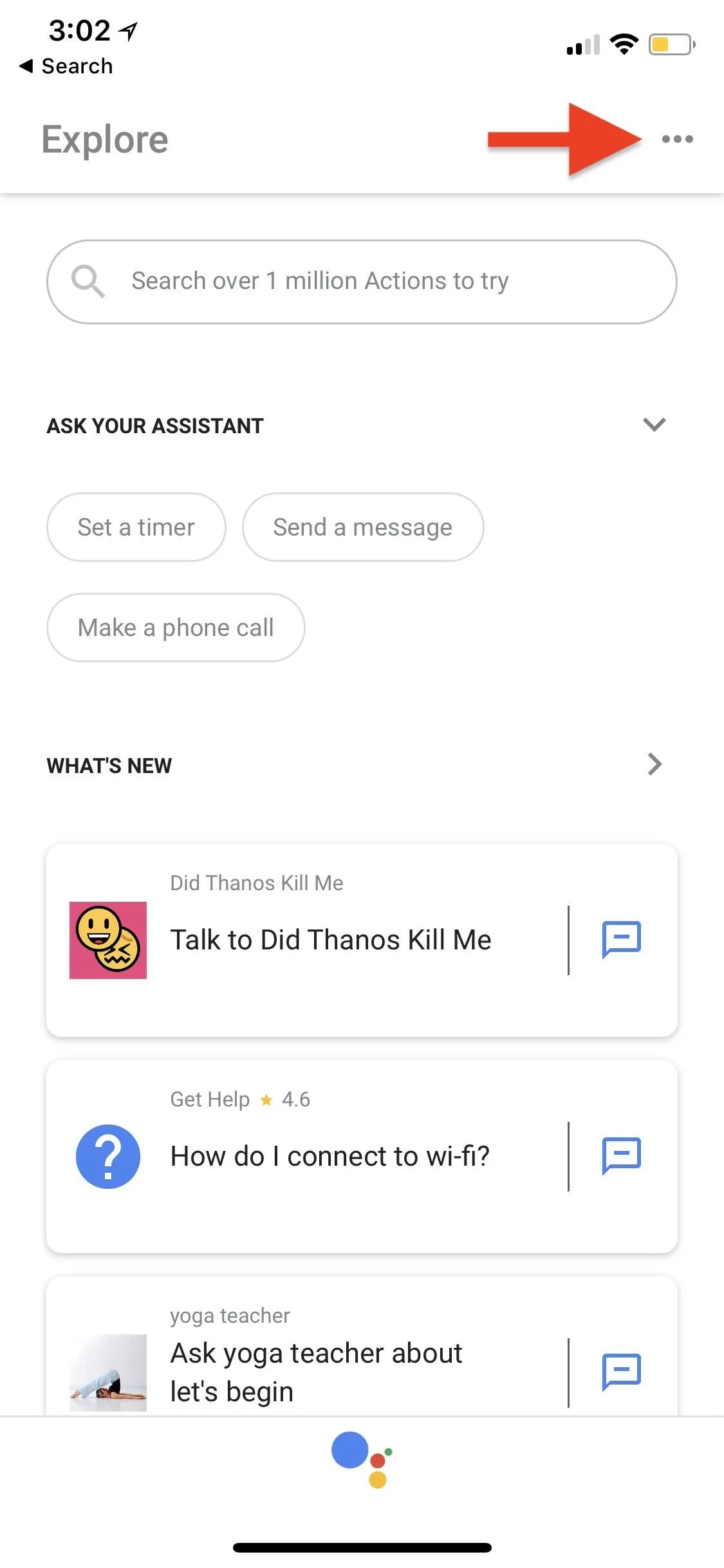
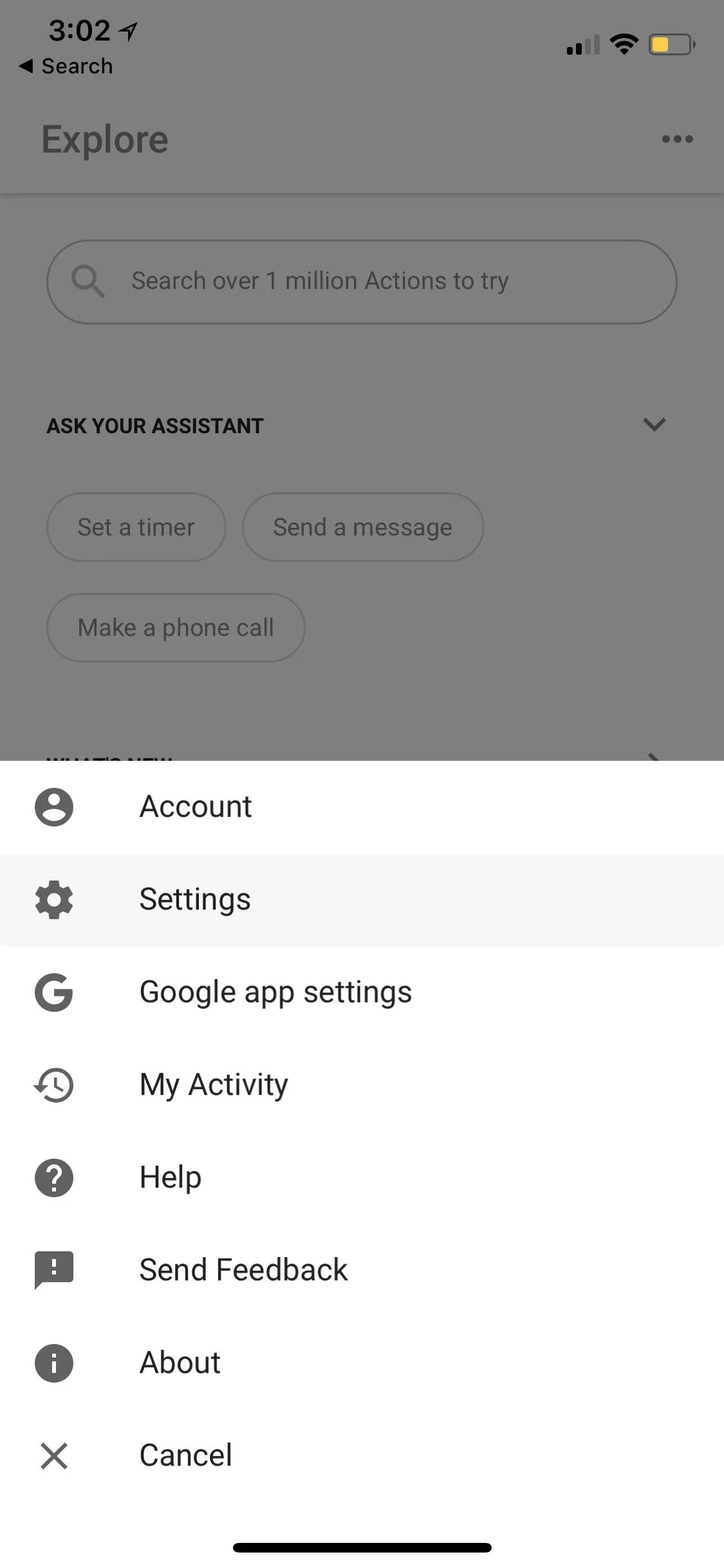
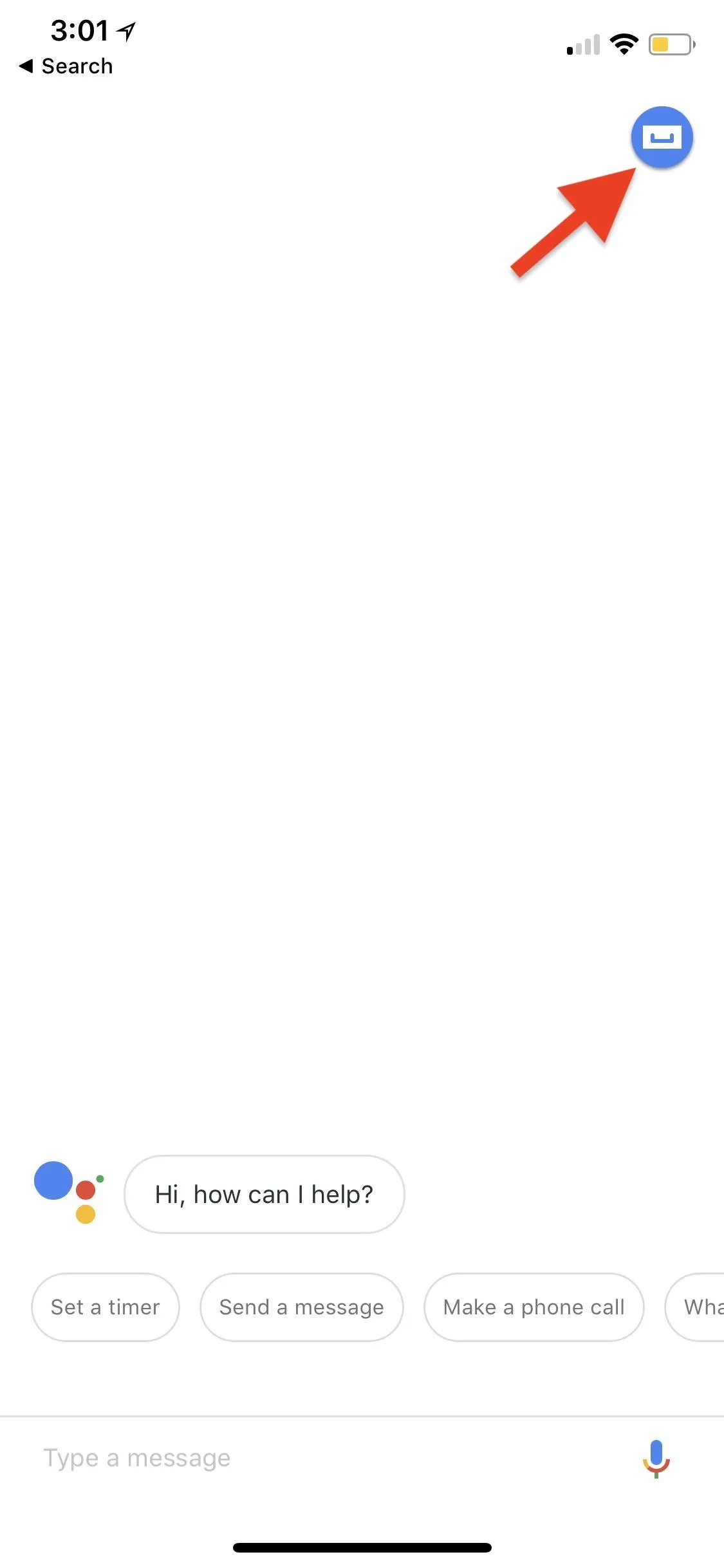
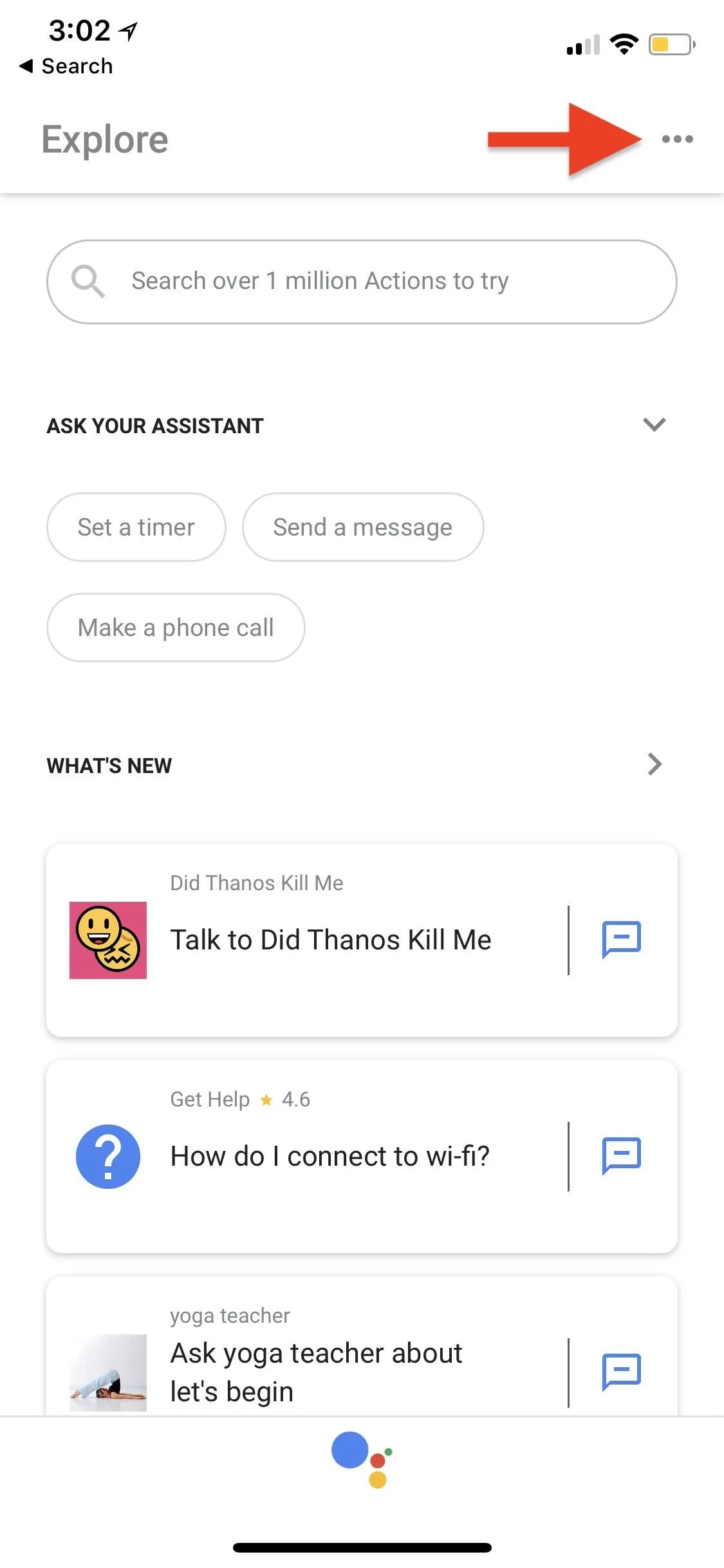
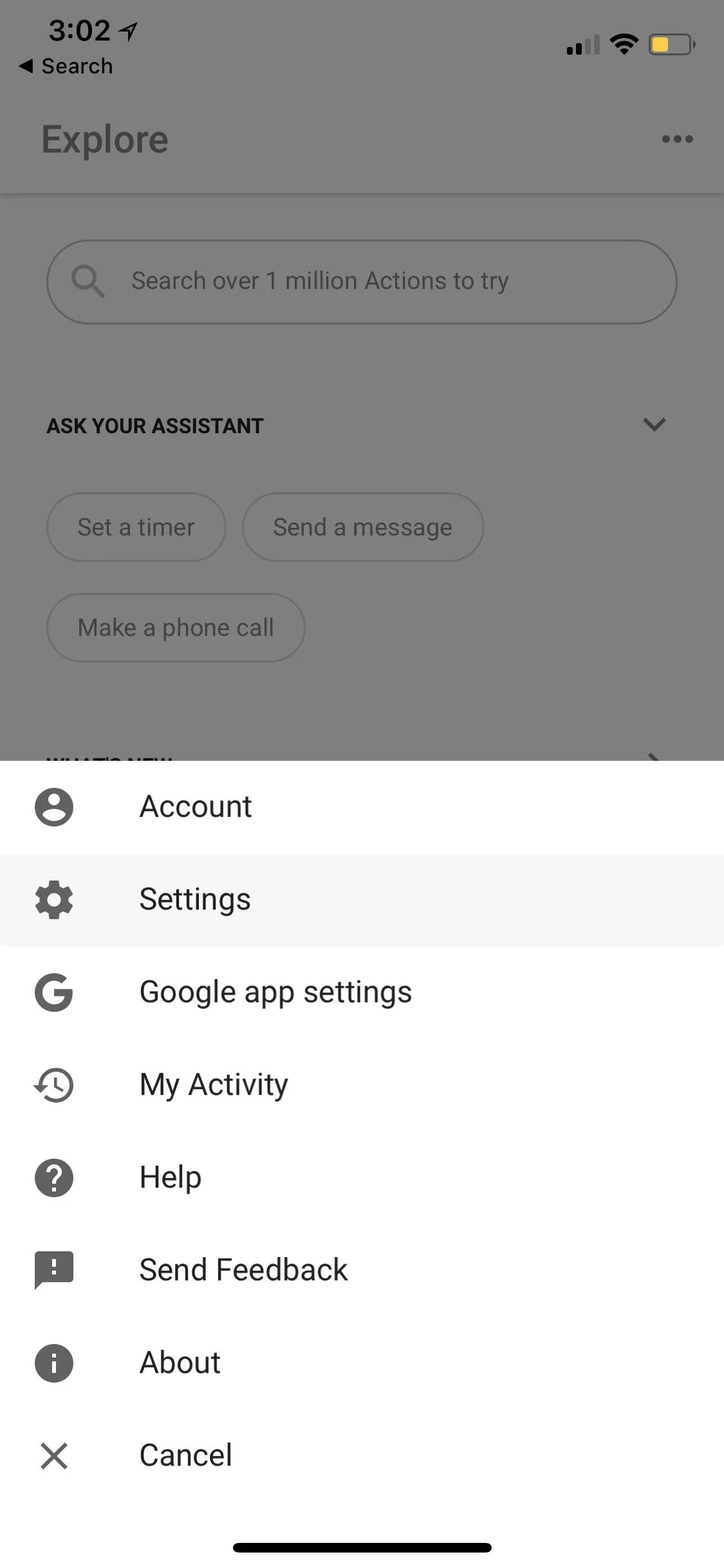
Next, tap "Preferences," followed by "Assistant Voice." This will lead you to the available voices. If you only see "Voice 1" and "Voice 2" in the list, you haven't been updated to the new Assistant yet. Once you are, you should see six more available options to choose from for a total of eight. You can tap the speaker button next to each to preview the voice, then just tap on the voice you like to toggle it on, then exit the settings.
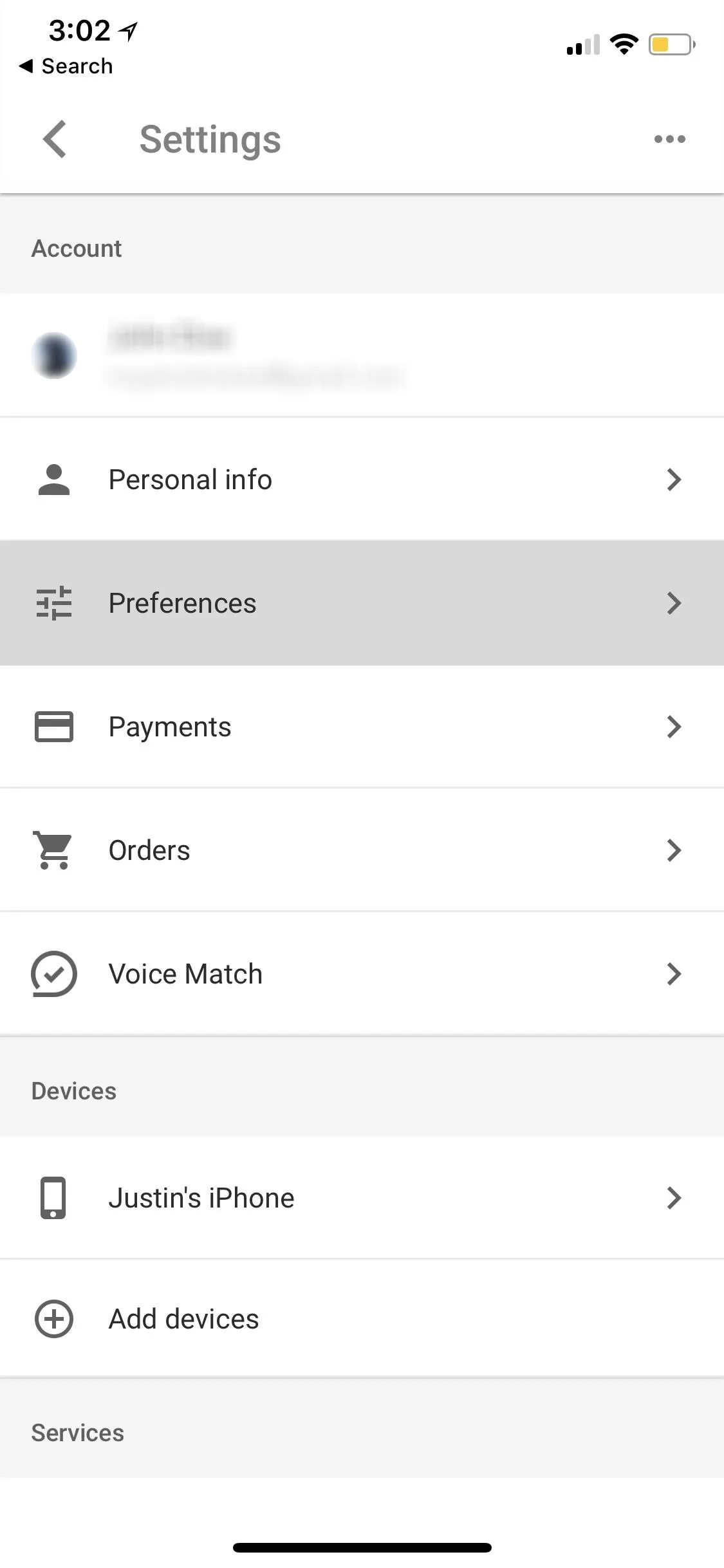
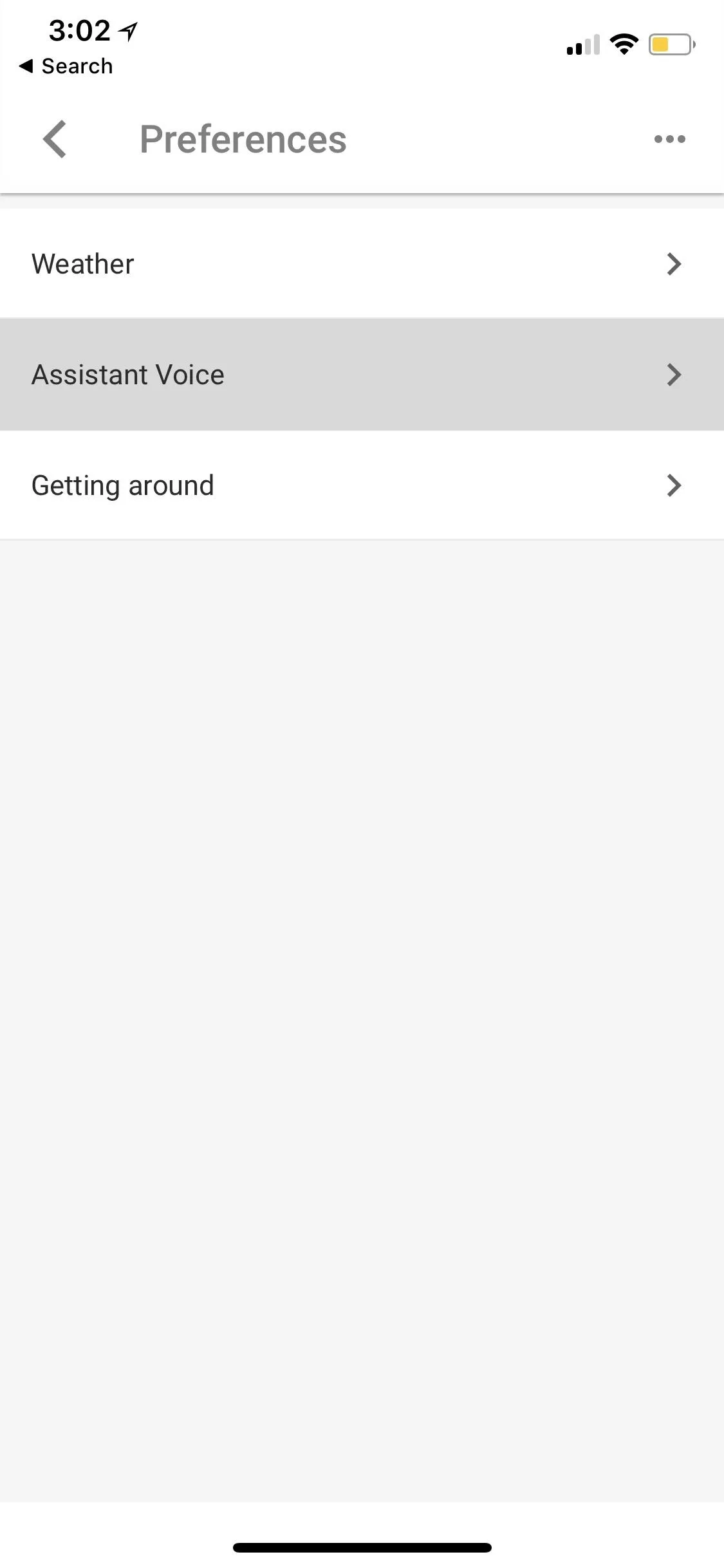
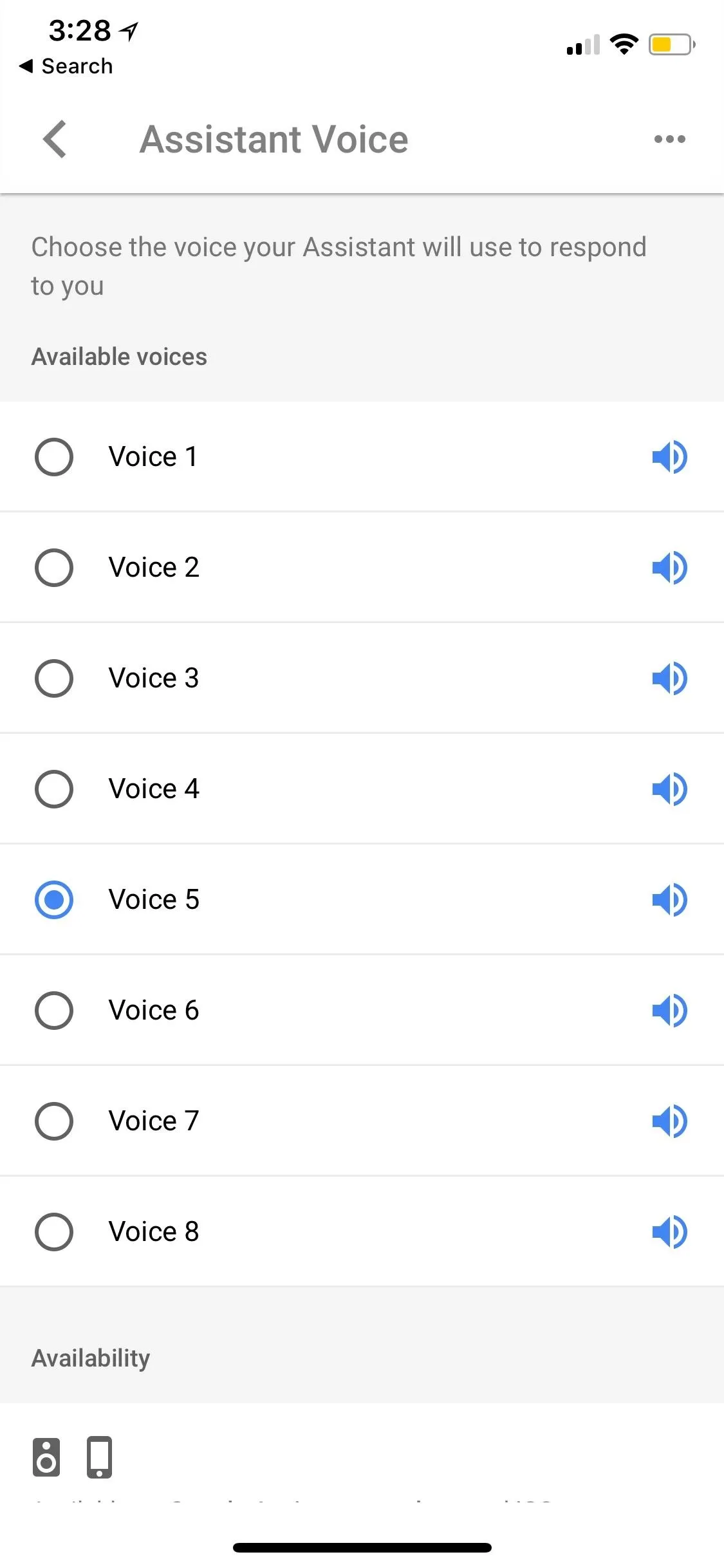
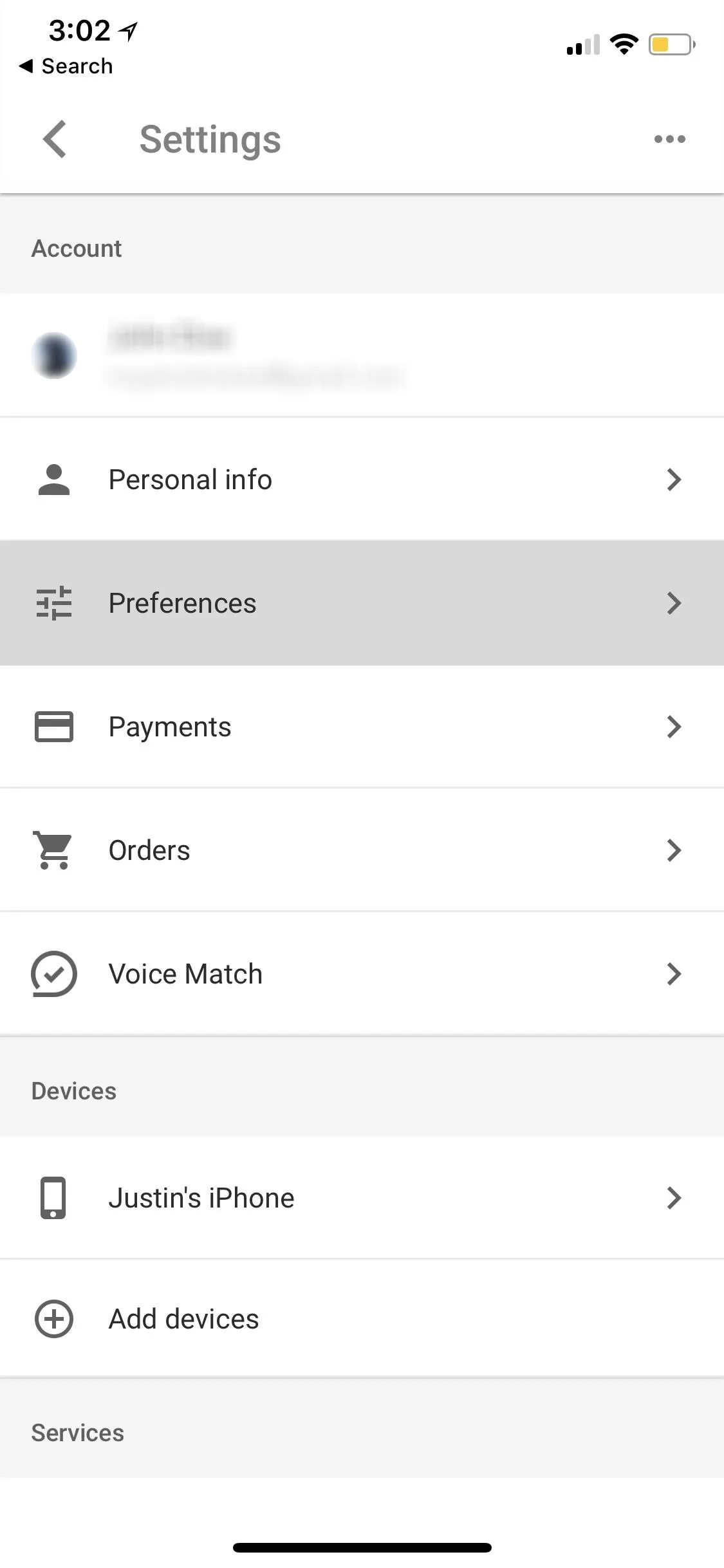
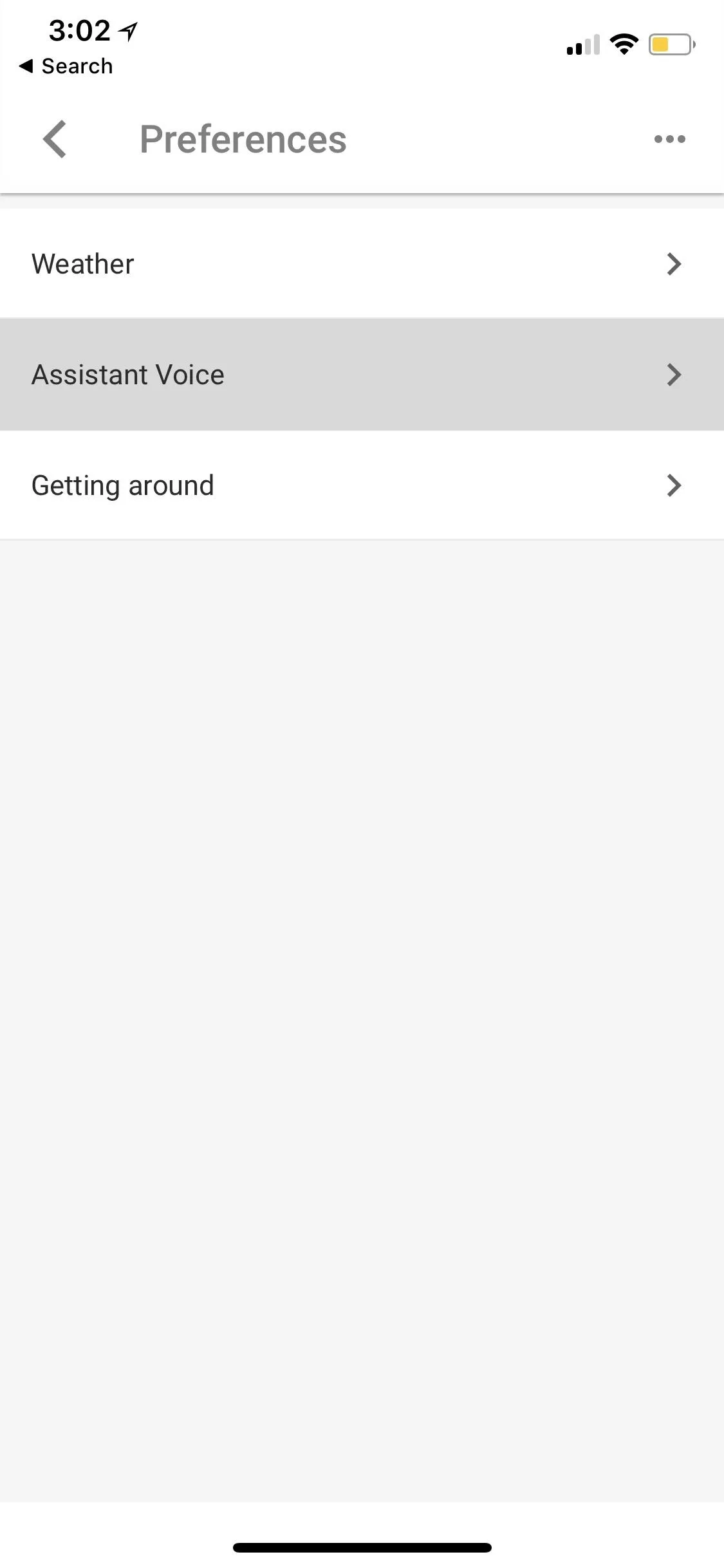
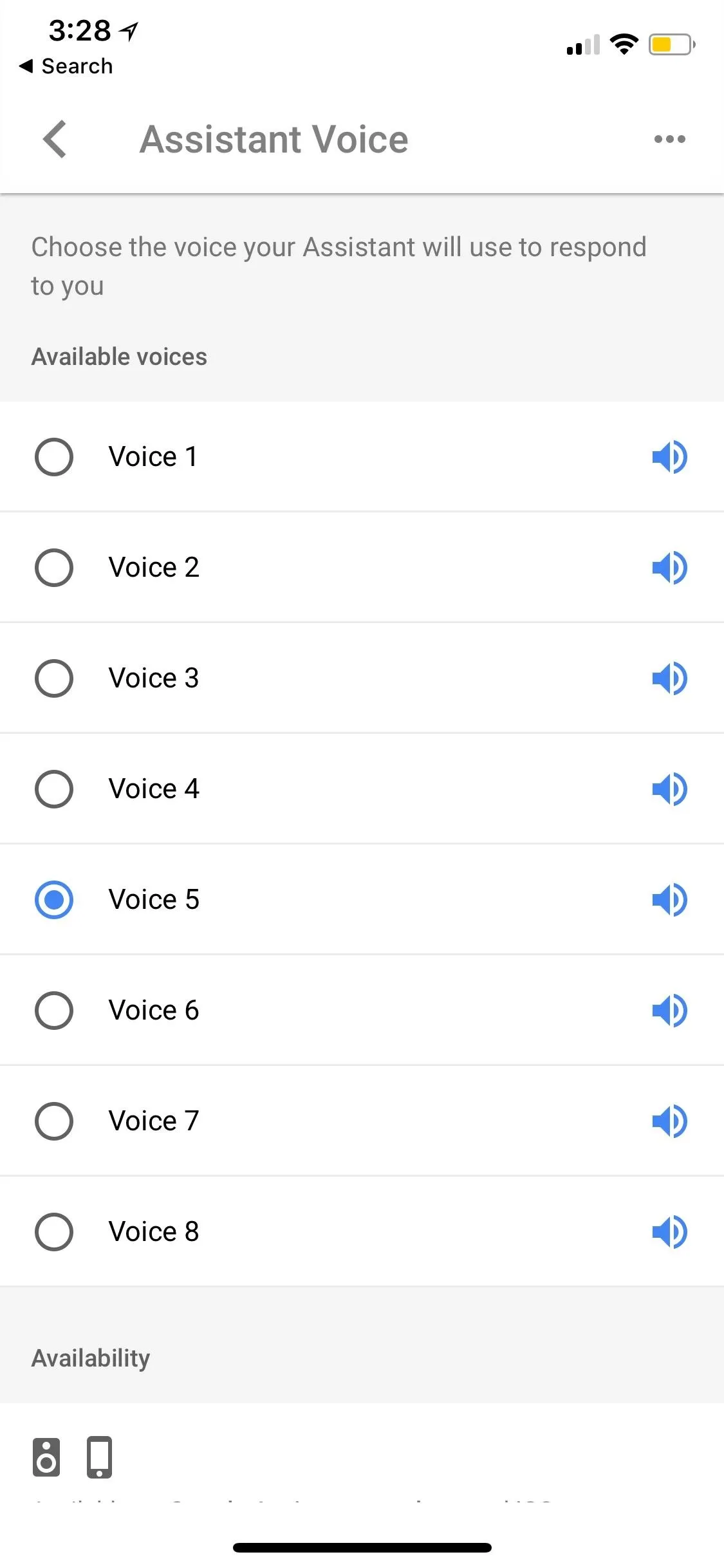
Changing the Voice on Android Devices (The Long Way)
If you're using an Android device, you can use the same steps above for iPhone if the Google Assistant is already open. You can also change the Assistant's voice is by opening the Google app. Once open, tap on the three-lined tab at the bottom, then tap "Settings" under the Google Assistant heading at the top. After that, tap on "Preferences" under Account.
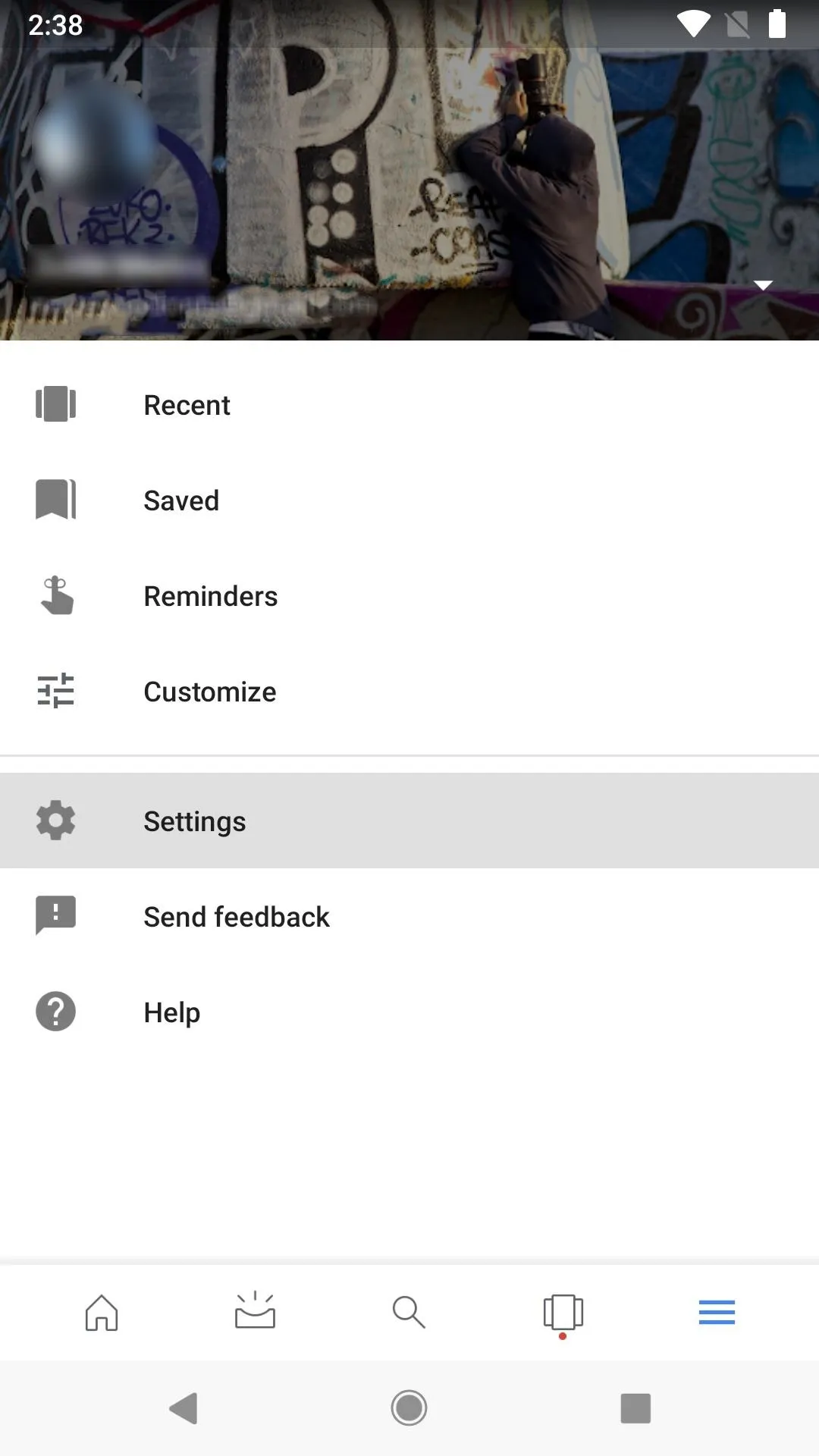
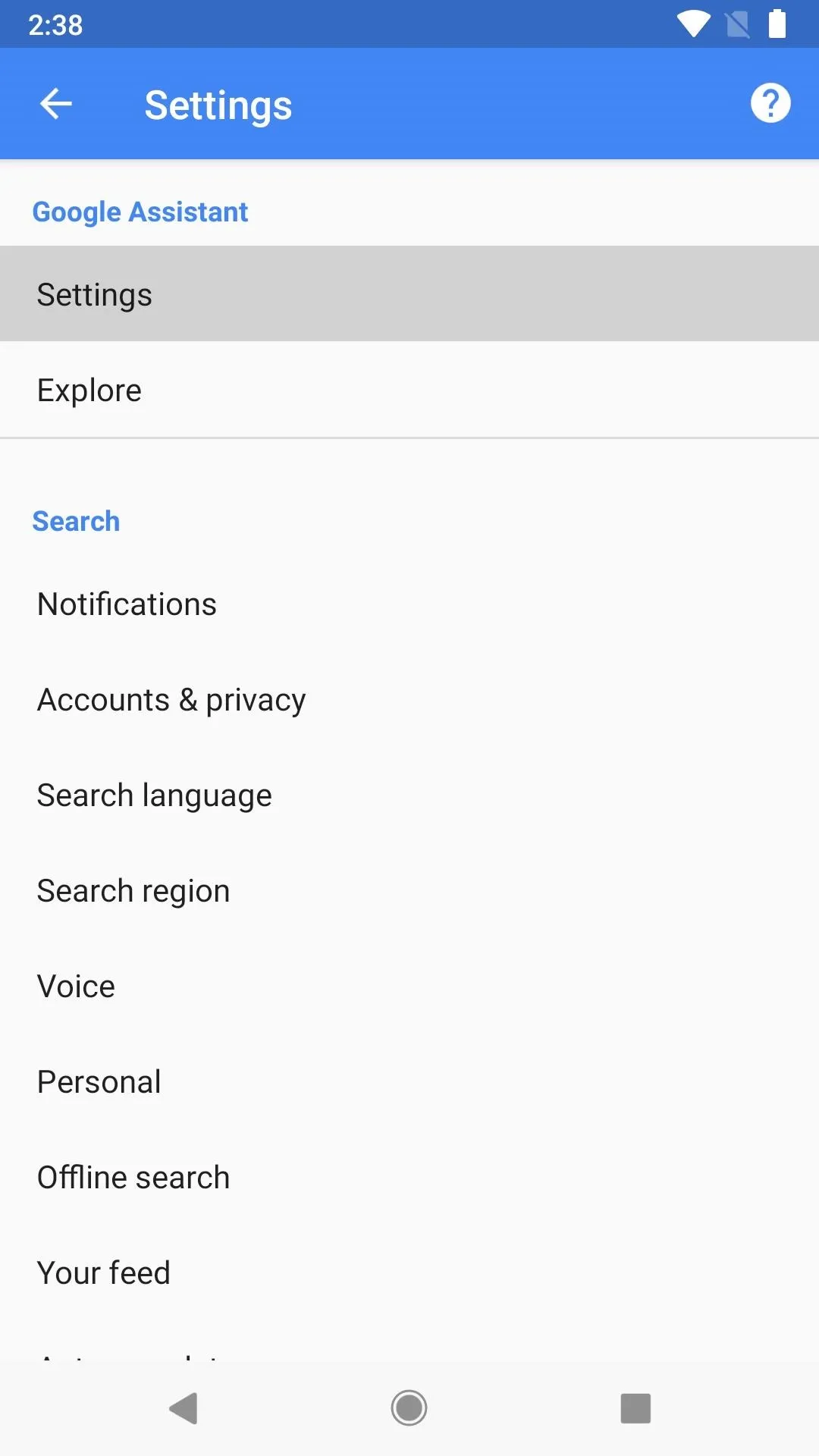
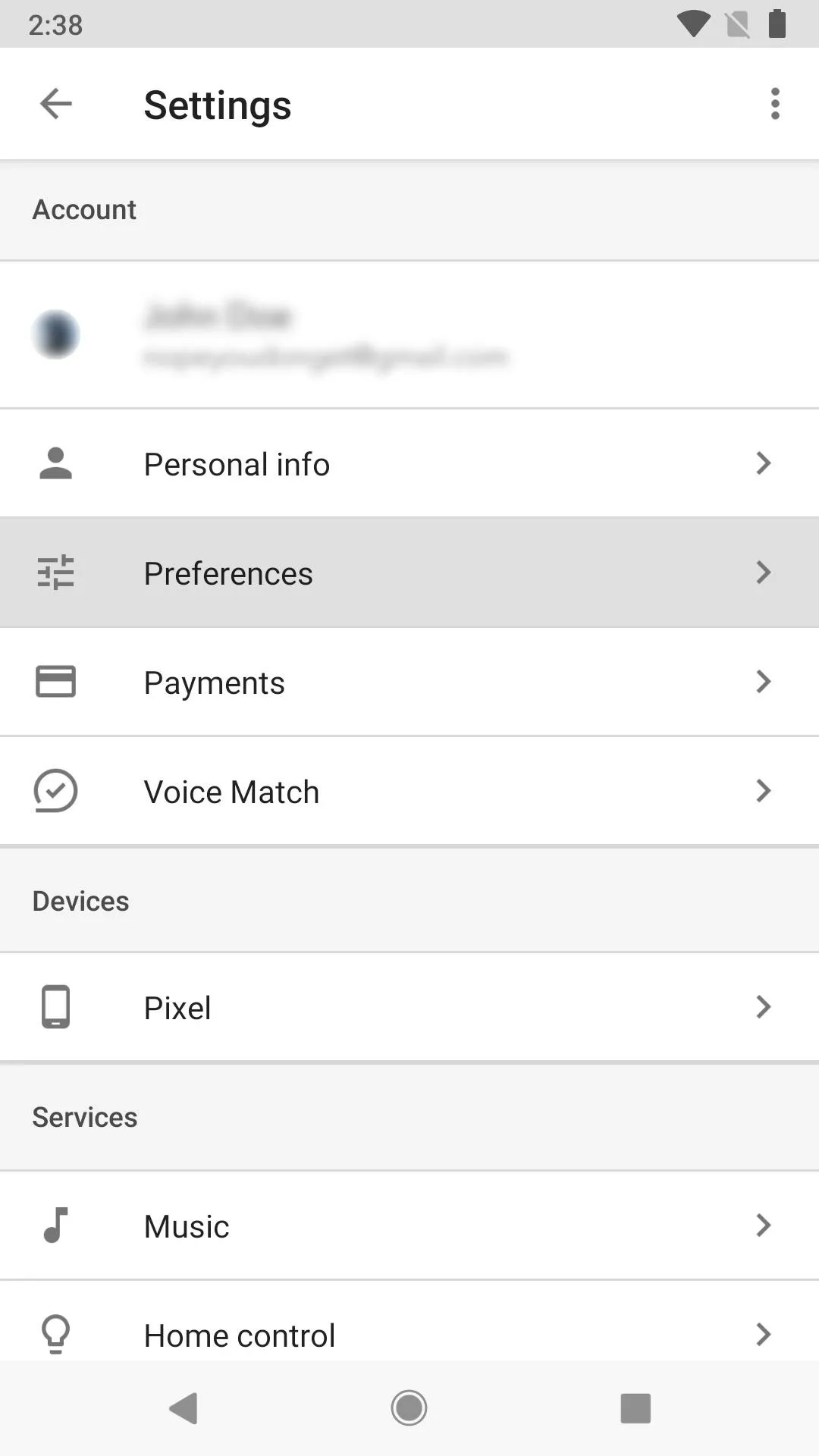
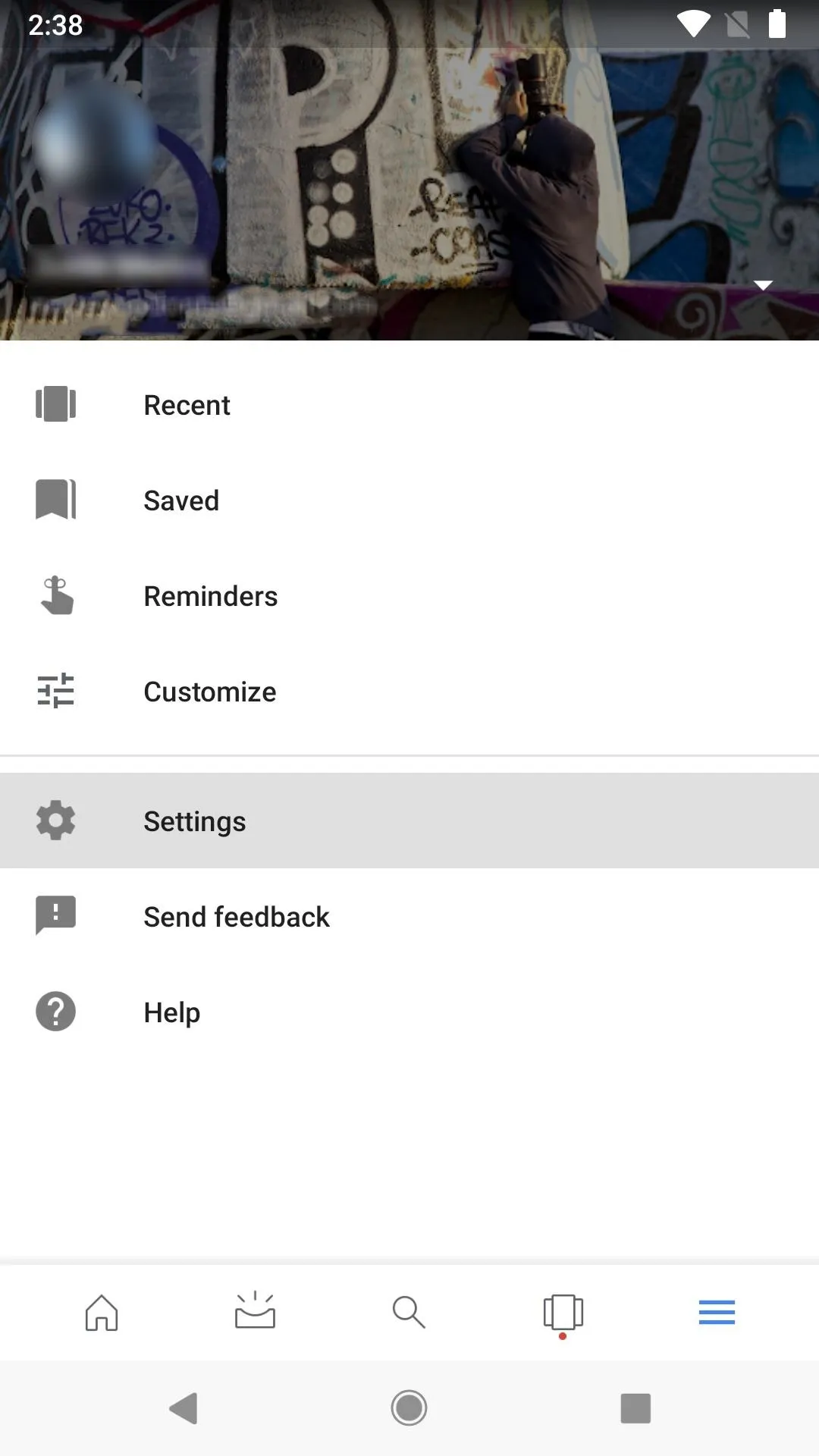
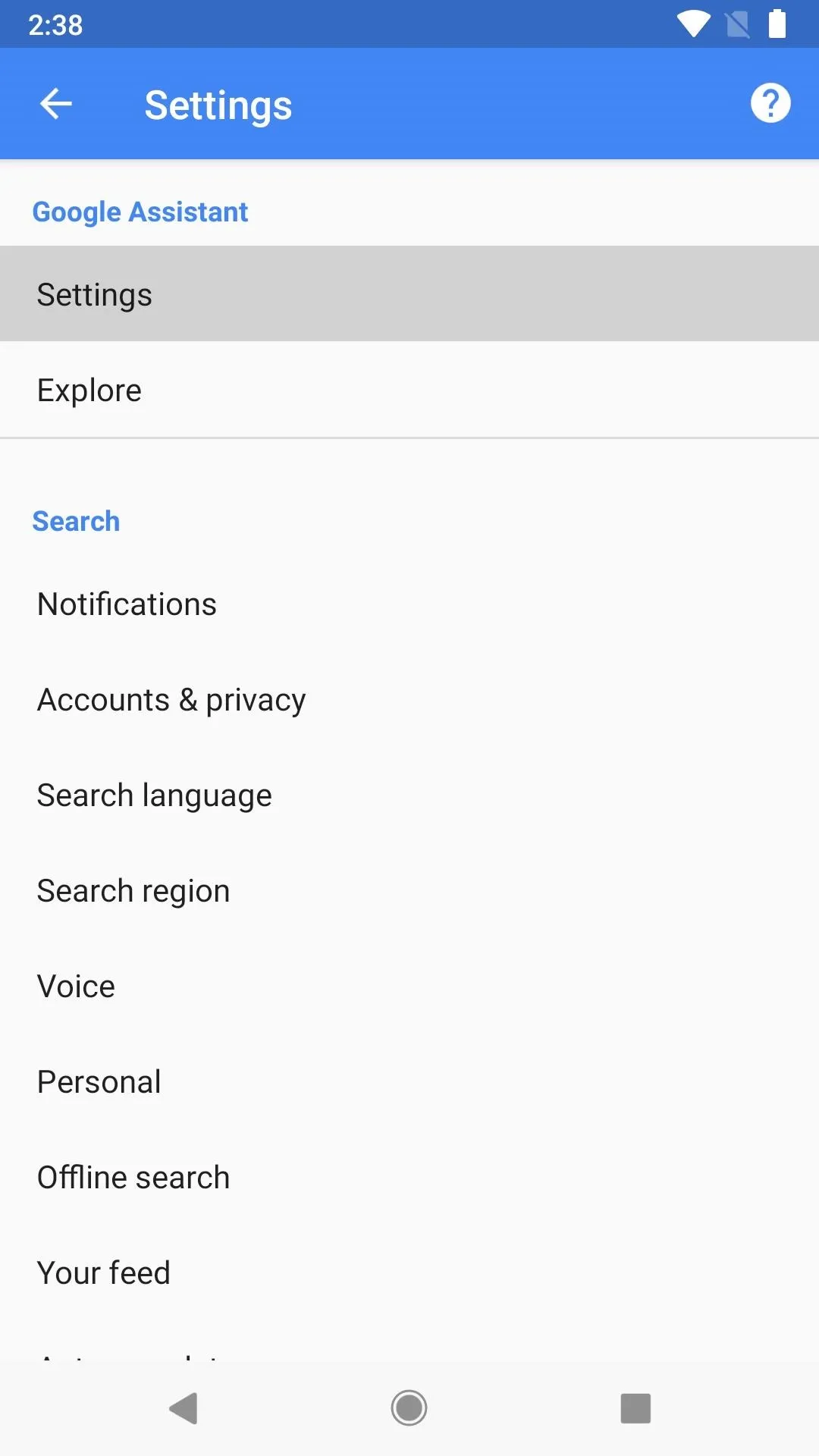
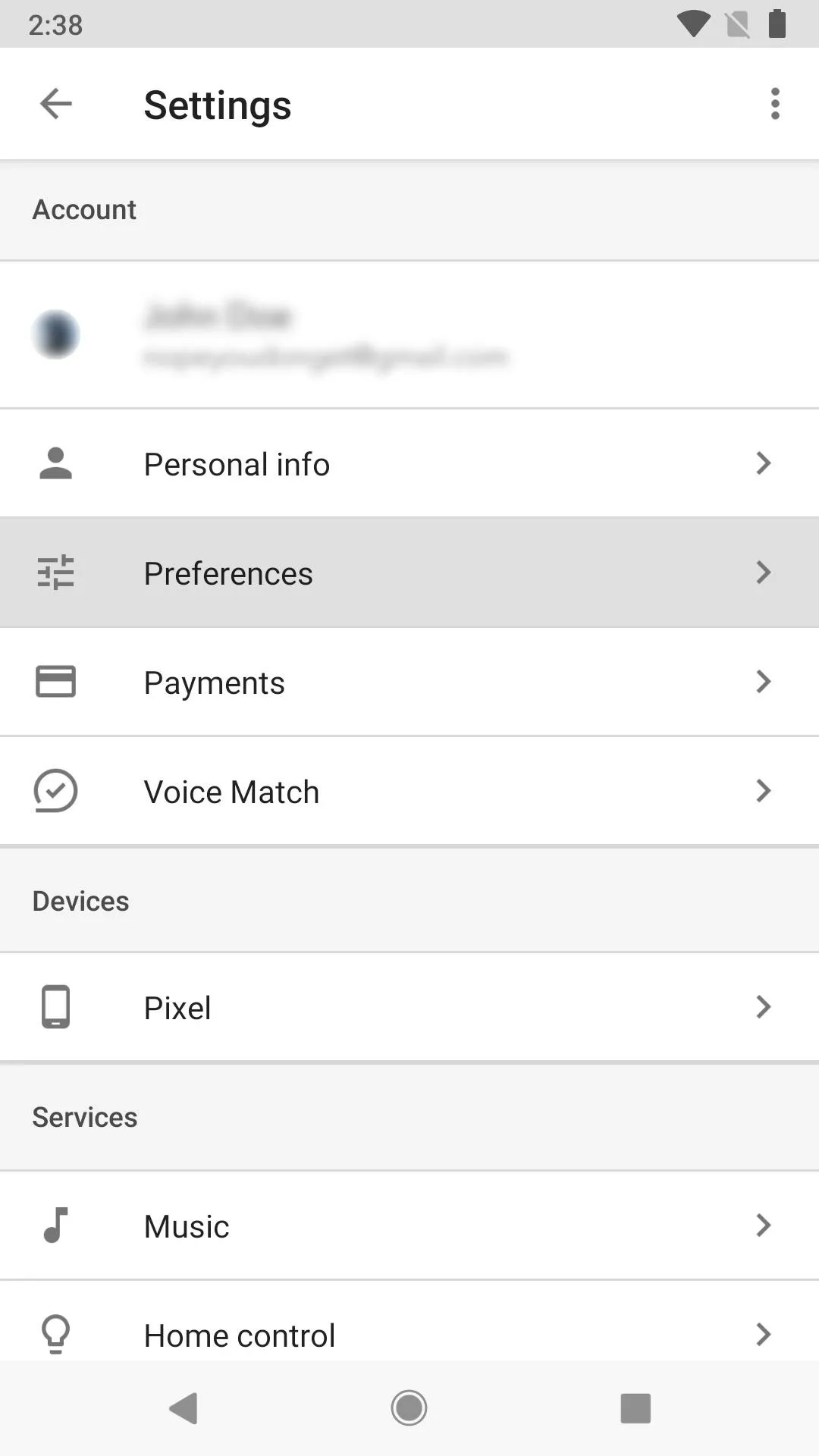
Next, tap on "Assistant voice." This will lead you to the available voices. If you only see "Voice 1" and "Voice 2" in the list, you haven't been updated to the new Assistant yet. Once you are, you should see six more available options to choose from. You can tap the speaker button next to each to preview the voice, then just tap on the voice you like to toggle it on, then exit the settings.
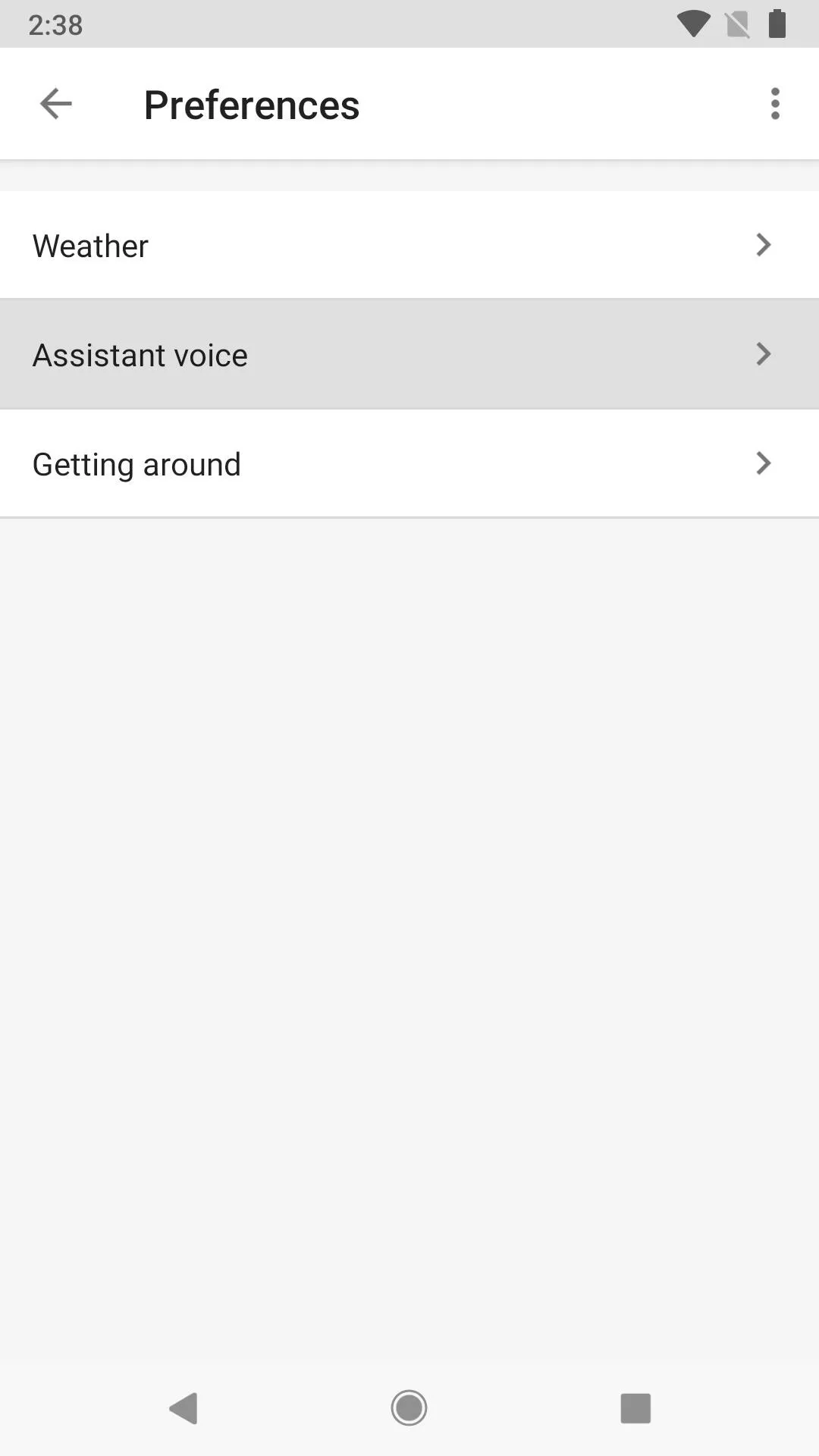
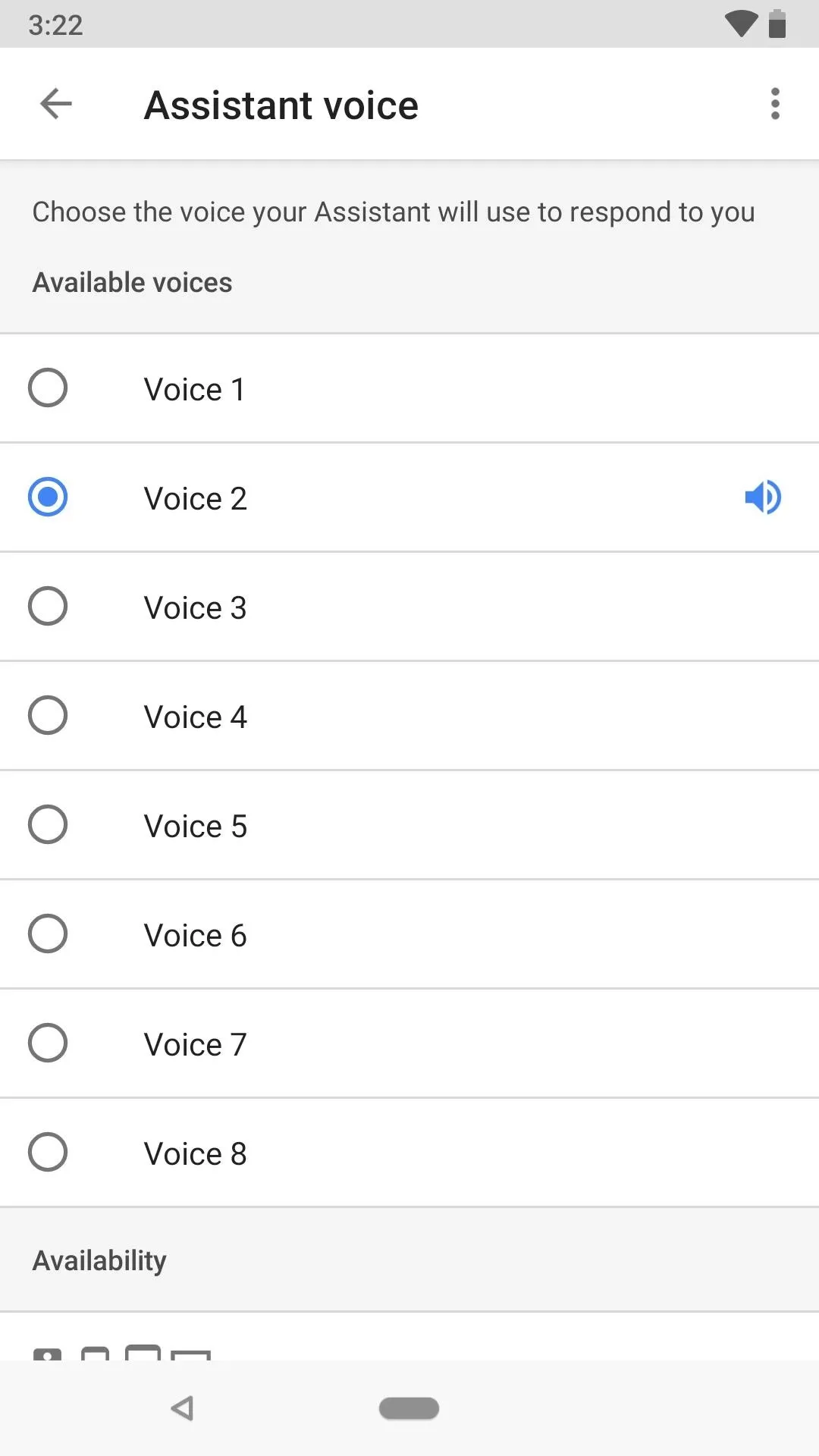
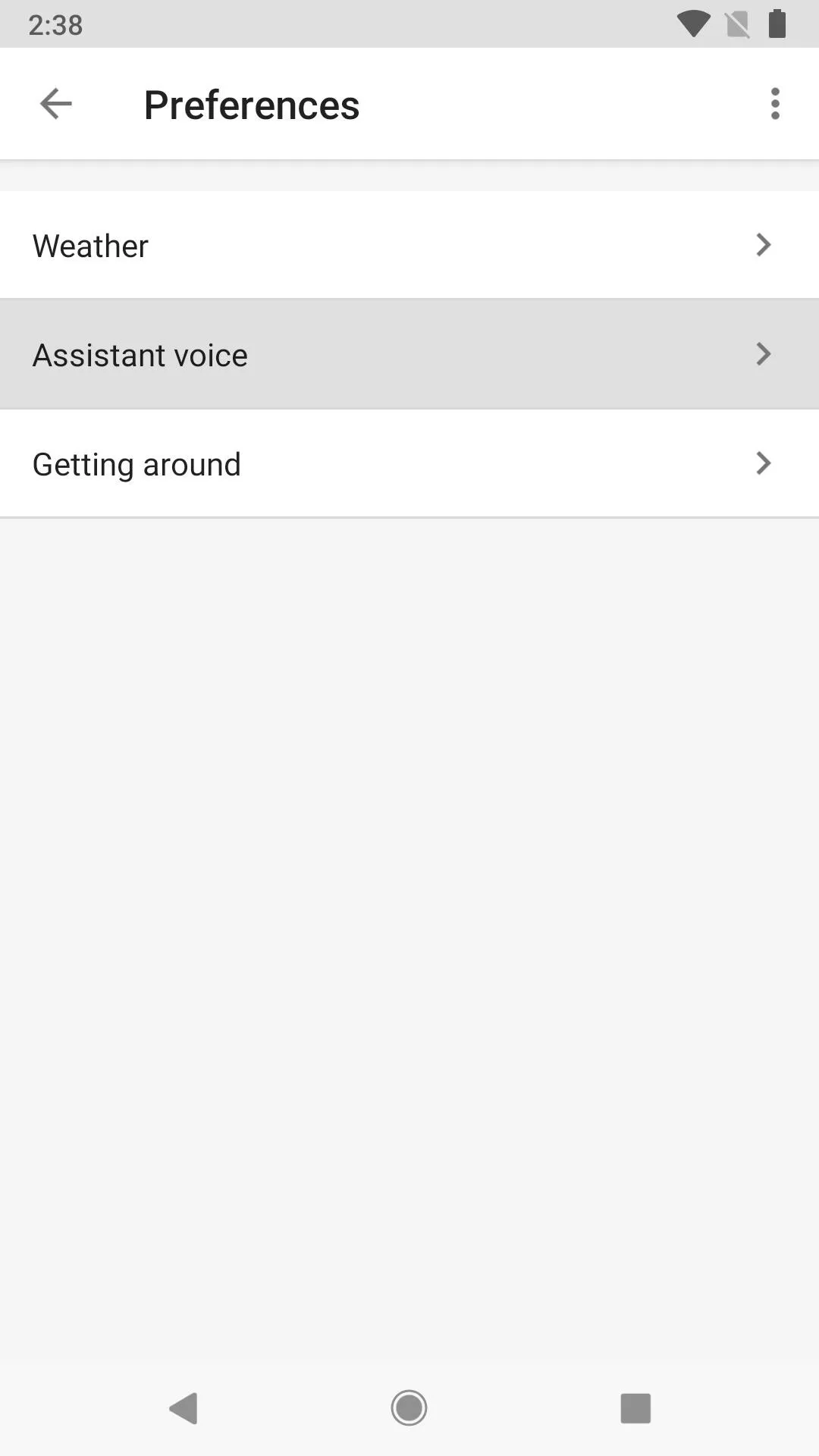
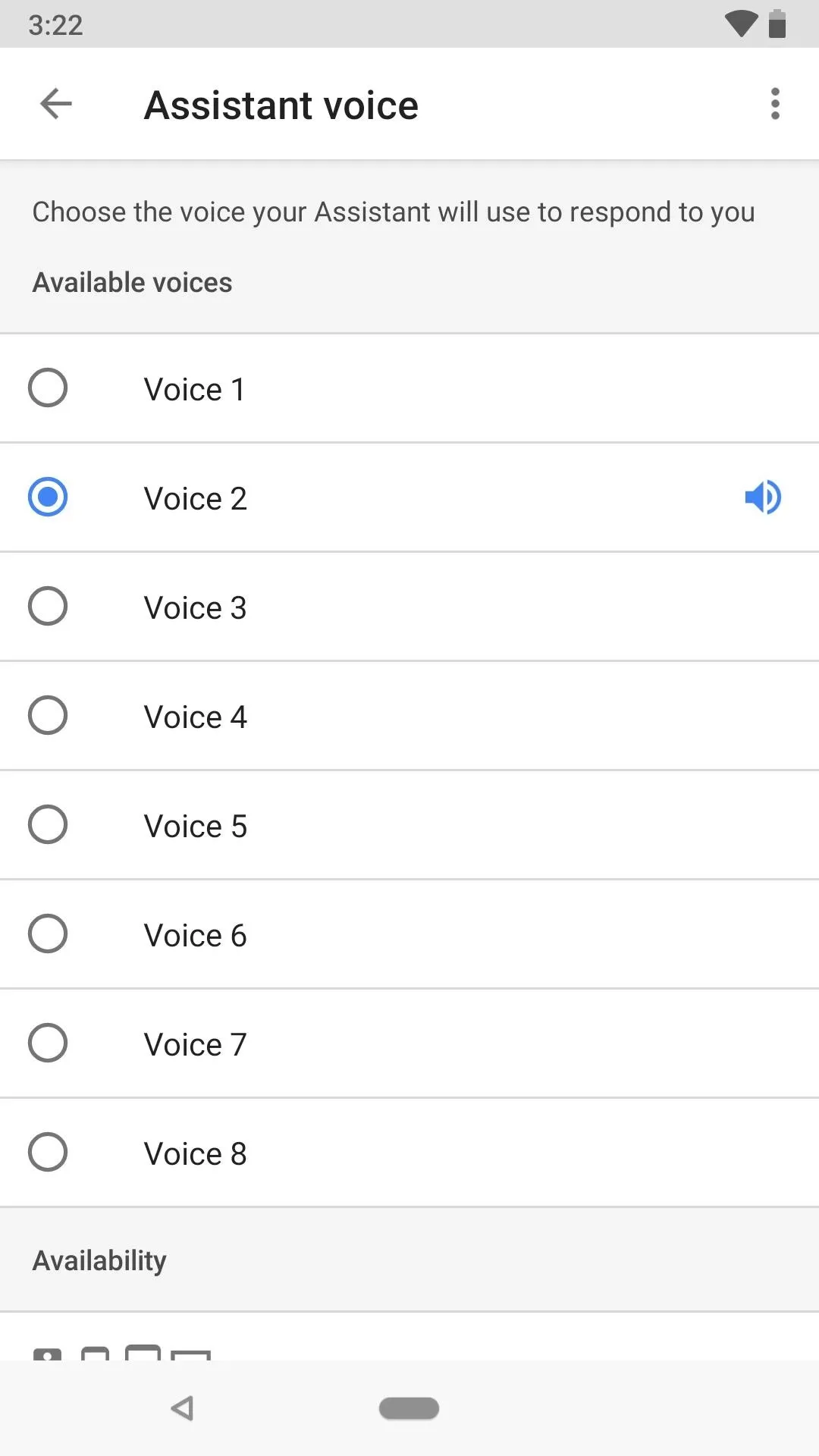
Matching Preferred Voices to Specific Google Home Users
Don't like the sound of John Legend's voice or any of the other more natural voices, and you're using a Google Home with multiple people in your family that also have privileges? You can assign different Google Assistant voices to respond to different people using the Google Home mobile app for Android or iOS with Voice Match. We won't cover that here, but just know that you can do it if you'd like.
- Follow Gadget Hacks on Facebook, Twitter, YouTube, and Flipboard
- Follow WonderHowTo on Facebook, Twitter, Pinterest, and Flipboard
Cover photo and screenshots by Justin Meyers/Gadget Hacks




























Comments
Be the first, drop a comment!