Slack recently released a dark mode for its Android and iOS apps, and for the most part, it works great. Super dark gray backgrounds and light gray fonts, which is much easier on the eyes than blinding white backgrounds and black text. But there's one thing that is not affected by the new night mode setting — your sidebar.
If you're using the new "Dark Mode" option in Slack on your iPhone or Android phone and open up the sidebar, you may be shocked to see that the background is still white, purple, green, or whatever. Definitely not black or super dark gray. On Android, this also applies to the top bar that shows your workspace and search.
The sidebar won't be changed by Slack's dark theme since the sidebar is its own customizable beast. Background colors, font colors, badge shades, and more can all be adjusted per your preferences. This can be done by either using one of Slack's default color schemes or using custom sidebar themes. Since you customize this color, Slack thinks you don't want it to change it with the higher contrast setting.
The key to getting true app-wide dark mode in Slack involved those custom sidebar themes. We've already shown how to design custom themes on an iPhone or Android phone — something that can't be done in the mobile app directly.
Find the Custom Theme Settings
To keep the dark mode theme going, when setting custom colors, you'll want to change the hex codes for the "Column BG" and "Text Color" options. Those are the biggest ones to address. You can play with the other ones to get them how you like them, but the column background and text is what makes up 90% of the sidebar.
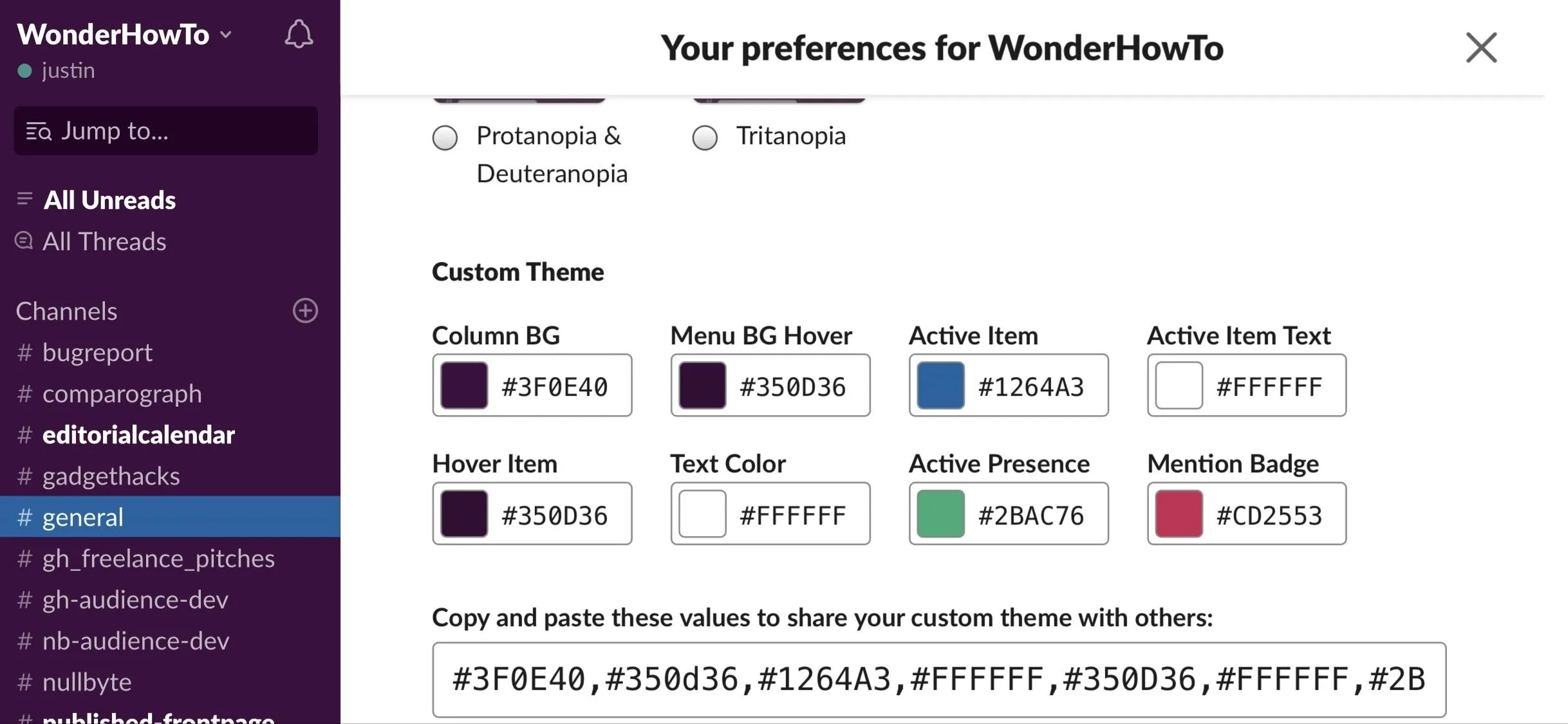
To make things easy, you can just use the custom theme I designed using Slack's dark theme colors as the basis for some of it. Just copy the hex codes below and paste them into the box below the individual color selectors. If you want to adjust the colors to your own liking, you can do it manually using Steps 2 and 3 below.
#1B1D21,#474747,#446680,#D1D2D2,#474747,#D1D2D2,#2b7a58,#266aa6Change the Column's Background Color
If you know the hexadecimal six-digit color code you want to use for the sidebar's background, tap in the character field under "Column BG." If not, tap on the color inside the box, then use the color picker overlay to select the color.
Since you want a dark background, you can go straight black with #000000 or mimic Slack's dark gray color, #1B1D21 (the medium dark gray it uses would be #212428), but I went with something in between at #141414, in my example below.
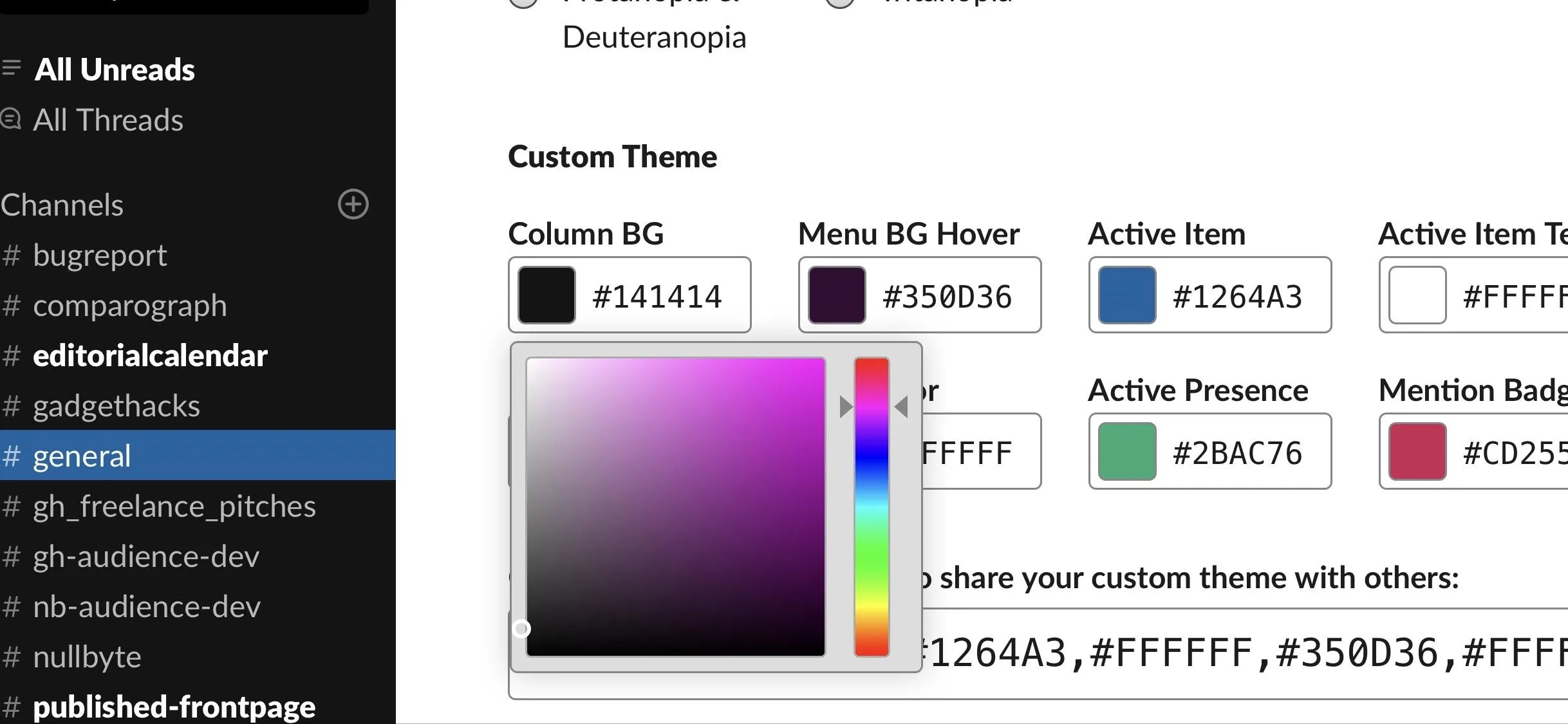
Change the Column's Text Color
Now, for the font color, do the same thing, but this time pick a light gray color. Slack uses #D1D2D2 for the light gray text, so feel free to go with that. I went just a tad bit darker at #C7C7C7 in my example below. This will change both the regular text and the bold text when there's an unread message in a channel, thread, or direct message.
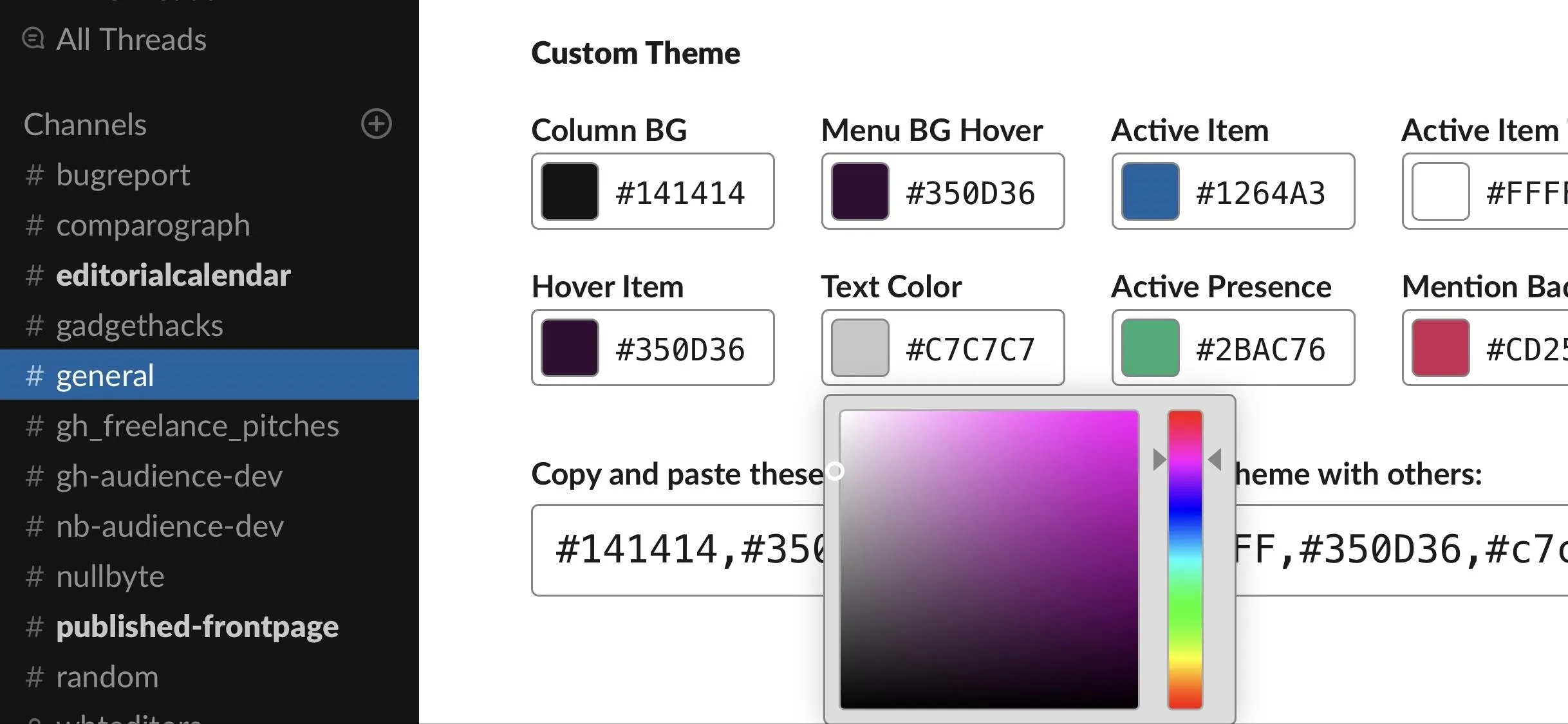
Enjoy Your App-Wide Dark Mode
Now, just test it out. Open your Slack app and swipe right or tap on the Slack icon to open the sidebar. It should match the look of Slack's official "Dark Mode" toggle.
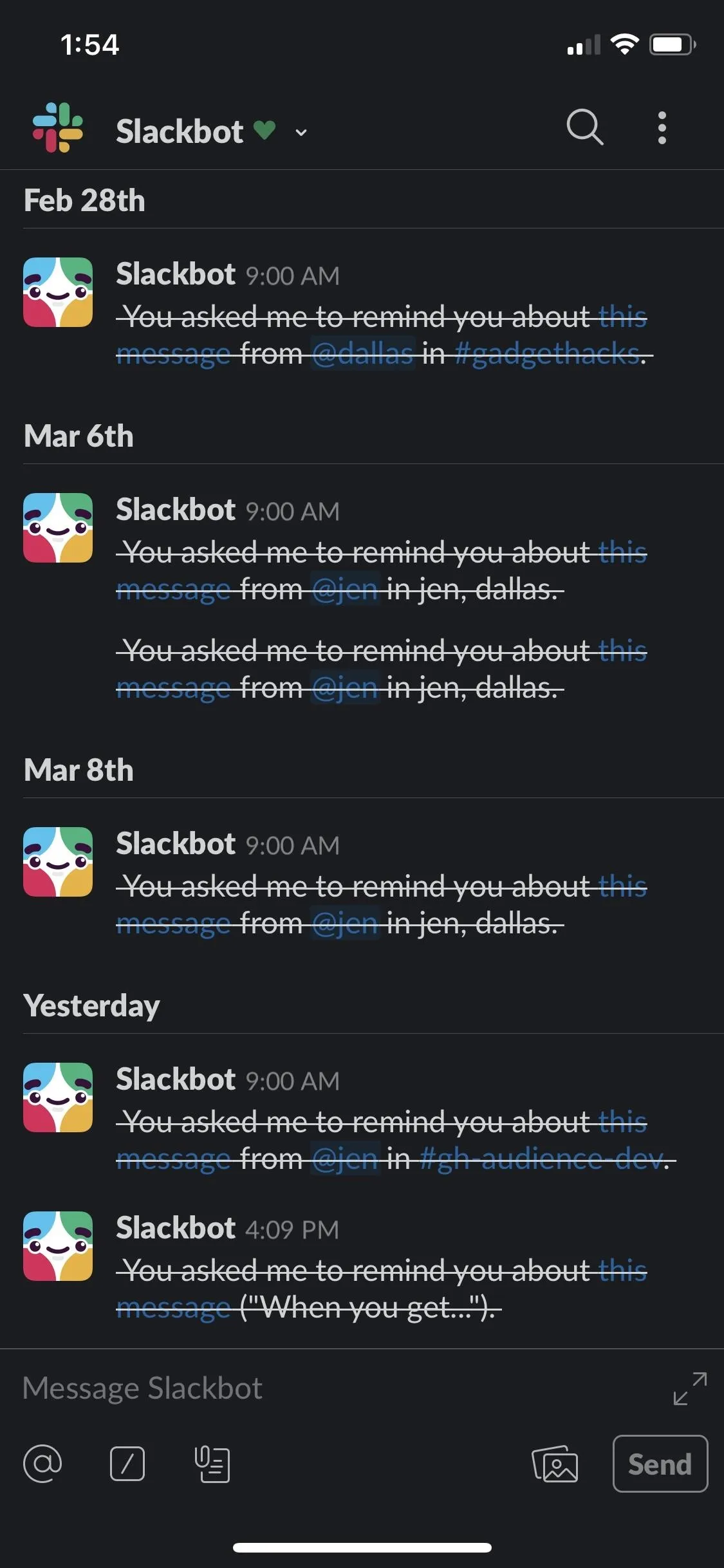
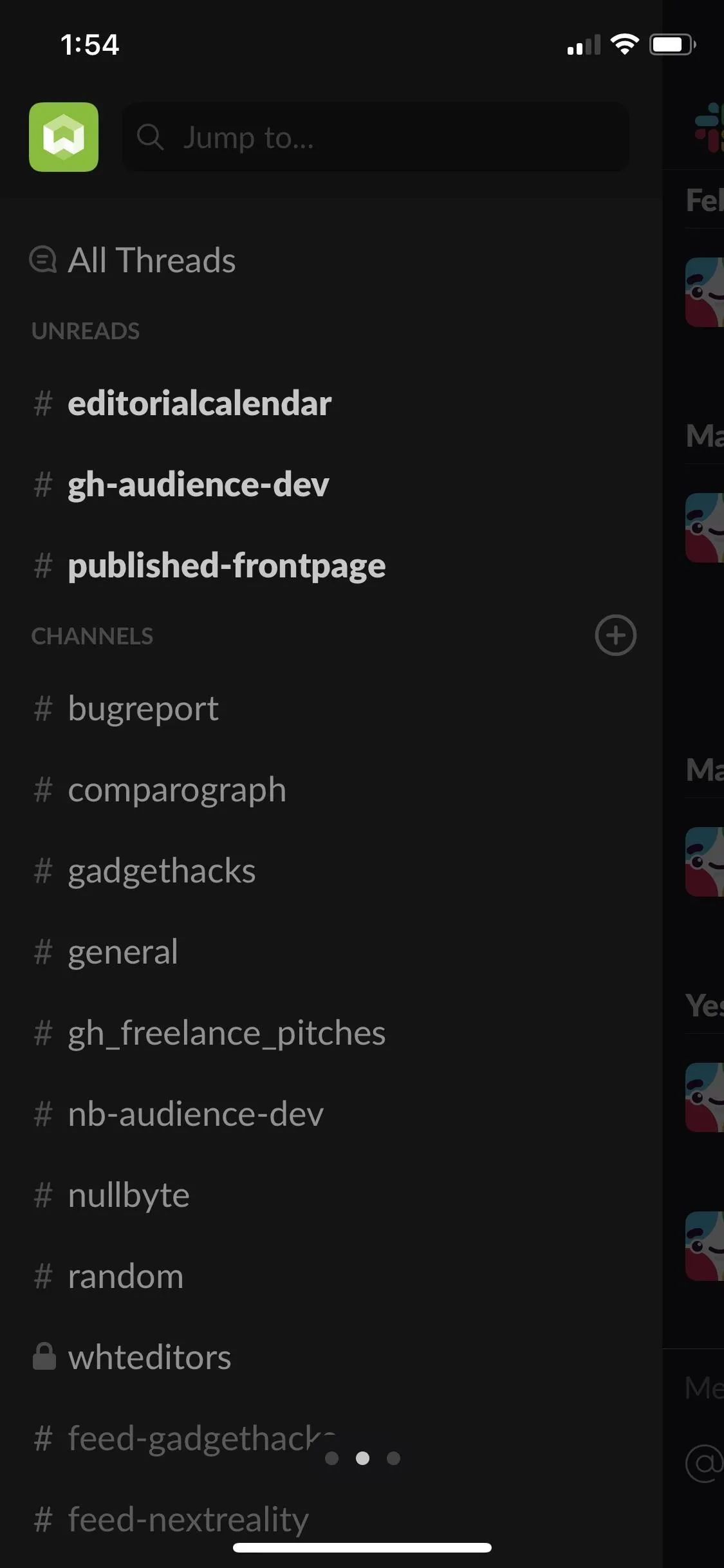
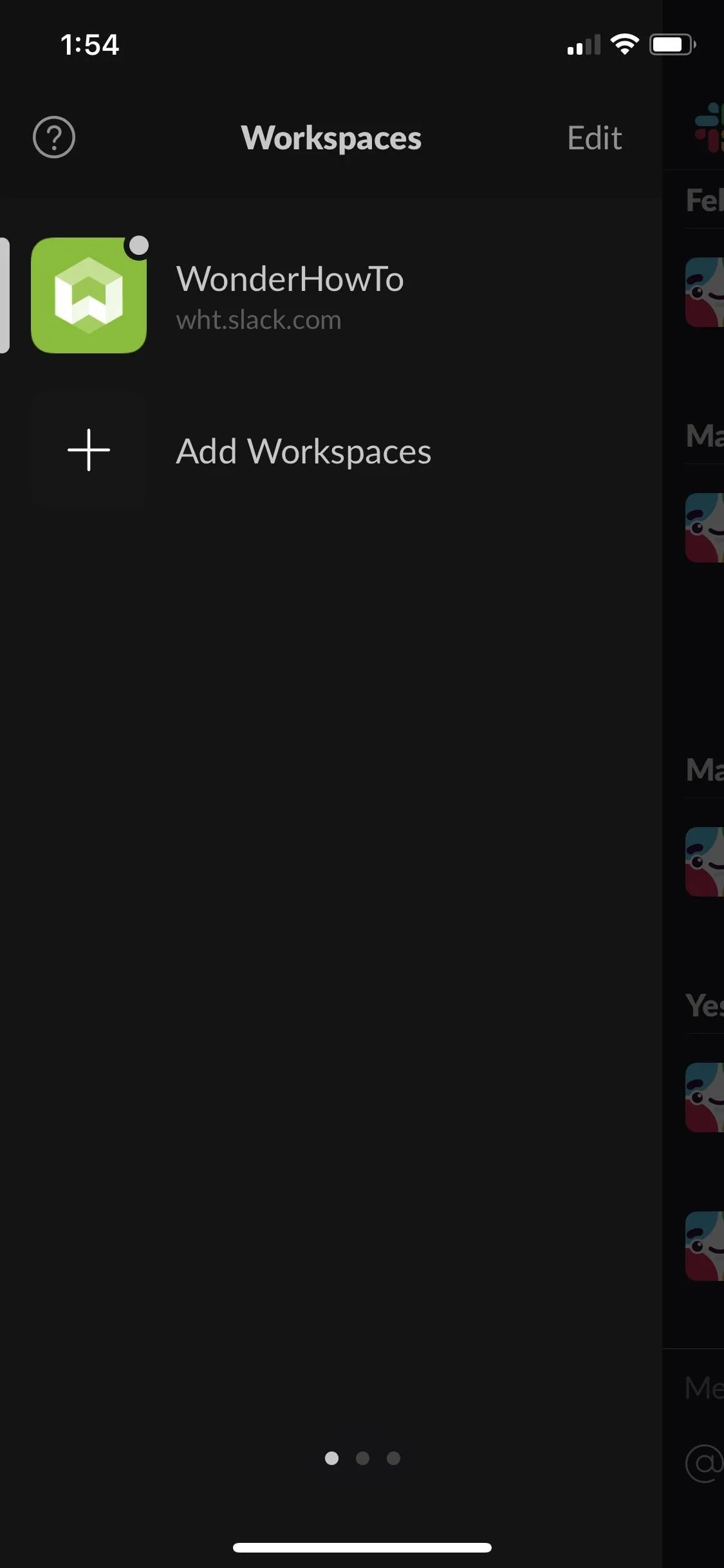
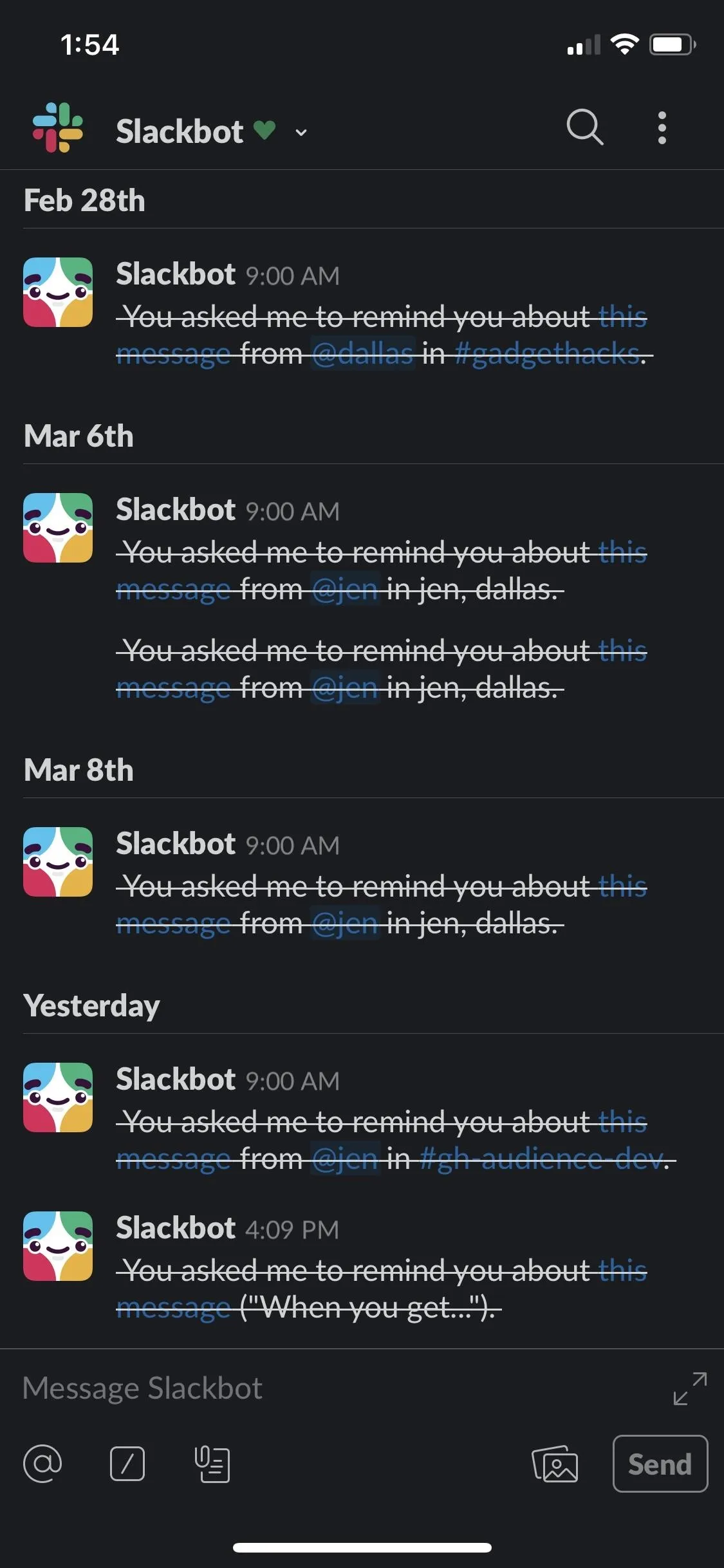
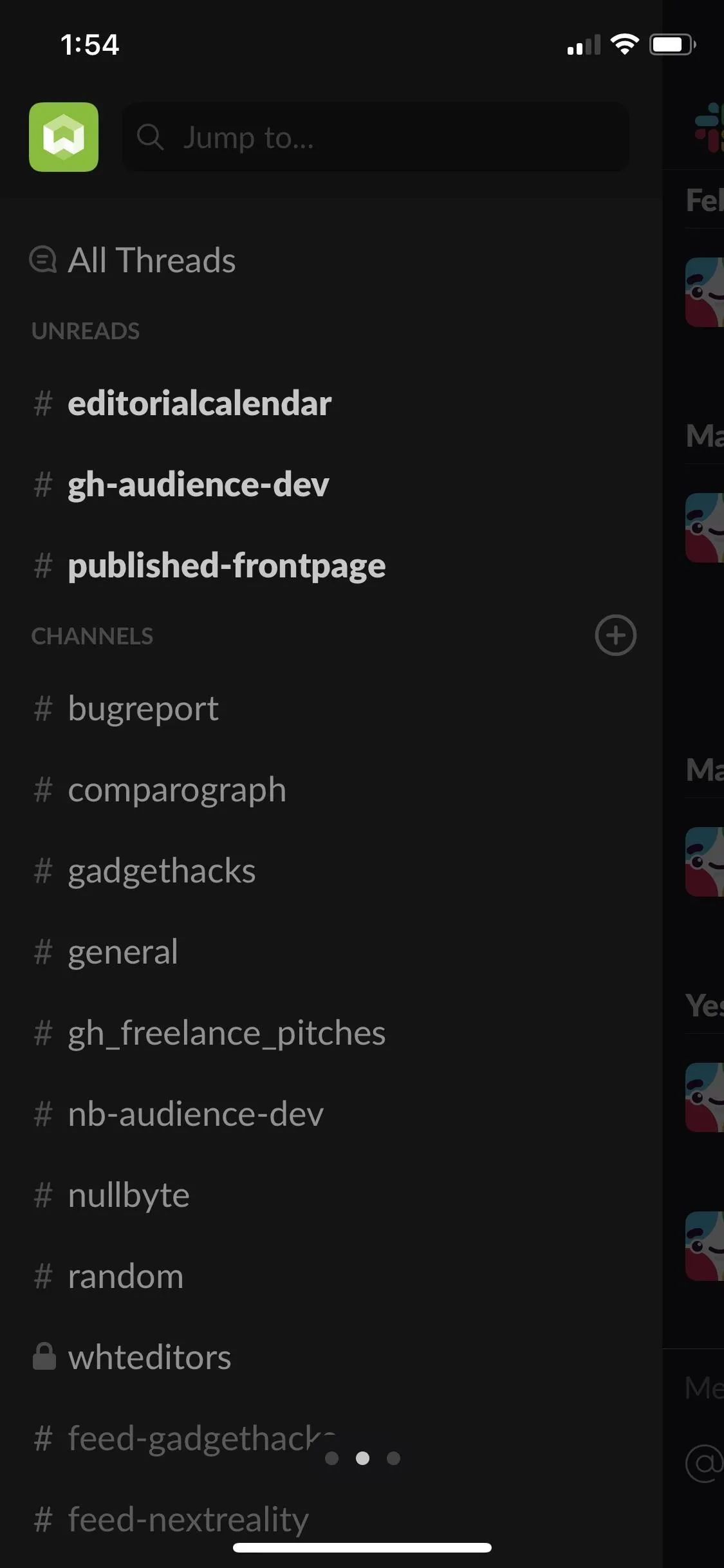
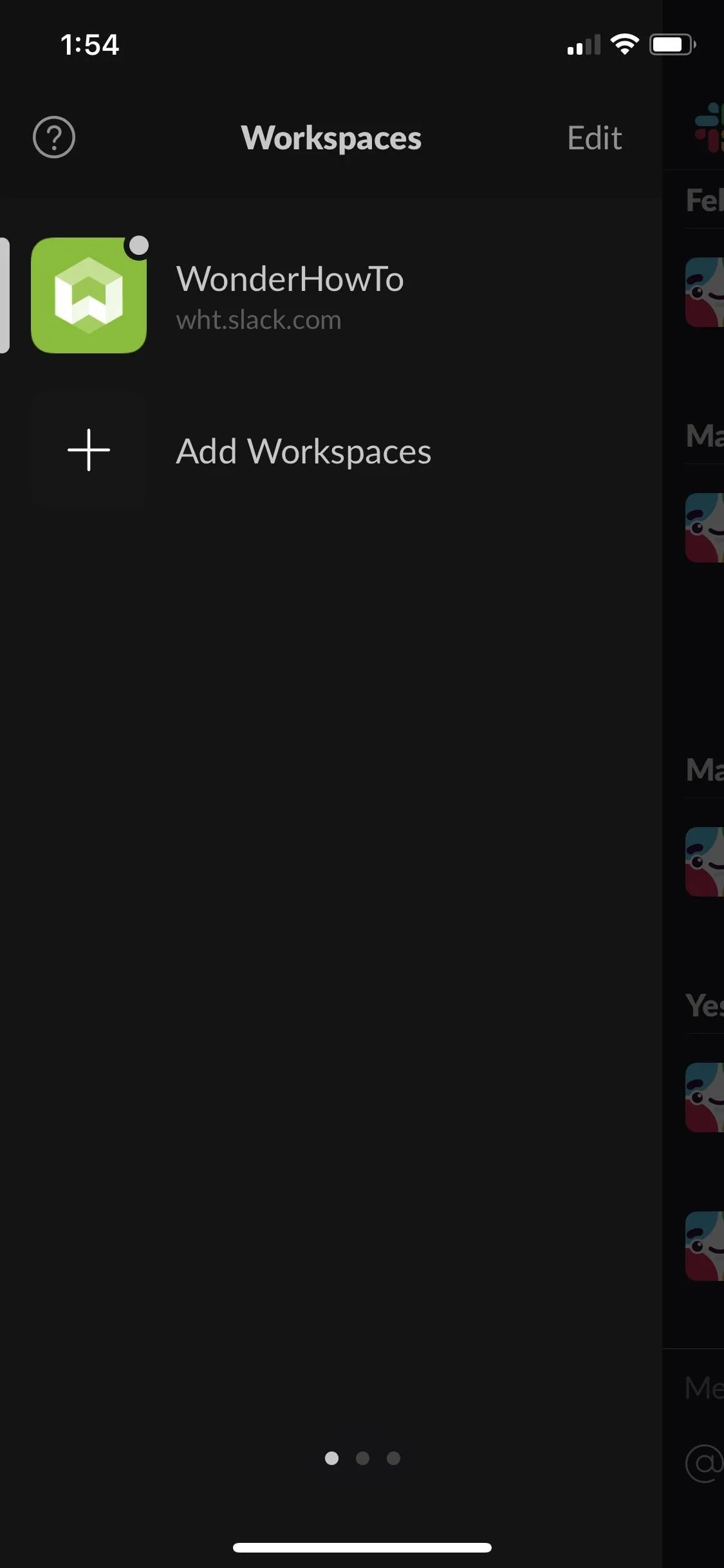
And don't forget, as with any theme you choose for the sidebar, it will apply on other Slack versions you use, including the desktop browser, macOS app, Windows app, or Linux app.
- Follow Gadget Hacks on Pinterest, Reddit, Twitter, YouTube, and Flipboard
- Sign up for Gadget Hacks' daily newsletter or weekly Android and iOS updates
- Follow WonderHowTo on Facebook, Twitter, Pinterest, and Flipboard
Cover photo and screenshots by Justin Meyers/Gadget Hacks

























Comments
Be the first, drop a comment!