The new iPhone X sets itself apart from its predecessors not only as the first Apple smartphone to use an AMOLED screen, but also as the first iPhone to cost over $1,000. True to form as an exclusive device, Apple's latest flagship also features a distinct ringtone. With a little tinkering, however, you can make the new "Reflection" ringtone your very own, regardless of which iPhone you may have.
Apple's trademark ringtones for the iPhone have a rich history, from Marimba onward, and they are instantly recognizable by even non-iPhone users at this point. The arrival of the iPhone X marks a new chapter for Apple's catchy sounds, with "Reflection" its new anthem for a new decade. If you'd like to have this ringtone on your iPhone and join the exclusive club of iPhone X owners without actually having to sell a kidney, read more to find out how.
Requirements
- Mac or PC
- latest version of iTunes installed
- USB cable
Download the New 'Reflection' Ringtone
To get started, download the new "Reflection" ringtone linked below. Once you have the file, connect your iPhone to your Mac or PC with your USB cable and open iTunes. From there, simply open up the folder where you downloaded the file to, then drag the file onto your iPhone's name under Devices on the left of iTunes. Dropping it into "Tones" under your iPhone's name there will have the same effect.
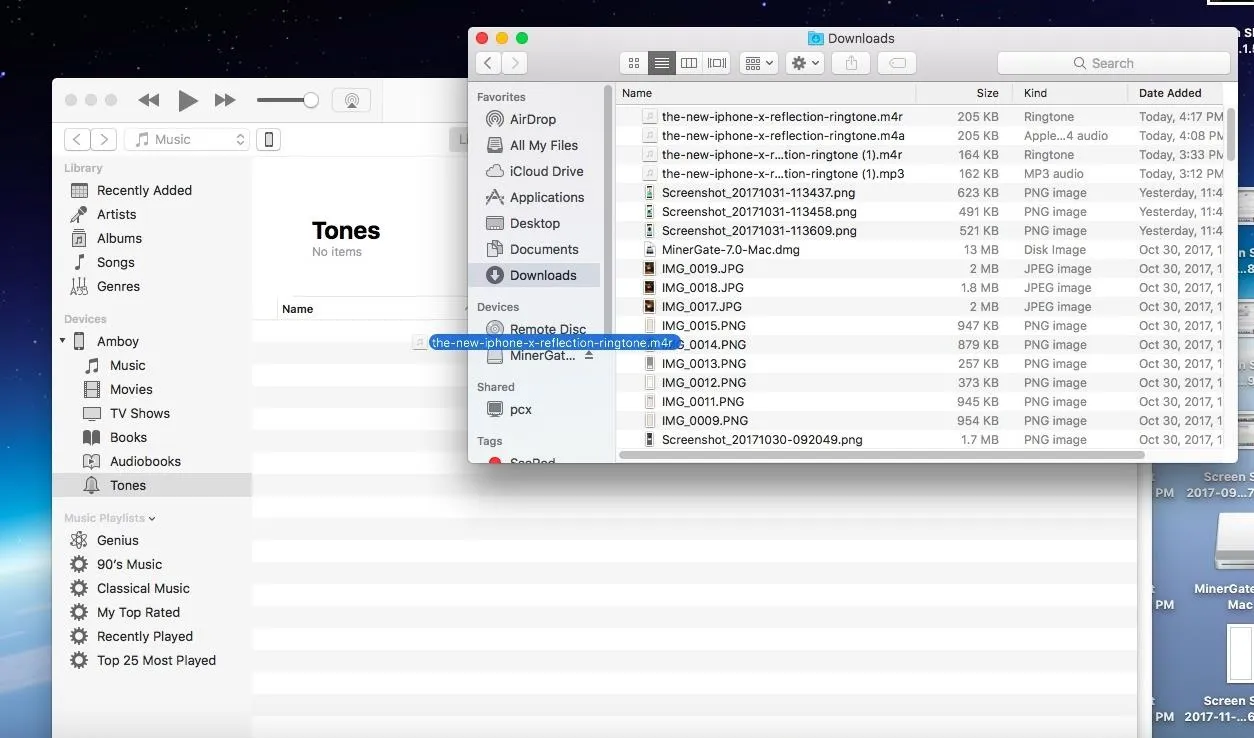
Set the Ringtone
Once you've transferred the ringtone over to your iPhone, you can now set it as your default ringer. Open up Settings on your iPhone and select "Sounds & Haptics." From there, simply tap on "Ringtone" under Sounds and Vibration Patterns, and select the new "Reflection" ringtone you just added. Exit settings once you're done, and enjoy your new ringtone!
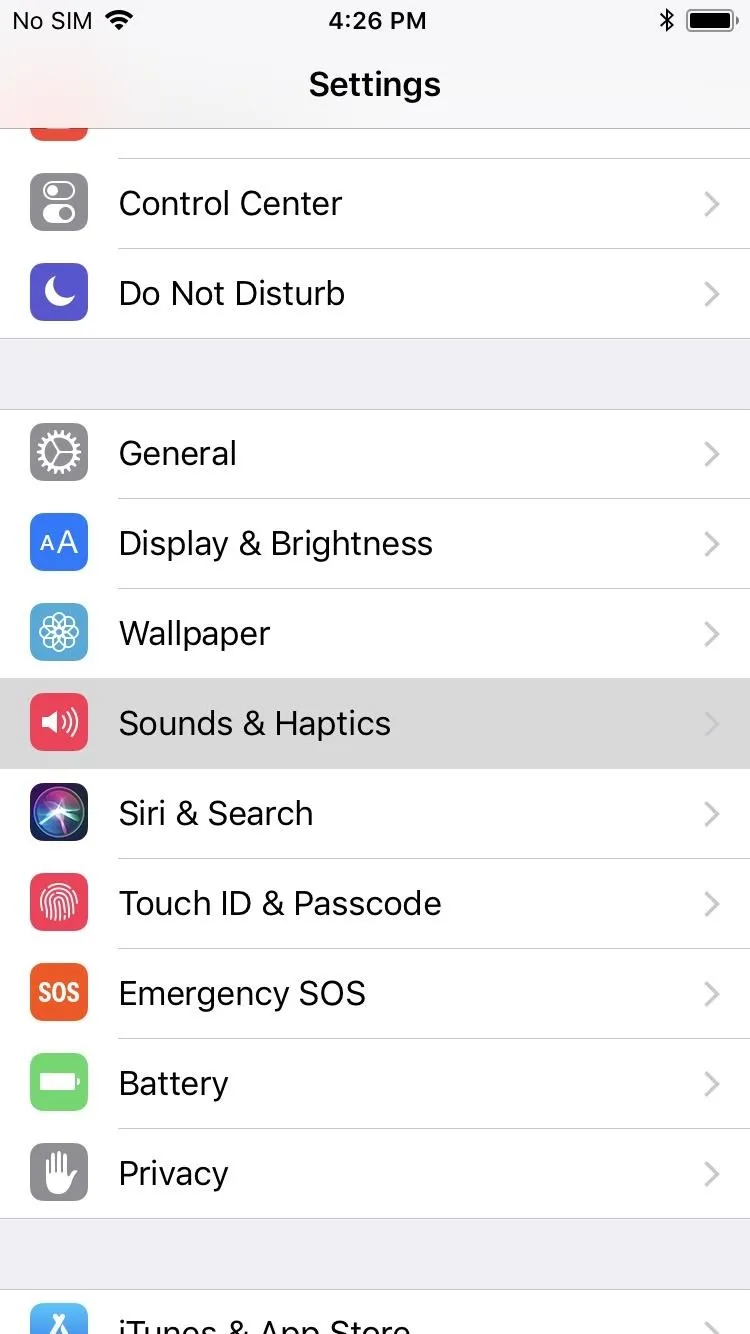
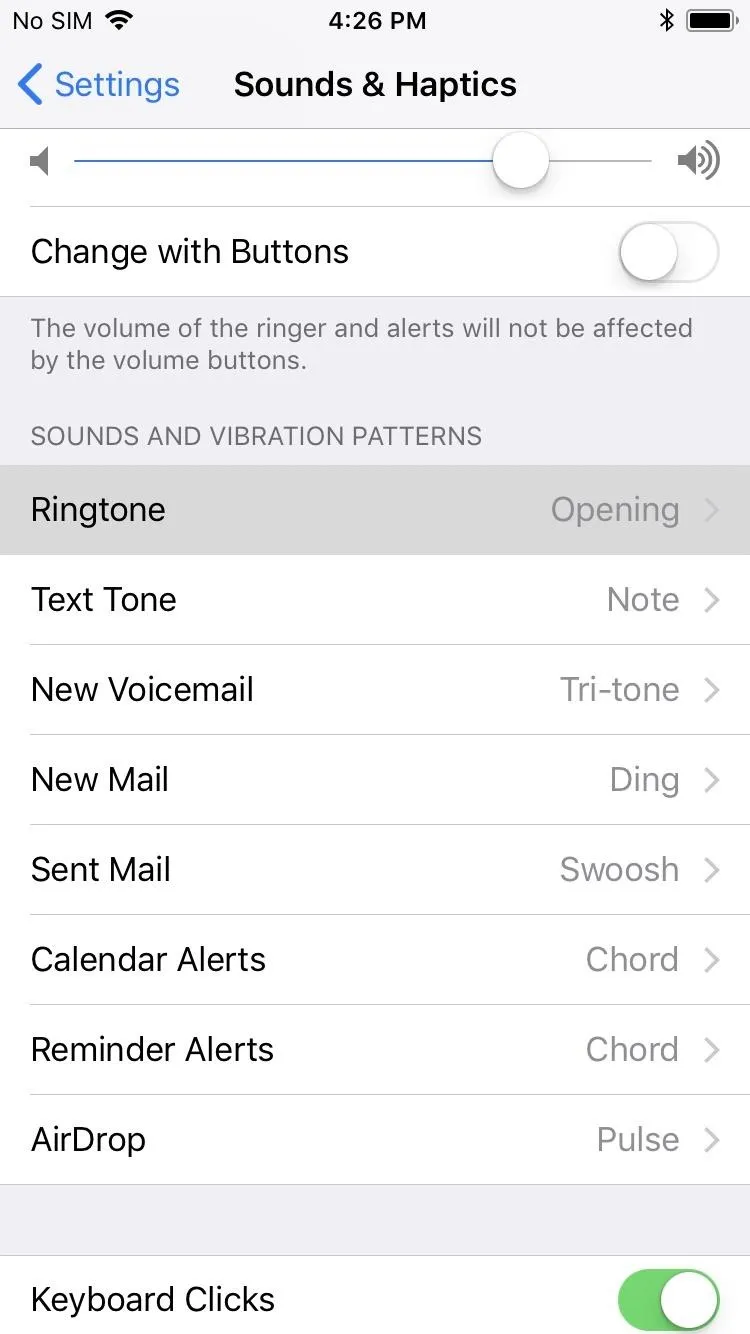

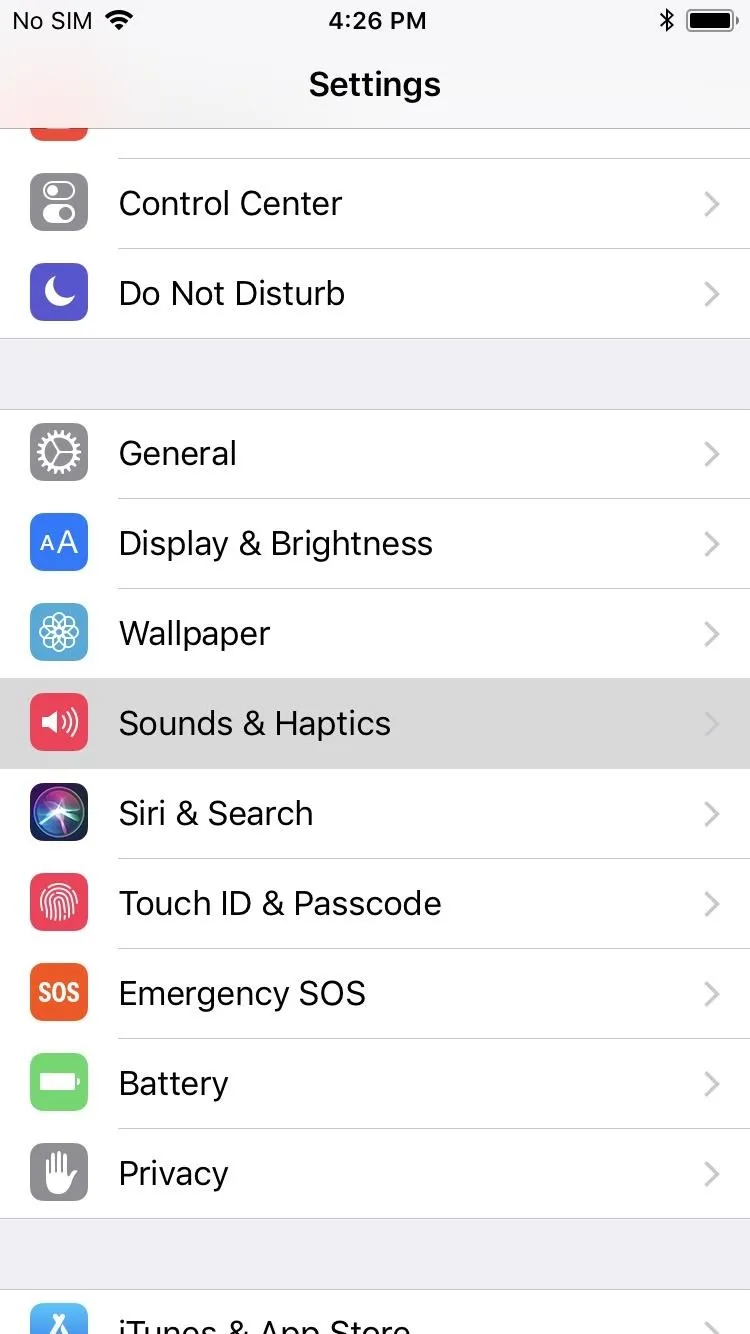
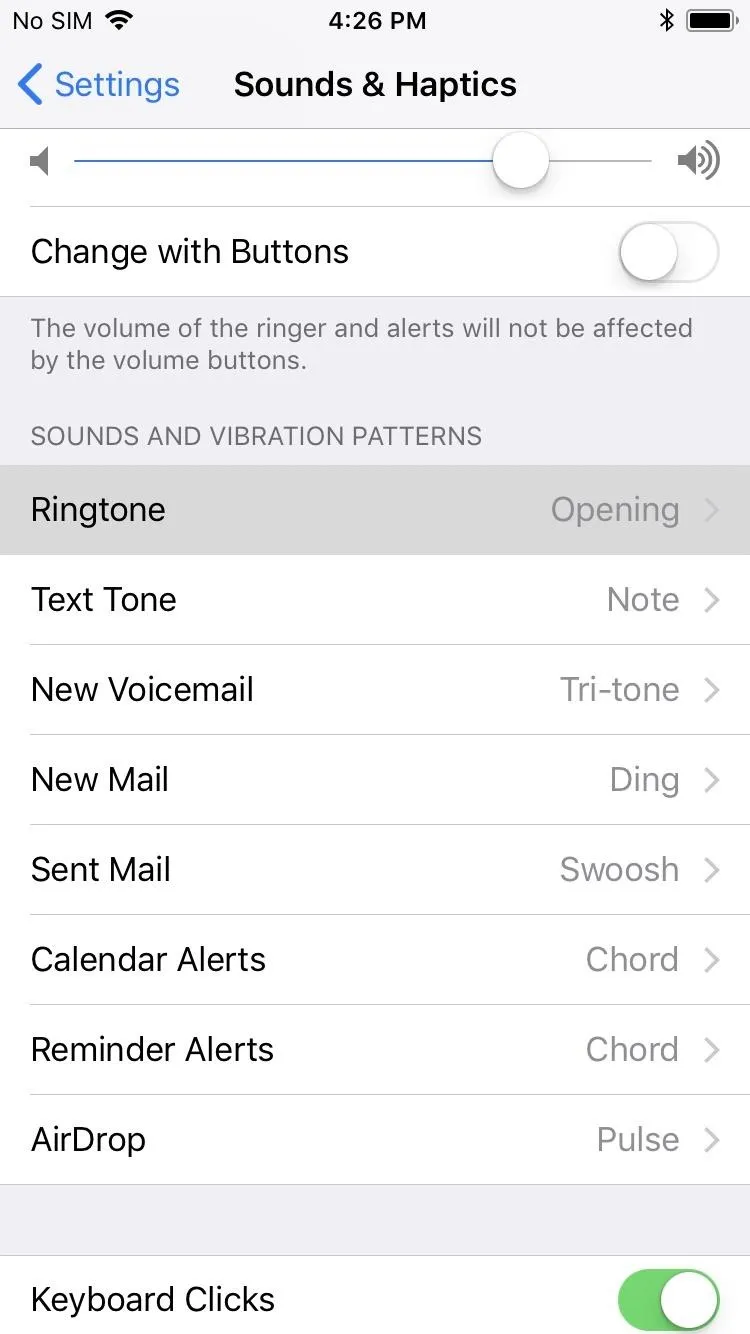

If you're an Android user and would love to try out Apple's newest ringtone, stay tuned for instructions on getting this on your device, too. Until then, feel free to post a comment below and let us know how you like the new ringtone.
- Follow Gadget Hacks on Facebook, Twitter, Google+, YouTube, and Instagram
- Follow WonderHowTo on Facebook, Twitter, Pinterest, and Google+
Cover image and screenshots by Amboy Manalo/Gadget Hacks




























Comments
Be the first, drop a comment!