Dark mode is everywhere. Both Android 10 and iOS 13 added the feature natively, and many of your favorite apps now include the option. So far, Google has been on a mission to add it to all of its apps, and Google Photos is no exception.
As with all of Google's compatible apps, the "dark" is more of gray background instead of pure black. However, even with a gray color, you still get the battery-saving benefits of the dark theme. For now, Google hasn't included a toggle within the app, so unlike Android Messages and Google Phone, it isn't as straightforward. But in a few steps, you can enjoy the fresh new look in your Photos app.
No matter which OS version you have on your smartphone, make sure to update to the newest version of Google Photos for Android or iOS before continuing.
Jump to a Section:
Android 10 & Later
For those of you using a device with Android 10 or later, Google Photos' dark mode is controlled by the system-wide dark theme. Open the Settings app, tap "Display," then toggle on the "Dark theme" switch.
If you don't want to keep coming to the Settings menu to turn it on and off, use the quick settings toggle instead. For that, swipe down from the top of your display with one or two fingers. Then, tap "Dark theme." If you don't see it, swipe to see if it's on another quick settings page. If it's still not there, tap the pencil icon, then drag it from the inactive zone to the active area, then use that.

Justin Meyers/Gadget Hacks

Justin Meyers/Gadget Hacks

Justin Meyers/Gadget Hacks

Justin Meyers/Gadget Hacks
Android 9 Pie
If you're not using the system-wide dark theme in Android 10 and later, you're not out of luck. There's a toggle for a "Night mode" in your device's Developer Options, but only in Android 9.0 and later versions. If you haven't already unlocked the Developer Options menu in Settings, do that now. It's not visible until you unhide it.
Once you're in the Developer Options menu, scroll down a little bit and select "Night mode." Then, on the pop-up prompt, select "Always on." You could also choose "Automatic" if you want it to turn on system-wide automatically based on the time of day. To turn it back off, come back here and choose "Always off."
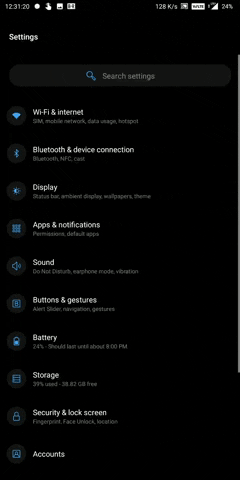
Jon Knight/Gadget Hacks
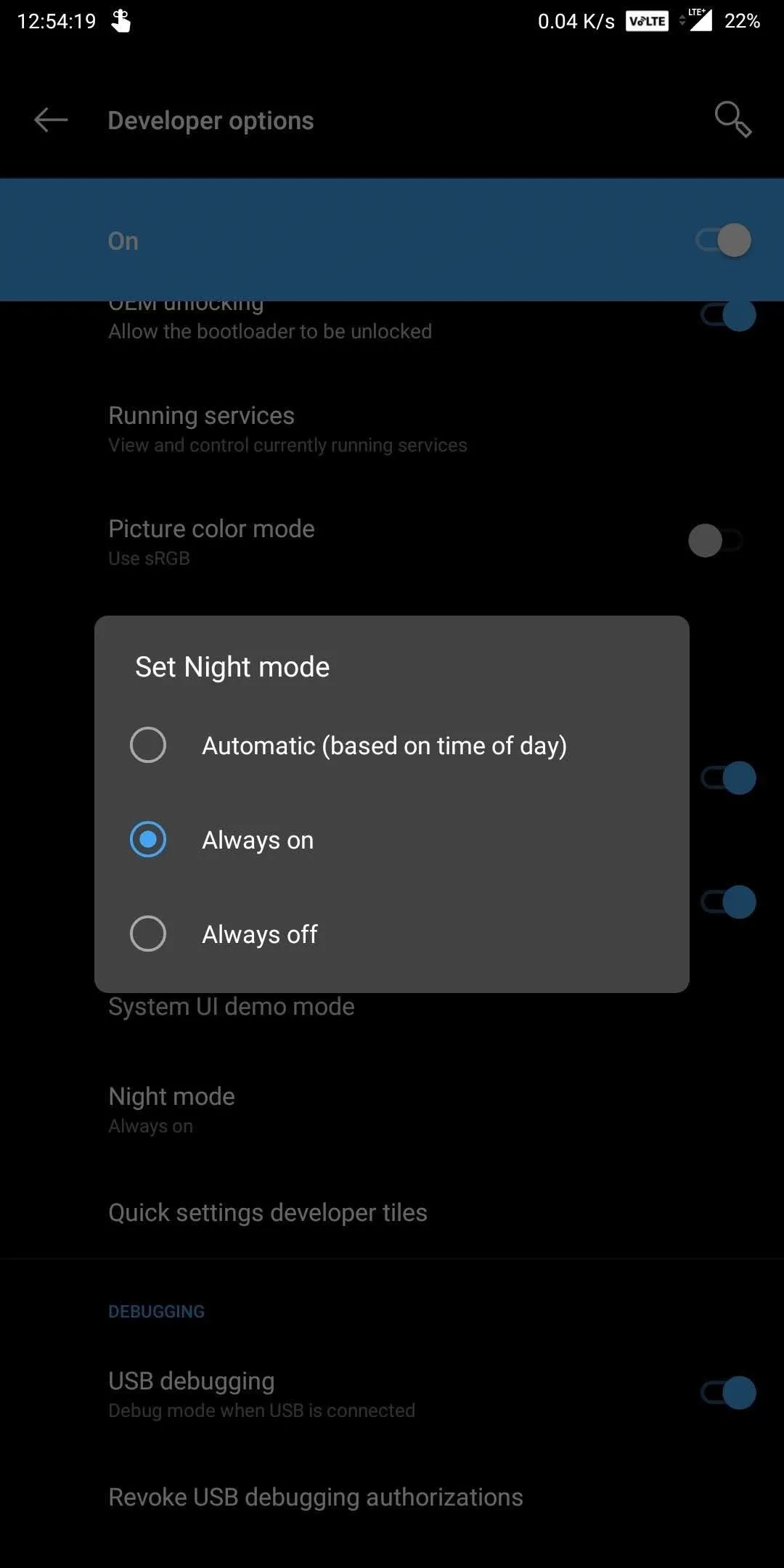
Jon Knight/Gadget Hacks
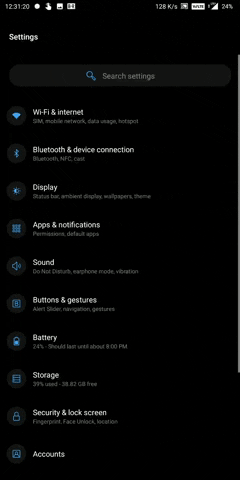
Jon Knight/Gadget Hacks
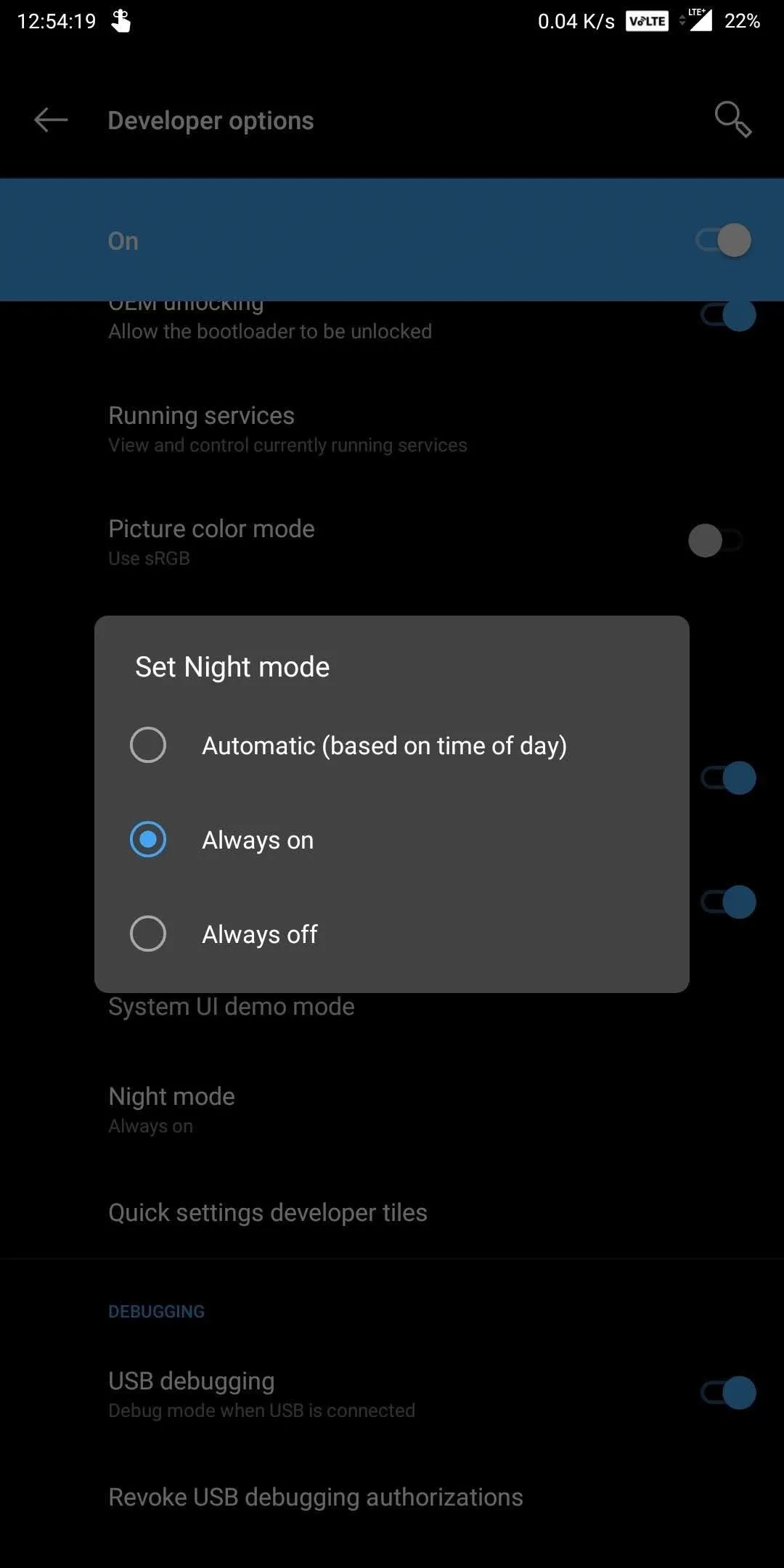
Jon Knight/Gadget Hacks
With the Night mode enabled, open Google Photos. Instead of a white background, you'll see a black one. Not only does it look cool, but it will save you battery life as well, especially if your phone has an OLED panel (i.e., AMOLED or POLED).

Jon Knight/Gadget Hacks
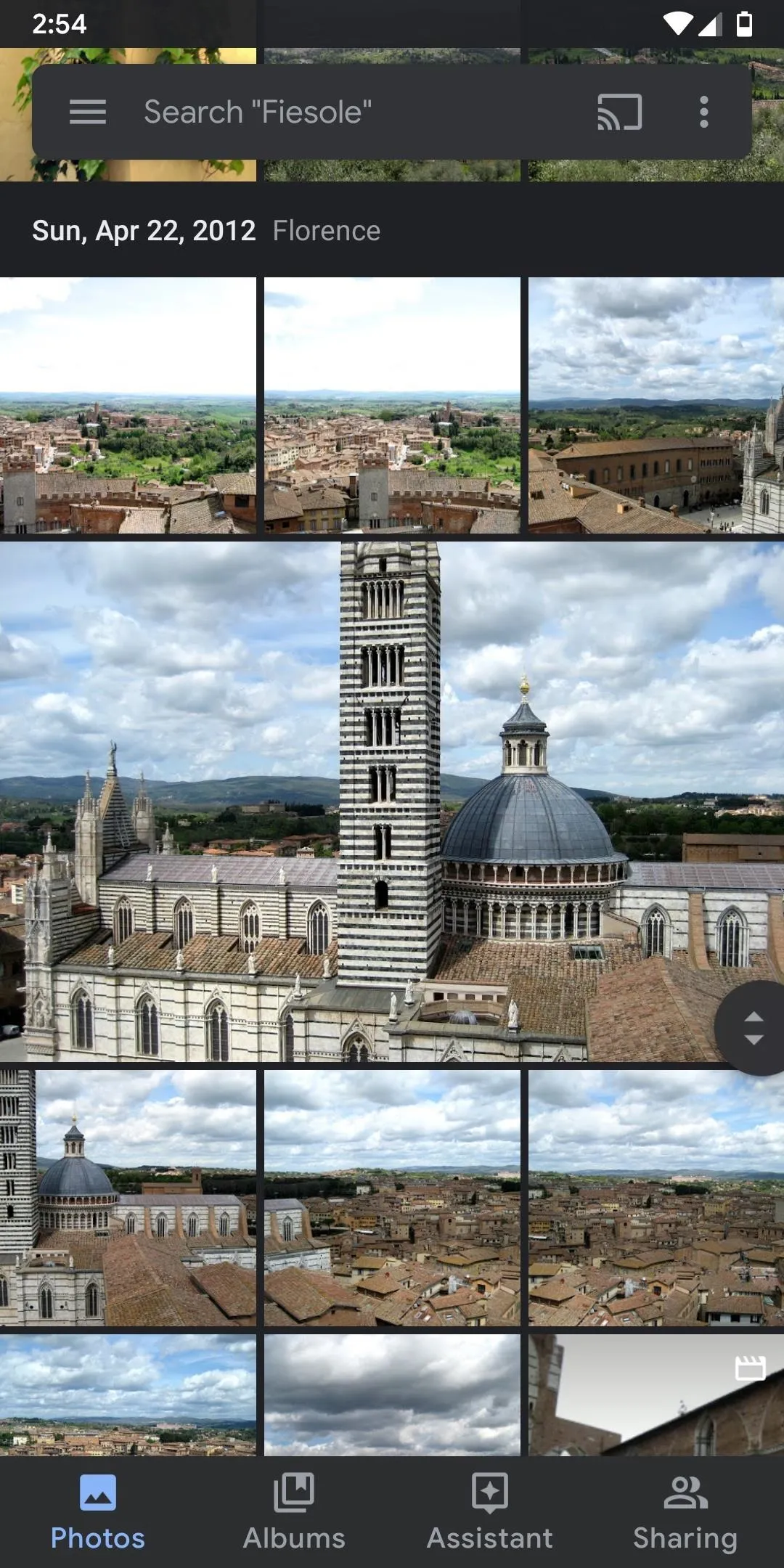
Jon Knight/Gadget Hacks

Jon Knight/Gadget Hacks
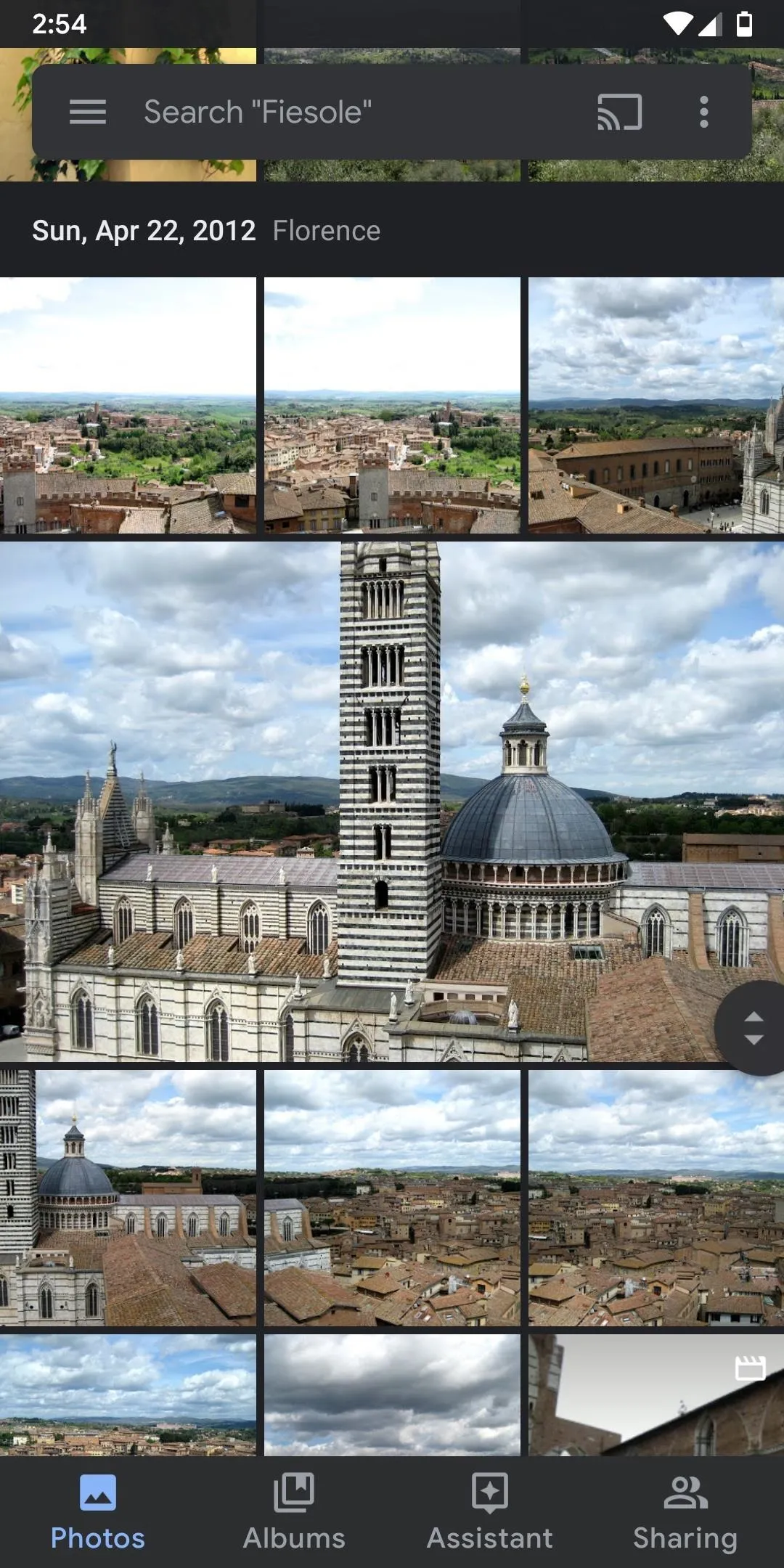
Jon Knight/Gadget Hacks
iOS 13 & Later
Apple's iOS 13 update finally added a system-wide dark mode feature, and you can use that to activate the dark theme for Google Photos and other compatible apps. To access it, open Settings, choose "Display & Brightness," and select "Dark." You can do the same and select "Light" to revert.
However, that's the slow way of doing it. Instead, you'll want to unlock the "Dark Mode" tile for Control Center. Then, just open your Control Center and tap the control to toggle it on and off, and you can do that from within Google Photos.

Justin Meyers/Gadget Hacks

Justin Meyers/Gadget Hacks

Justin Meyers/Gadget Hacks

Justin Meyers/Gadget Hacks
iOS 11 & Later
While there is no system-wide feature like there is in iOS 13, iPhones running iOS 11 and iOS 12 can still benefit from a dark look for Google Photos. You could also do it in iOS 13, but the system-wide dark mode will give you better results. The option to use to get the dark theme in Google Photos is called "Smart Invert."
The feature is an Accessibility setting that inverts the colors of most things on the screen, aside from photos and other media. There's a "Classic Invert" too, but that also affects media, which is not suitable for Google Photos.
You can enable it from Settings –> General –> Accessibility –> Display Accommodations –> Invert Colors –> Smart Invert. On iOS 13 and later, it's in Settings –> Accessibility –> Display & Text Size –> Smart Invert. To avoid having to come back here every time you want to toggle it on or off, set it up as an Accessibility Shortcut so you can triple-click your Home or Side button to activate it.

Justin Meyers/Gadget Hacks

Justin Meyers/Gadget Hacks

Justin Meyers/Gadget Hacks

Justin Meyers/Gadget Hacks
Cover photo by Jon Knight/Gadget Hacks




























Comments
Be the first, drop a comment!