
Unless you're a WhatsApp pro user, you may be surprised to know that there are text formatting options that you can apply to your messages. Markdown characters can help you emphasize certain words or phrases by making them italicized or bold, and it'll even let you cross out words and change the font. It's one of those nice touches that isn't available in most other messaging apps.
The feature is available for both iOS and Android devices, and there are minuscule differences between the two. In older WhatsApp versions, Android phones had more options that an iPhone would, but now it's pretty much the same across the board. So make sure you've updated to the latest version of WhatsApp for Android or iOS to get the most out of formatting text in your chats.
Using Markdown for Formatting
For both Android and iOS devices, WhatsApp lets you format your messages with italics, bold, and strikethrough text just by typing special characters before and after the text in your message. The use of these special characters is referred to as markdown. You can even turn the regular font into a monospaced font with the right syntax. Here's how you do it:
- Type an underscore ( _ ) on both sides of a word or phrase to italicize it. Example: _word_ would end up as word.
- Type an asterisk ( * ) on both sides of a word or phrase to make it bold. Example: *word* would end up as word.
- Type a tilde ( ~ ) on both sides of a word or phrase to cross out the text. Example: ~word~ would add a strikethrough to it.
- Type three grave accents, aka backquotes or backticks ( ``` ), on both sides of a word or phrase to use the monospace font. Example ```word``` would show up in the new font.
WhatsApp for both mobile operating systems displays a live preview of text attributes as you type, so you can see precisely how messages will show up in their formatted state when sent. And you can combine italics, bold, and strikethroughs if you want, but if you apply monospace to any other formatted text, it will cancel it out since monospace removes all formatting when the font changes.
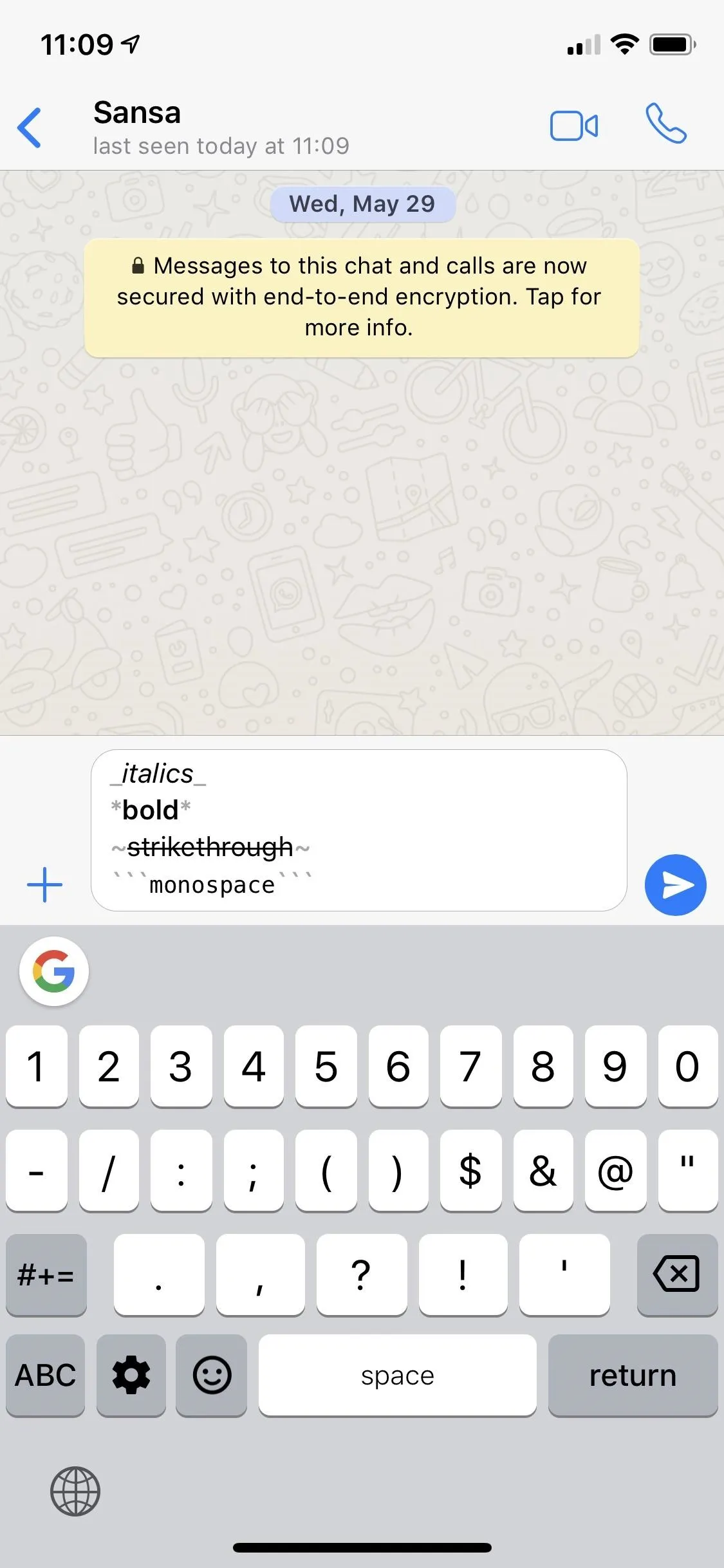
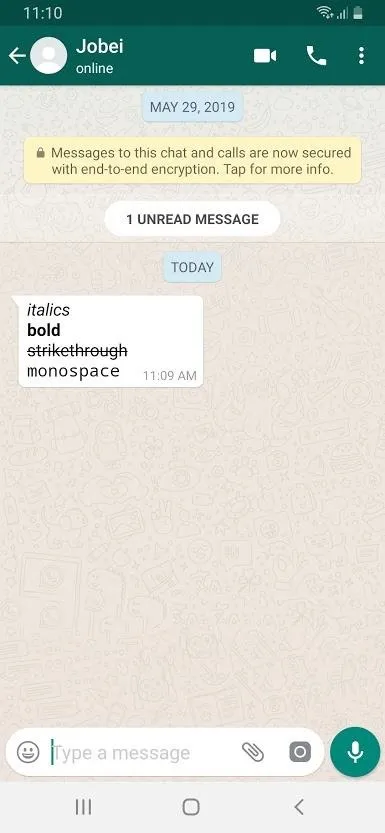
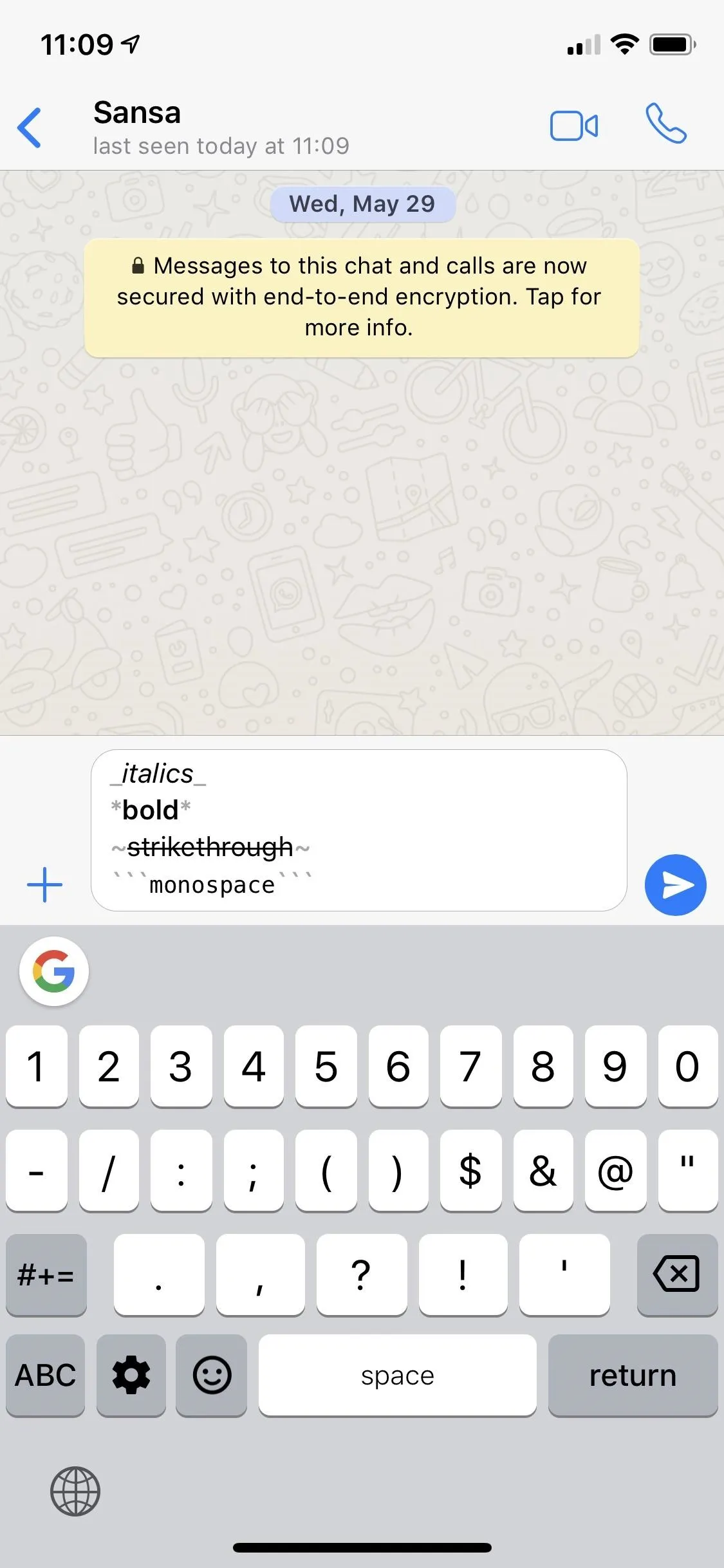
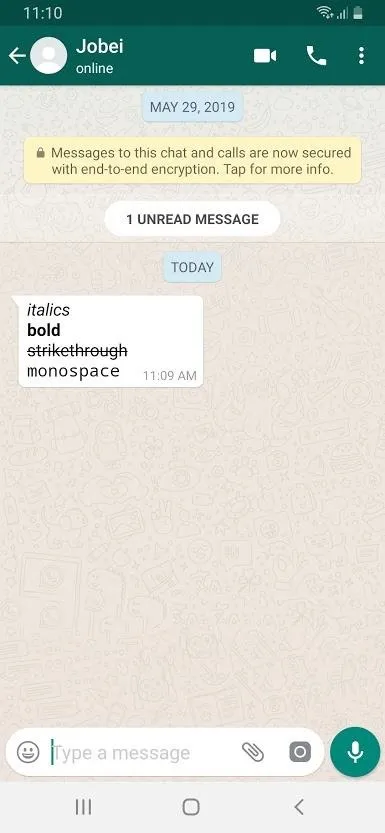
Using the Contextual Menu for Formatting Instead
In addition to the markdown formatting option, both the Android and iOS app contains a simple contextual menu where you can select bold, italic, strikethrough, or monospace. On Android, long-press your target word then drag the beginning and ending selectors to highlight more words or characters if needed. On iOS, you can do that too, but you can also double-tap the word instead to see the selection.
Next, on Android, tap vertical ellipsis from the contextual menu that pops up, then select your formatting option. On iOS, tap the "BIU" item from the contextual menu, then choose your formatting option. The markdown characters will automatically apply for your selected attribute.




As you can see, formatting text messages is straightforward in WhatsApp, whether you choose markdown or the contextual menu. And you can still use underscores, asterisks, tildes, and grave accents by themselves. If there is only one character for each, it'll show up as that character.
Using Multiple Characters Without Applying Formatting
There is no way to turn of WhatsApp's text formatting with these markdown characters. If you need to show two of the same characters in the message but don't want to change the format, there aren't many options.
For bold, italic, and strikethrough, you can use one or all of them to format the entire message, then add a character in between where you need them as necessary. It's not the best workaround, but that's where the monospaced text comes in. Use that, and none of the other characters for bold, italic, or strikethrough will work, letting you place as many of those markdown characters as you want without applying those special attributes.
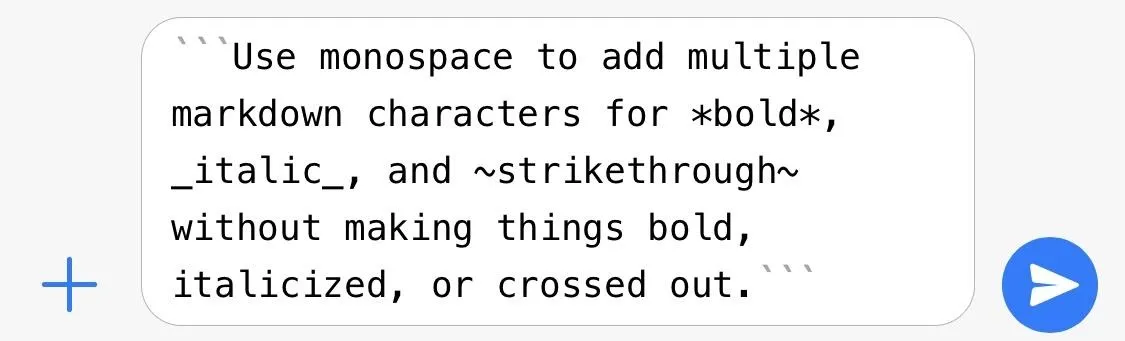
This article was produced during Gadget Hacks' special coverage on texting, instant messaging, calling, and audio/video chatting with your smartphone. Check out the whole Chat series.
Cover photo, screenshots, and GIFs by Justin Meyers/Gadget Hacks







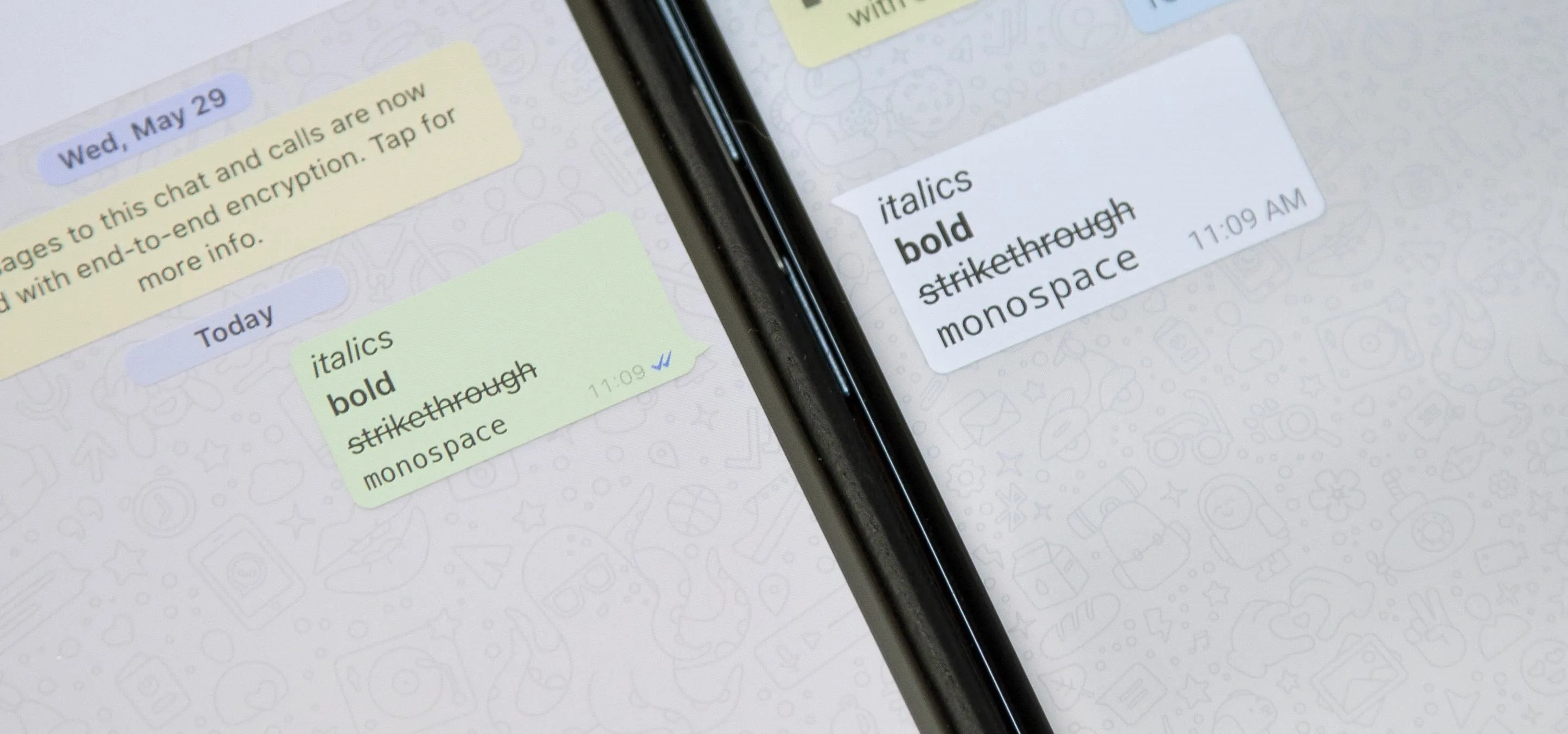




















Comments
Be the first, drop a comment!