
Whether gabbing via cloud chat or Secret Chat, there's no denying that private messaging is one of Telegram's strengths. Communications can often occur at night, where Telegram's default bright white theme can be a bit uncomfortable to use, but Telegram supports dark mode on Android and iOS — with a few different themes to match any late-night chatting style.
The best part? You don't even need to manually enable the night mode if you don't want to. Telegram supports adaptive and scheduled dark mode, allowing you to set the rules and forget about it. Of course, if you're someone who likes custom control at the drop of a hat, you can change your theme at any time.
Set a Dark Theme Manually
On an iPhone, tap "Settings" in the bottom right of the navigation bar, then tap "Appearance." For Android, tap the hamburger menu icon in the top left, tap "Settings," then "Chat Settings."
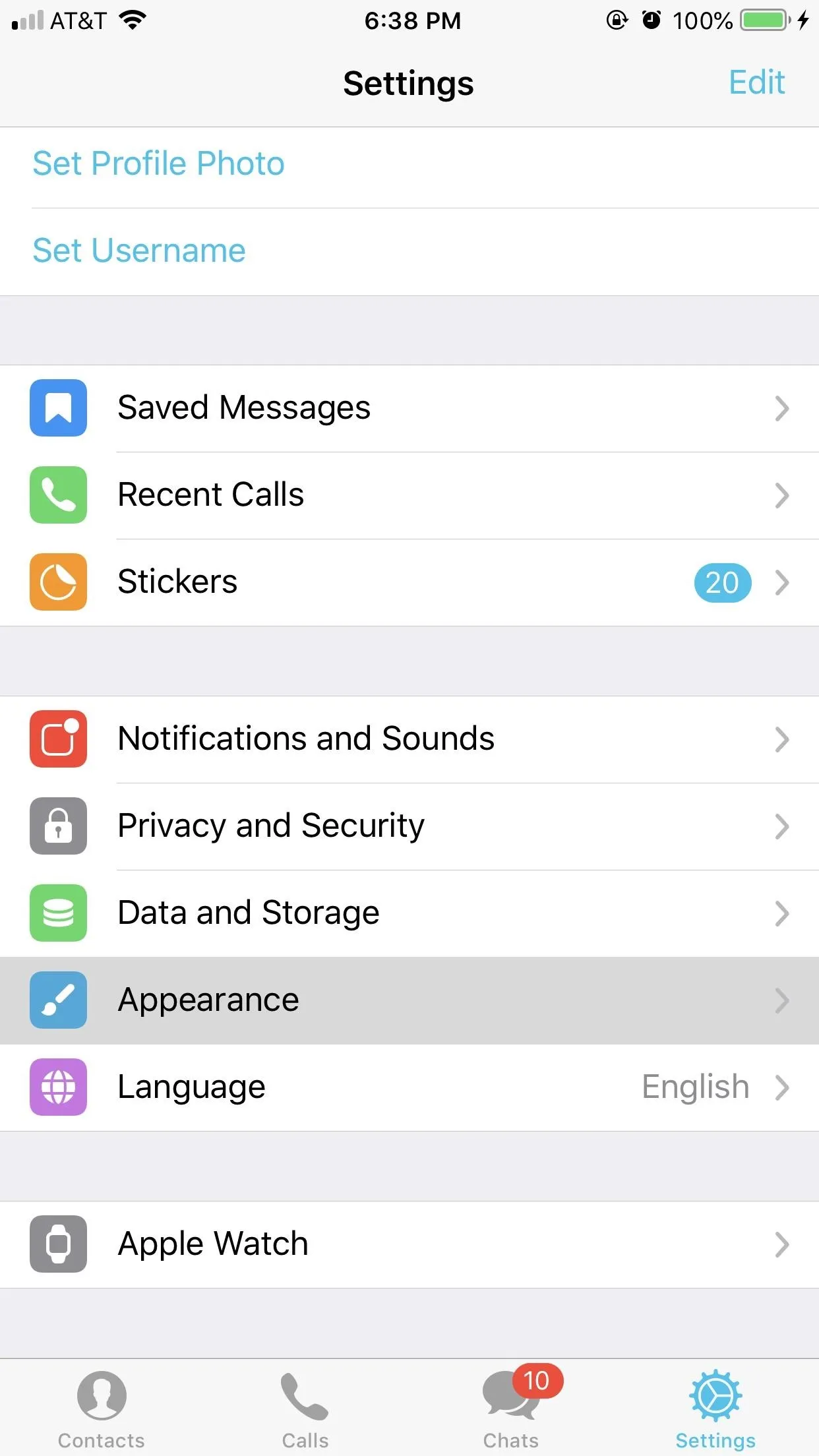
Appearance in iOS (left); Chat Settings in Android (right).
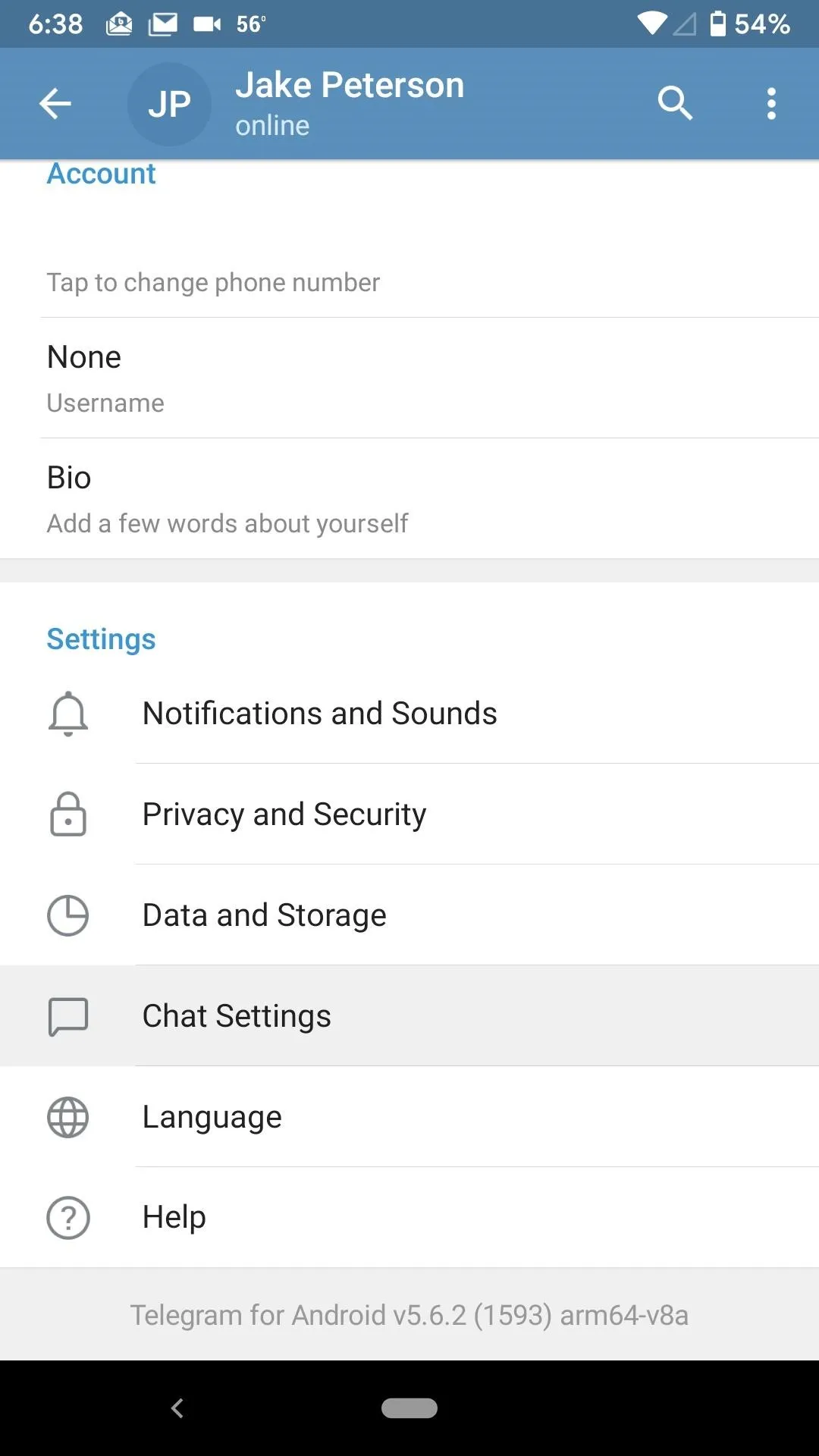
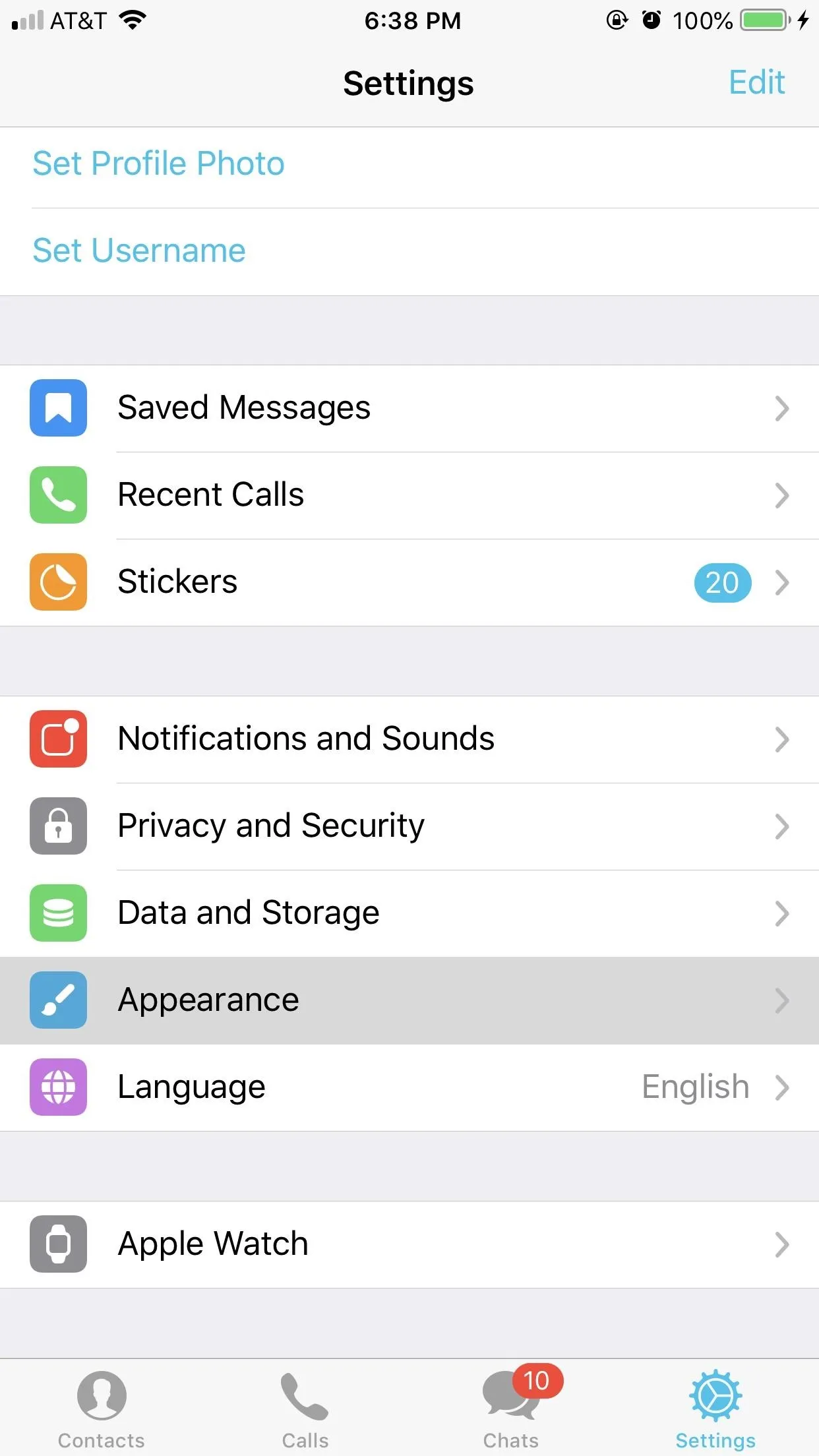
Appearance in iOS (left); Chat Settings in Android (right).
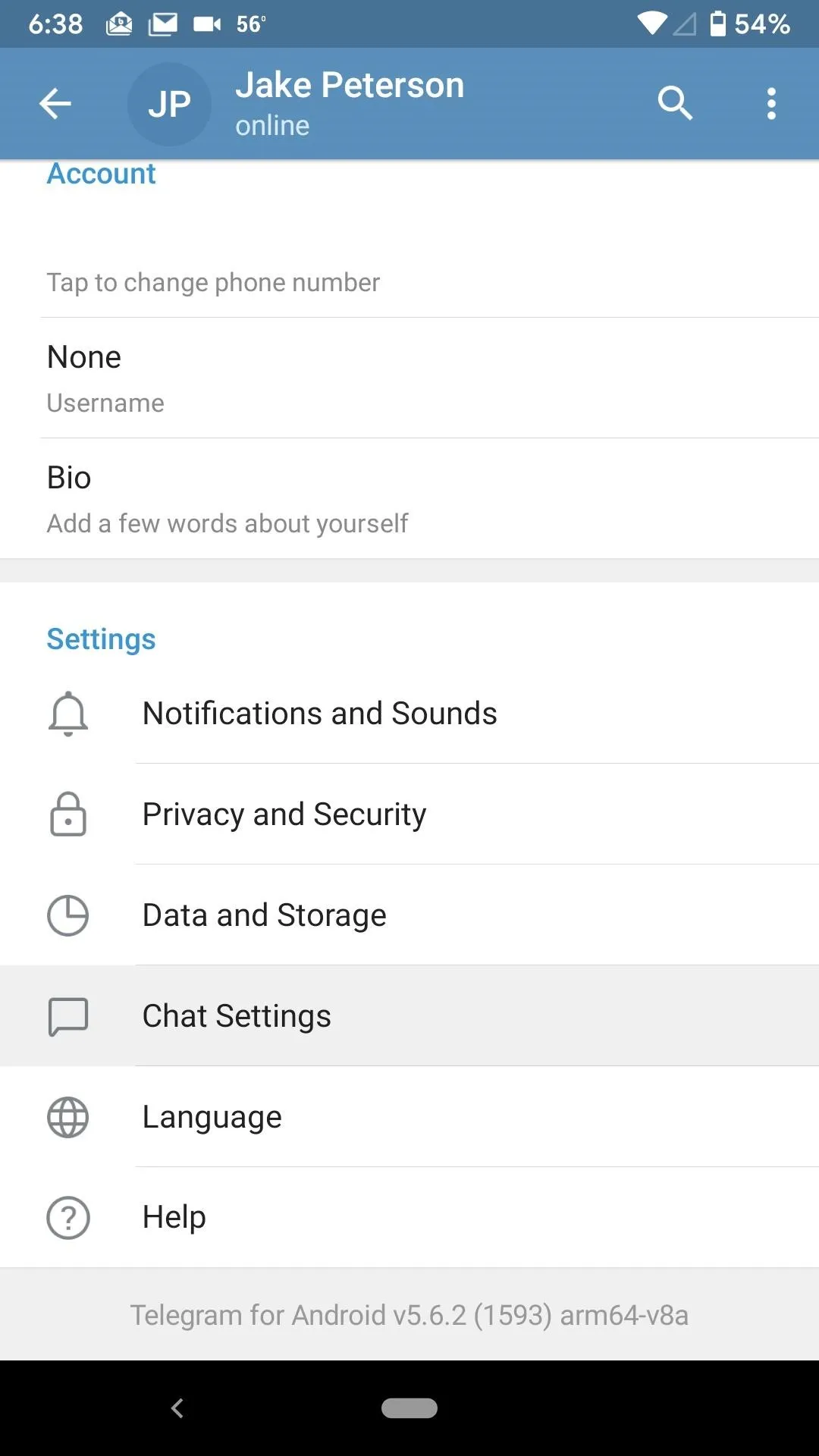
Here you will find all of Telegram's pre-made themes. On Android, you have:
- Default: green and white bubbles on a gray-themed background.
- Blue: light blue and white bubbles on a blue background.
- Dark Blue: dark blue and dark gray bubbles on a dark blue background.
- Dark: dark blue and light gray bubbles on a dark gray background.
- Arctic Blue: dark blue and white bubbles on a light blue background.
On iOS, there are only four options, unlike Android's five:
- Day Classic: green and white bubbles on a gray-themed background.
- Day: dark blue and gray bubbles on a white background.
- Night: dark gray bubbles on a black background.
- Night Blue: dark blue and dark gray bubbles on a dark blue background.
Tap on each theme to not only see a preview of the theme but also set that theme at the same time. Note that while all of the above options have a default background preselected, you can tap "Chat Background" to change it to whatever you want.
When you find one that you prefer, you can leave this page with your new theme applied. On Android, you can share these themes by long-pressing on them, tapping "Share," then choosing the desired app or services to share it with.
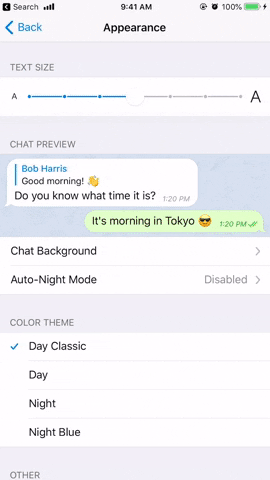
Previewing and changing themse on iOS (left) and Android (right).
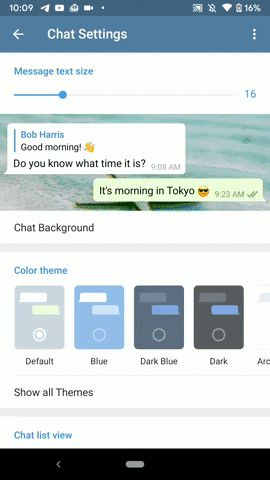
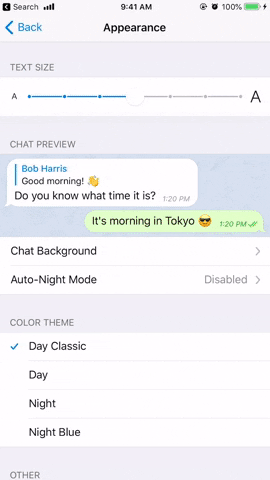
Previewing and changing themse on iOS (left) and Android (right).
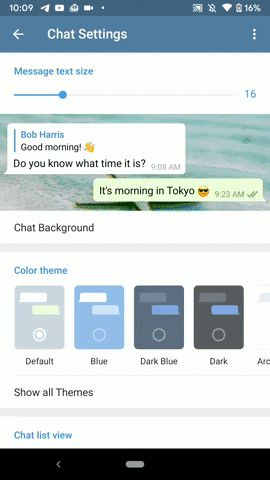
Note that you can also build your own theme. On an iPhone, you're limited to just selecting one of the color themes, then adjusting the chat background (accent colors can only be adjusted for the "Day" theme). However, on Android, you can make entirely new themes. To do so, tap the vertical ellipsis in the top right, then "Create new theme," and confirm with "Create Theme." Name it, tap the color palette icon that shows up, adjust all the different UI aspects, and "Save Theme" to finish up.
Set a Scheduled Dark Theme
If you prefer your dark mode to be more automated, you can do so from the "Appearance" or "Chat Settings" page we used above.
On an iPhone, with either the "Day Classic" or "Day" theme selected, tap "Auto-Night Mode." The option won't appear in the other themes. For Android, tap on "Auto-Night Mode" in the Settings section, not its toggle. Next, select "Scheduled" from the list.
Scheduled dark mode allows you to decide whether Telegram automatically enables and disables dark mode at given times or with the sunrise and sunset. When "Use Local Sunset & Sunrise" is equipped, Telegram will request your location information. When you select this toggle, you can choose whether to let Telegram always use your location or just while using the app.
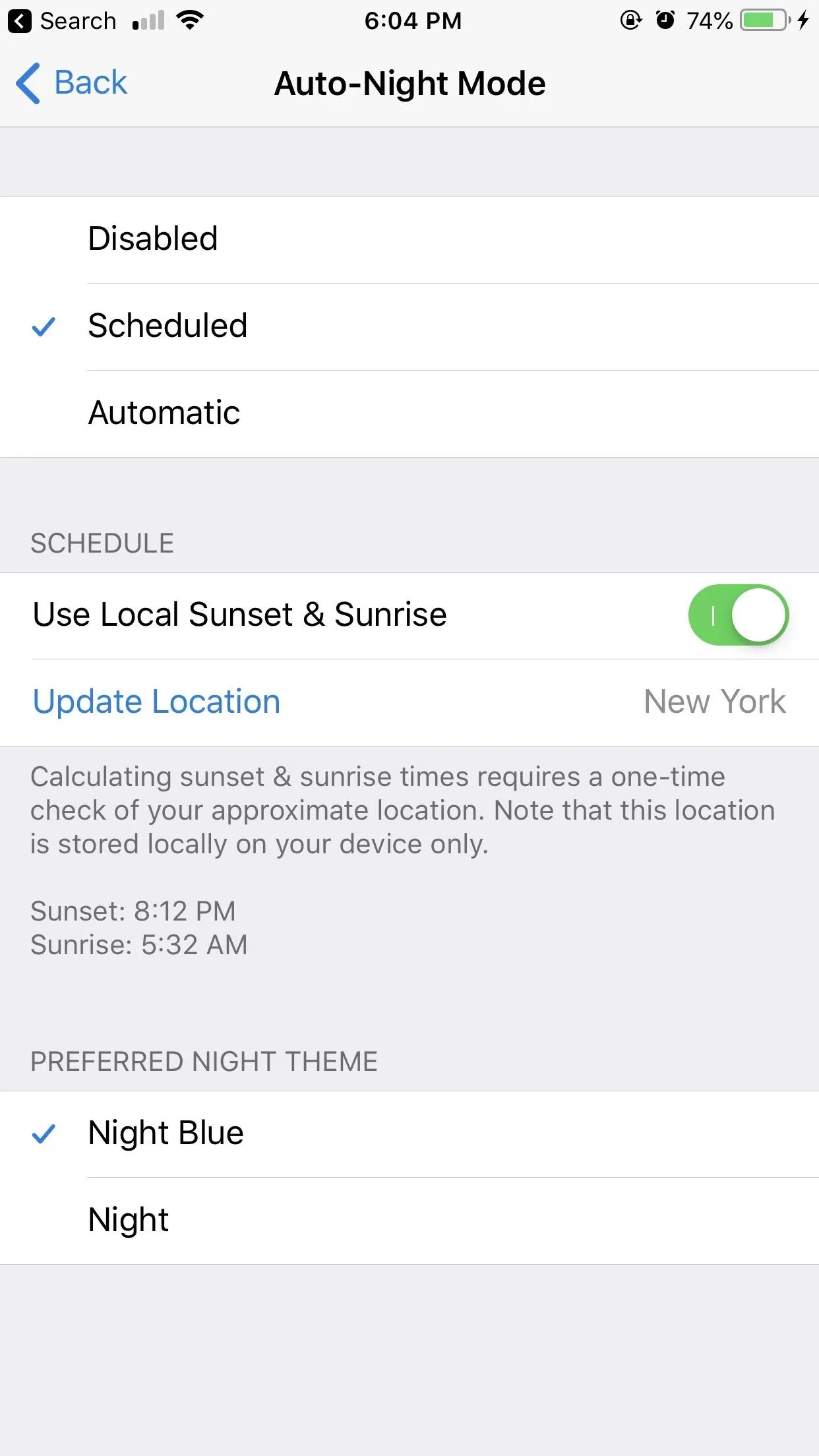
Scheduled mode in iOS (left) and Android (right).
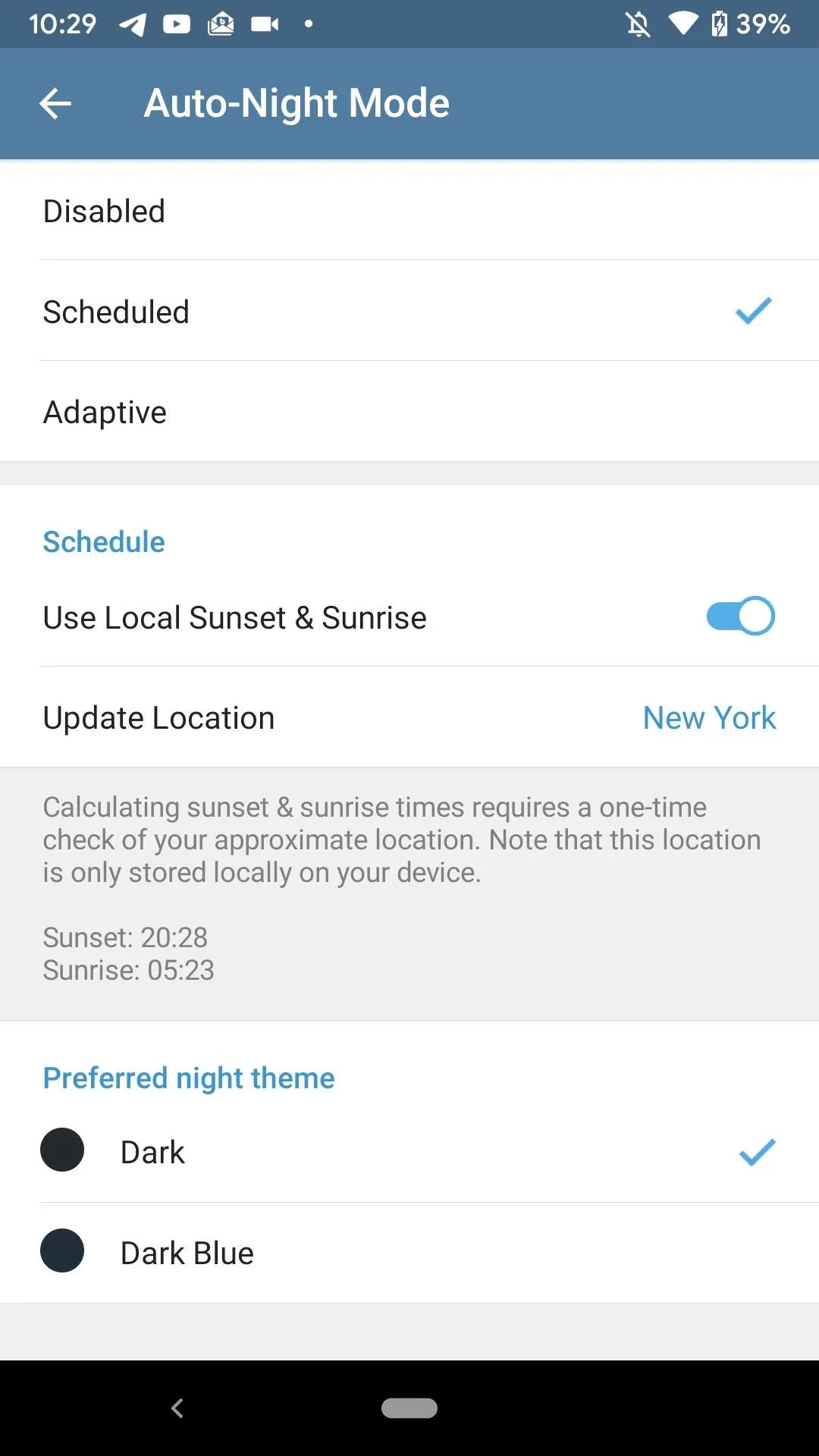
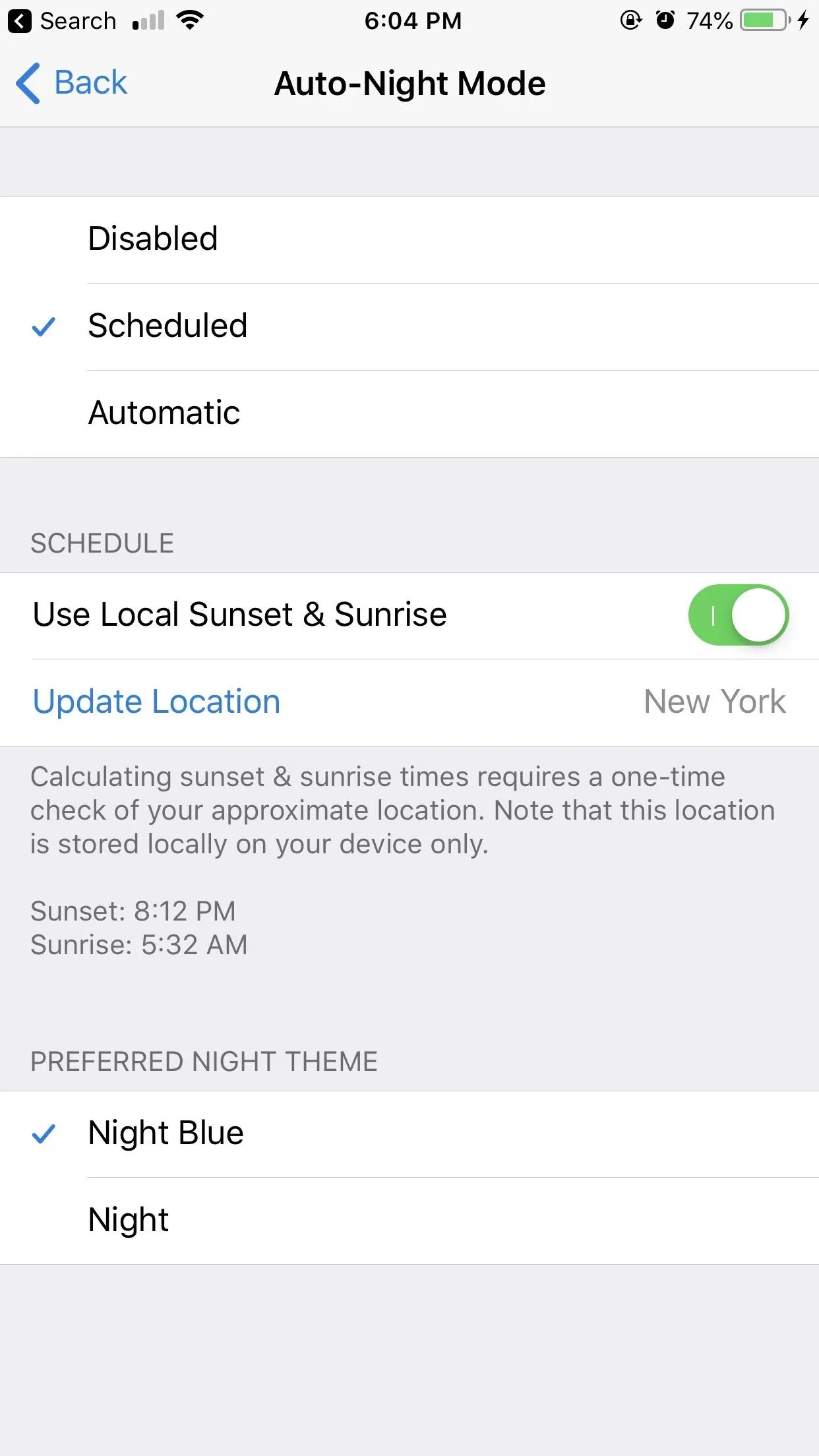
Scheduled mode in iOS (left) and Android (right).
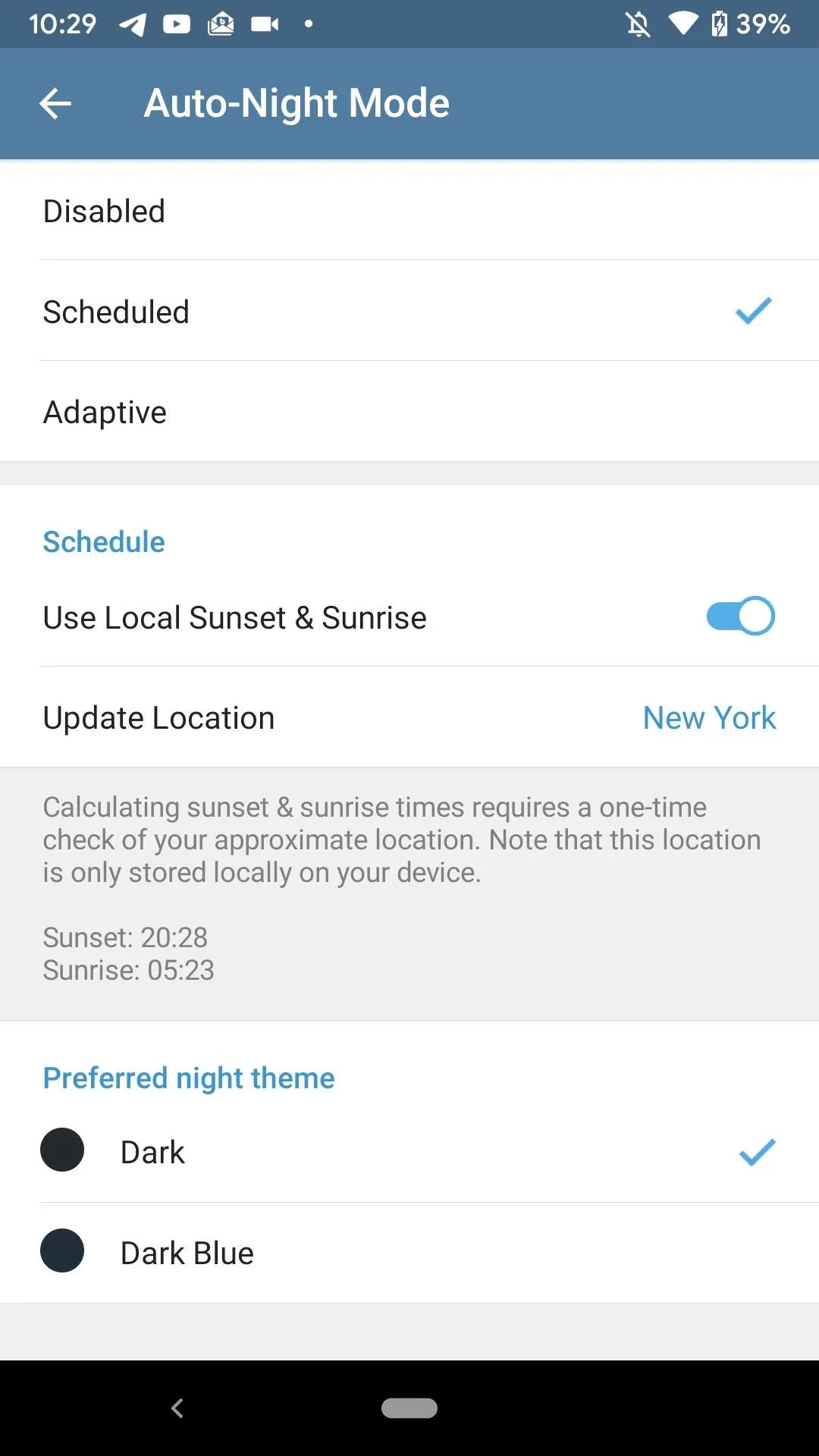
If you disable the sun-based toggle, you'll be able to decide what time dark mode turns on and off. To set the start time, tap "From," choose a time, and tap "Set" or "OK." To set the end time, tap "To," set a time, and tap "Set" or "OK."
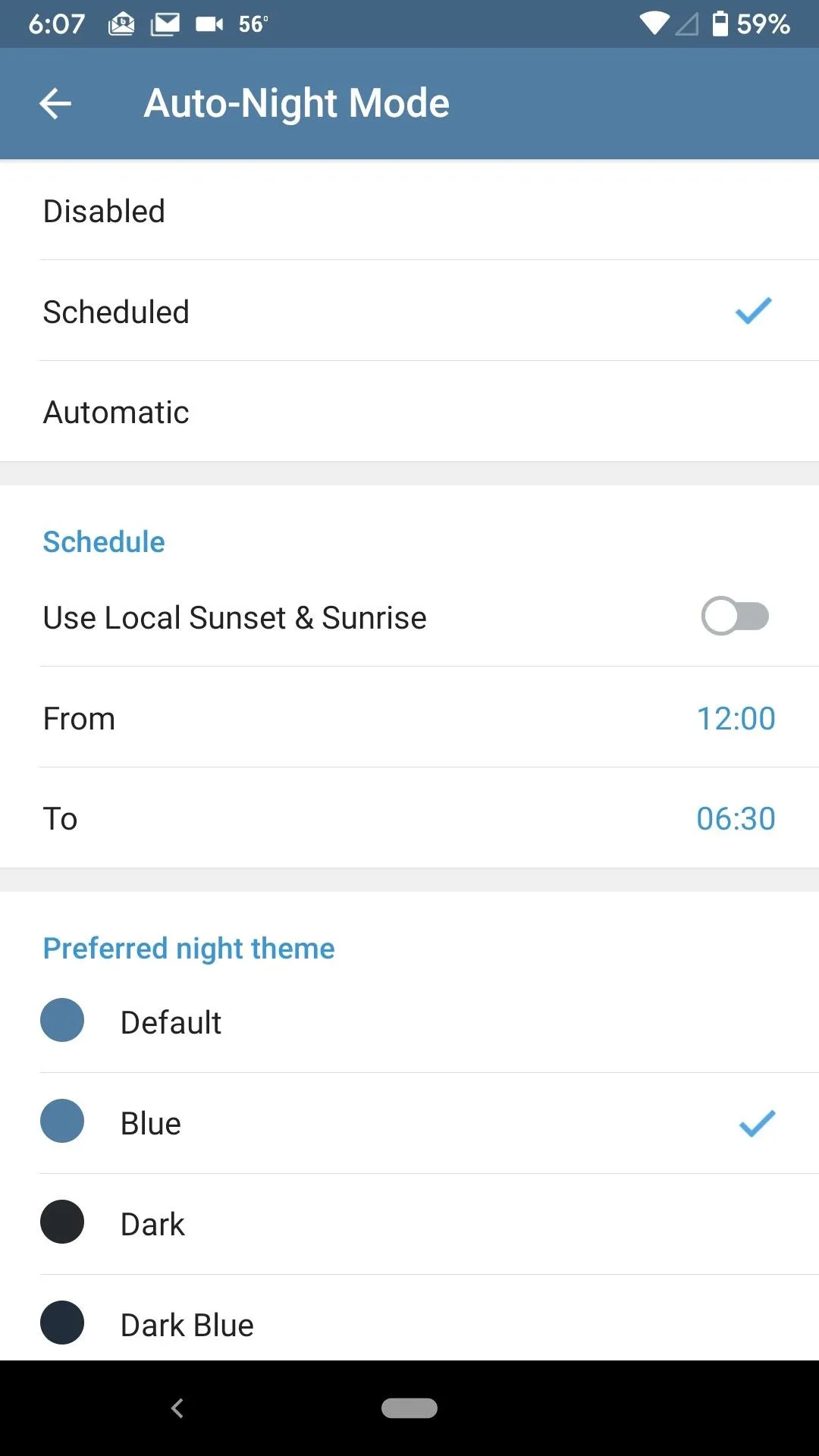
Setting a scheduled time on Android.
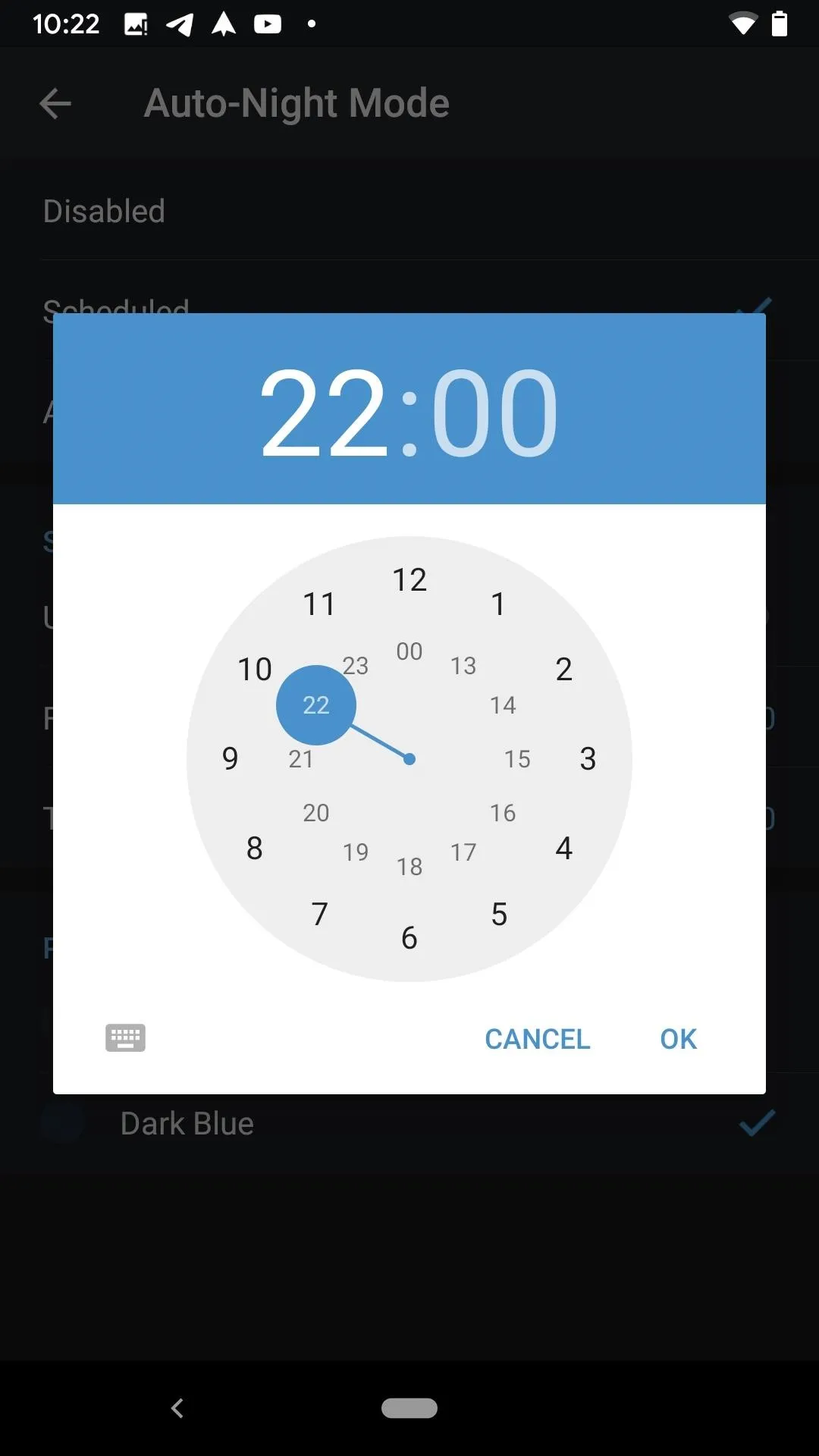
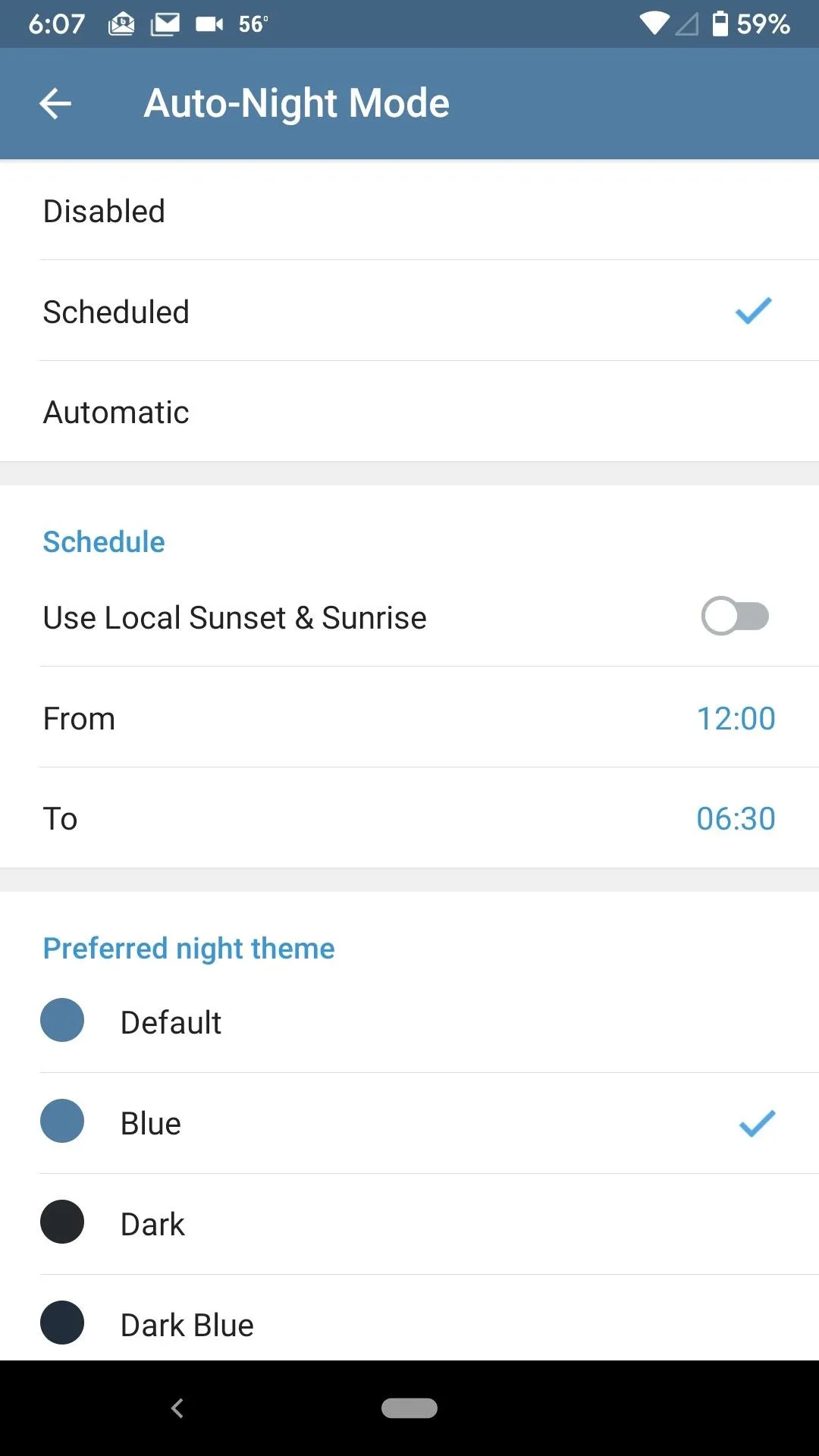
Setting a scheduled time on Android.
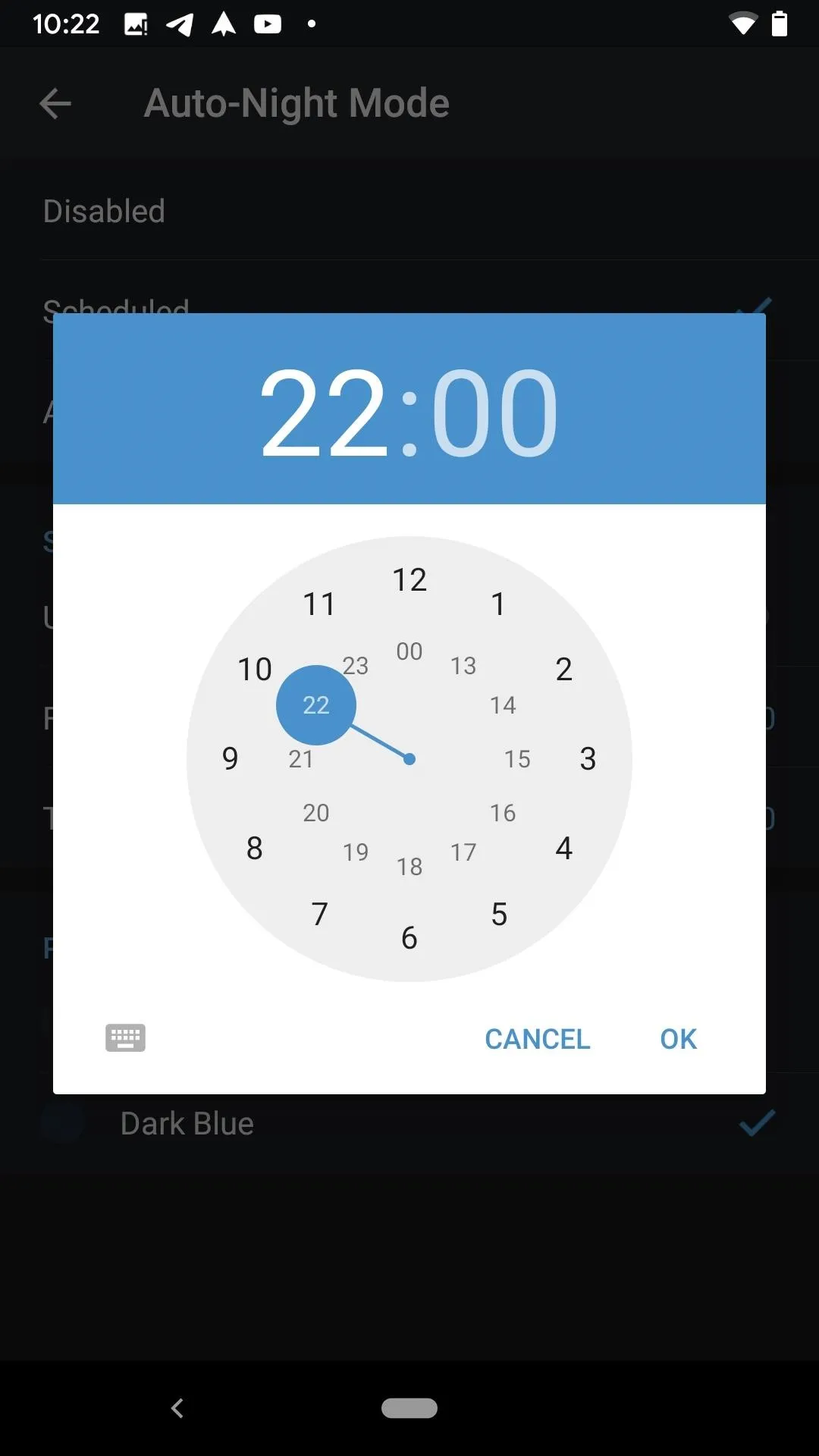
At the bottom of this screen, you can choose your preferred dark mode setting. On iOS, you can choose between the two "Night" mode options available in Telegram, with no previews. On Android, you can choose between the two "Dark" mode options, complete with previews, as well as any custom themes you've created.
Set an Adaptive Dark Mode
On an iPhone, with either the "Day Classic" or "Day" theme selected, tap "Auto-Night Mode." The option won't appear in the other themes. For Android, tap on "Auto-Night Mode" in the Settings section, not its toggle. Next, select "Automatic" or "Adaptive" from the list.
The adaptive dark mode works by analyzing the brightness level of your phone. If your brightness level dips below a certain percentage — whether by your phone's auto-brightness or your own choice — dark mode kicks in. Telegram recommends you use auto-brightness for maximum effect, but it still works for manual brightness control.
To set the brightness threshold level, drag the slider to the desired percentage, then let go to set it. If your brightness happens to be lower than the percentage you set here, dark mode will kick in. Again, you can set your preferred dark mode at the bottom of this page, just like with "Scheduled" mode, and Android also lets you select custom themes if any while iOS limits you to the two "Night" themes.
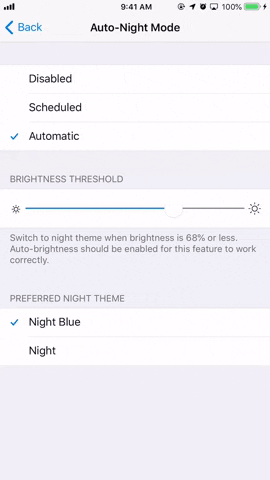
Changing the brightness threshold on iOS (left) and Android (right).
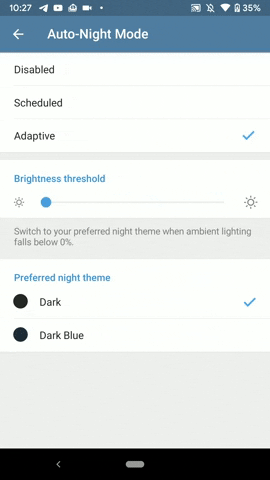
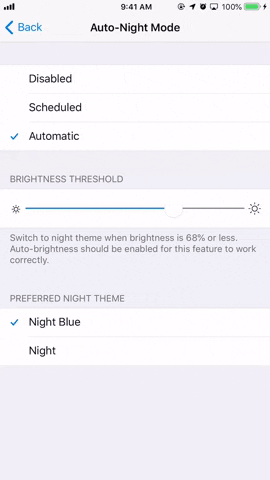
Changing the brightness threshold on iOS (left) and Android (right).
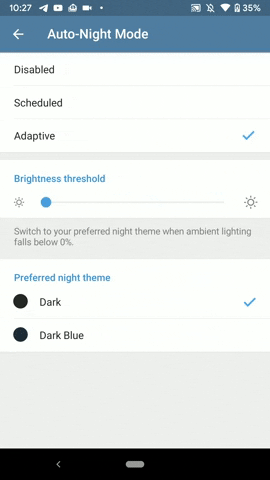
This article was produced during Gadget Hacks' special coverage on texting, instant messaging, calling, and audio/video chatting with your smartphone. Check out the whole Chat series.
Cover image, screenshots, and GIFs by Jake Peterson/Gadget Hacks






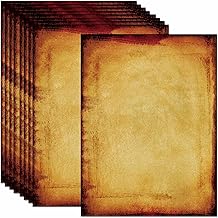





















Comments
Be the first, drop a comment!