Smartphones and dark mode go hand in hand. Screens can be bright, causing eye strain and battery drain, and dark mode can take the edge off both. It's perfect for nighttime browsing, but also for general use, especially on OLED displays with inky blacks. Dark mode, aka night mode, is particularly great for tweeting, and Twitter makes it easy to switch.
If you're an avid Twitter user, you might know that Twitter has had a dark mode option since 2016. However, up until March 2019, Twitter only had one dark mode option. The company rolled out an OLED night mode dubbed "Lights out" on March 28. While this mode looks great on any smartphone, those with an OLED display will really notice a difference when browsing.
Enable Dark Mode (Previously Night Mode)
Enabling "Dark mode" (previously called "Night mode") in the Twitter app is actually super simple. If you're running iOS 13, you can simply enable the system-wide dark mode, and Twitter will automatically switch into dark mode.
If you're not running iOS 13, or Twitter doesn't change with the system dark mode, accessing Twitter's dark mode settings is also simple. First, make sure you're on the main page of any of the four tabs at the bottom of the display. Just tap on one of them if you're not.
Next, tap your profile icon in the top-left or swipe in from the left side of the screen. Now, tap the light bulb at the bottom-left of the menu. Alternatively, on iOS, you can long-press the lightbulb, then tap the slider next to "Dark mode." If running iOS 13, you'll see the option "Use device settings." Enable this option if you'd like Twitter to switch in-and-out of dark mode based on the system theme.
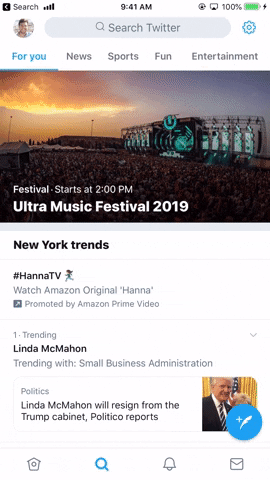
iOS (left) vs. Android (right).
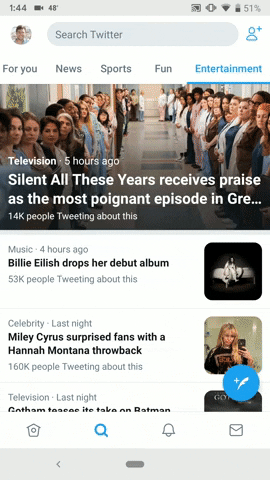
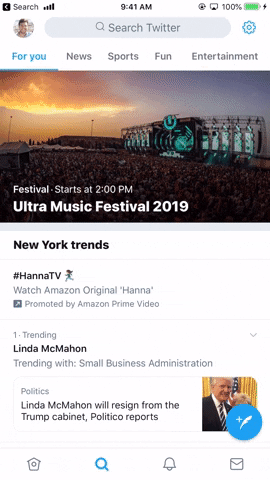
iOS (left) vs. Android (right).
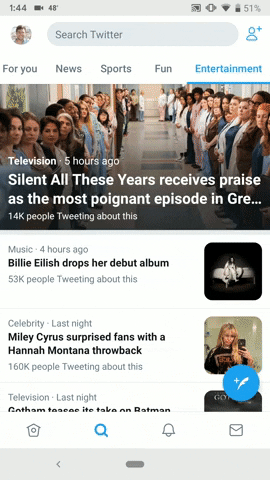
You can also get there the long way by tapping "Settings and privacy" from the pull-out menu, then "Display and sound." You'll see the "Dark mode" settings here.
Enable or Disable Automatic Dark Mode
If this is your first time enabling dark mode, Twitter might ask you if you'd like to turn the option on and off automatically based on the time of day. If you chose "Not Now" but wish you chose "Yes," you can easily enable this option at any time. Note: this feature no longer applies to devices running iOS 13, since automatic dark mode can be configured in your iPhone's system settings.
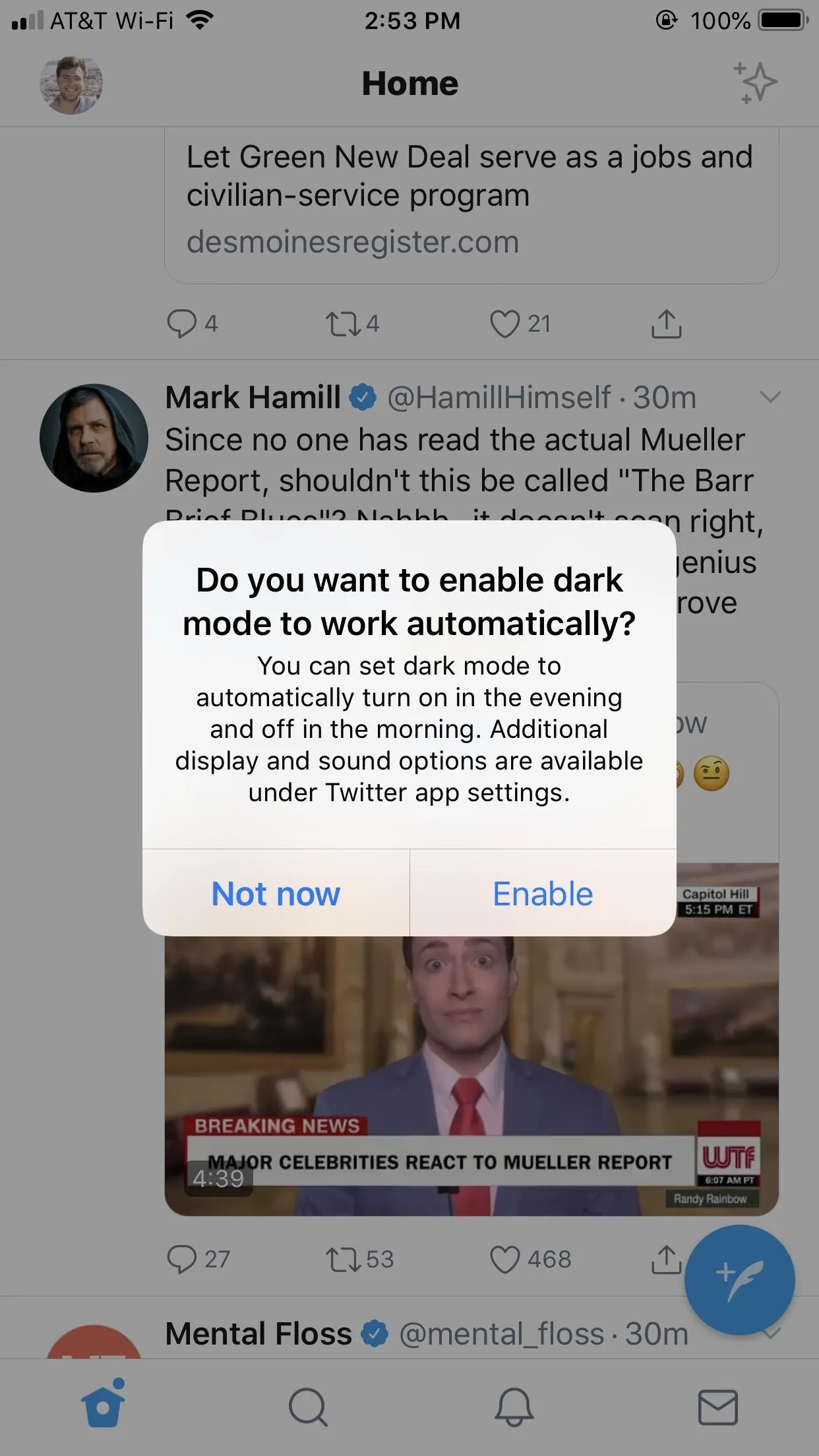
iOS (left) vs. Android (right).
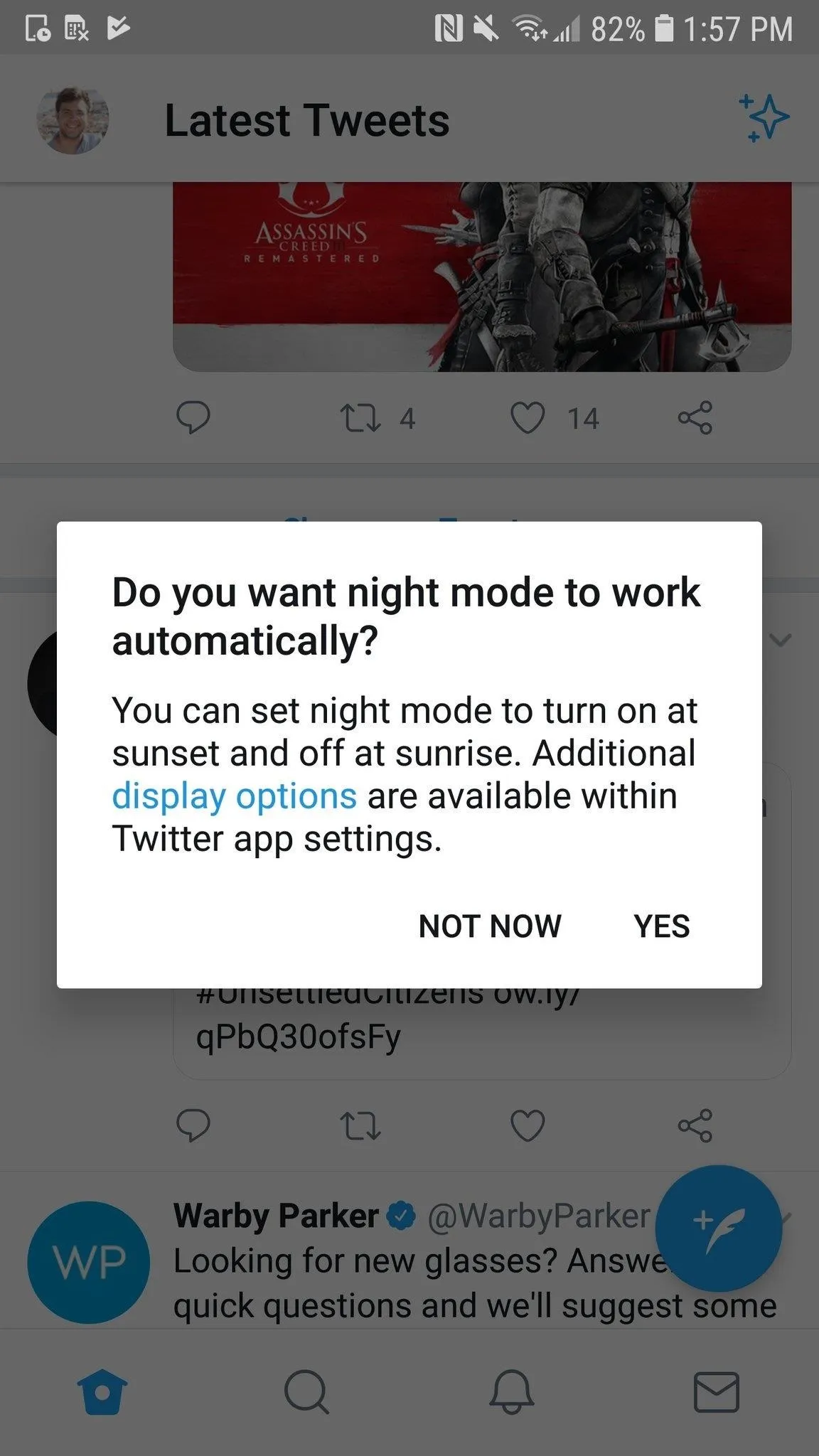
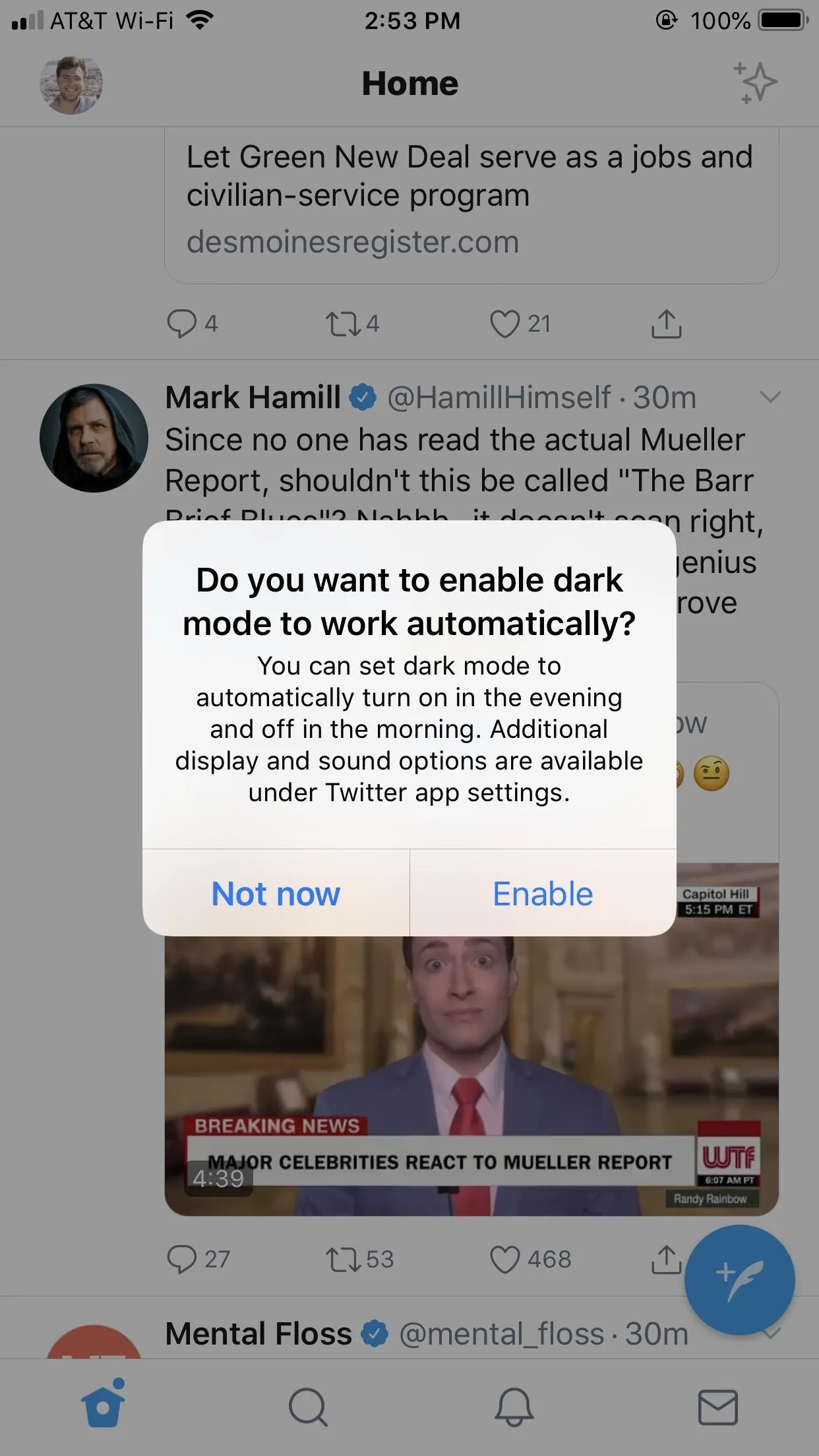
iOS (left) vs. Android (right).
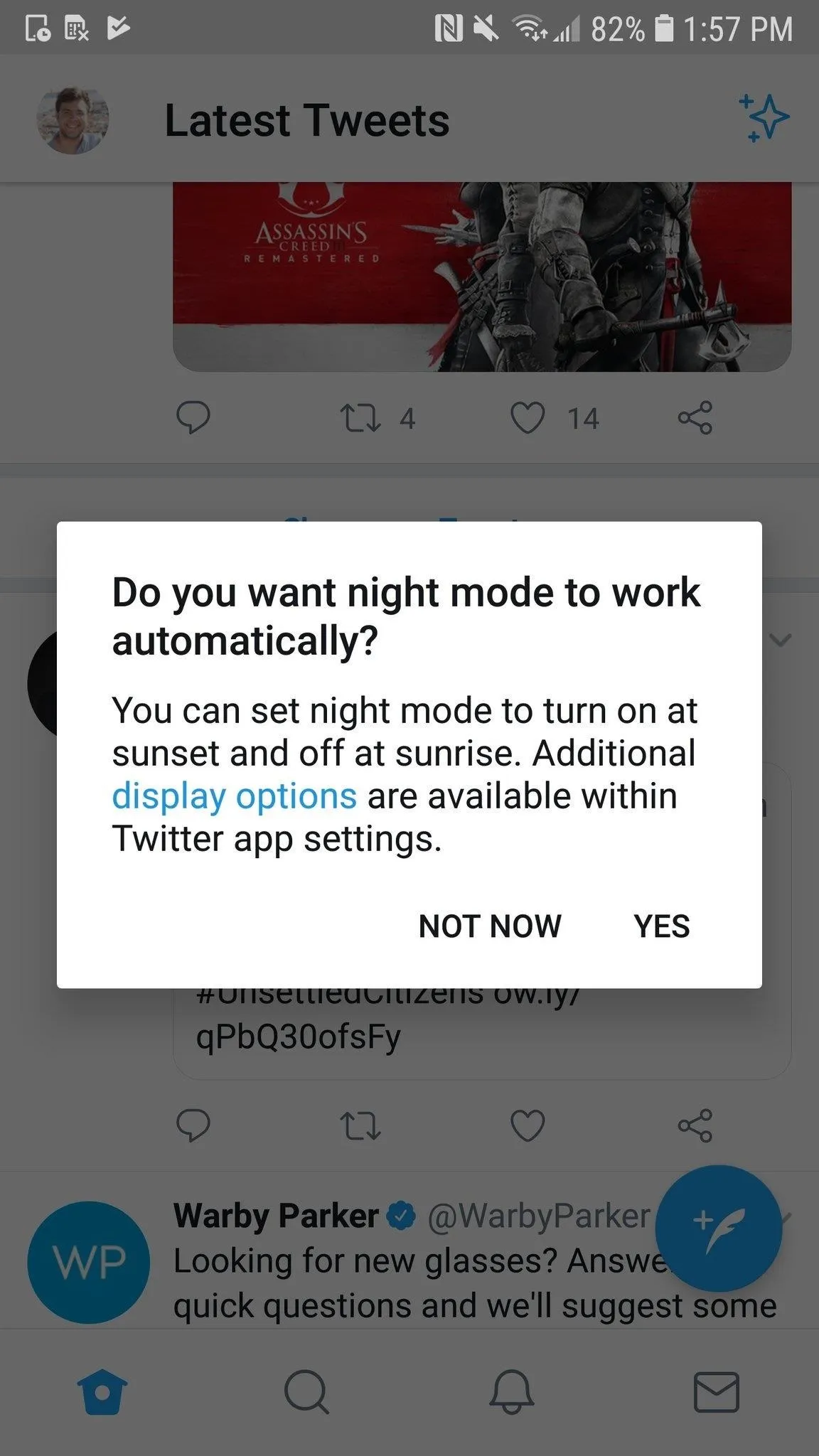
On iPhones with the light bulb icon, the fastest way to do this is to long-press this icon. When the submenu appears, you can easily activate "Automatic dark mode" by tapping on the slider.
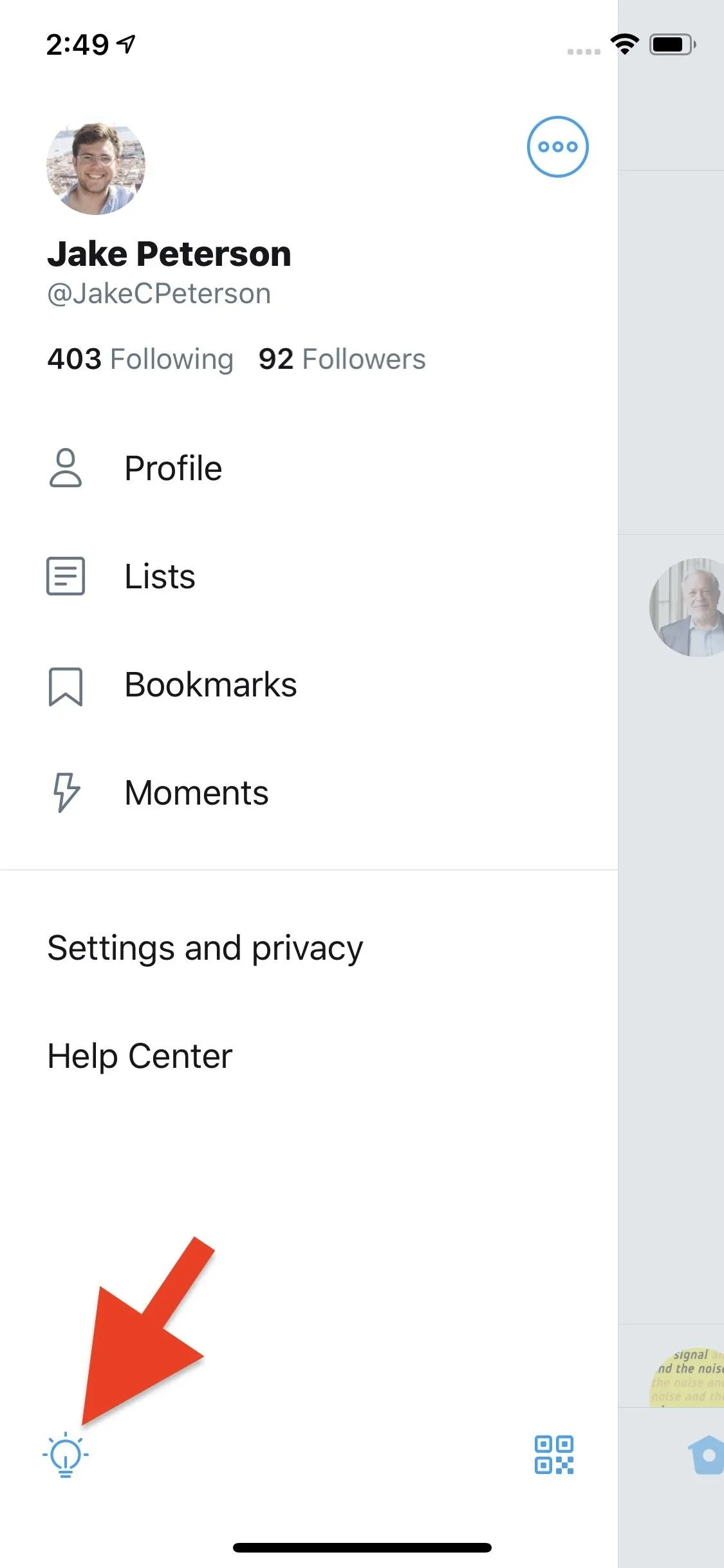
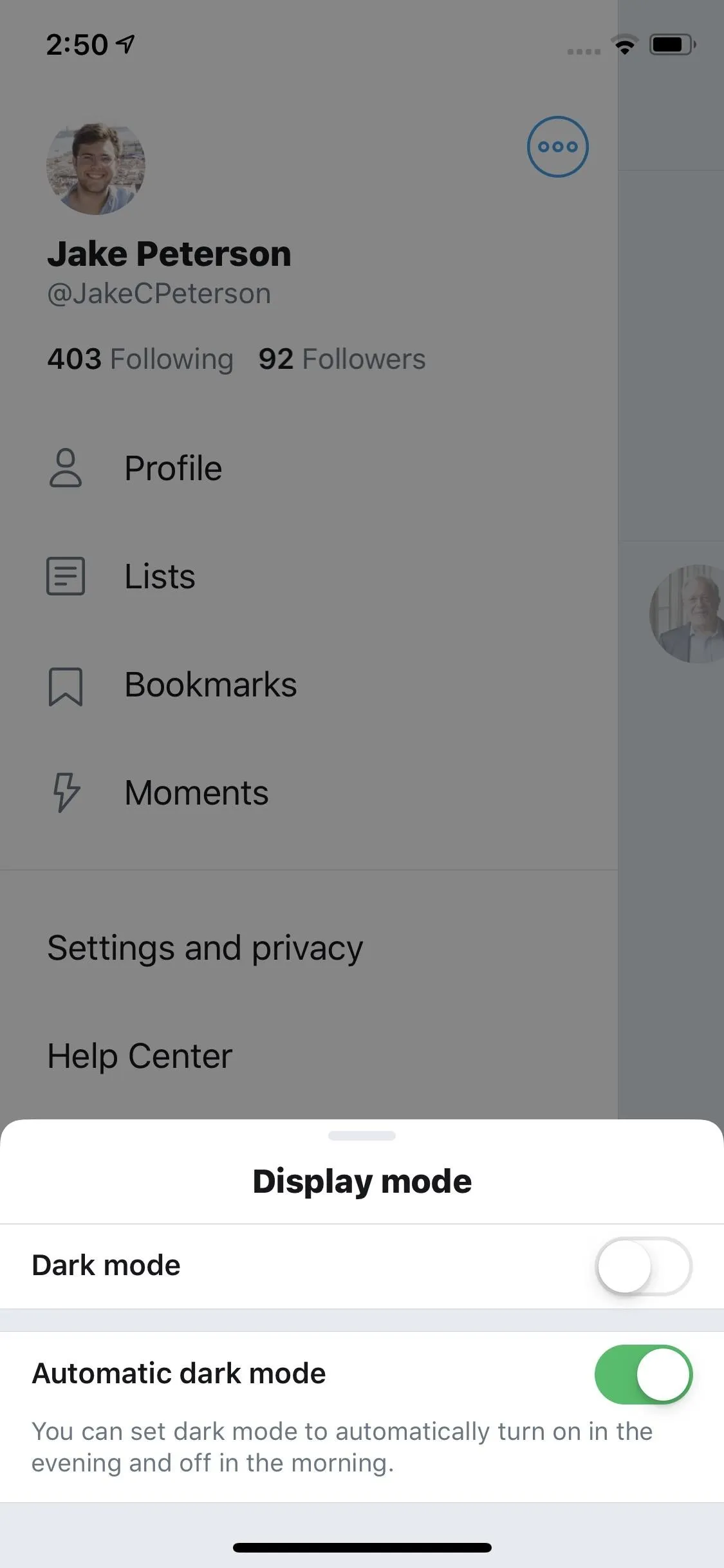
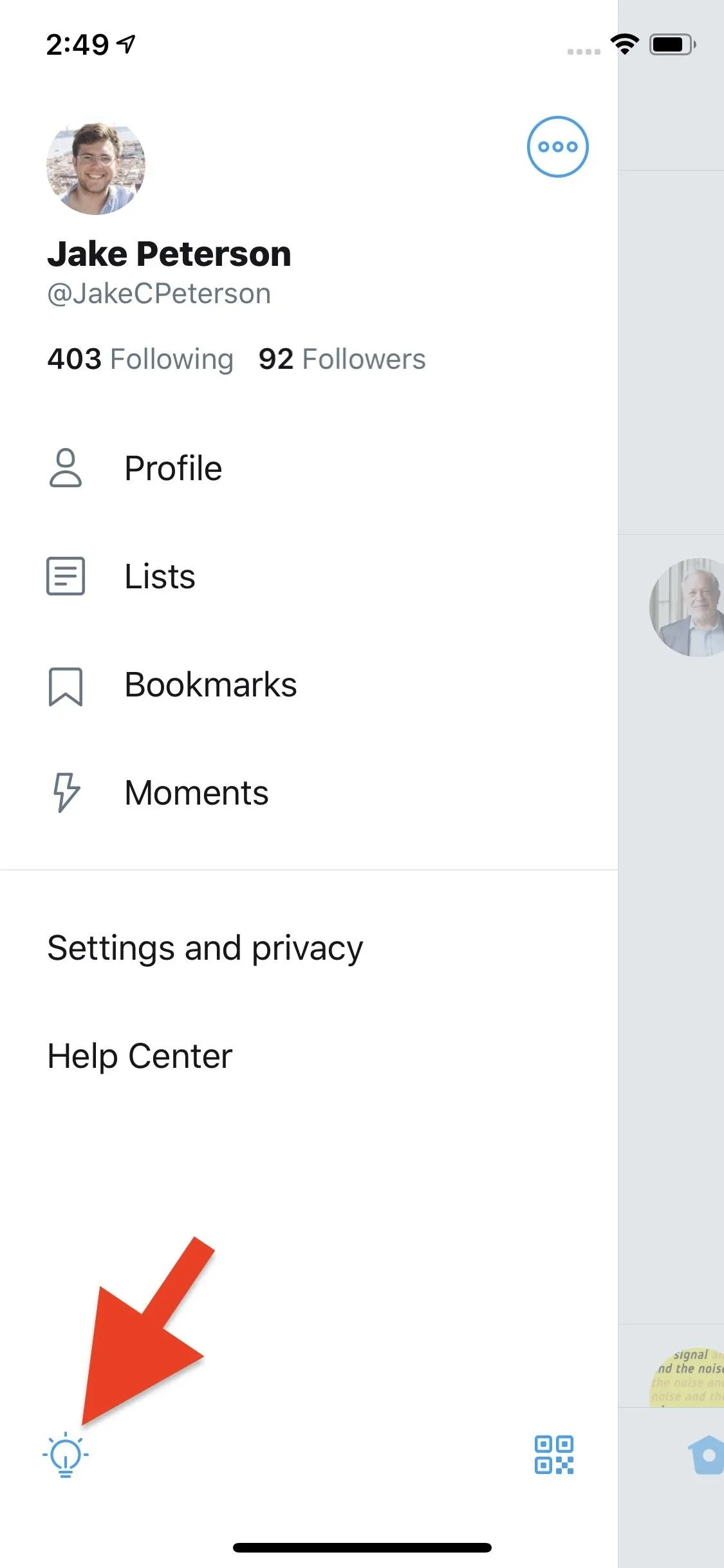
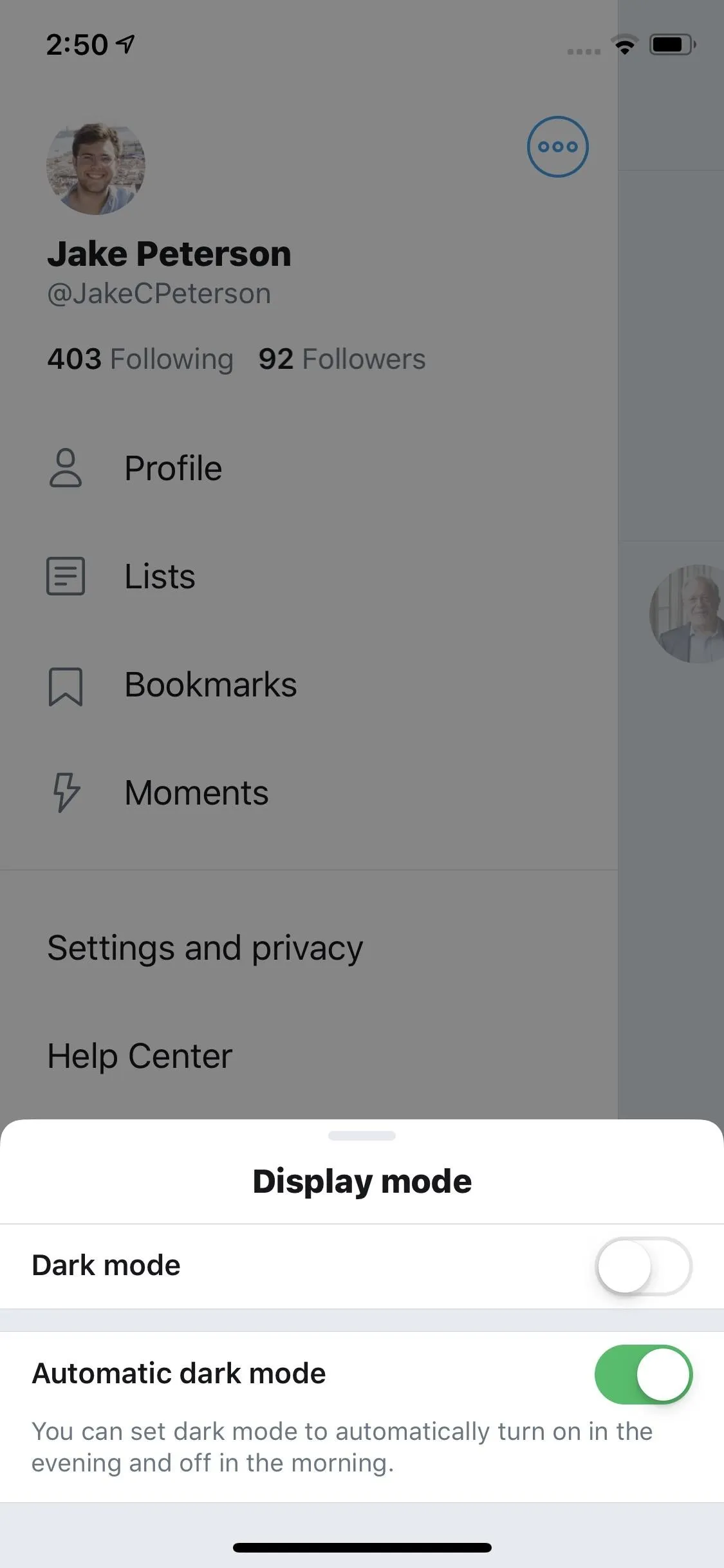
If you want to go the long way about it, enter the side menu again, then tap "Settings and privacy." Next, choose "Display and sound." On iOS, you can simply tap "Automatic dark mode," and Twitter will react accordingly. On Android, tap "Dark Mode," then tap "Automatic at sunset."
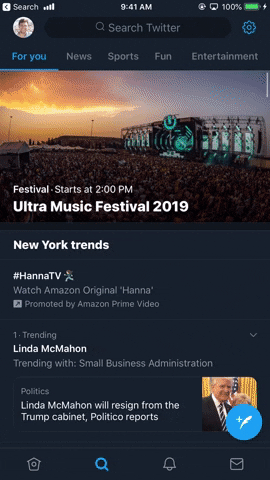
iOS (left) vs. Android (right).
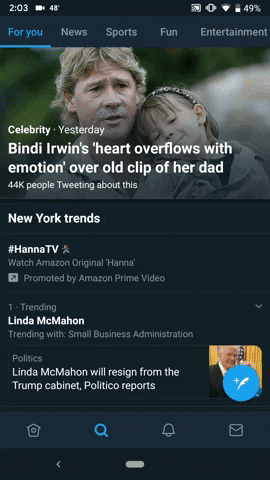
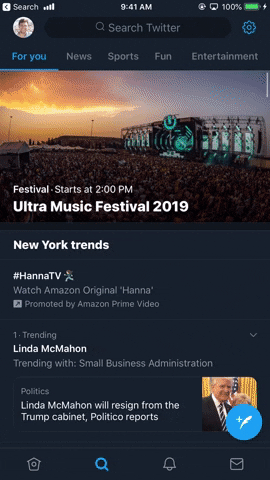
iOS (left) vs. Android (right).
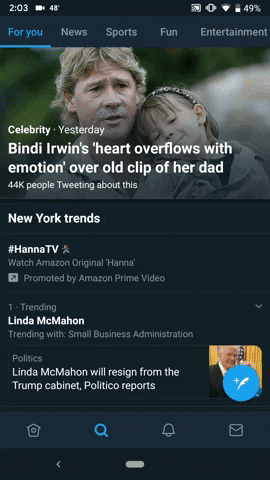
If you have an iPhone X, XS, or XS Max, you might notice that your dark mode doesn't match the color shown above. That's because, by default, Twitter uses its OLED "Lights out" mode for OLED iOS devices. See below for instructions on switching between normal "Dark mode" and "Lights out."
Enable OLED 'Lights Out' Mode
"Lights out" is Twitter's pure black mode, perfect for OLED devices and those who prefer a black theme to a dark blue. By far, the easiest way to enable "Lights out" is on iOS — long-press on the light bulb icon in the side pull-out menu. If "Dark mode" isn't enabled already, tap the slider next to it. Then, tap "Lights out," and watch your display sink into perfect night mode.
On Android, "Lights out" is the default dark mode setting. If your app is still dark blue, however, tap "Settings and privacy" once more from the side menu, select "Display and sound," "Dark mode appearance," then tap "Lights out" to enable the setting. This is also similar to the long way to enable "Lights out" on iOS: "Display and sound" –> "Dark mode" –> "Lights out."
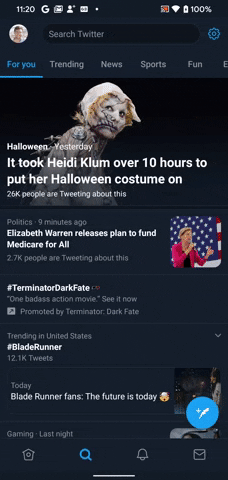
Android (left) vs. iOS (right).
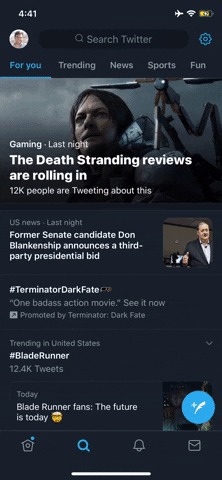
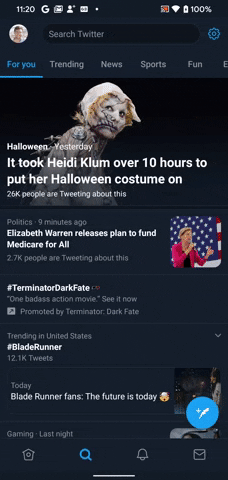
Android (left) vs. iOS (right).
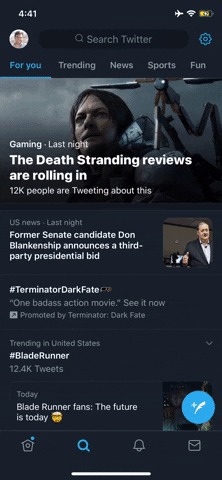
Cover image, screenshots, and GIFs by Jake Peterson/Gadget Hacks

























Comments
Be the first, drop a comment!