If your smartphone is running Android 10, iOS 13, or a newer version of each, you have access to a system-wide dark theme. And that dark theme works well with Google Calendar, but it's not the only way to go dark. If you have an older operating system, it's still possible to darken Calendar's theme on your phone.
Calendar has supported its dark theme since May 2019 on Android, but it took almost a year for Google to push it out for the iPhone. With it, you get increased battery life, reduced eye strain, and improved readability. Plus, it just looks cooler. Not sure how to get the look? Use a link below to jump to the right section.
Android 10 & Later
In Google Calendar, press the hamburger menu in the top left, then scroll down and tap "Settings." Next, select "General" and tap the "Theme" option. You'll see the Choose Theme dialog pop up with these choices:
- Light: This is how Calendar usually looks. If you select it, you won't be able to turn dark using the system-wide dark mode.
- Dark: This is what you want if you only want Calendar to be dark and not any other apps on your device. The system-wide dark mode setting won't change Calendar from dark to light or vice versa.
- System default: This is the default option and should already be toggled on unless you changed it before. With this option, whenever you change dark mode system-wide, Calendar will oblige.
Pick "Dark" if you always want Calendar in night mode, until you change the setting, or "System default" if you're going to use Android's system-wide dark mode. On stock Android, you can either go to Settings –> Display –> Dark theme or just tap the Dark theme button in your quick settings panel (you need to add it if you haven't already).




Android 7.0 – Android 9.0
For devices running Android 7.0 Nougat, 8.0 Oreo, or 9.0 Pie, you can still enable Calendar's dark theme despite not having the system-wide option. To do so, open Google Calendar, press the hamburger menu in the top left, then scroll down and tap "Settings." Next, select "General" and tap the "Theme" option. You'll see the Choose Theme dialog pop up with these choices:
- Light: This is how Calendar usually looks. It's the default option.
- Dark: This will turn Calendar dark until you go back into these settings and change it.
- Set by Battery Saver: This will automatically change Calendar to its dark theme when Battery Saver is activated on your device.
Once dark mode is activated, which you can do via the quick settings or the Battery settings menu, you'll find that the entire Google Calendar app will have a dark theme. The highlighted colors may be different, but the background and navigation bar will be dark gray.
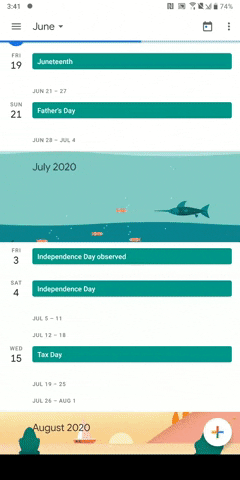
Jon Knight/Gadget Hacks
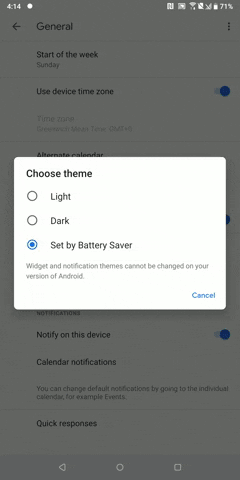
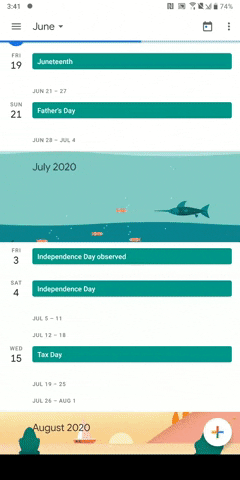
Jon Knight/Gadget Hacks
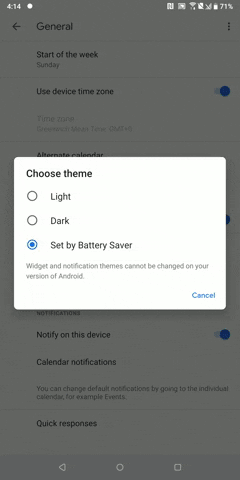
iOS 13 & Later
There is no built-in dark theme setting in the Google Calendar app for iPhone since it uses Apple's Dark Mode option. So there is no way to enable a night theme in Calendar without also affecting other apps — unless you just turn Apple's Dark Mode on when you open Calendar and off when you exit.
In iOS 13, iOS 14, and future versions, go to Settings –> Display & Brightness, then choose "Dark." To revert, do the same thing but choose "Light." However, there are faster ways to toggle it on and off, and you won't even have to leave Calendar.
For one, you can use Siri; just say "turn on Dark Mode." To revert, say "turn off Dark Mode" or "turn on Light Mode." Another way is to use a Control Center shortcut. There's the one built-in to the brightness slider, or you can add an independent Dark Mode control. Just toggle either on or off as needed.




iOS 11 & Later
If you have an iPhone that doesn't support iOS 13 and later, or if you think Apple's system-wide Dark Mode is a little extreme, there's another way called "Smart Invert." You just need iOS 11 or later and the latest version of Google Calendar.
Smart Invert switches the colors of most elements of an app, turning white backgrounds to black and black text to white. It won't affect images like its classic older sibling does, so it's really just a step down from the official Dark Mode option.
To enable it in iOS 11 and 12, go to Settings –> General –> Accessibility –> Display Accommodations –> Invert Colors, then toggle on "Smart Invert." In iOS 13 and later, navigate to Settings –> Accessibility –> Display & Text Size, then toggle on "Smart Invert." It's not very convenient, but you can create an Accessibility Shortcut for Smart Invert so that you can triple-click the Side or Home button to toggle it — right from inside Calendar.




Cover image by Spencer Depas/Gadget Hacks; GIFs by Justin Meyers/Gadget Hacks (unless otherwise noted)

























Comments
Be the first, drop a comment!