
Disabling clunky, revealing link previews on Google Keep can serve multiple purposes. You know, those expanded versions of the same URL you pasted into your note, except duplicated, tacked onto the bottom of your note, and showing a preview picture. Removing these can help optimize your productivity formula.
Perhaps you want a compact viewing experience, as links show a preview and increase each note's size. Maybe you would like your links to be private and not show onlookers what birthday present you may buy them. You want the link in your notes, but you don't want to be reminded about it every time you look at the note summary — the link may be an afterthought, something not that important.
- Don't Miss: How to Enable Dark Mode in Google Keep
Update Google Keep
First, you'll want to make sure you're running the latest version of Google Keep for Android or iPhone. The ability to remove links is not a new feature, but we want to make sure you are following the same instructions as us. If Google Keep needs an update, head to one of the following links from your phone and tap "Update."
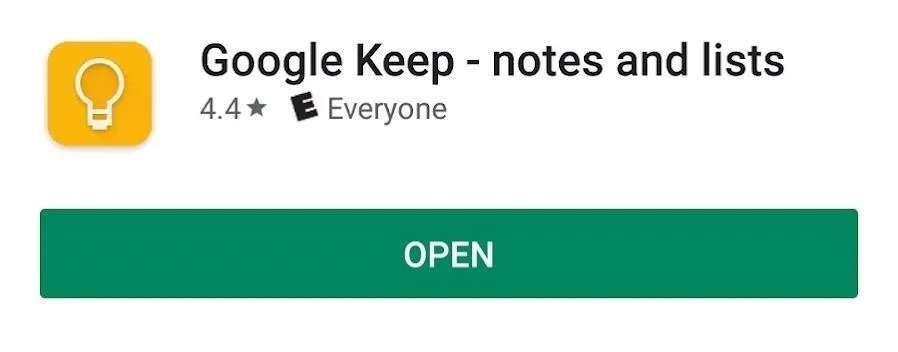
Disable Link Previews
Open the Google Keep app. Press the hamburger button in the top-left corner. When the drawer opens, scroll down and select the "Settings" button. From there, scroll down and switch off "Display rich link previews." This will stop link previews from being displayed. When you post a new link in your notes, a link preview will not be displayed.
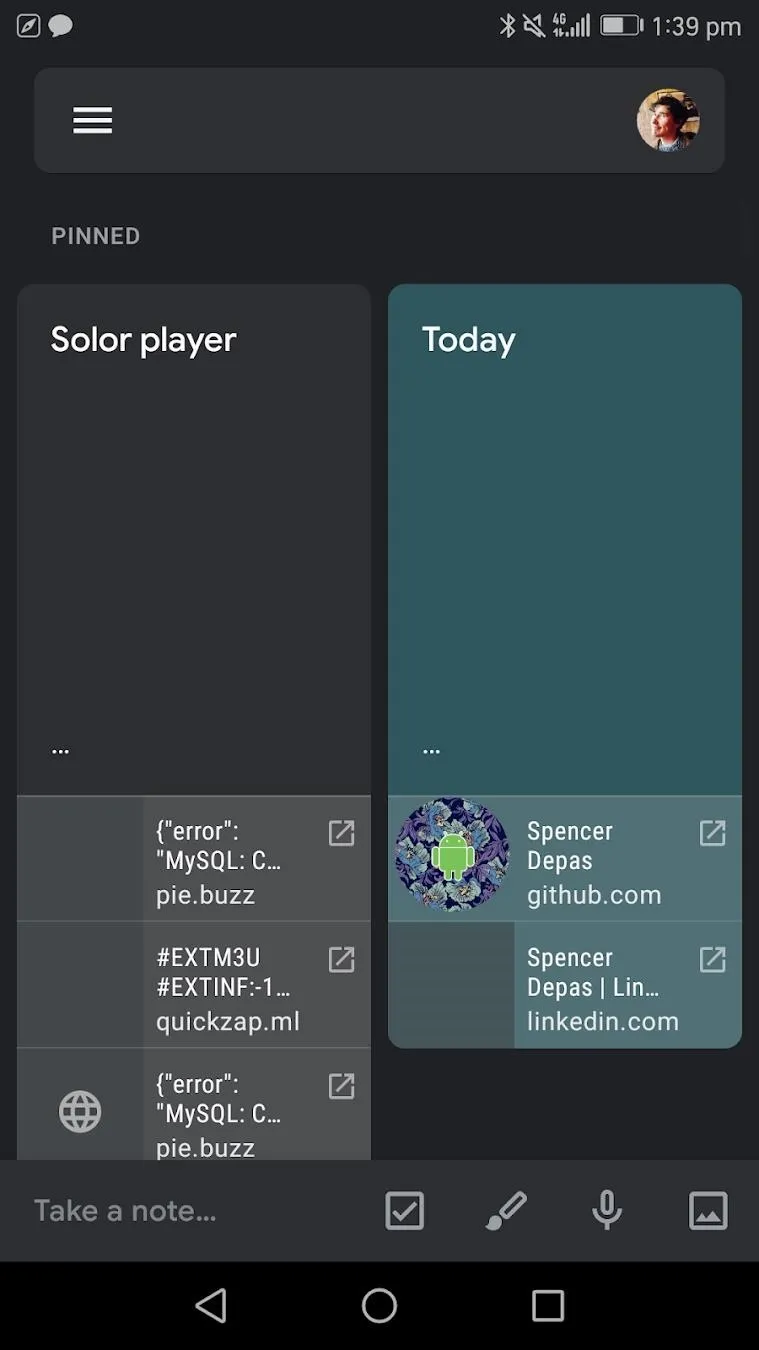
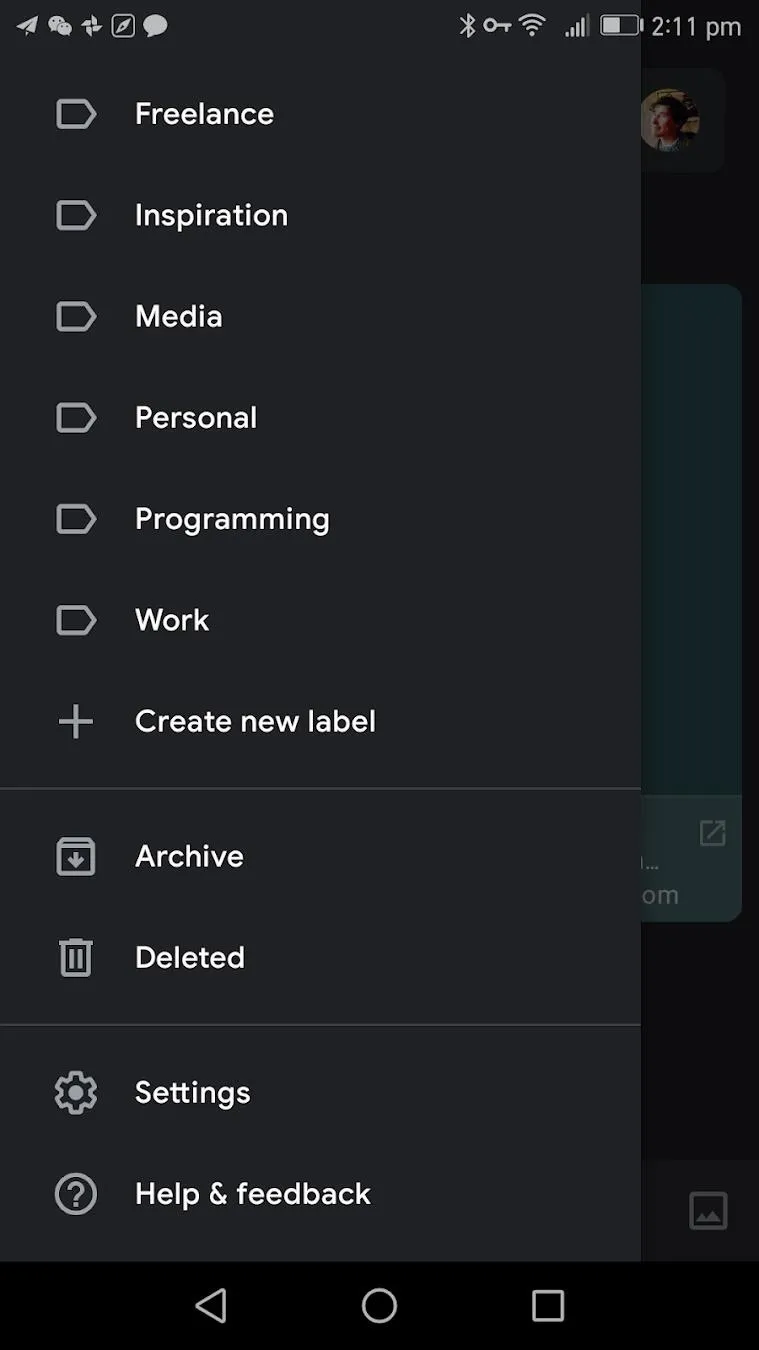

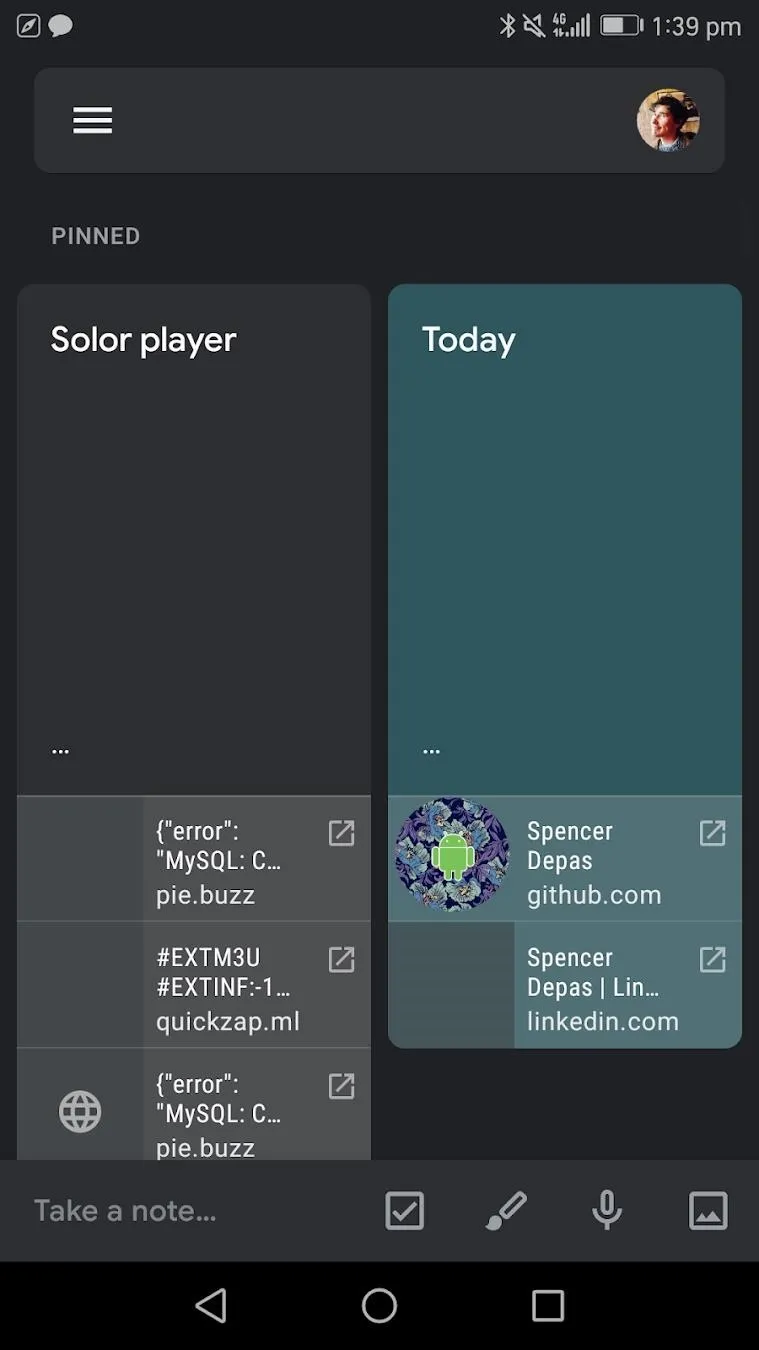
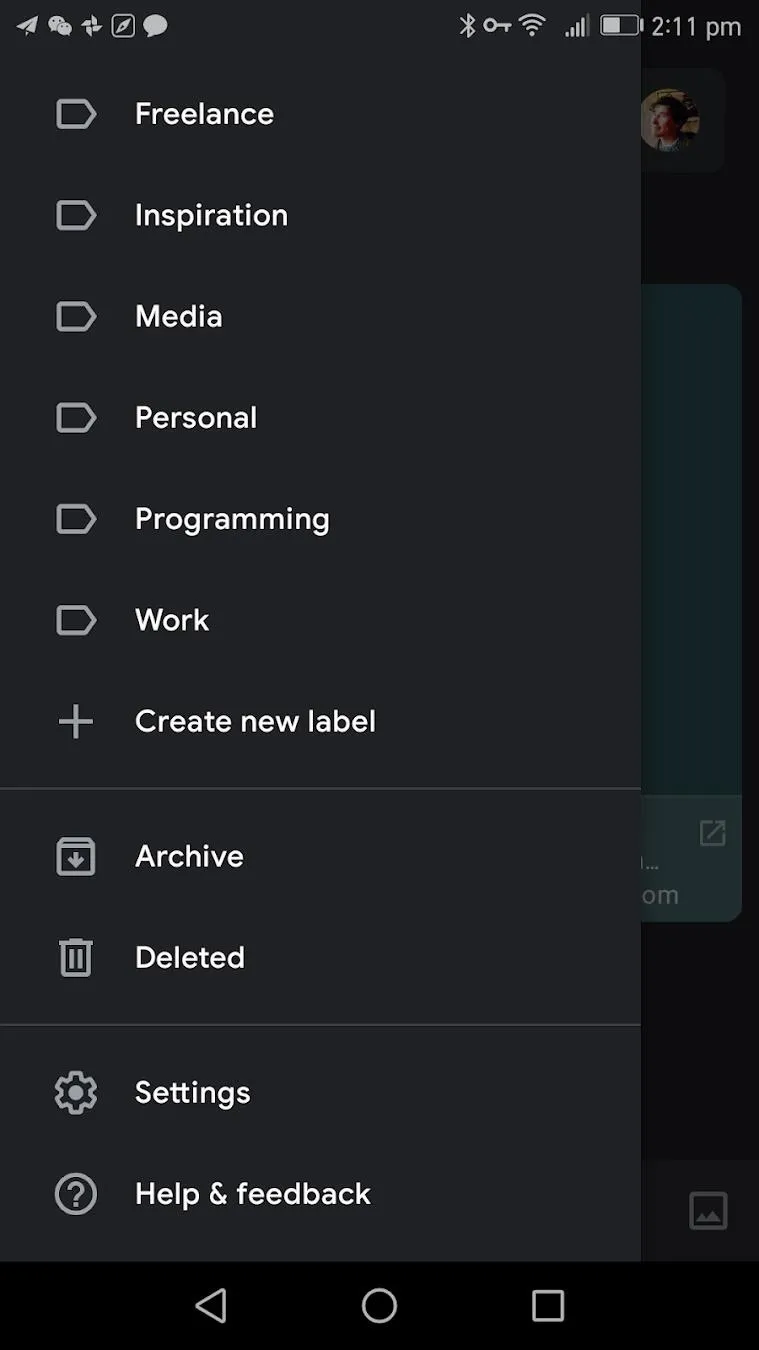

Remove Individual Link Previews
Disabling the above option will remove link previews from all of your existing notes. But if you just want to get rid of the previews from individual notes, there's another way.
Tap on a note that has a link preview you would like to remove. Scroll to the link preview box at the bottom. Tap on the three dots on the right of it, then a popup will appear giving you the option to copy the URL or remove the preview. Tap on the "Remove" button, and now your link preview will be removed.
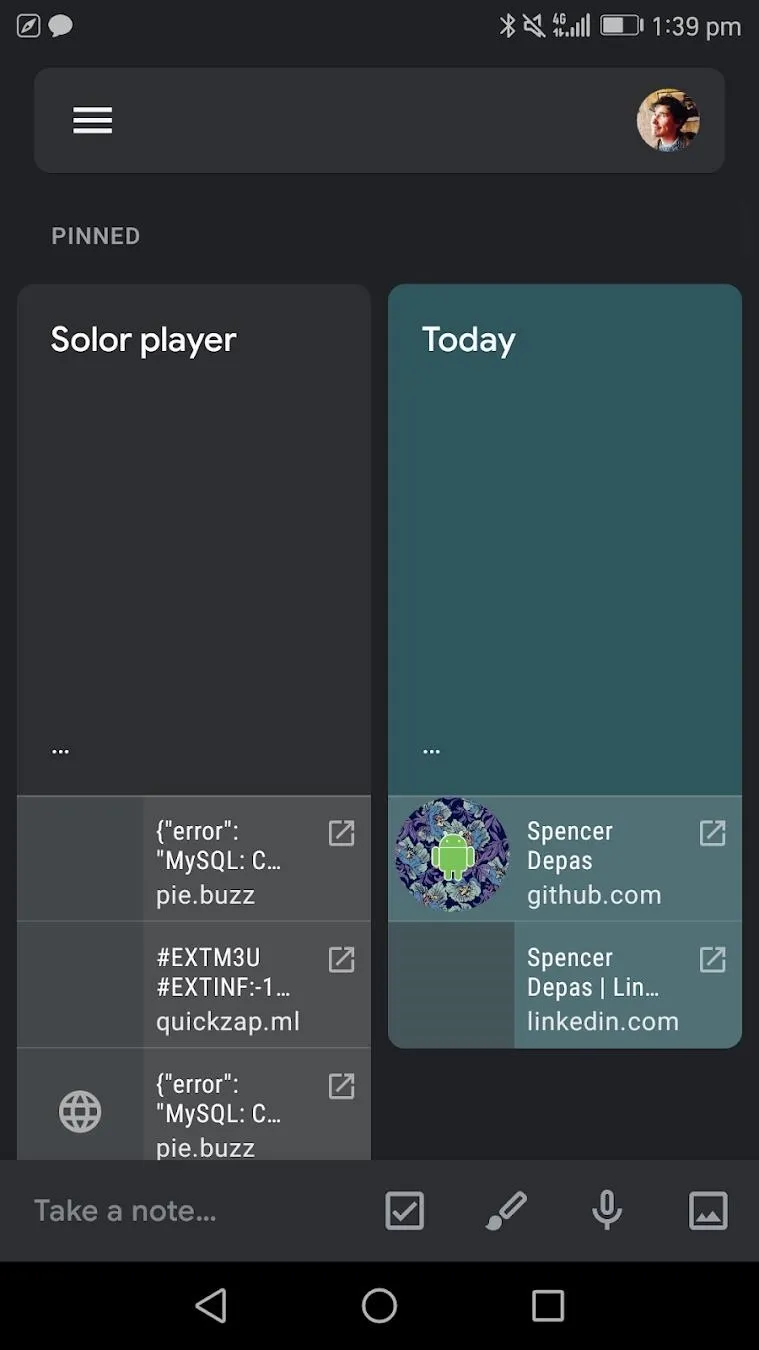
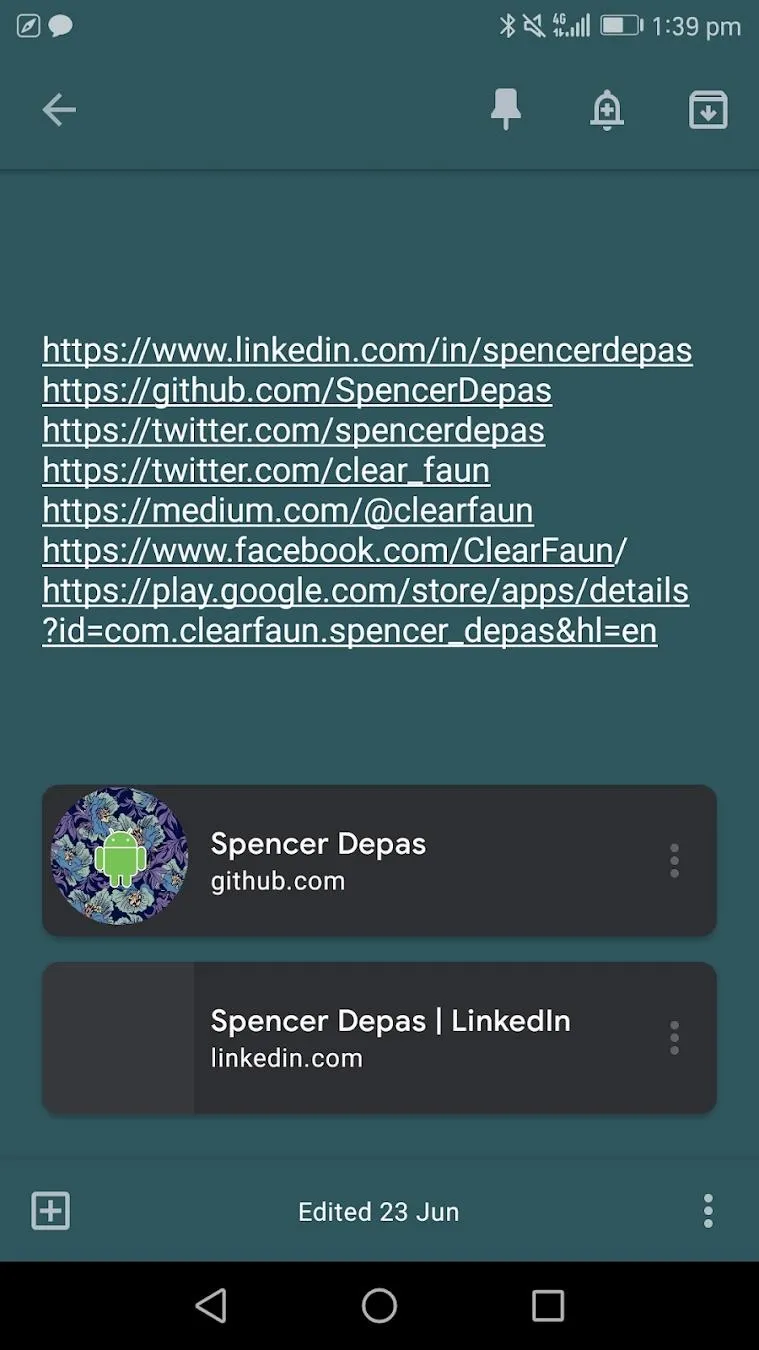
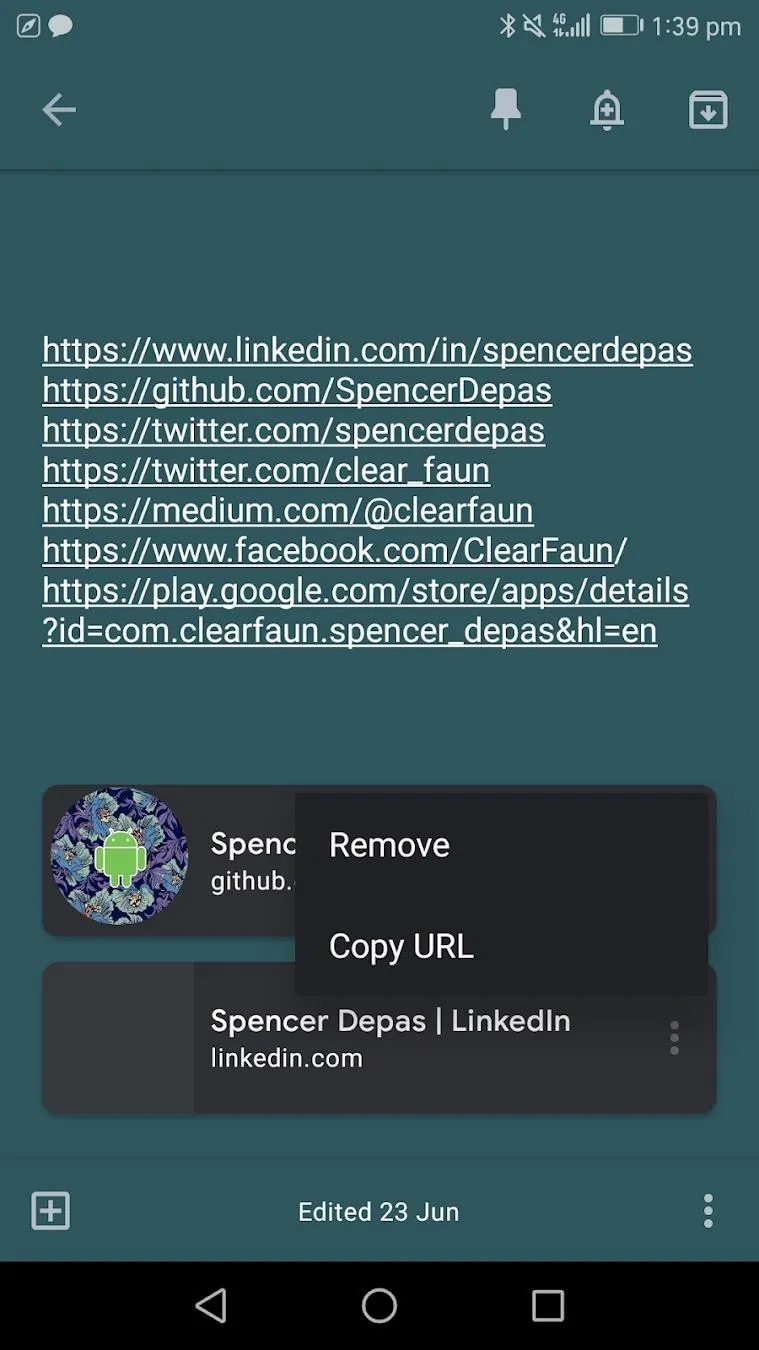
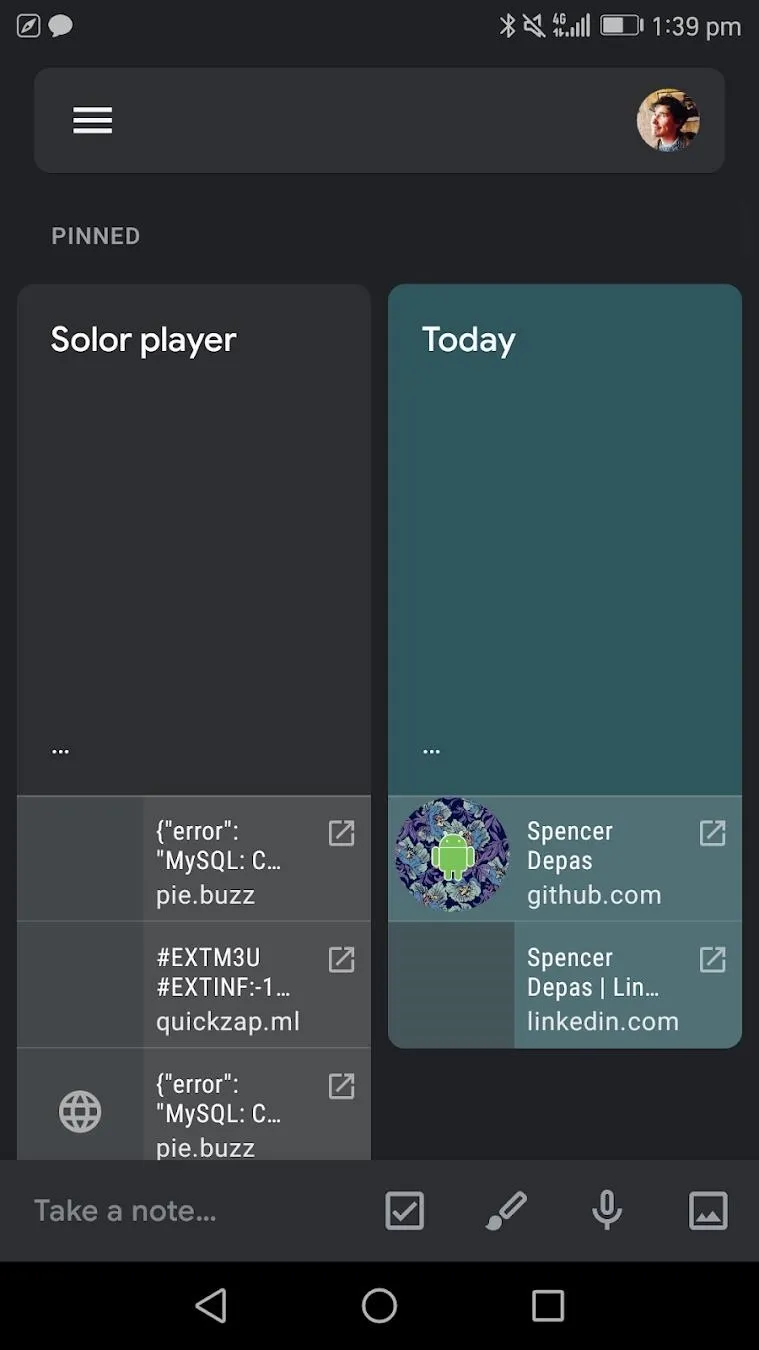
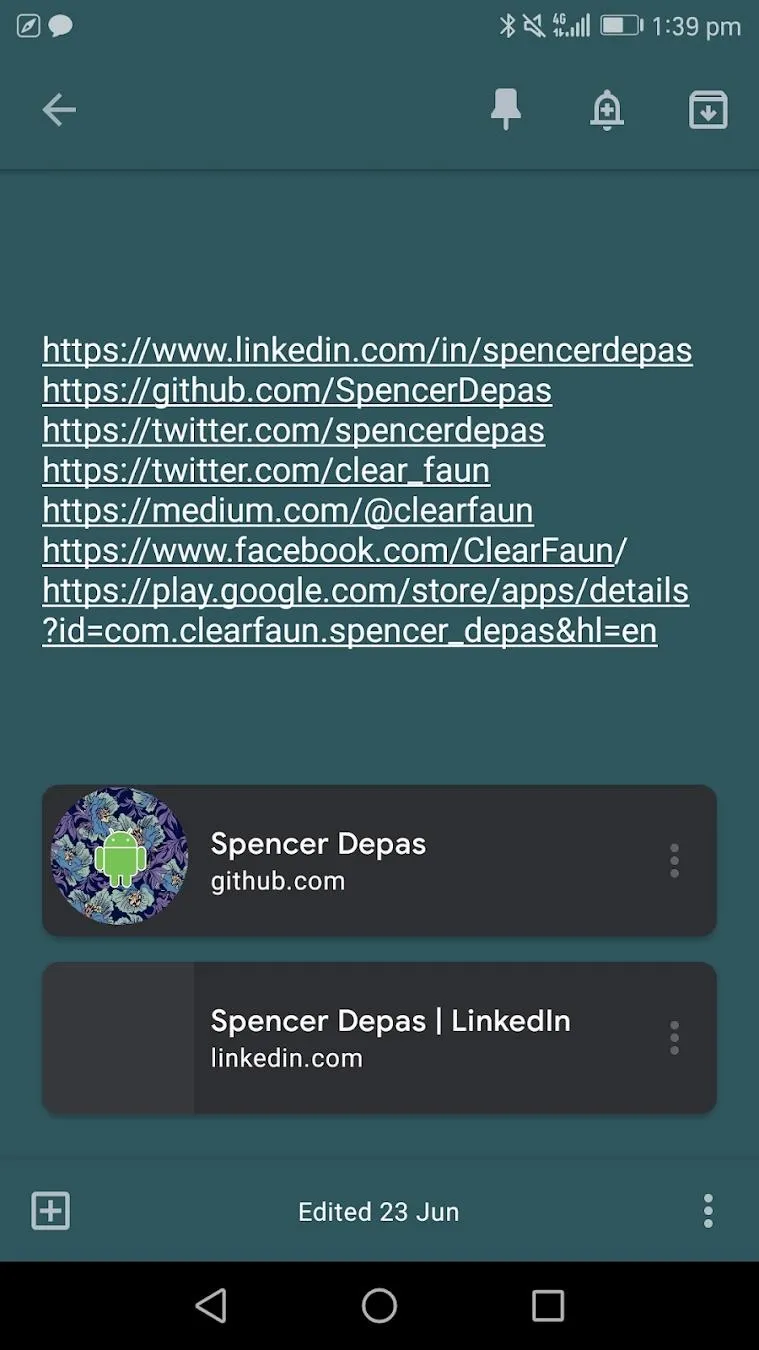
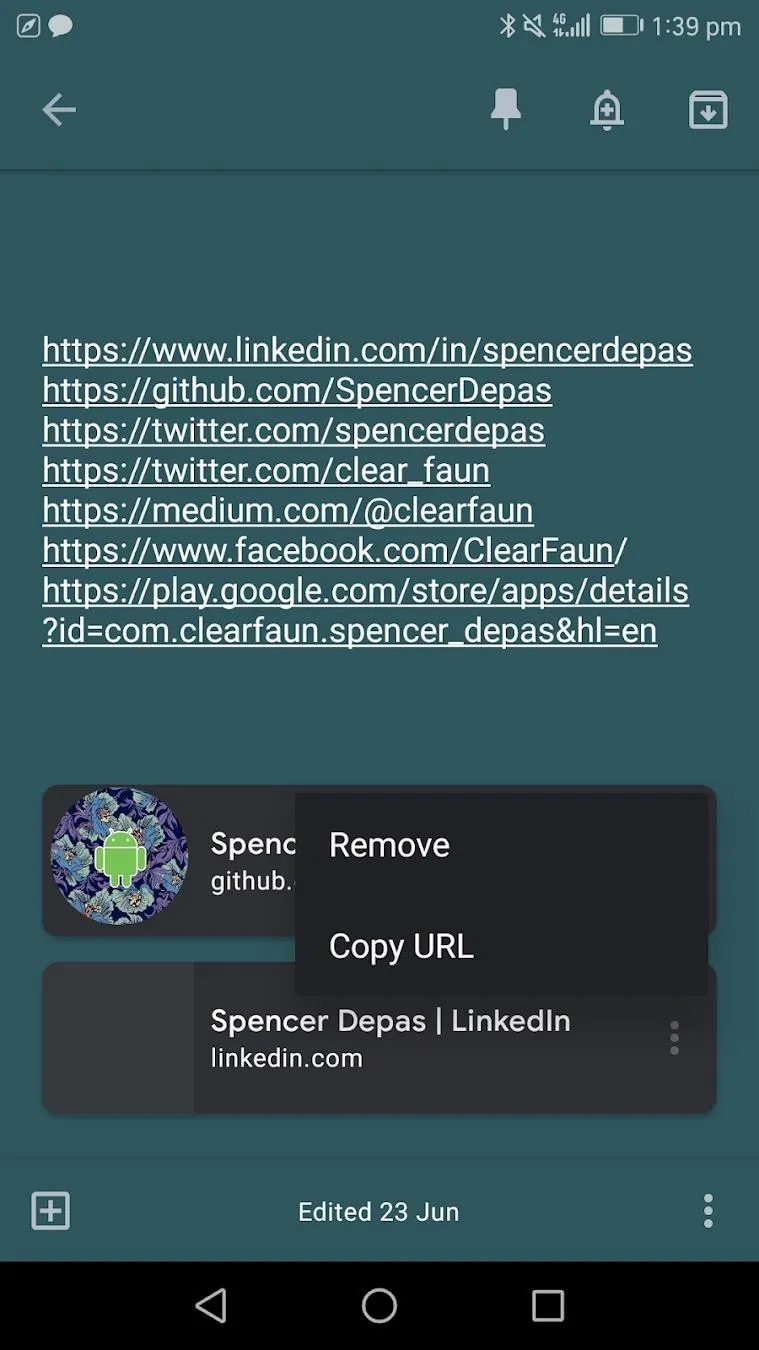
This article was produced during Gadget Hacks' special coverage on using your smartphone to boost productivity. Check out the whole Productivity series.
Cover image and screenshots by Spencer Depas/Gadget Hacks

























Comments
Be the first, drop a comment!