
There has never been a better time to be a movie enthusiast, with more options now than ever to buy high-quality digital titles to watch on almost any device you own. That said, all those choices can lead to your movie collection scattered across different apps and services. What you need is a way to combine those movies into one, convenient location — and there's an answer to that.
Allow us to introduce you to "Movies Anywhere," a free-to-use service that, in addition to selling movies itself, compiles your previously purchased movies from other, compatible companies. Any movies you bought from iTunes, Amazon Prime Video, Vudu, Google Play, Microsoft Movies & TV, Xfinity, or FandangoNOW can be added to your Movies Anywhere library.
While most of the above services have their own apps that let you watch the movies purchased on your iPhone or Android phone, Microsoft Movies & TV does not. Titles purchased from Microsoft are normally only viewable on Windows, Windows Phone, and Xbox, but with Movies Anywhere, you can finally watch purchased films on Android and iOS.
Install 'Movies Anywhere'
The first thing you'll want to do is install the Movies Anywhere app. As previously mentioned, it's totally free to use and install, so follow the link below for either your iPhone or Android device. For the former, you need iOS 9 or higher, and for the latter, the Android version varies based on the device.
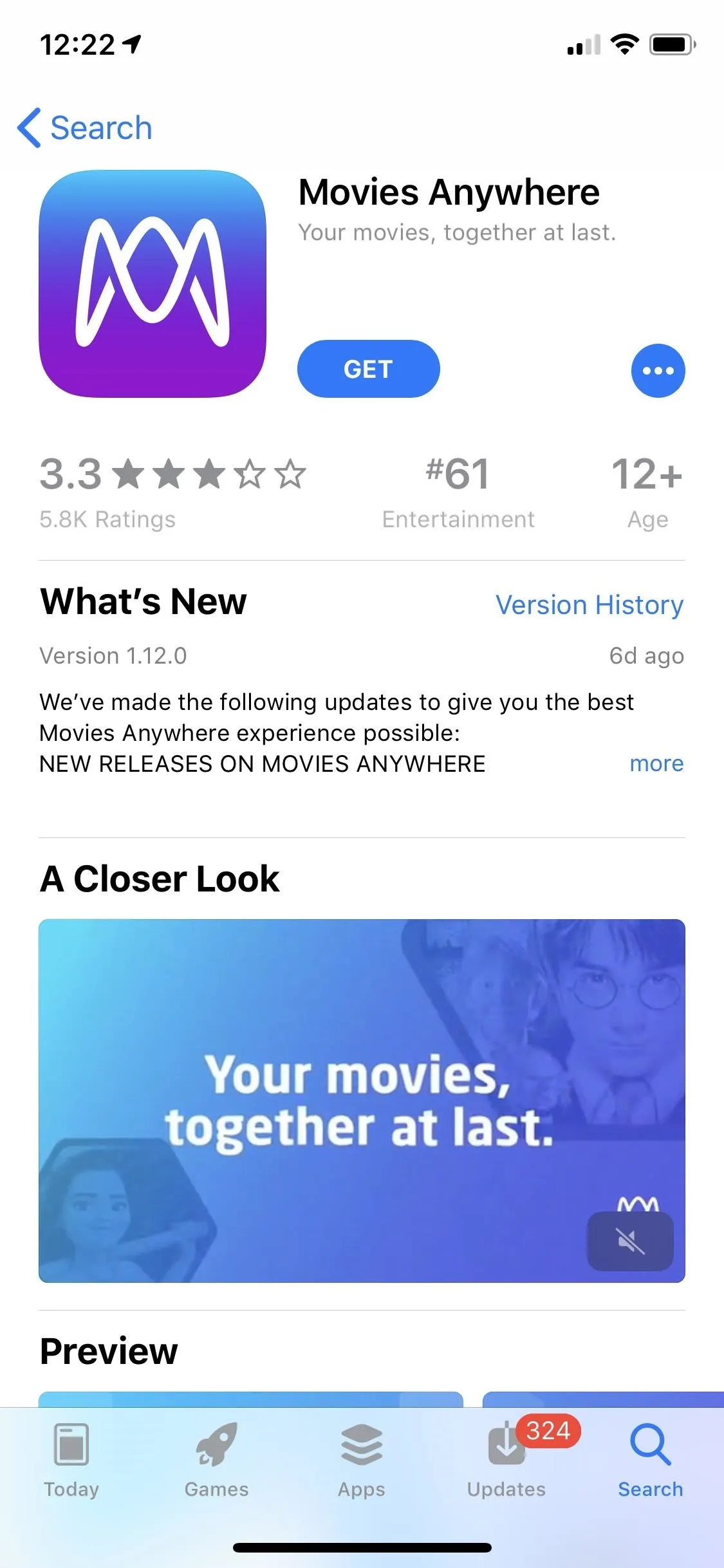
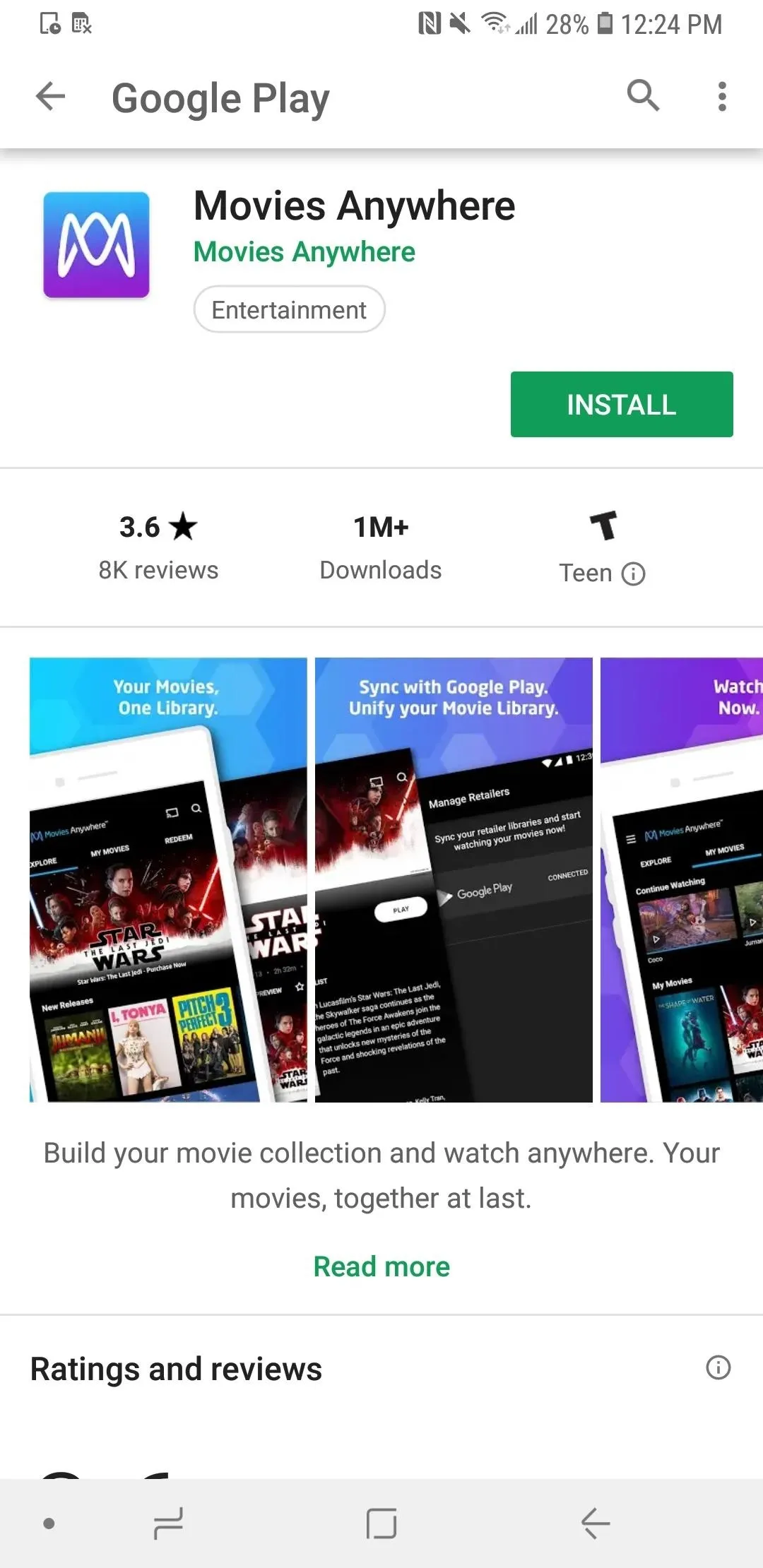
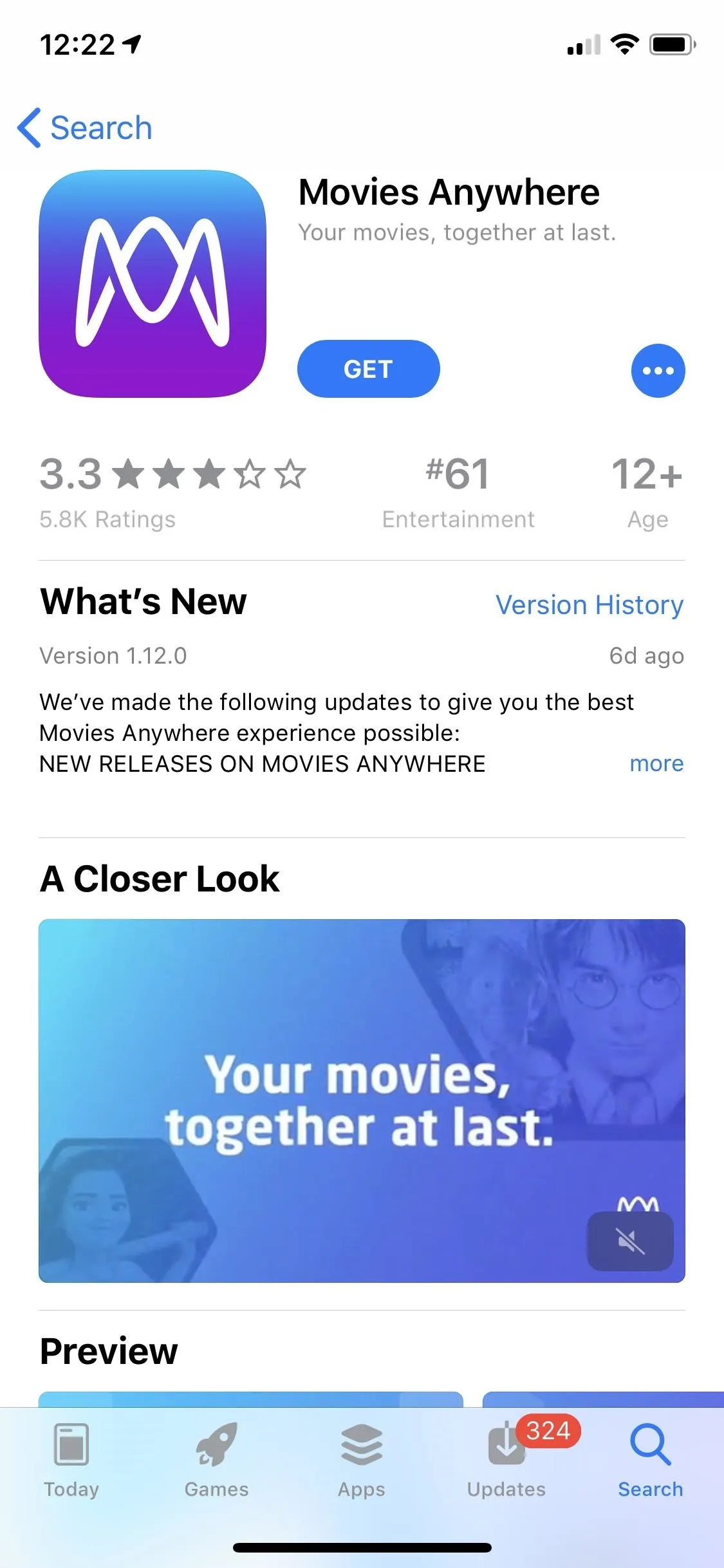
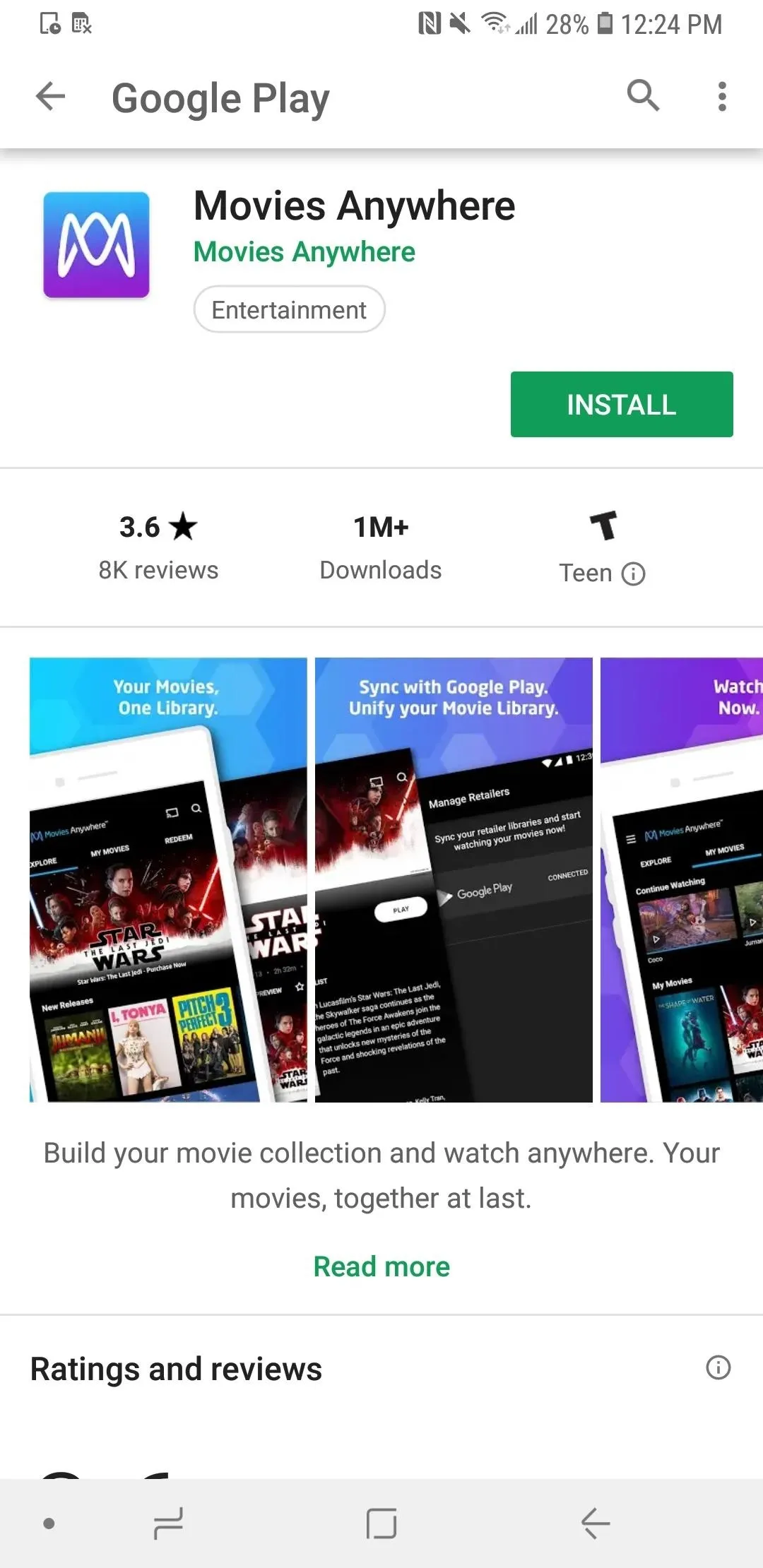
Create Your Account
Things won't start coming together just because you have Movies Anywhere installed on your phone. Before you can start watching your entire movie library, you need to create an account.
To begin, tap "Create Account," then select your sign-up method, which is either "Google," "Facebook," or "Email." Once you're done signing up in one of those ways, select "Continue" and accept the Video Data Sharing popup by tapping "I Agree," which is needed to make the service work.
On the Last Step! page, check the "Required" box on the following page to acknowledge the "Terms of Use" and "Privacy Policy," plus either of the two options boxes, then tap "I Agree" to conclude.
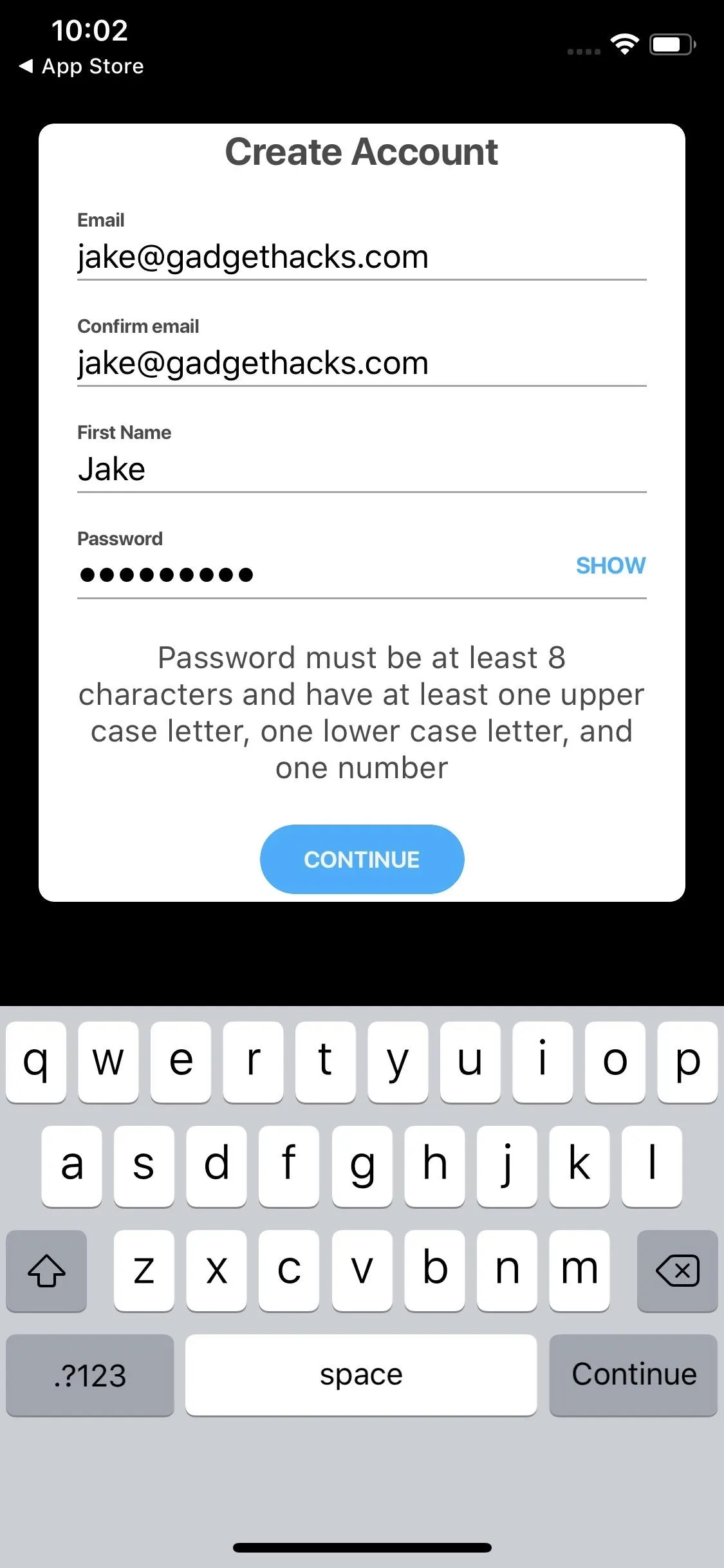
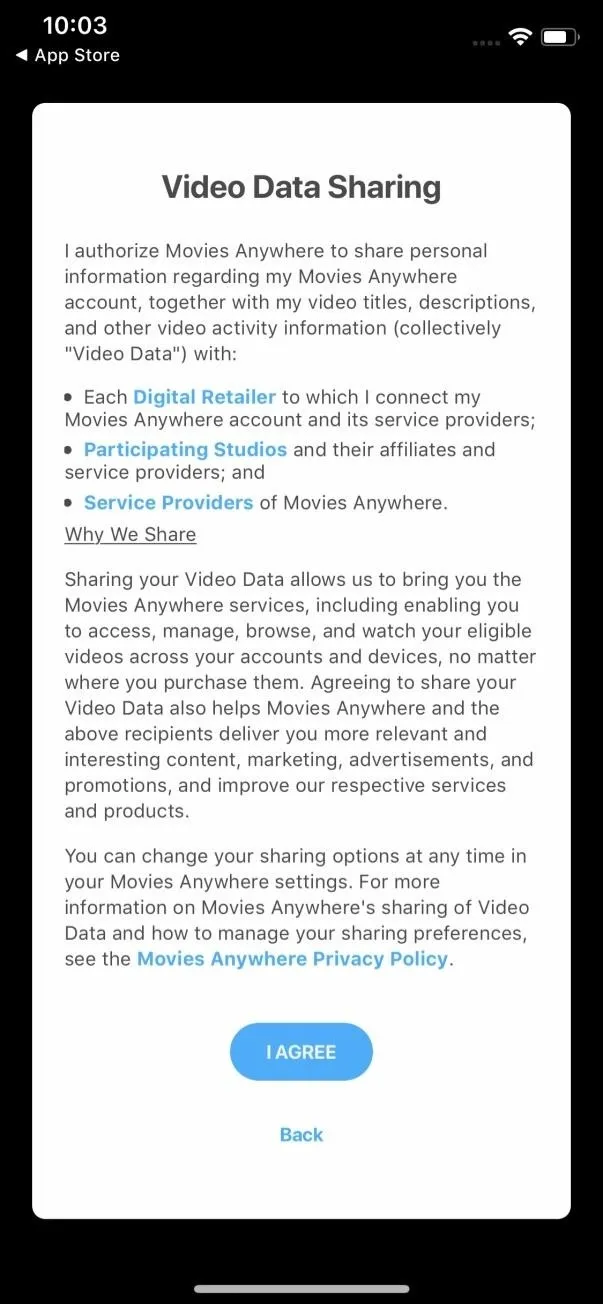
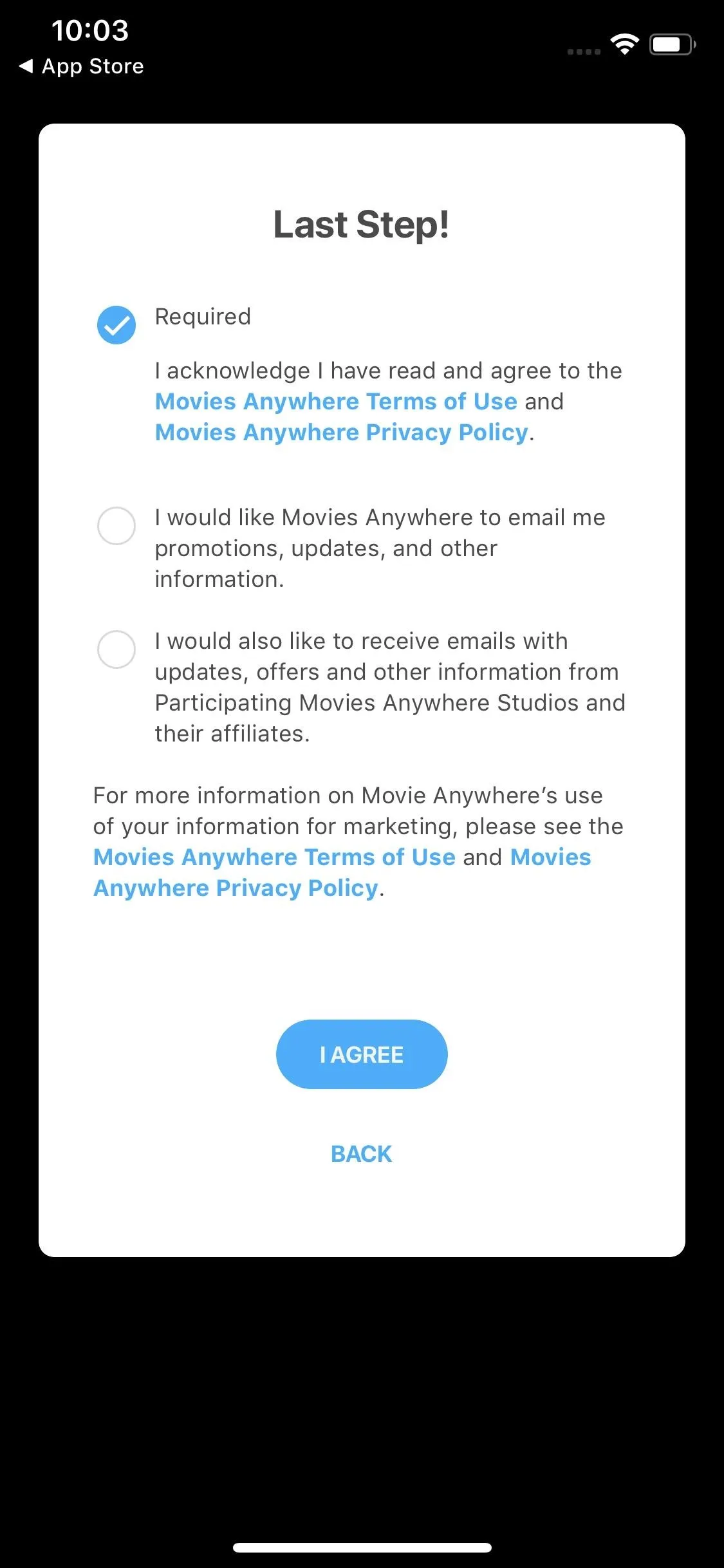
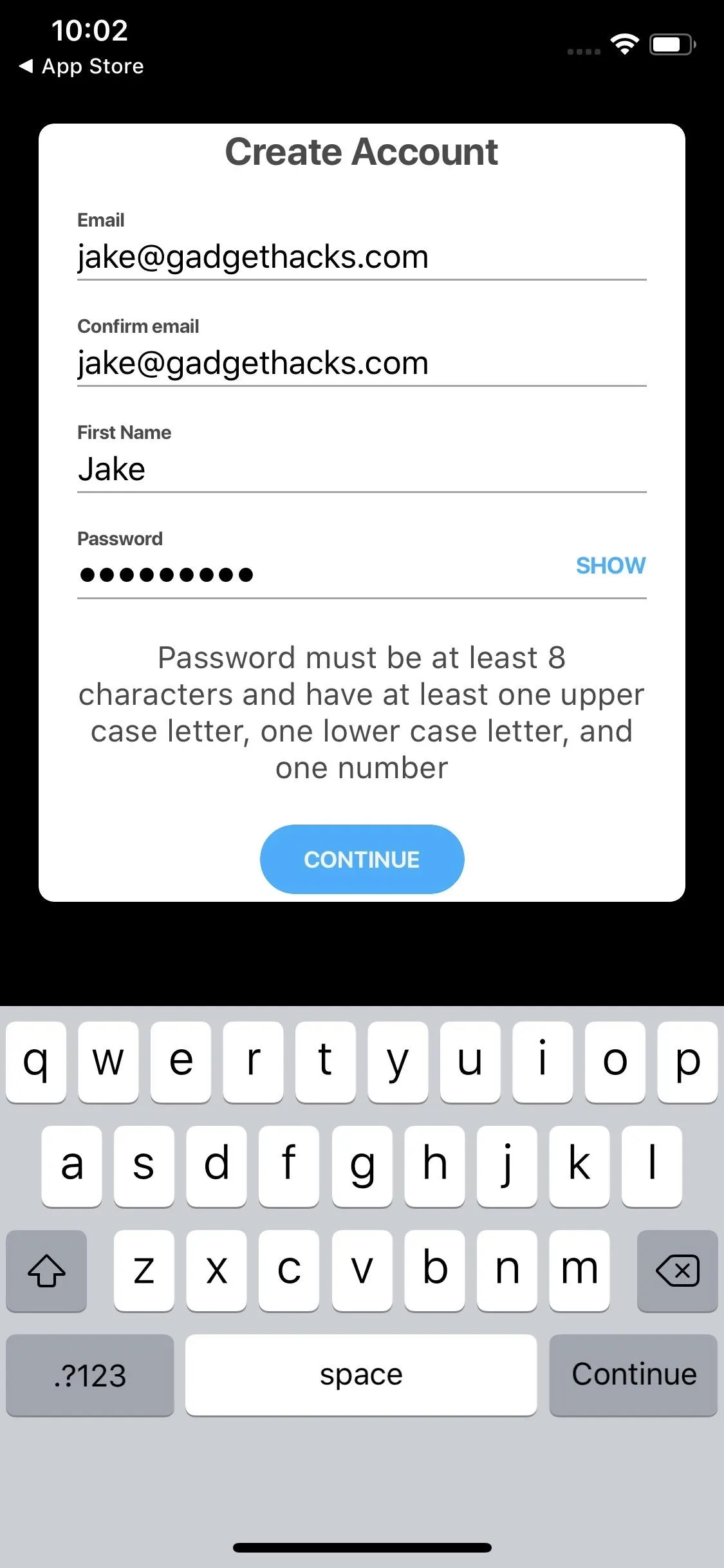
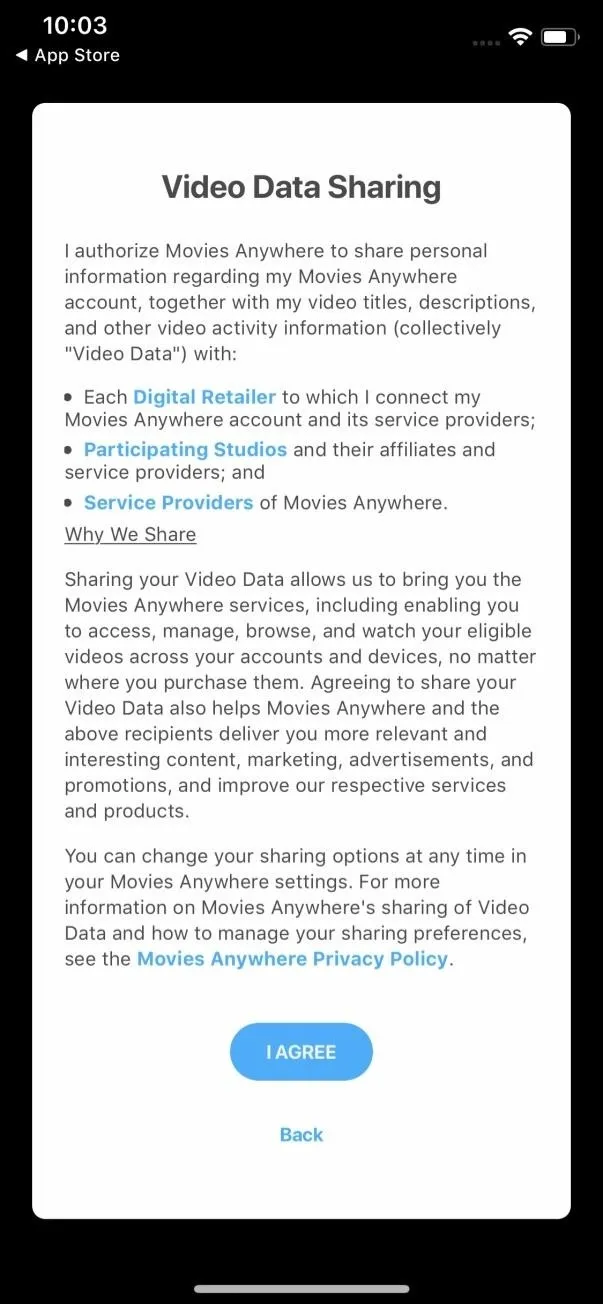
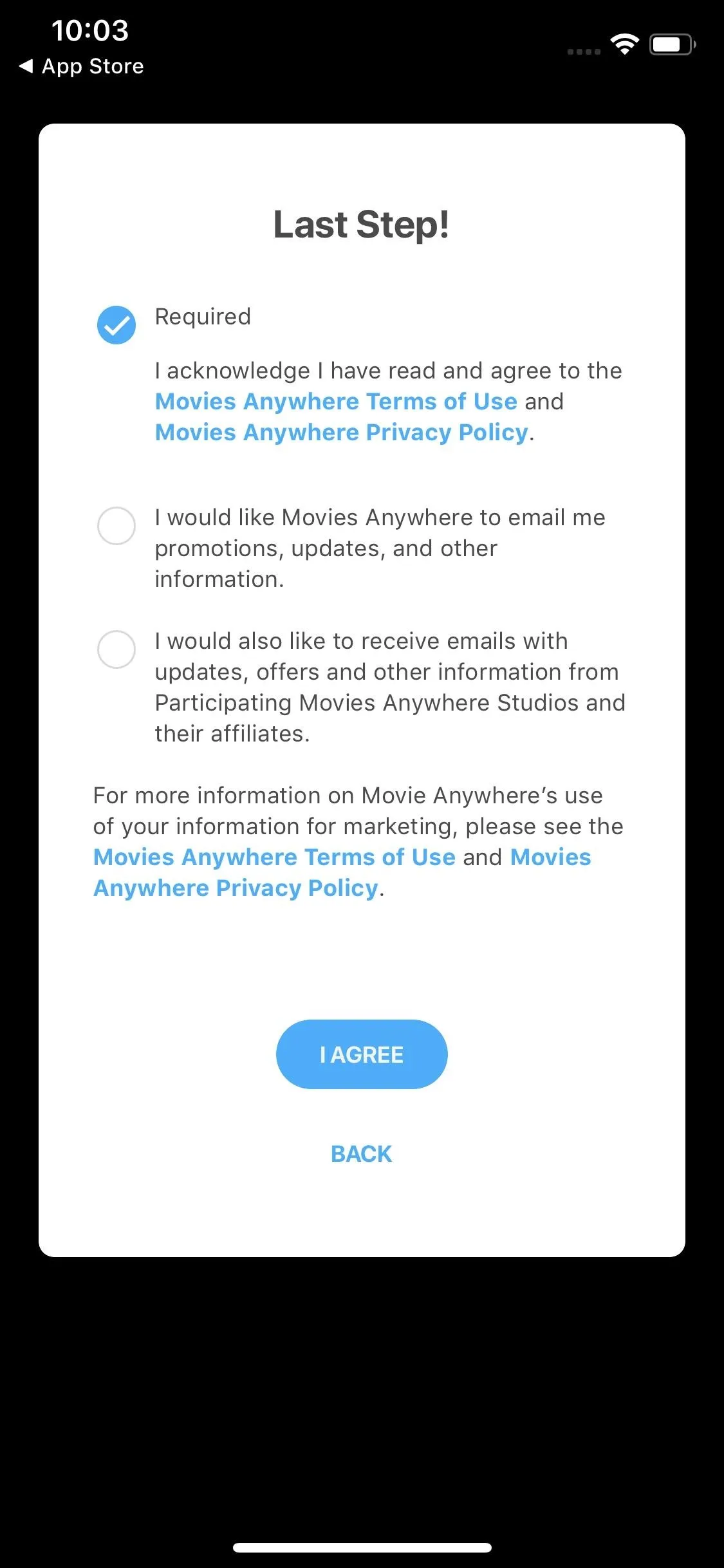
Attach Your Movie Account(s)
While you can start a new Movies Anywhere collection from the service's own catalog, that's not what we're here to do. In order to watch movies you've purchased on other platforms, you'll need to attach your relevant accounts to Movies Anywhere.
You can connect any and all of the seven available services to Movies Anyway. Again, those are iTunes, Amazon Prime Video, Vudu, Google Play, Microsoft Movies & TV, Xfinity, and FandangoNOW.
To connect a service, tap the "More" tab in the bottom right, "Manage Retailers' from the list, then tap "Connect" on the service you'd like to link. Just follow the individual instructions for the service you've chosen, which will require your login credentials for said service. Voilà, your movie collection is now connected.
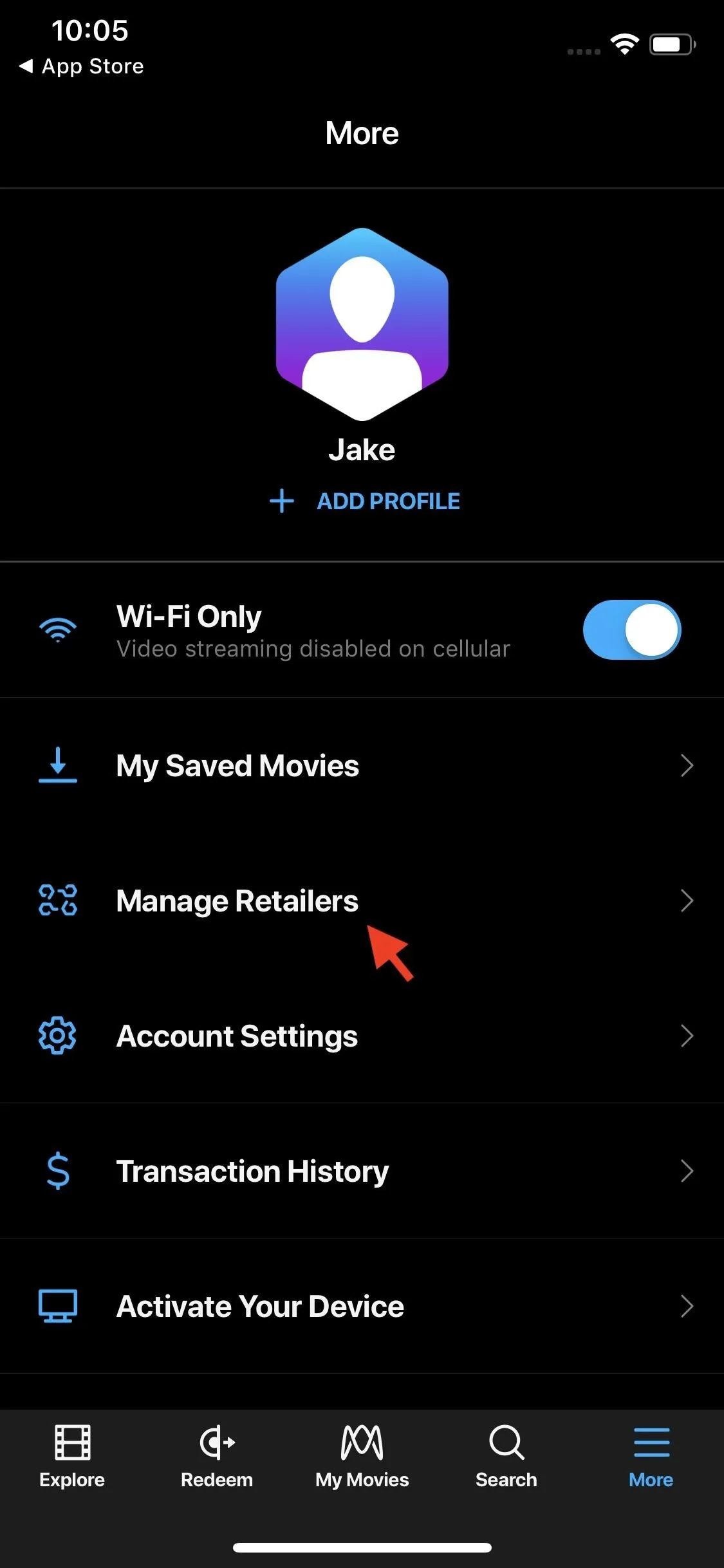
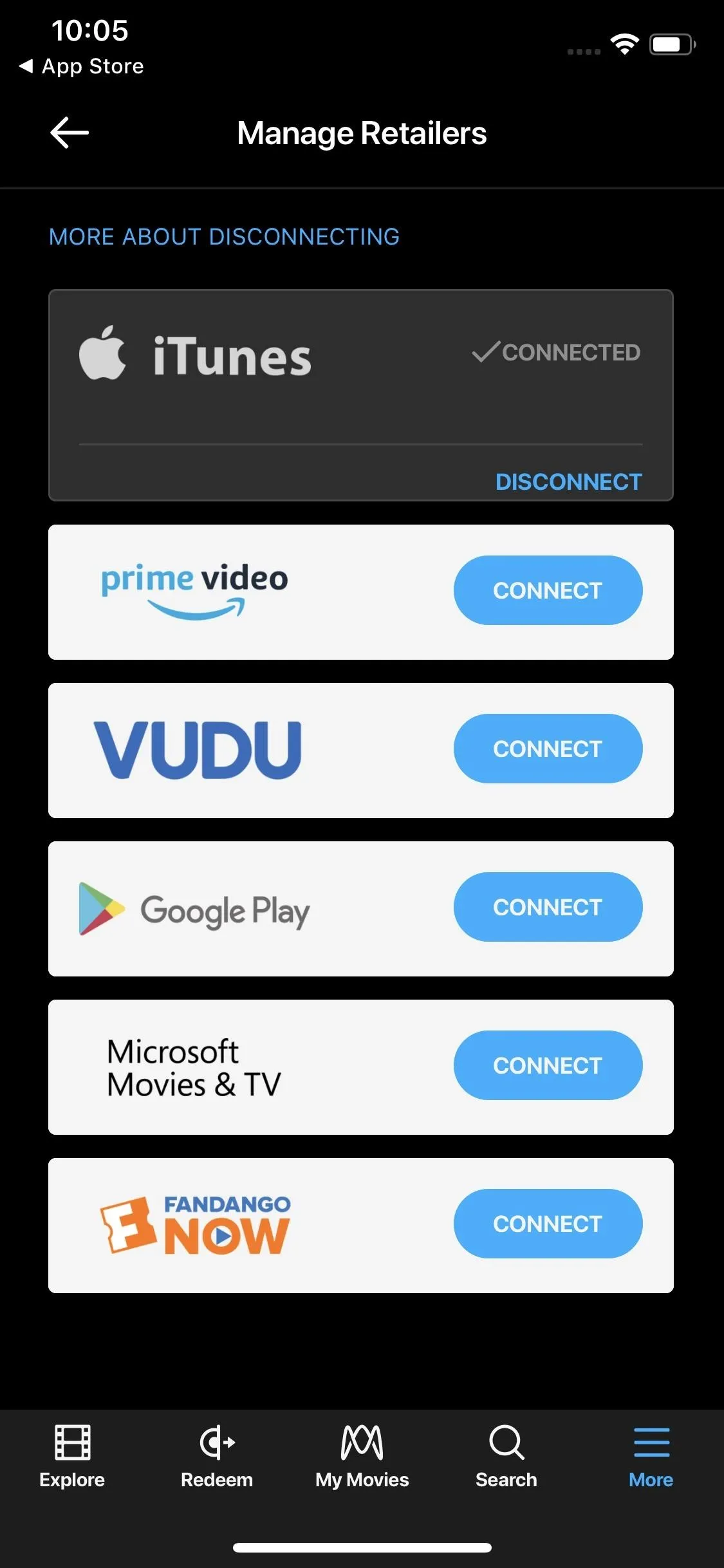
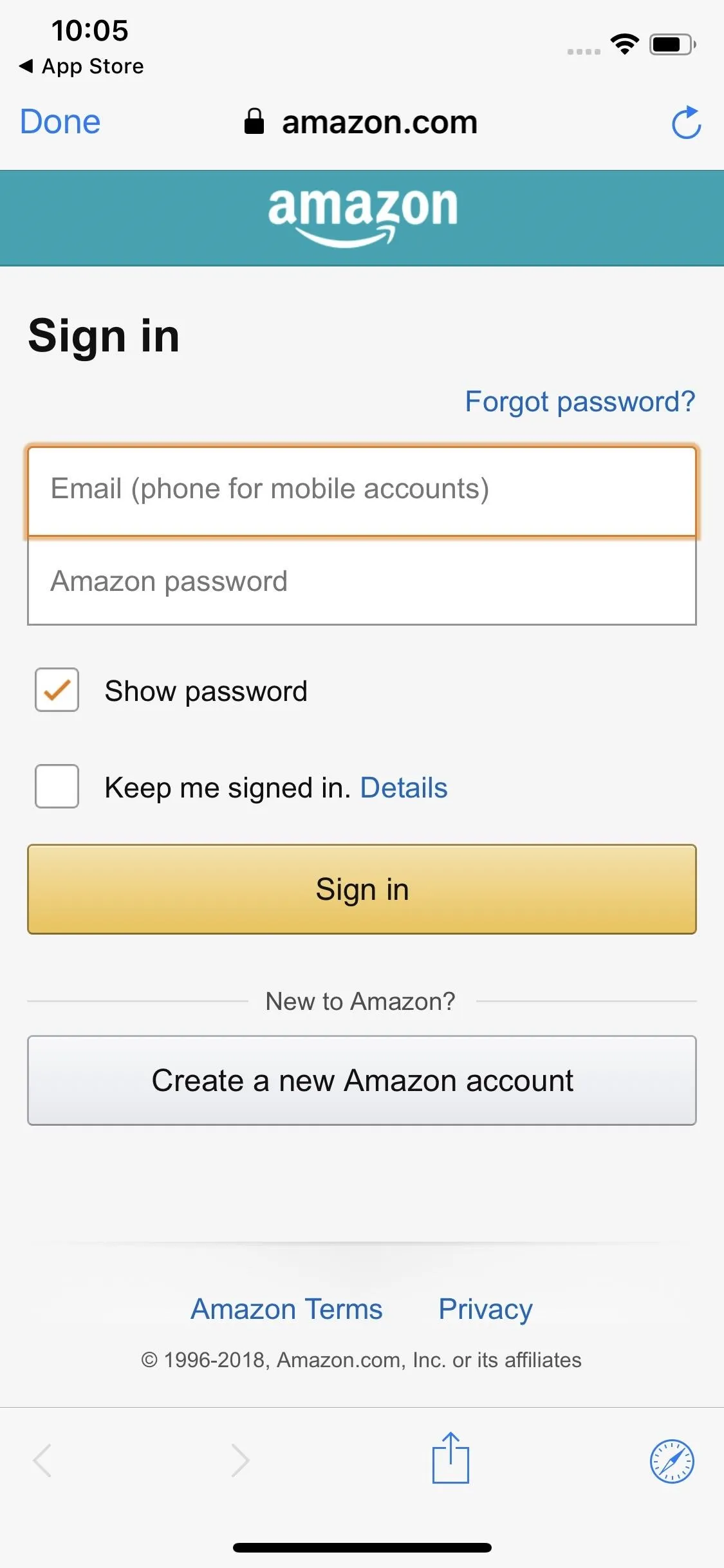
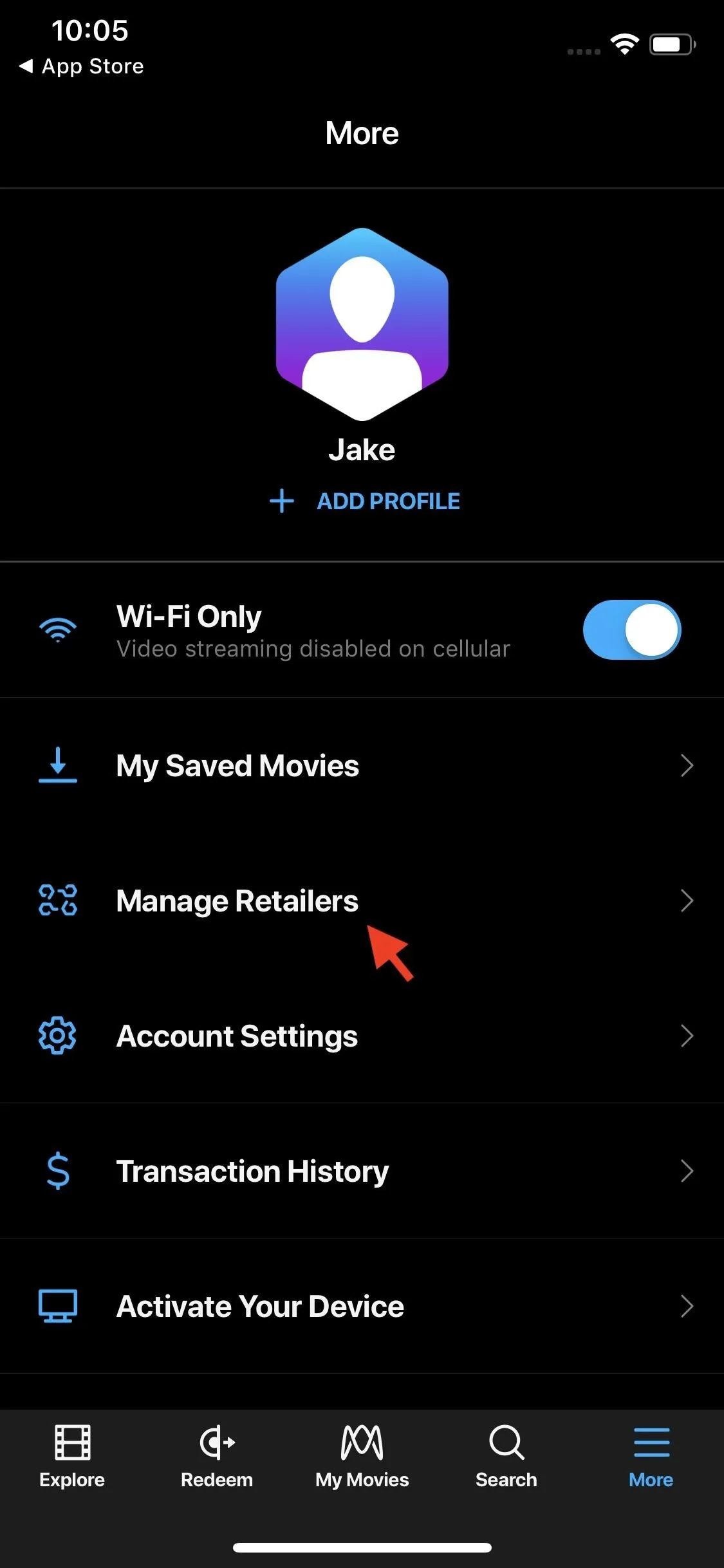
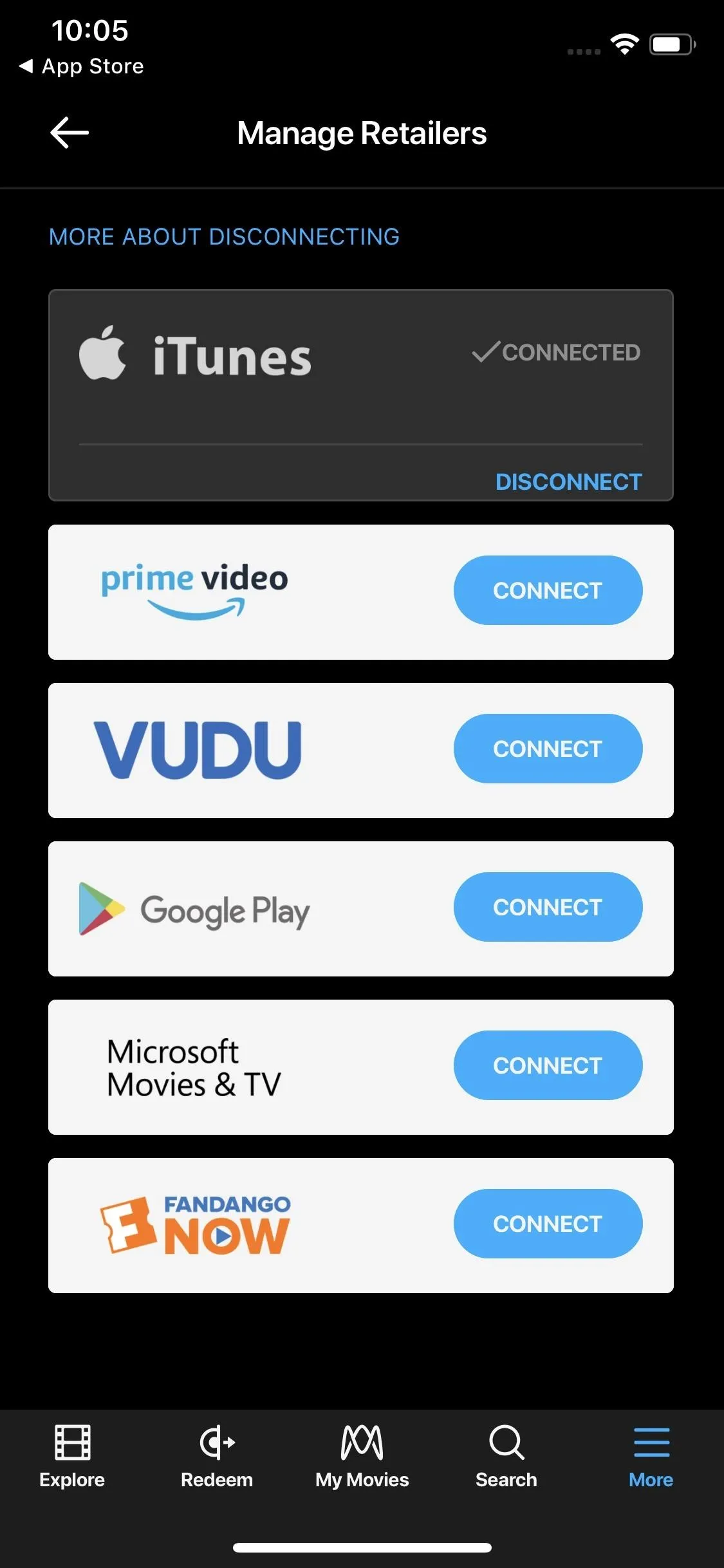
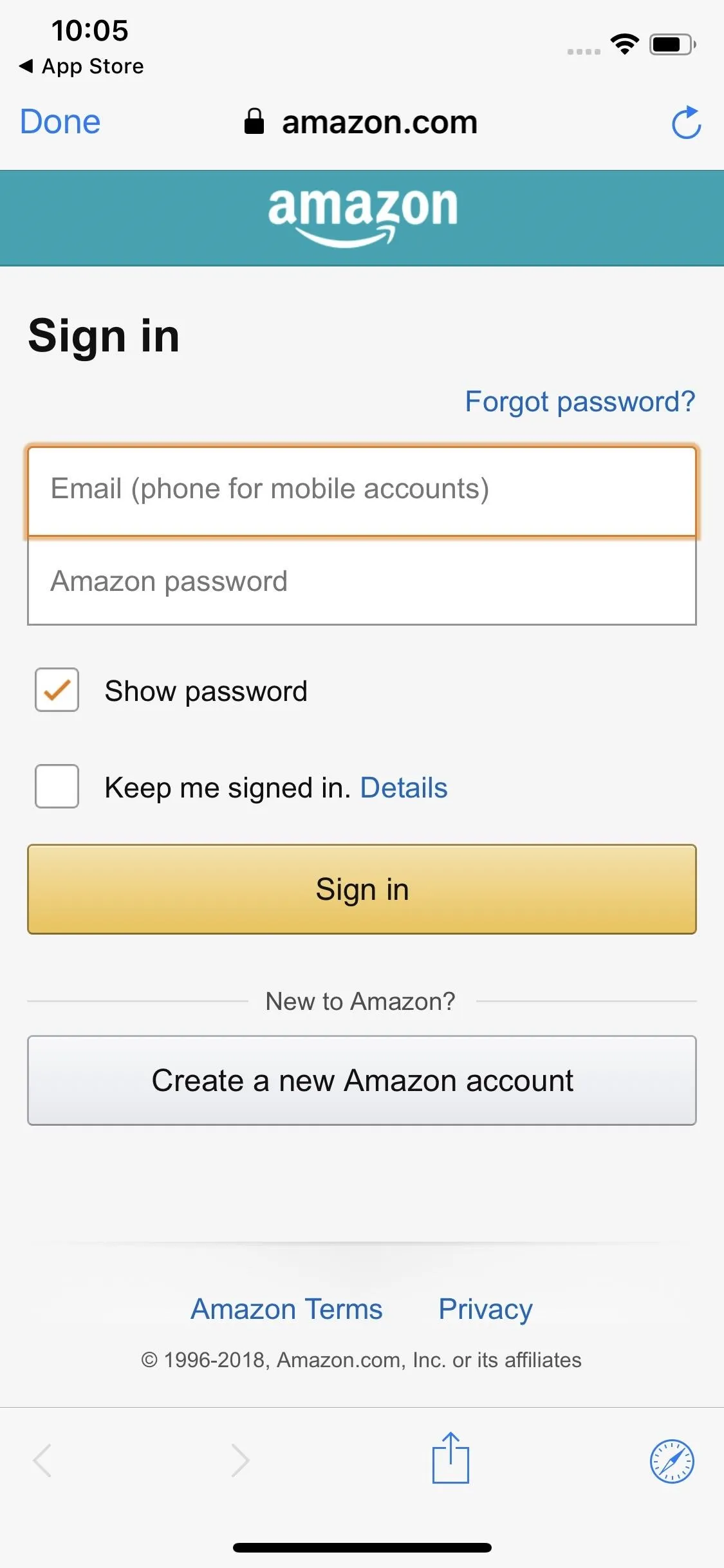
Once you link a service, you will see it turn into Connected with a checkmark symbol, like iTunes in the screenshot above. If you need a little extra help, we have detailed instructions on linking both iTunes and Google accounts.
Enjoy Your Consolidated Movie Collection
Not only does Movies Anywhere conveniently roundup your movies in one location, it allows you to use Chromecast or Android TV to beam your movies to your personal big-screen. At least, it gets you halfway there. With a little extra effort, movies on your smartphone can be movies on your TV, no matter from which of the seven platforms you bought them from.
However, note that not all the movies you've purchased from each service are compatible with Movies Anywhere. For instance, only titles with the "Movies Anywhere" logo next to them are compatible from Microsoft, so there's a good chance the majority of your older collection won't sync over.
Also, only movies from the following studios are compatible right now: Disney, 20th Century Fox, Sony Pictures, Universal, and Warner Bros. But while it's somewhat limited in this way, the Movies Anywhere app does let you save movies for offline use, which is a huge plus if you have room on your device and won't have an internet connection when you plan on watching a movie.
You can find your movies in the "My Movies" tab in the app.
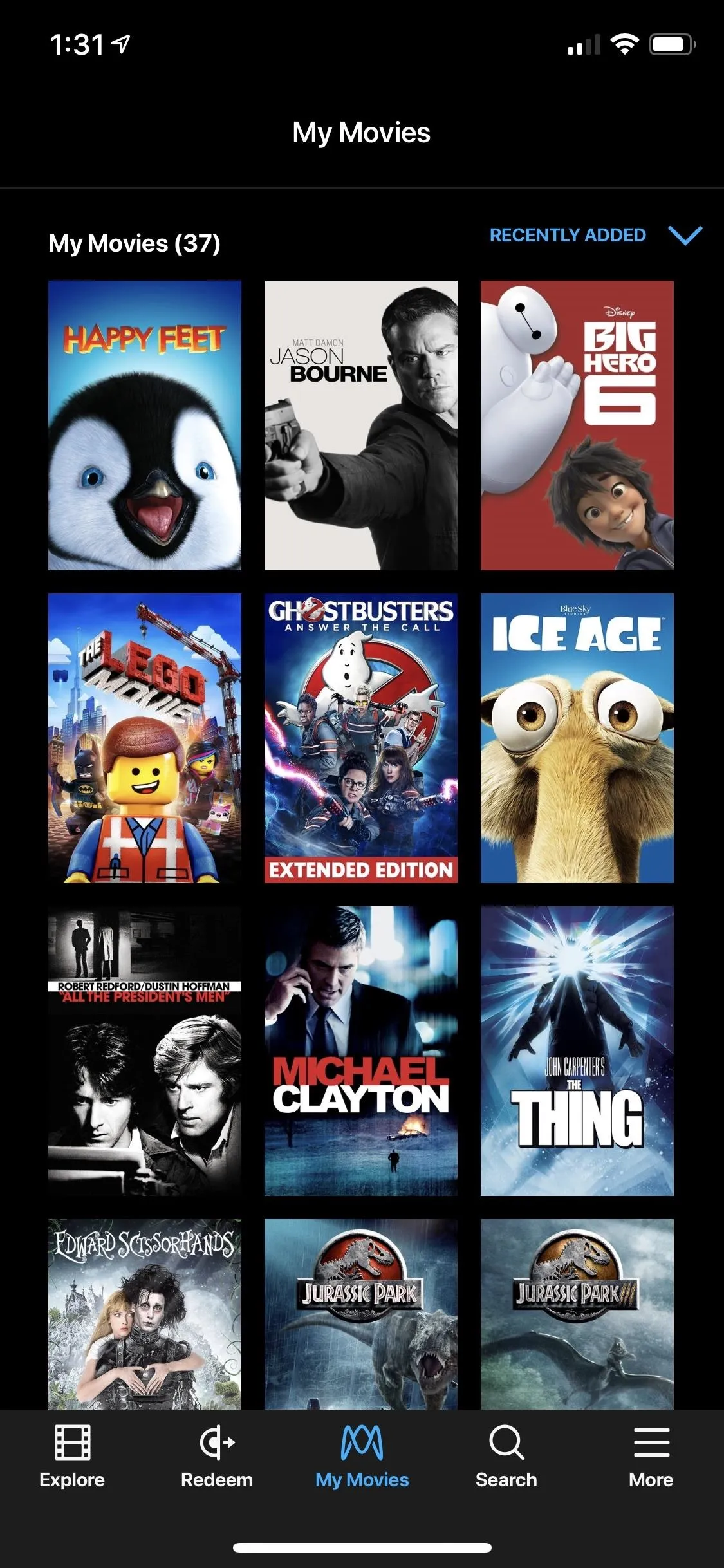
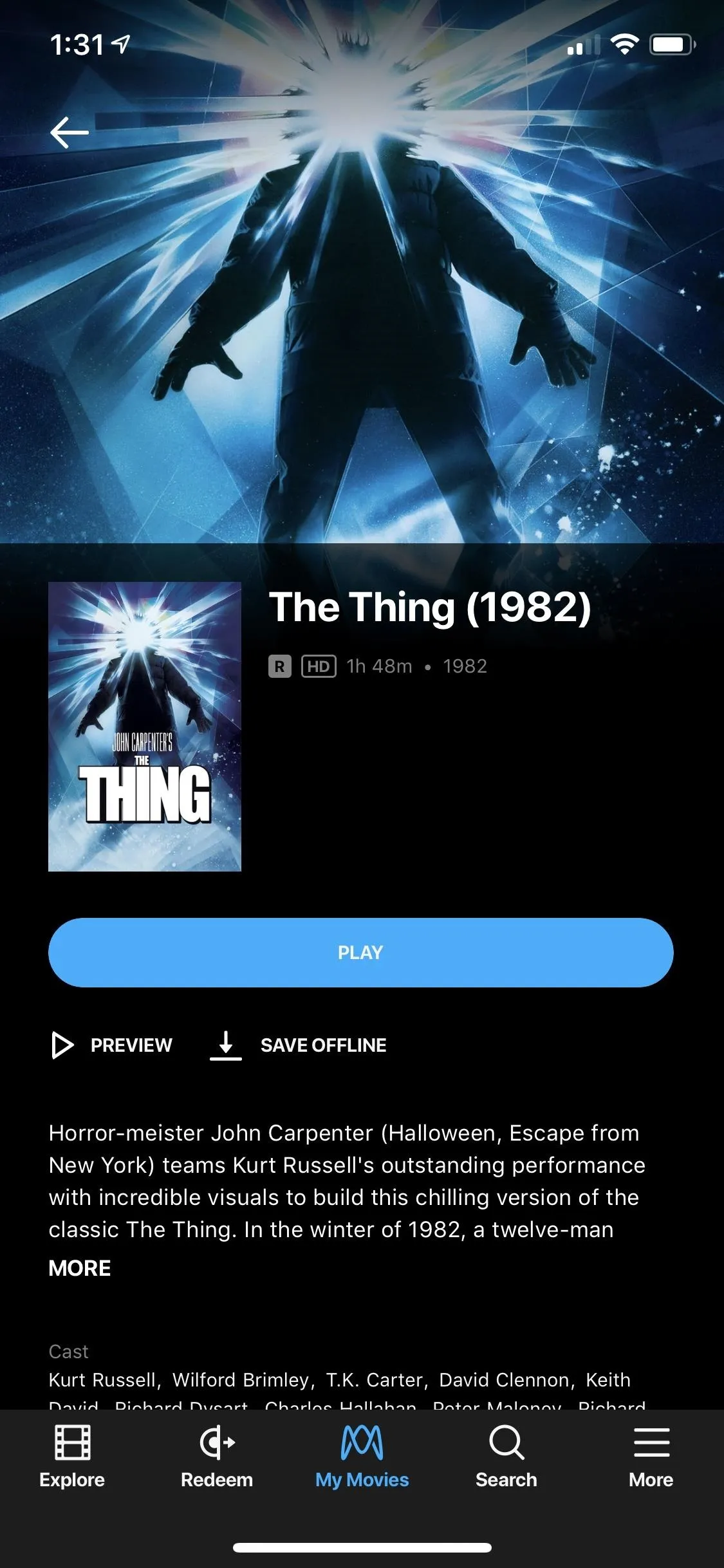
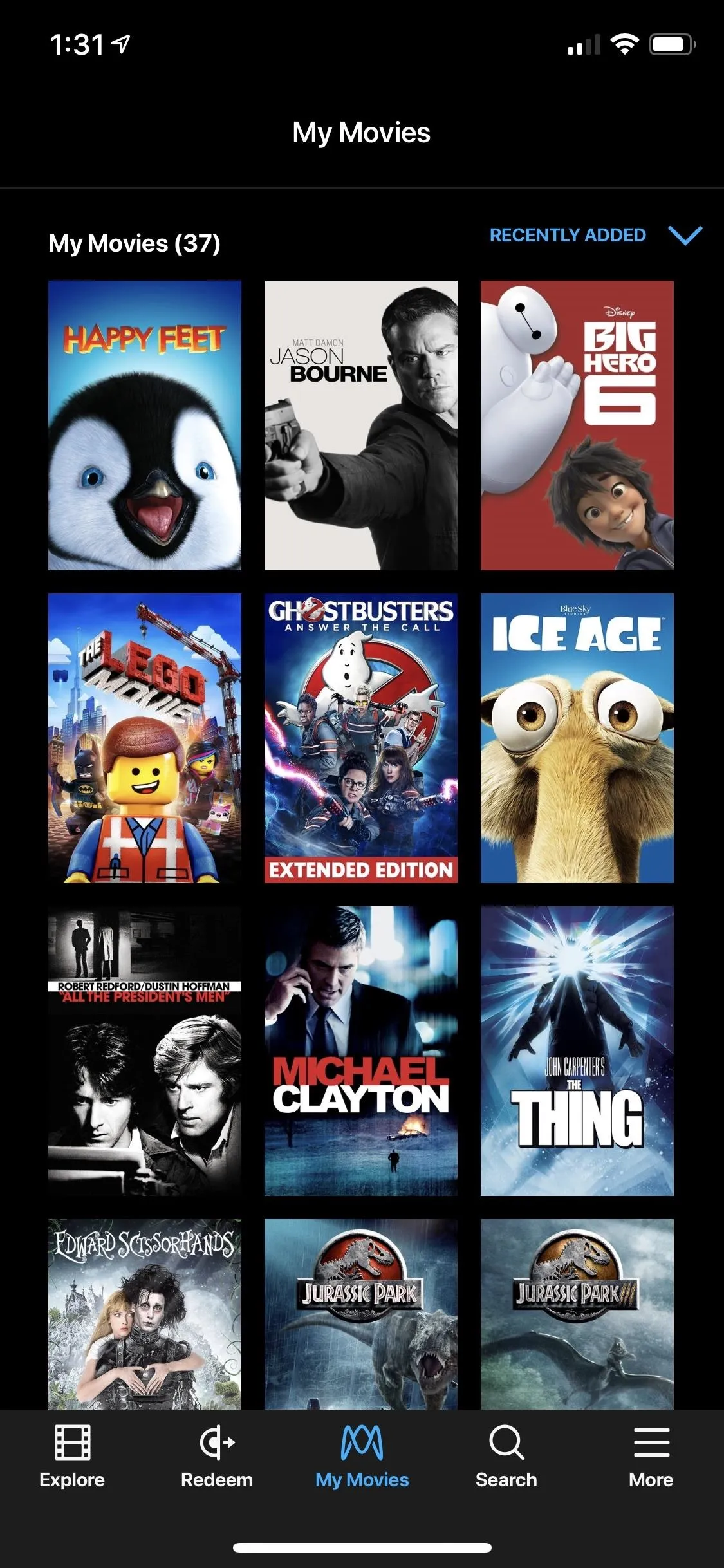
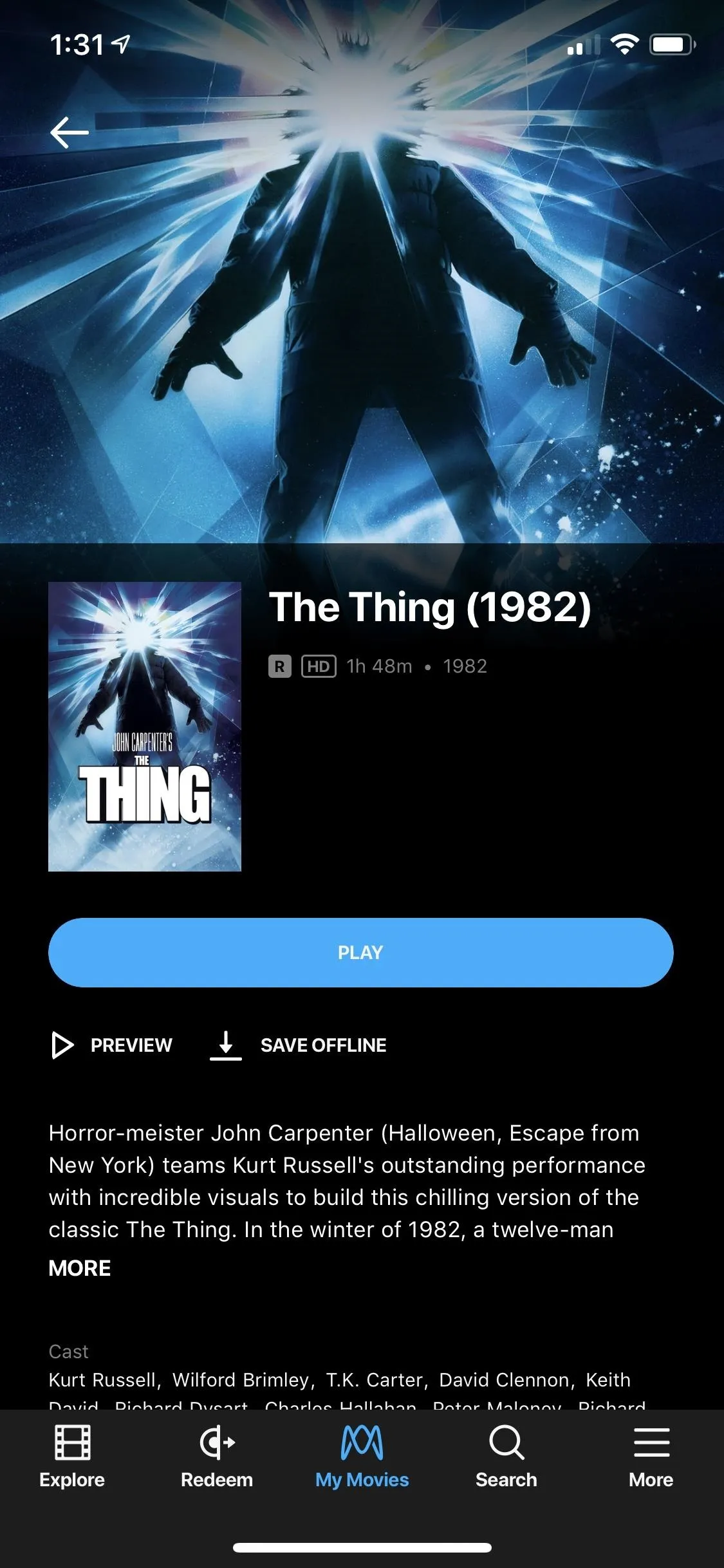
For details about each service's compatibility with Movies Anywhere, see Amazon's, Apple's, FandangoNOW's, Google's, Microsoft's, Vudu's, and Xfinity's FAQ pages.
This article was produced during Gadget Hacks' annual Movies & TV on Mobile special coverage. Read all of the Movies & TV on Mobile coverage.
- Follow Gadget Hacks on Pinterest, Reddit, Twitter, YouTube, and Flipboard
- Sign up for Gadget Hacks' daily newsletter or weekly Android and iOS updates
- Follow WonderHowTo on Facebook, Twitter, Pinterest, and Flipboard
Cover image and screenshots by Jake Peterson/Gadget Hacks

























Comments
Be the first, drop a comment!