With over 500 million downloads on Android alone, I find it safe to assume that most of us use the Chrome Browser on our mobile devices; it's great for reading articles with Reader mode enabled, syncs open tabs and bookmarks across all your devices (as long as you're signed in to your Google account), and is regularly updated with new features and optimizations.
But after using Chrome for awhile, you might notice those countless tabs accumulating, which isn't necessarily a huge problem—unless you want to close all of them. While you could go one by one, closing each tab individually, there's a way to close them all simultaneously on your Android or iOS device.
Closing All Tabs on Android & iOS Smartphones
On an Android or iOS smartphone, open Chrome and tap the tabs icon to display all of your tabs, then select the three-dot menu icon and tap on "Close All Tabs." It's that easy.
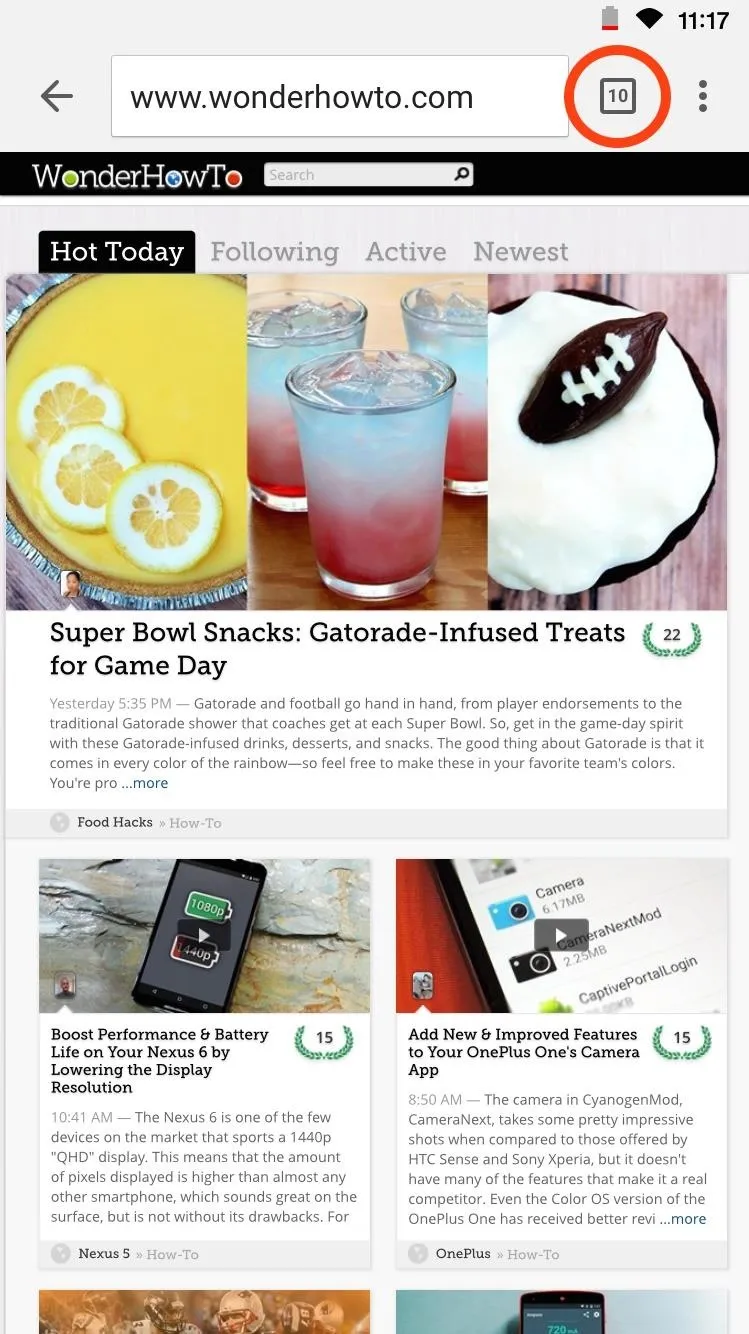
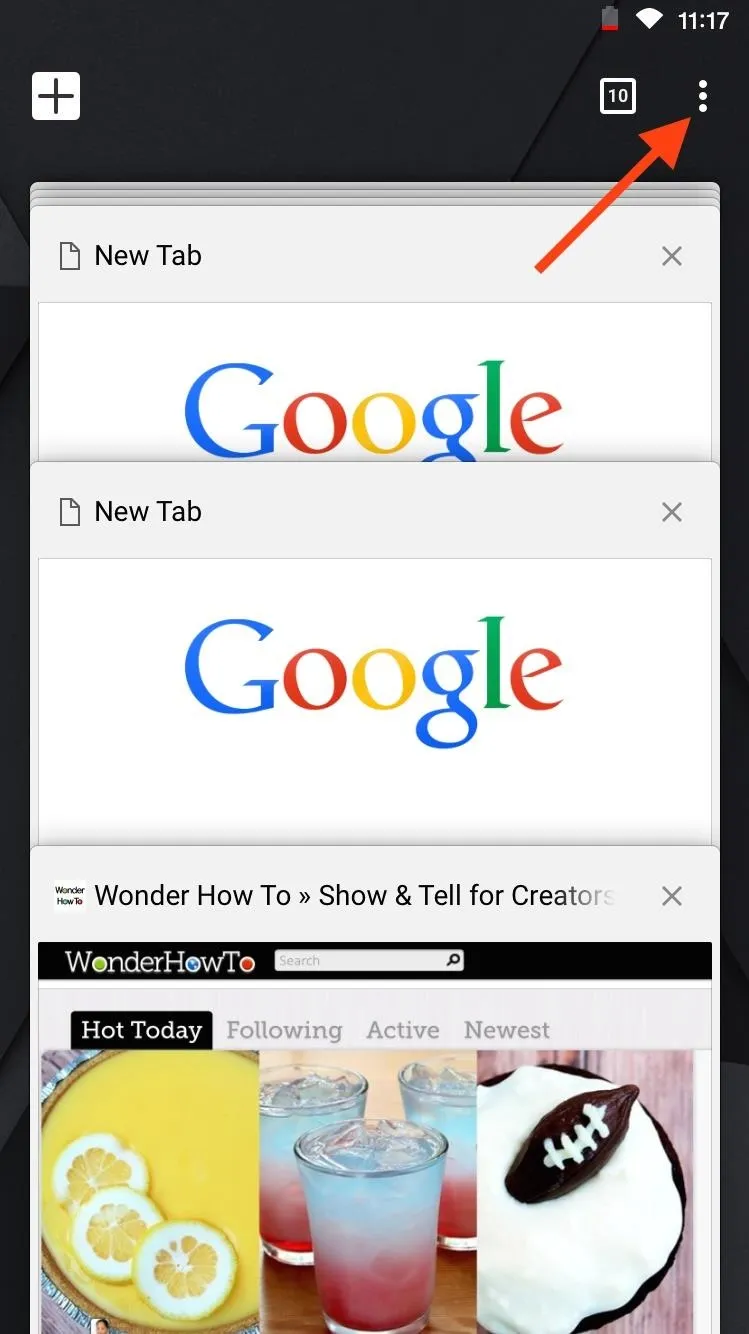
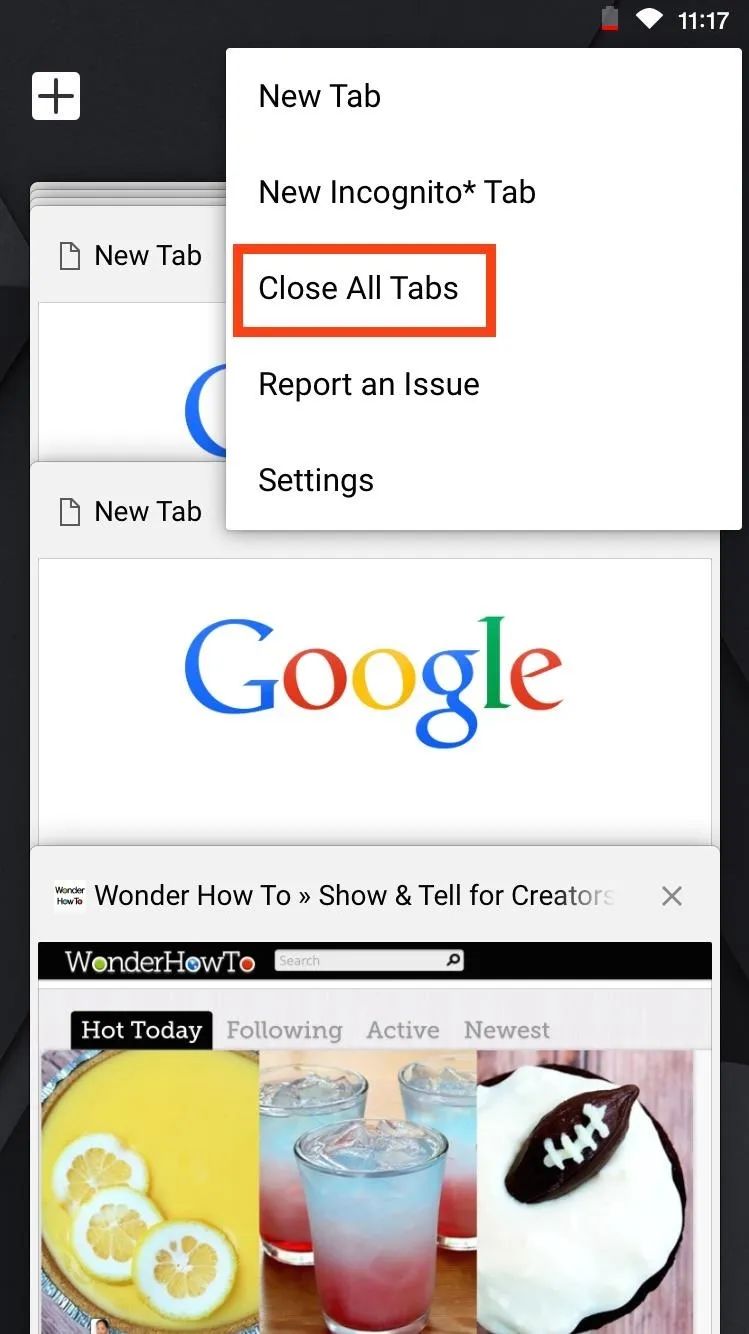
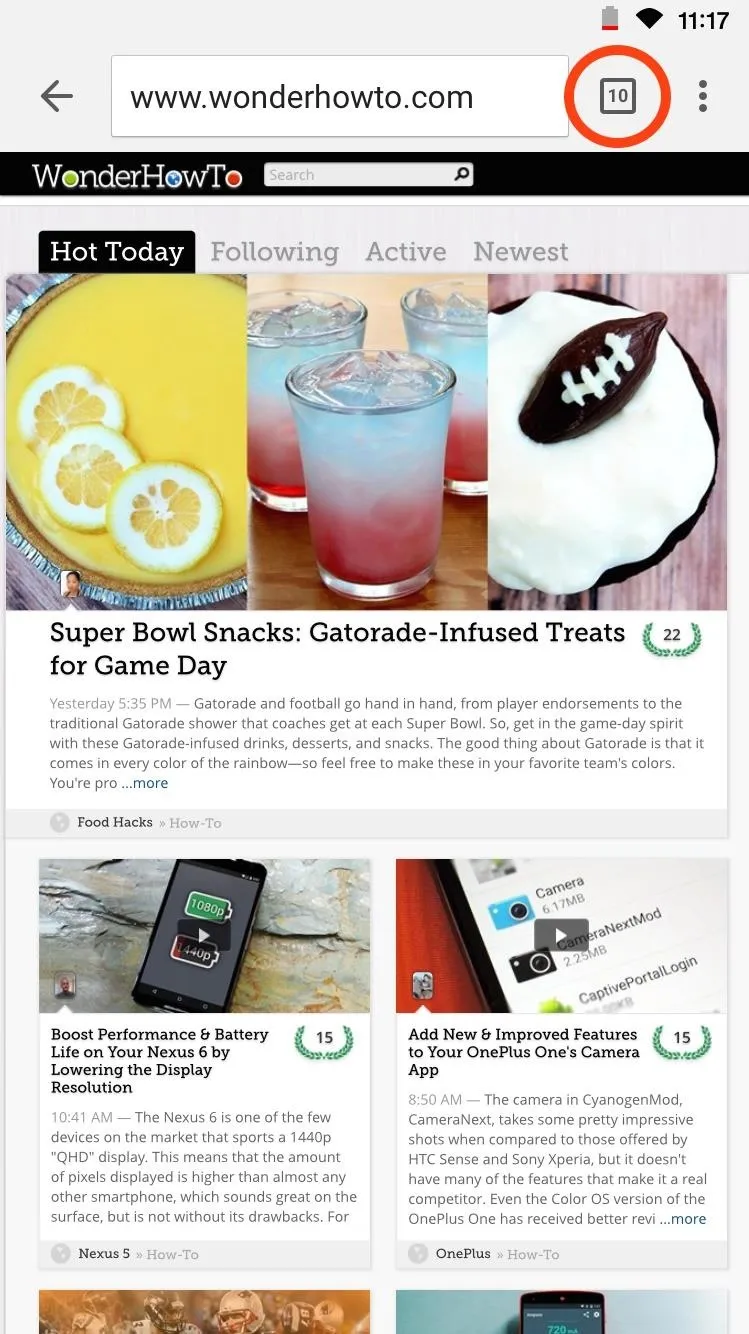
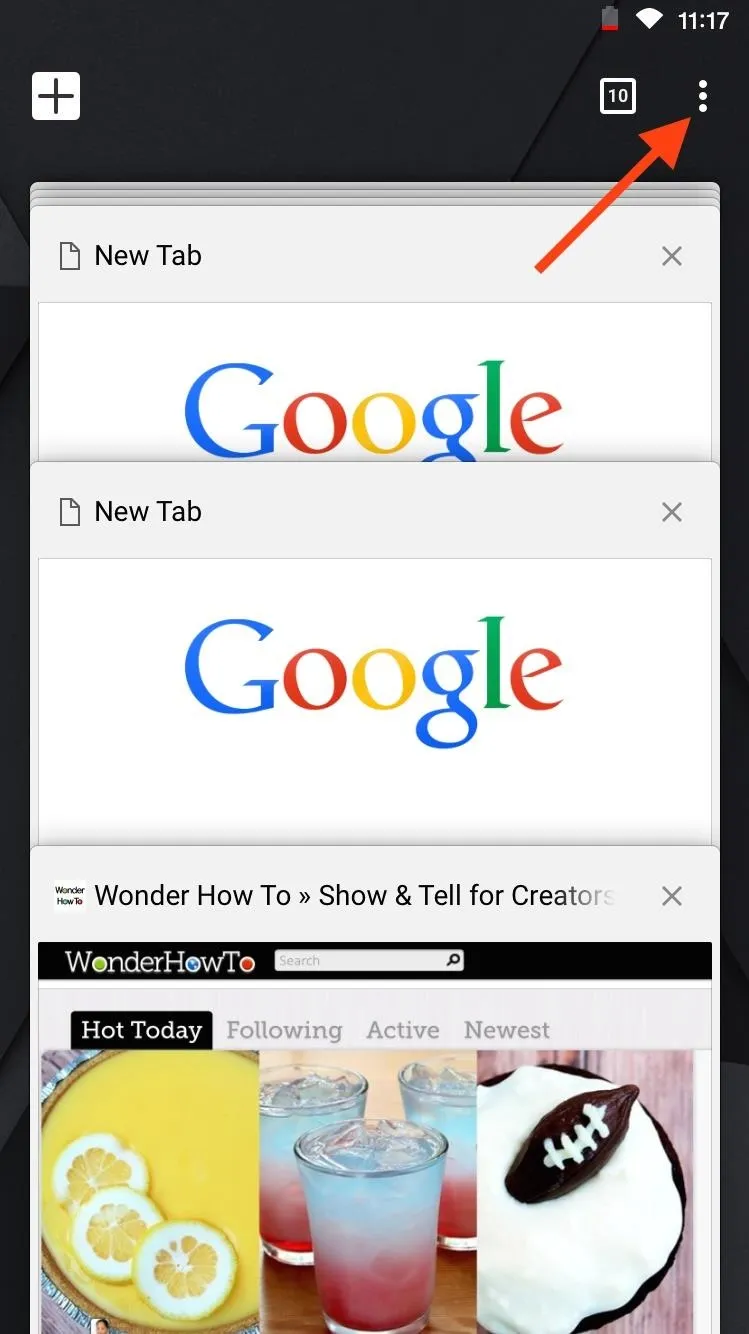
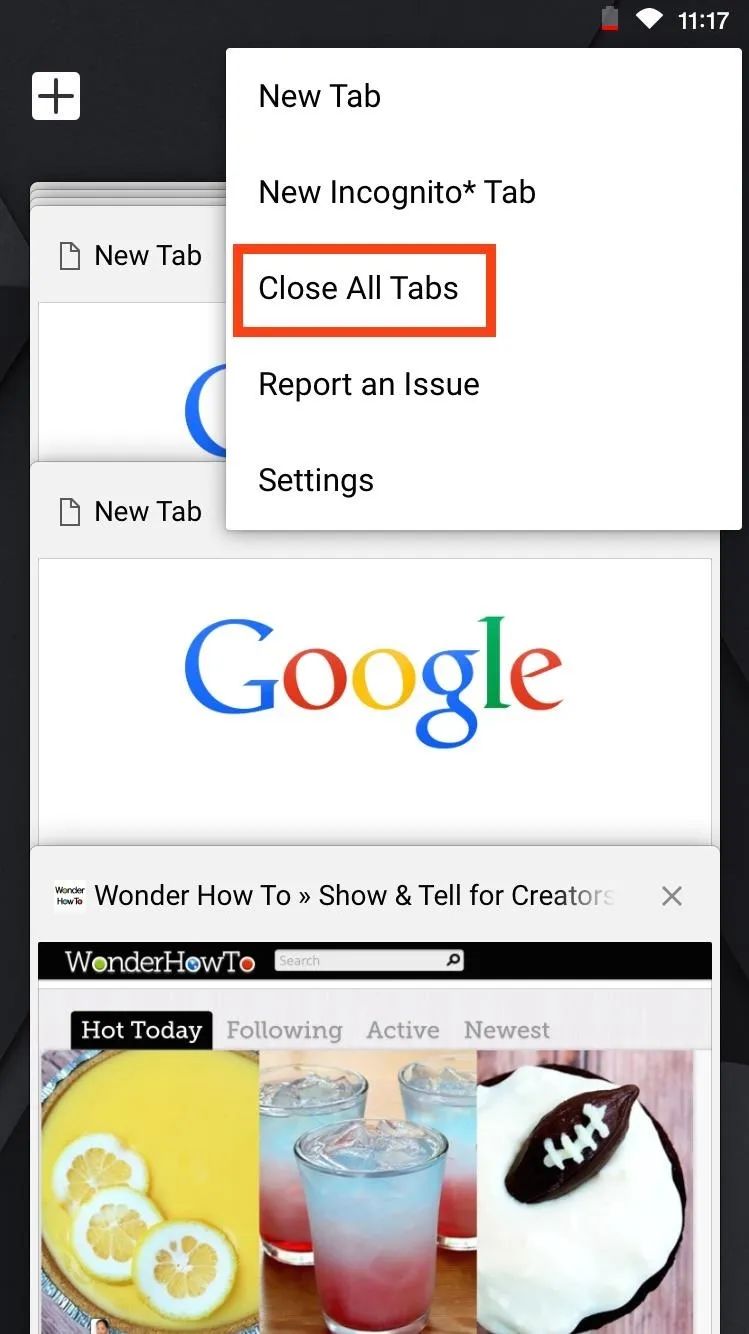
Closing All Tabs on Android Tablets
It's a little quicker to do this on an Android tablet, like the Nexus 7. The tabs are displayed like they would be on your desktop, so tap and hold the "X" on any one of the tabs and a "Close all tabs" option will appear.
Unfortunately, the Chrome version for iPad requires you to close each tab individually. Sorry, iPad users.
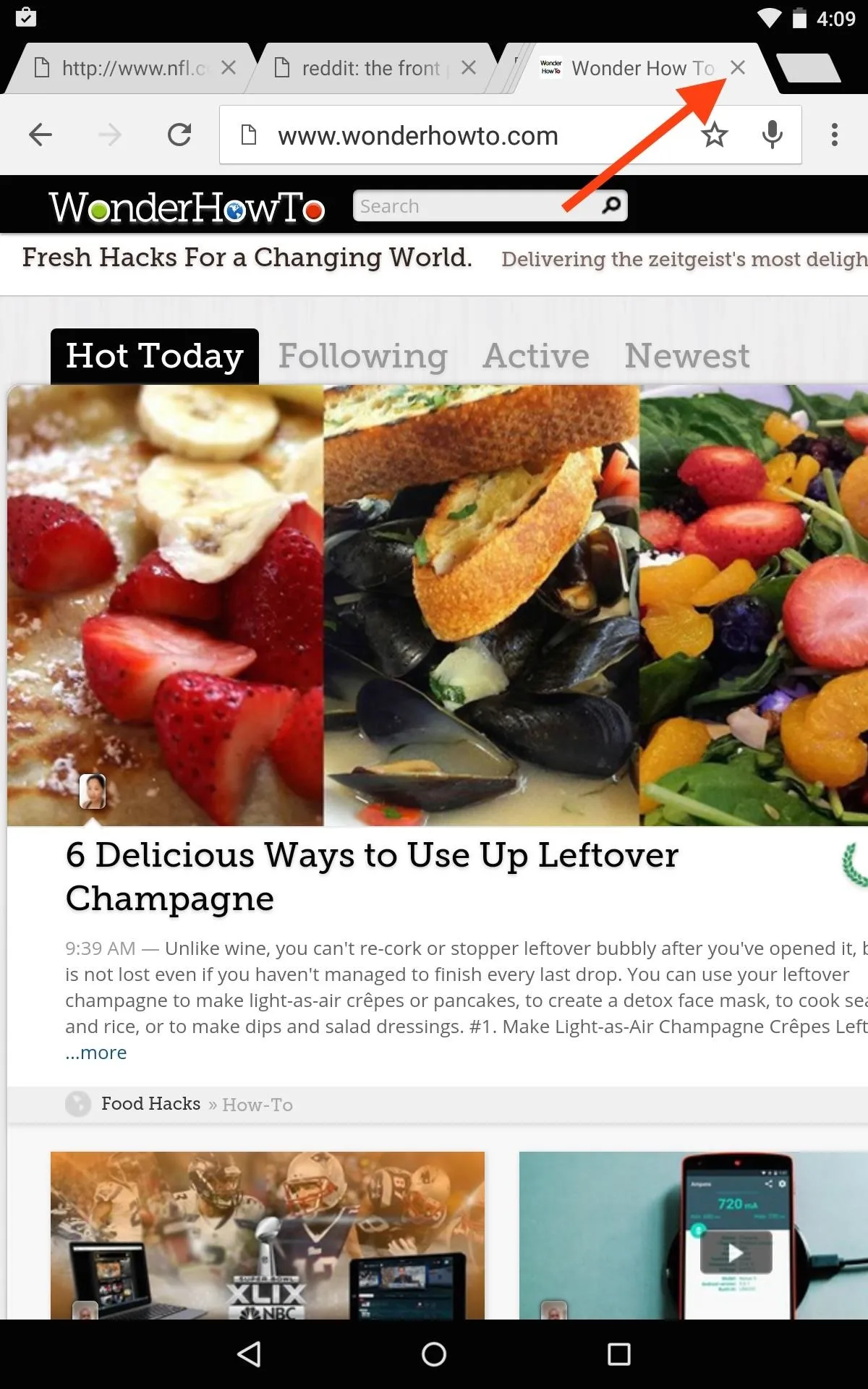
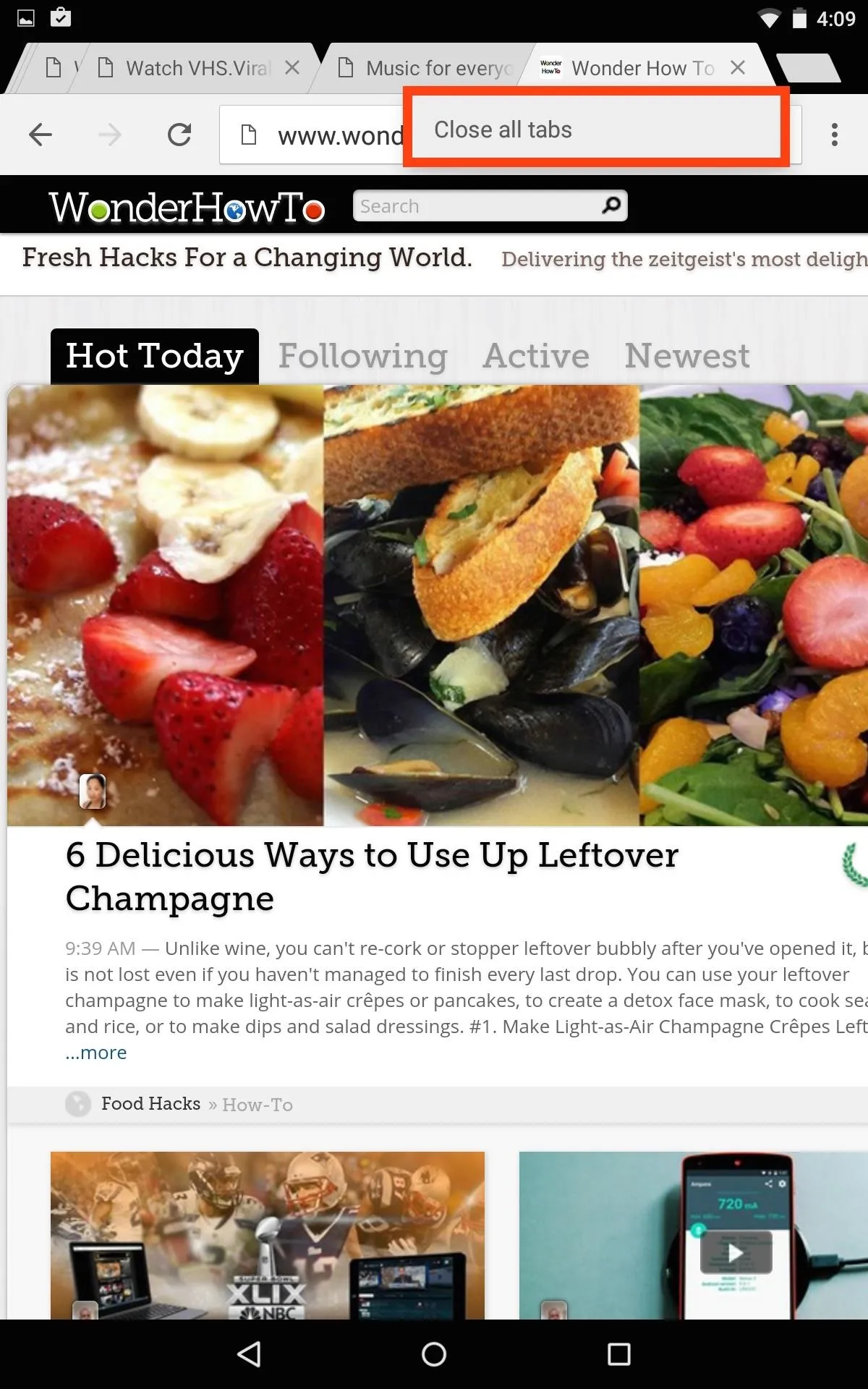
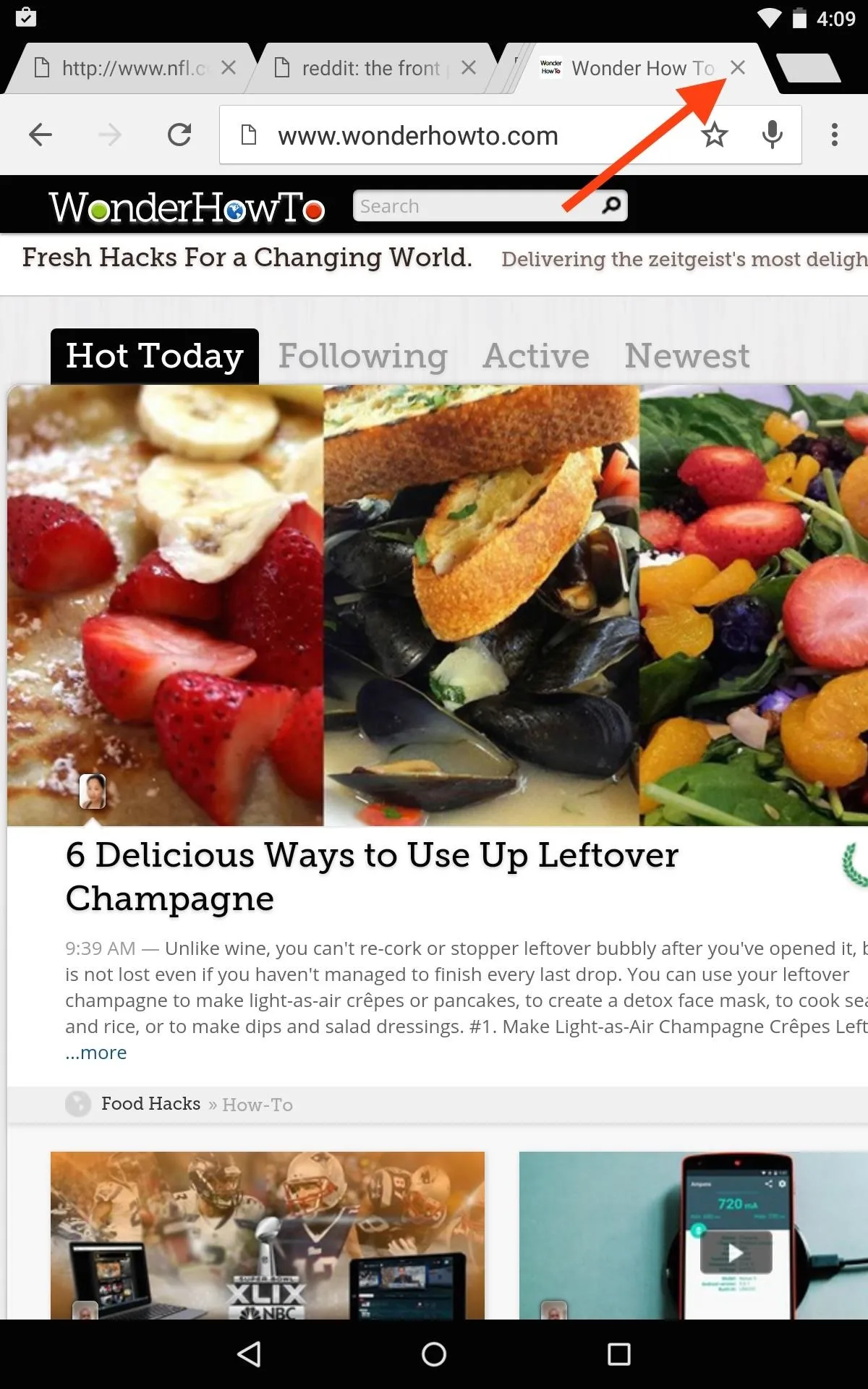
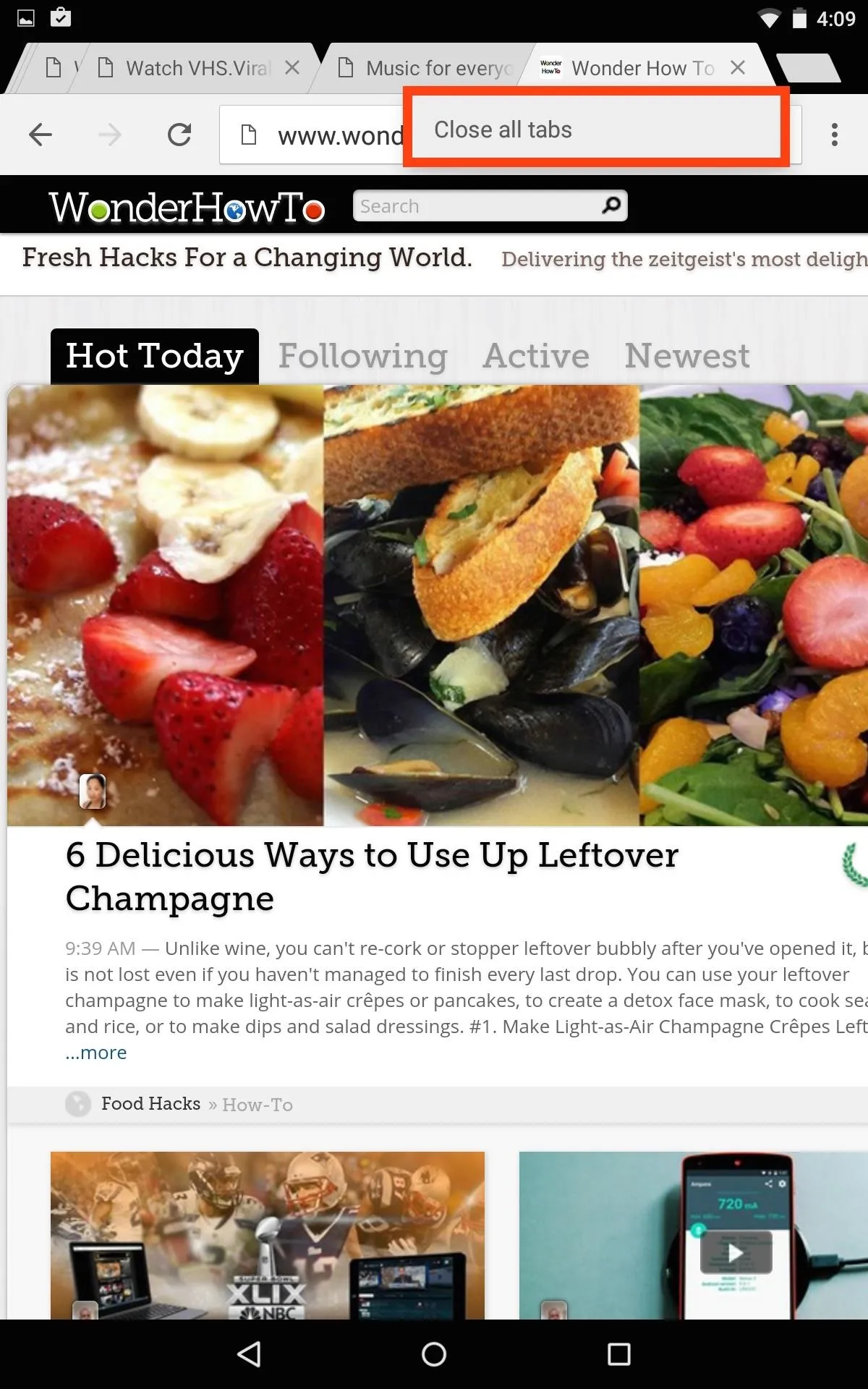
Closing All Tabs in Android Lollipop
On Lollipop, things are a little different due to the fact that Google decided to merge your Chrome tabs with the Overview (aka Recent Apps) view. So before closing your tabs, you'll need to disable that merging.
Open Chrome, select the three-dot icon, enter the Settings, then disable the "Merge tabs and apps" feature.
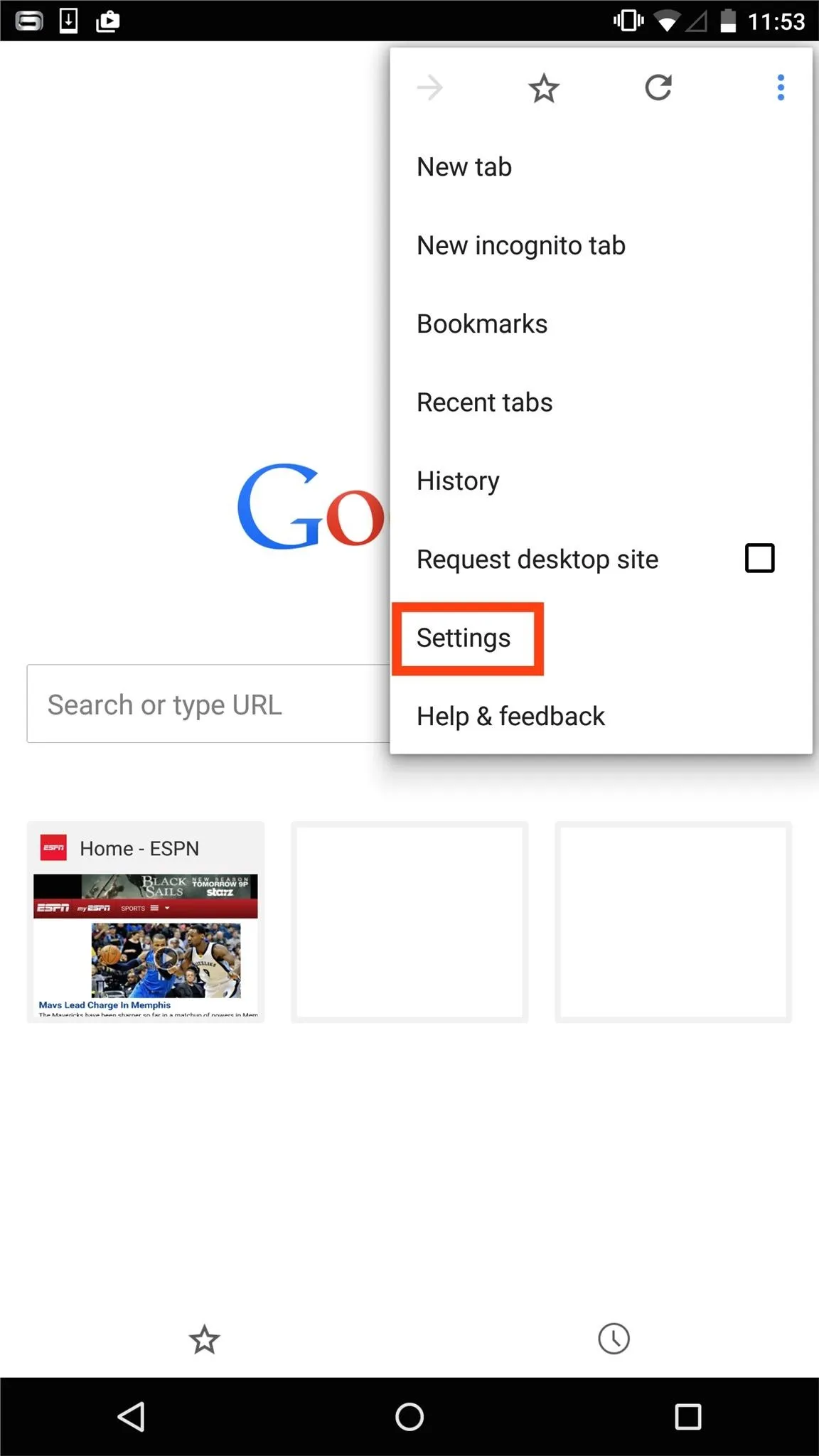
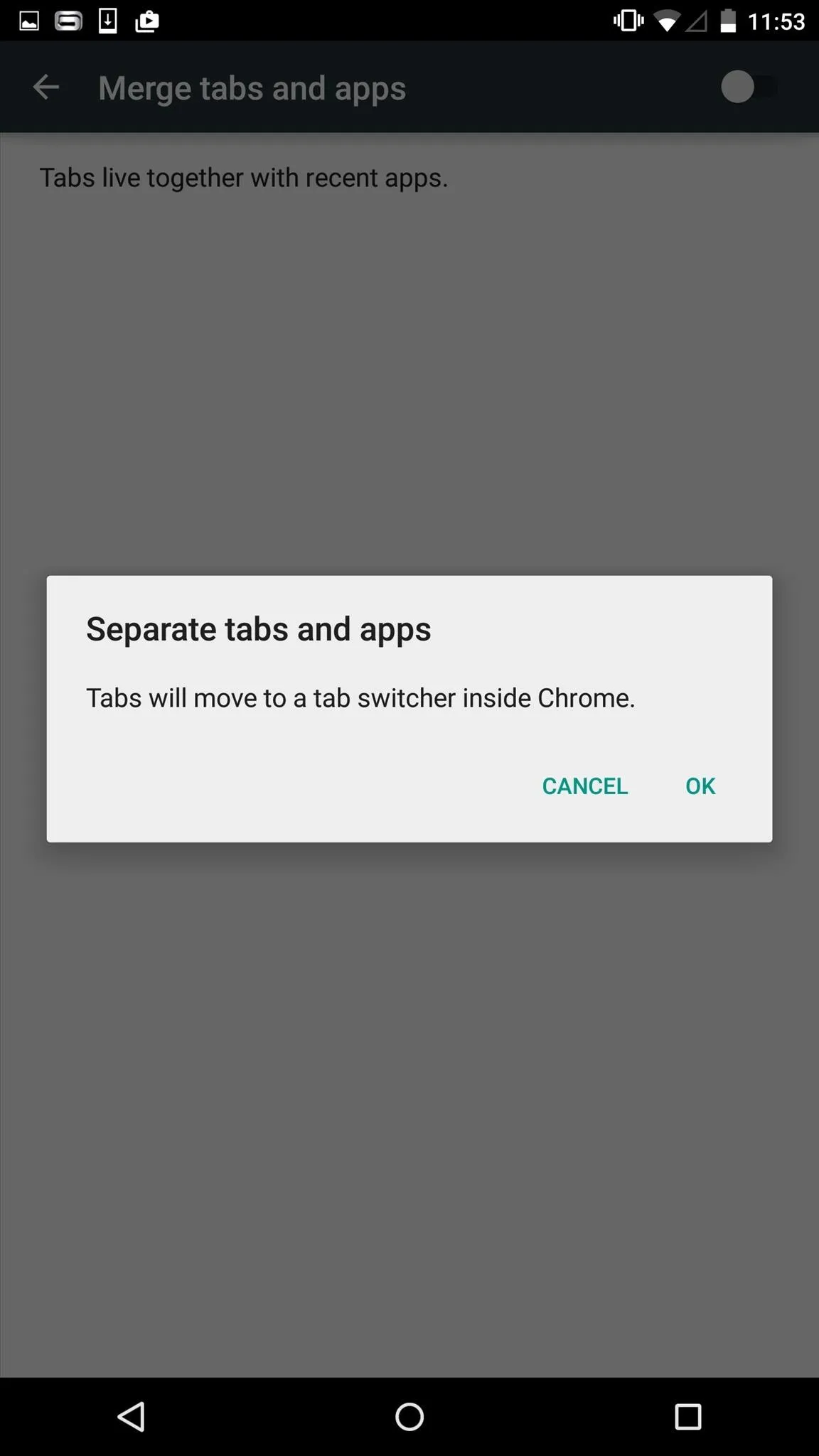
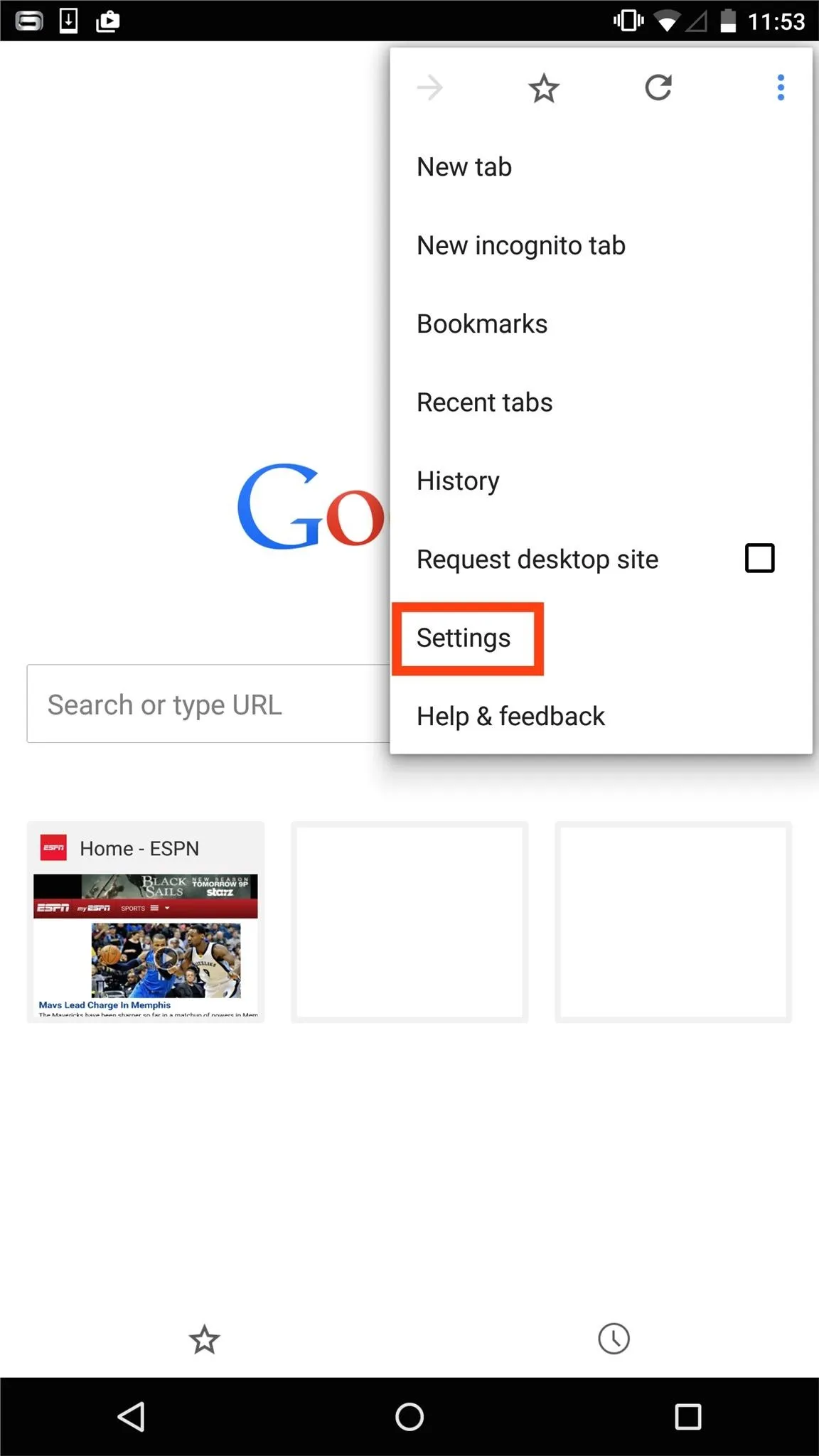
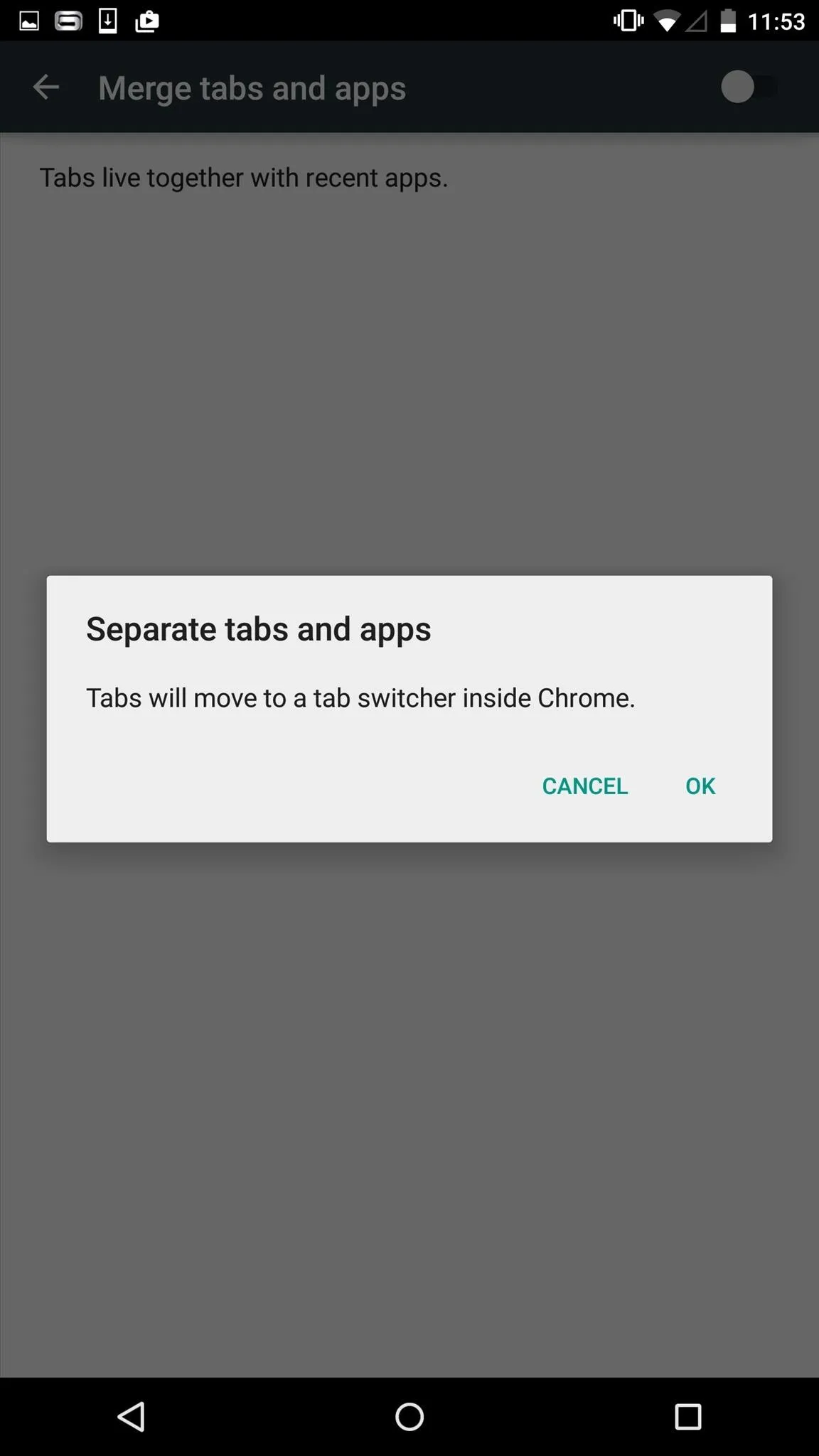
With your tabs back to normal, just follow the same process shown for smartphones. Display your tabs, open the menu, then select "Close all tabs." There's an extra step with Lollipop, but it's just as simple.
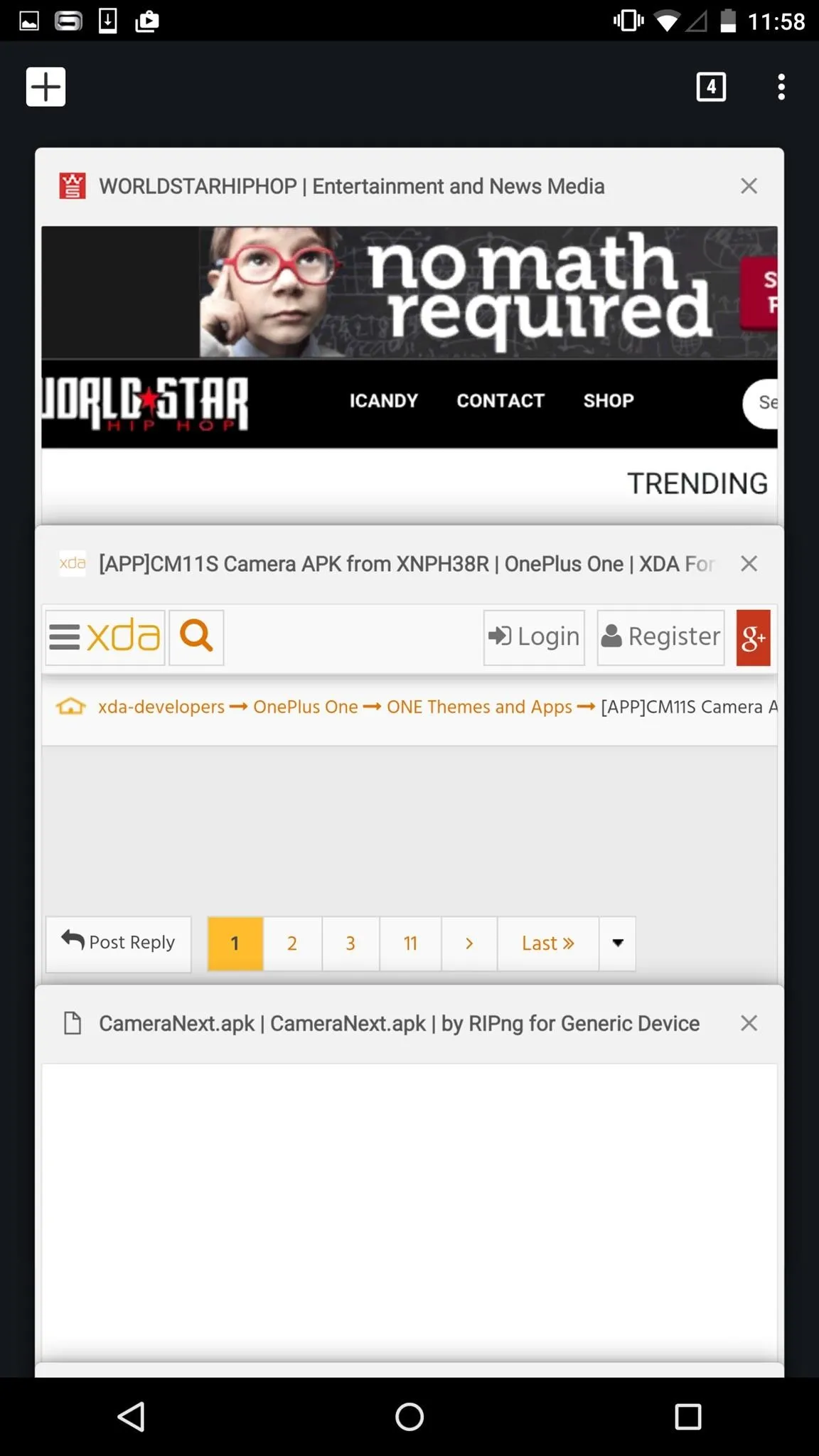
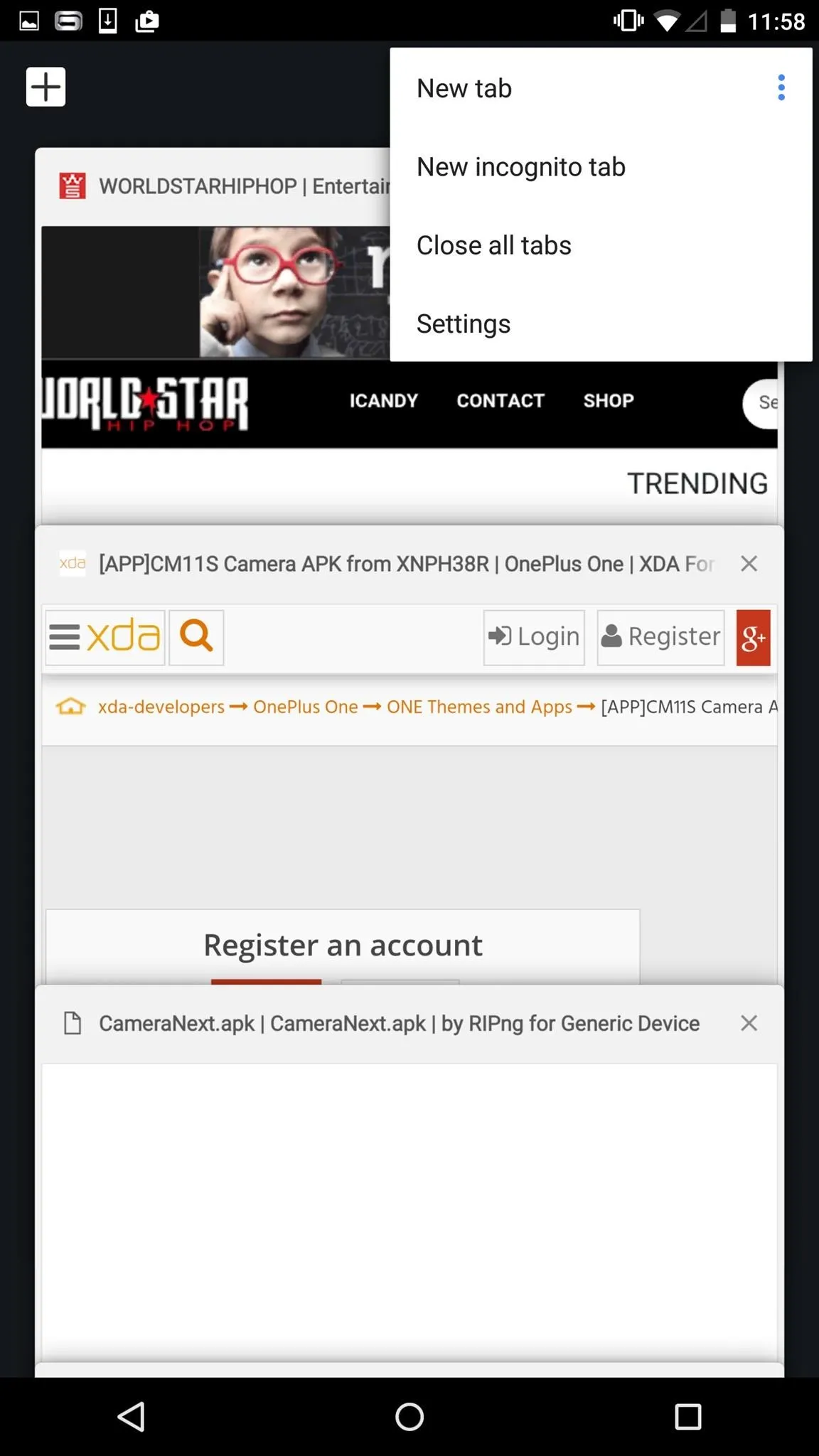
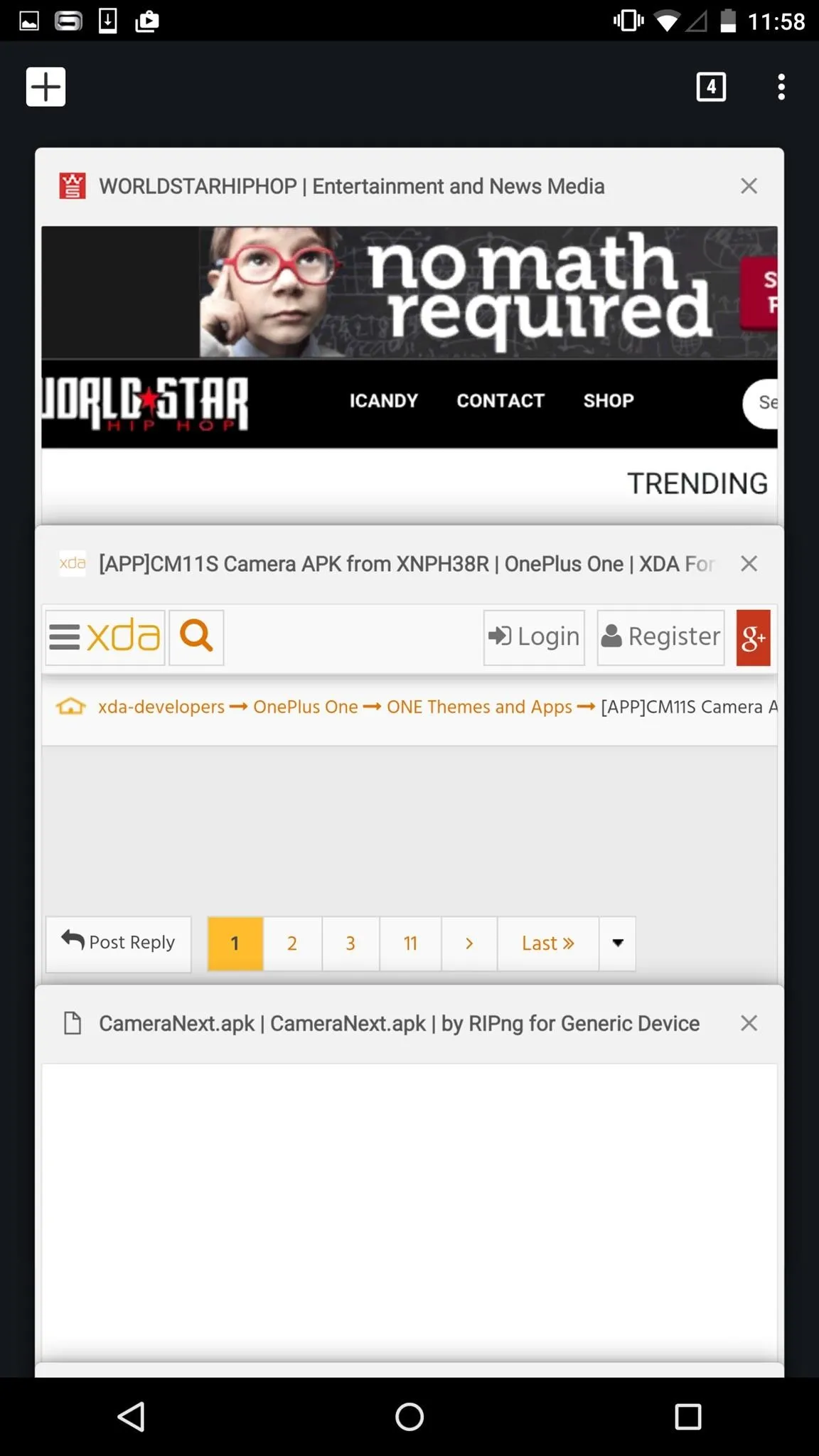
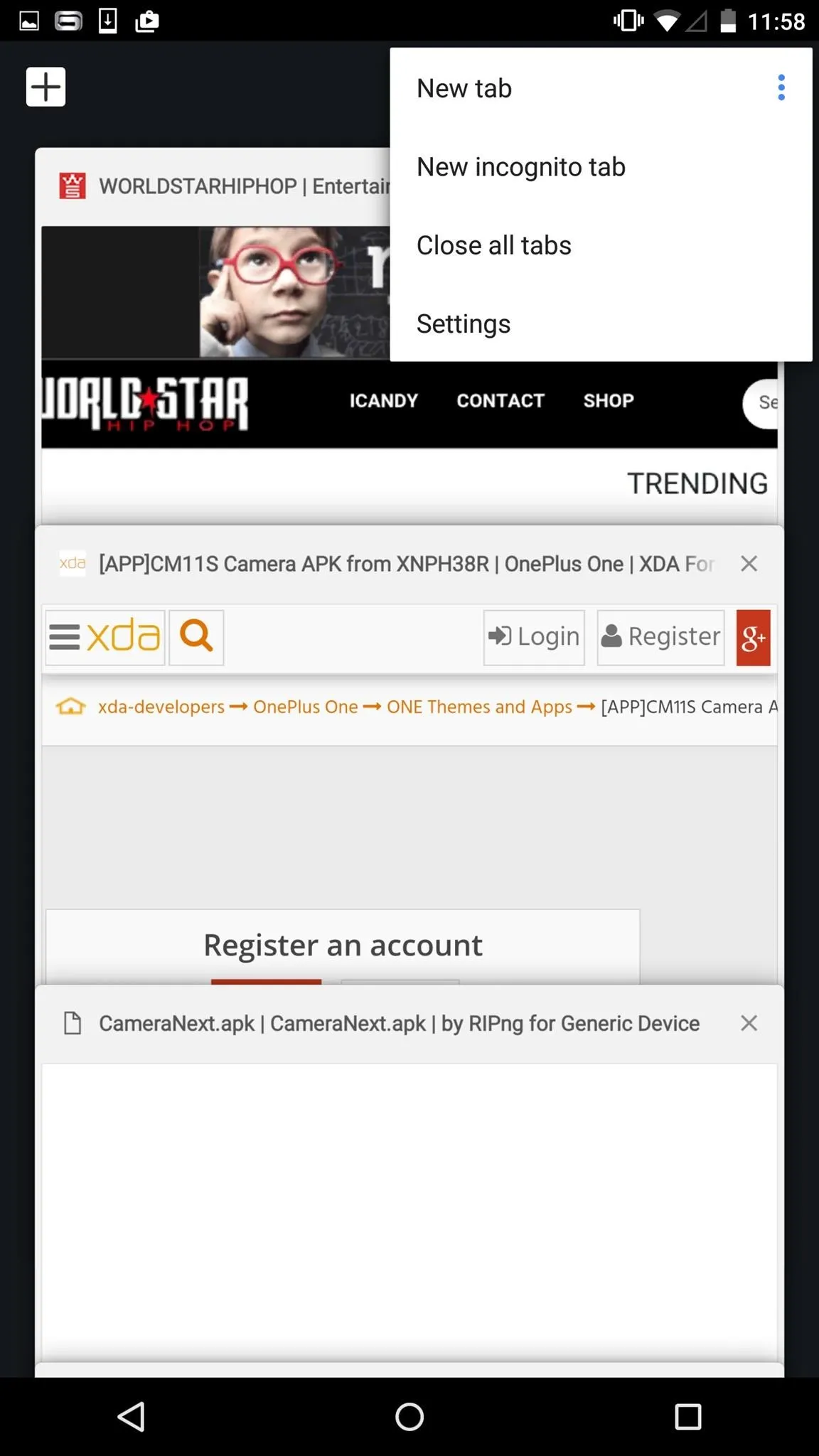
Enjoy saving time and taps, and let us know what you think by commenting below, or continue the conversation with us over on Facebook, Google+, or Twitter.

























Comments
Be the first, drop a comment!