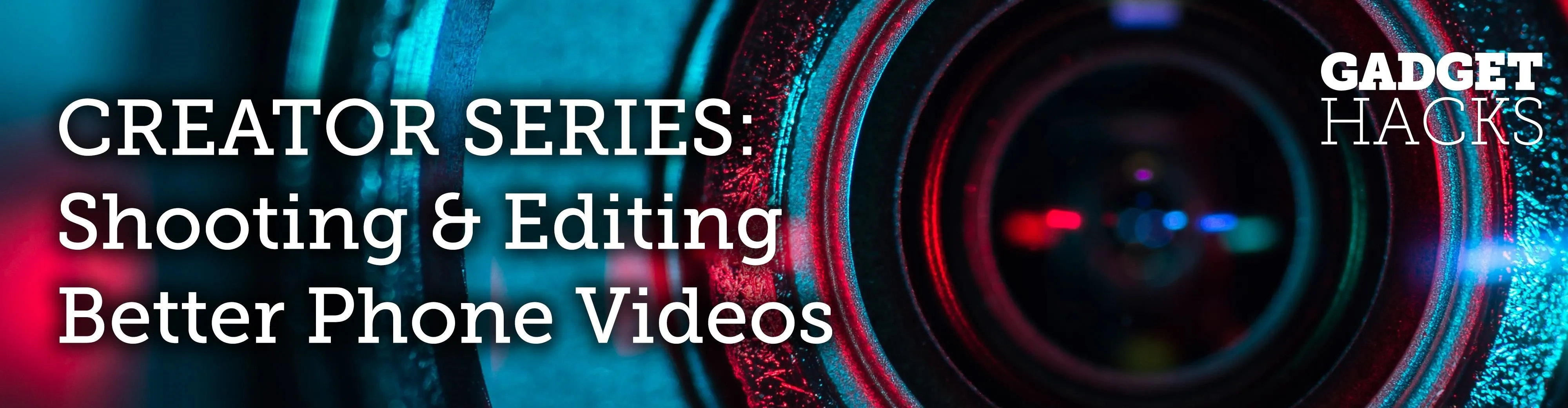
When shooting video on your phone, you have two cameras at your disposal, the rear camera and the selfie camera, and you can switch freely between the two. As for microphones, you may have more than one but, unlike with the cameras, it's not easy to switch between them. Filmic Pro solves this problem by isolating the mics so you can choose the best option for the audio track.
At this time, Filmic Pro only offers support for internal mic-switching on iPhone. If you're an Android user with multiple mics on your phone, you'll have to wait for Filmic Pro to update the app on the Play Store before having a choice over which mic you can record audio with. However, on both iOS and Android, you can switch to an external microphone, Bluetooth or wired.
To start, tap the settings cog in the bottom right, then choose "Audio." Here, you'll find your microphone options as the first menu in the window. Tap the arrows to move through the mic options. If there are no arrows, that means you can't select from any of the internal mics and you don't have any external mics connected.
On a newer iPhone model, you can choose between the bottom mics by the Lightning port, the front mic by the FaceTime or TrueDepth camera, and the back mic by the True Tone flash. On an Android phone, it's just the "Camera Microphone," which should use the mic near either the rear or selfie camera, depending on which you're using.
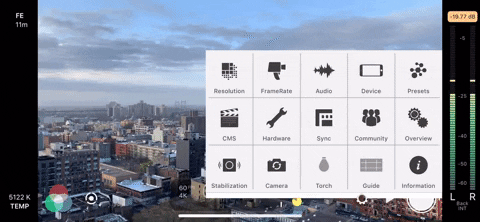
The standard mic options on a newer iPhone model.
For both iOS and Android, you can wirelessly connect your mic (or Bluetooth headphones that have a mic) so that it shows up in the microphone selector. On an iPhone, you need to toggle the "Bluetooth Microphone" option on first in this settings panel. The audio quality may be reduced depending on the product. For instance, an old pair of Bluetooth headphones will only give me an 8 kHz sample rate, so it will sound flat and dull, and some sounds might not even be picked up.
Bluetooth headphones work great as makeshift lavaliers, but you can also buy Bluetooth lavalier mics that will connect directly with your phone without a receiver. There aren't many options out there, but there are some solid ones.
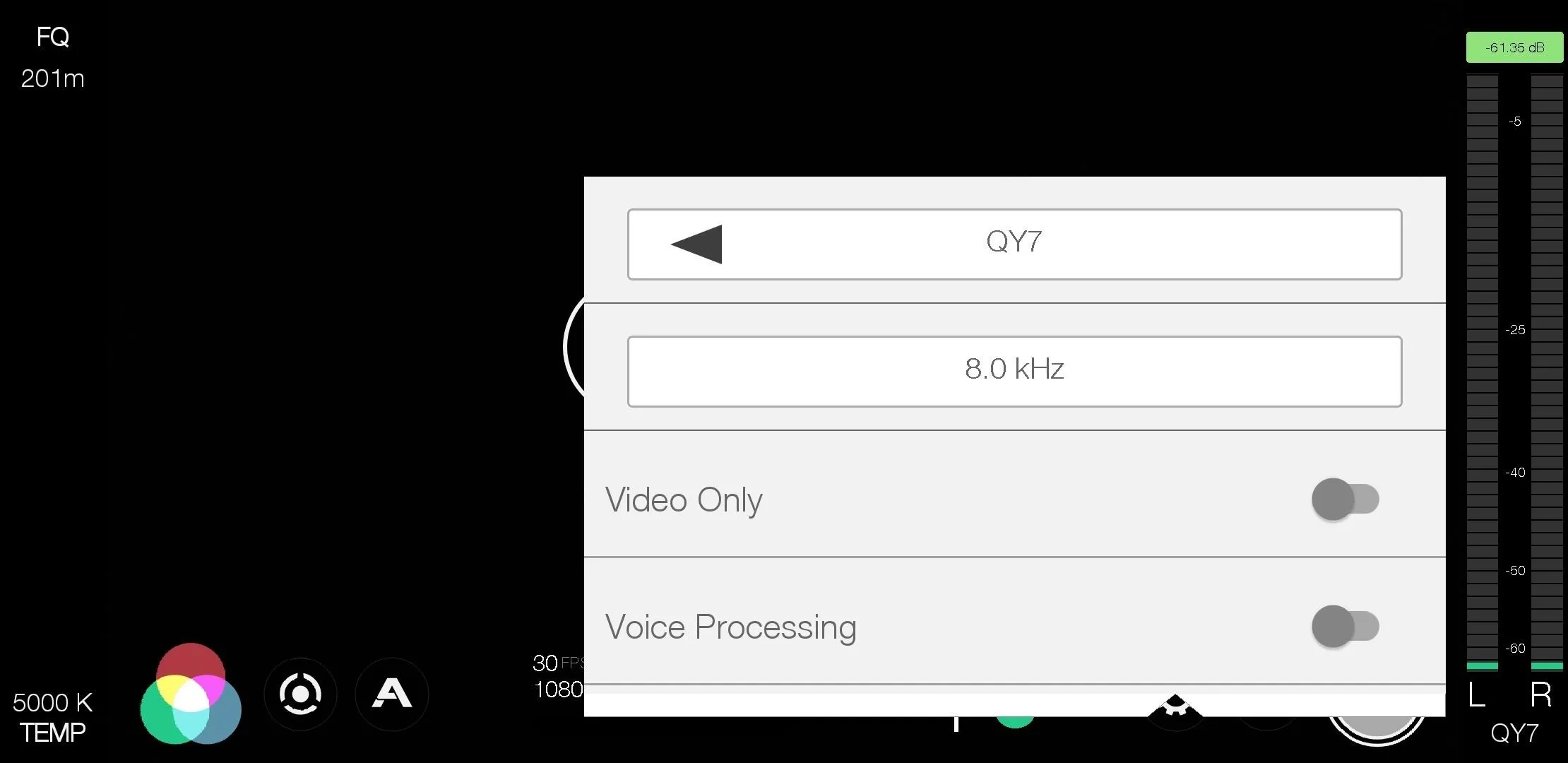
Using an old set of Bluetooth headphones on a Galaxy S9.
For wired mics, just plug them into the 3.5 mm audio jack, USB Type-C port, or Lightning port. If it's a wired set of headphones with a mic, it'll show up as "Headset Microphone" or something similar. A Bluetooth mic with a 3.5 mm jack receiver will also show up when plugged in and connected, as well as something like a cheap wired omnidirectional lavalier mic.
For the best sound possible, you can connect something like a Rode directional microphone which mounts right on the phone and plugs into the headphone jack. The Rode VideoMic Me cardioid mini-shotgun mic, in particular, has a headphone jack on it too so you can listen to what you're recording with headphones so you know exactly what you're capturing. There are similar products that have a Lightning jack instead.
(Some external microphones may need a TRRS adapter to work with Filmic Pro.)
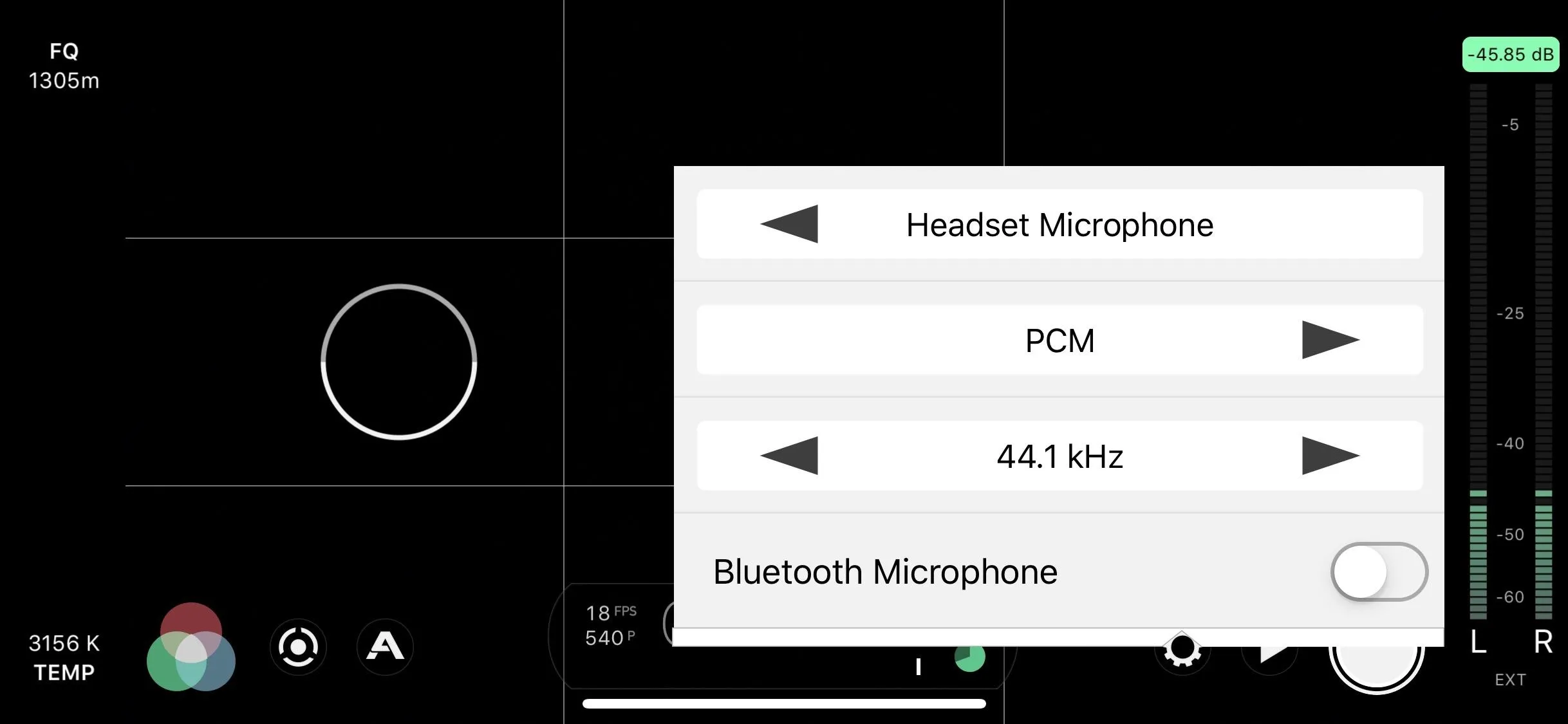
Apple wired headphones selected on an iPhone.
Which mic you should choose depends on what you're shooting. If you're using the selfie camera on an iPhone, try the front mic, as it will be facing your direction. When the sound you need is off to the side, use the bottom mic on an iPhone pointed at the source. If using an external mic, place the mic as close to your subject as possible or use a directional mic. In short, choose the mic that's closest to the sound you're trying to capture, whether that means switching internal mics or using external ones.
Also in the audio settings panel is the audio format selector (on iOS only) which lets you switch between PCM, AIFF, and AAC formats. On both operating systems, you can choose the sampling rate, which will vary depending on the device and the microphone selected. For instance, I've seen options for 8 kHz (a Bluetooth headset), 16 kHz, 44.1 kHz, and 48 kHz, but Filmic Pro can go as high as 96 kHz for certain microphones (like ones that have a Lightning connection).
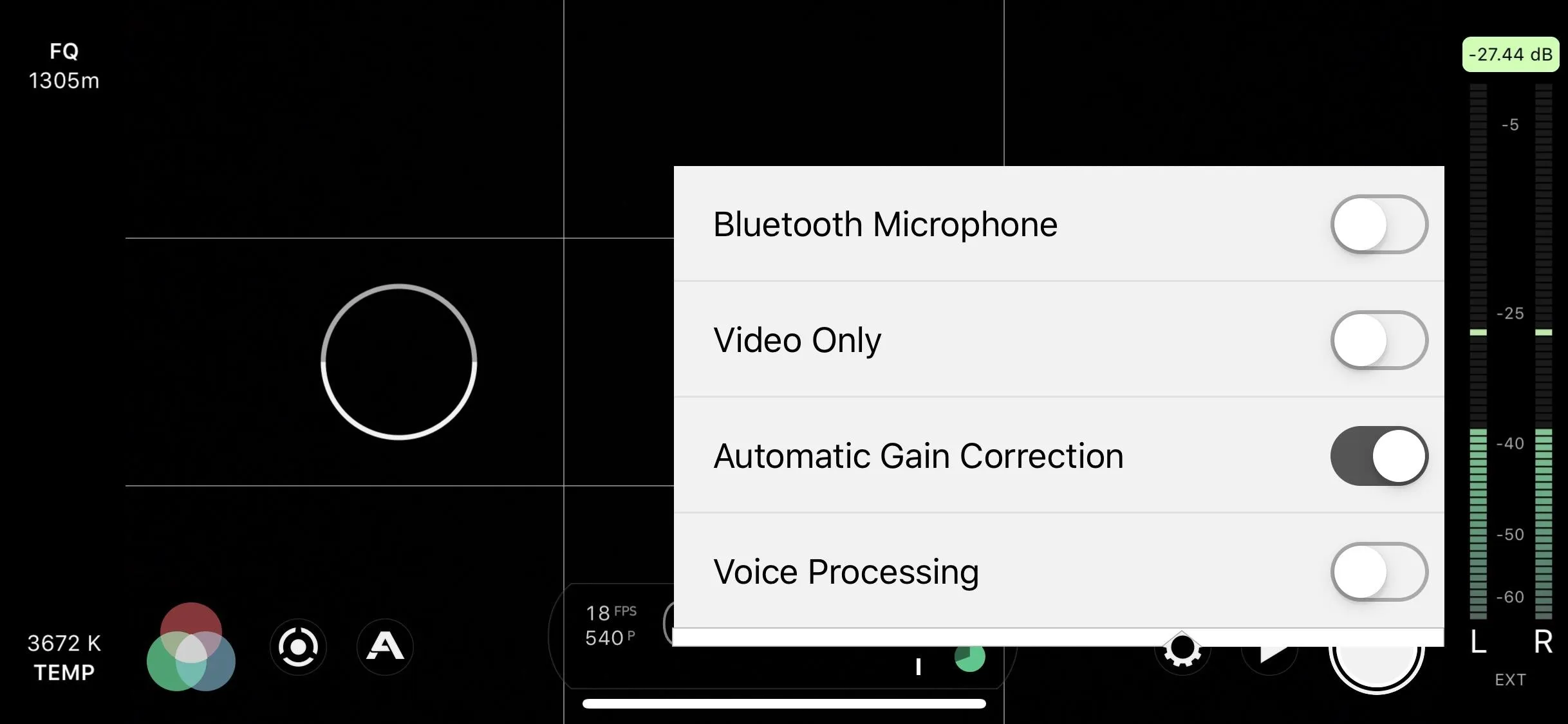
The other options seen on an iPhone.
In this menu, you can also toggle on "Video Only" to record with no sound, which is good if you're using an external audio recorder to capture sound instead. There's also a "Voice Processing" option that hones into the audio frequencies in the human speech range to capture conversations and monologues better.
And on iOS only, there's an "Automatic Gain Correction" option, helpful when shooting with the internal mics so that the gain levels adjust automatically, though, you may pick up more background sound this way.
This article was produced during Gadget Hacks' special coverage on smartphone-based video creator tips for filming and editing. Check out the whole Videography series.
- Follow Gadget Hacks on Pinterest, Reddit, Twitter, YouTube, and Flipboard
- Sign up for Gadget Hacks' daily newsletter or weekly Android and iOS updates
- Follow WonderHowTo on Facebook, Twitter, Pinterest, and Flipboard
Cover image, screenshots, and GIF by Jake Peterson/Gadget Hacks

























Comments
Be the first, drop a comment!