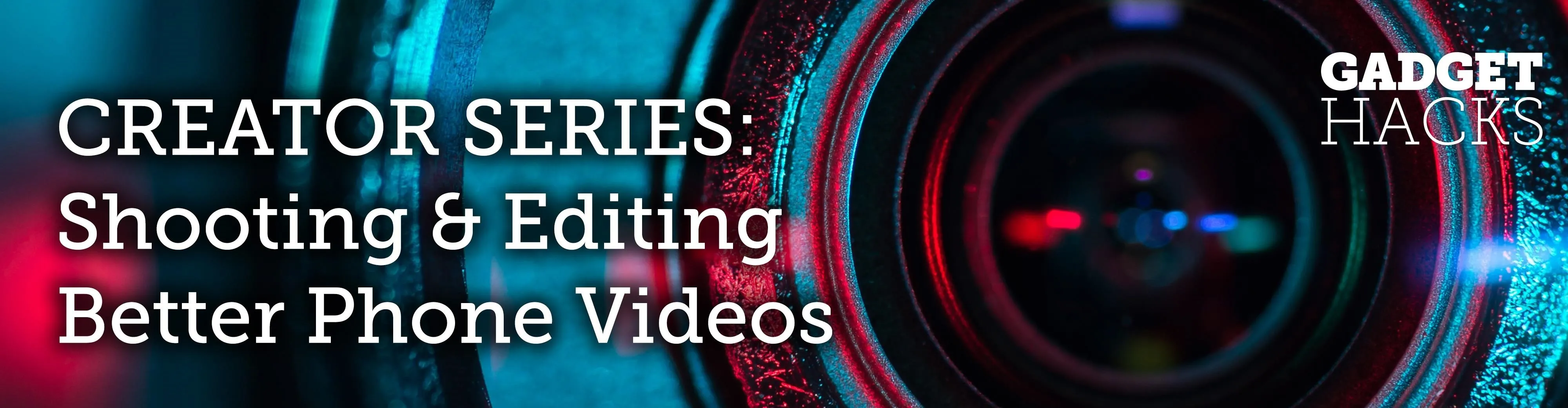
Filmic Pro harnesses the full native power of your iPhone or Android phone — and then some. If your smartphone shoots in 4K resolution, Filmic Pro will let you choose that resolution. However, it's not all about the pixels — bit rate is an essential factor in determining the overall quality of your 720p, 1080p, or 4K video, something Filmic Pro gives you full control over.
Resolution
If you own a smartphone or work with any visual medium, you likely know what resolution is. It's the measurement of pixels visible on the display, measured by width times height. If you're shooting at 1080p, or 1920 × 1080 progressive scan, it'll play on any screen capable of viewing it, though, it may downscale (for a standard definition display) or upscale the resolution (for a 4K display) as needed.
Bit Rate
This is a little trickier. To explain briefly, the bit rate of a video is the quality of the footage itself. While resolution involves the number of pixels in the image, during the video encoding process, the bit rate determines the number of bits processed per second. Generally speaking, the more bits per second, the higher quality the video when being played, with better image quality, detail, and color information.
The bit rate is measured in Mbps, the acronym for megabits per second. Every byte has 8 bits, so if a video is recording at 1 MB per second (megabyte per second), that'd be 8 Mbps, or 8 million bits per second. Naturally, something with a higher bitrate will have a larger file size than something with a smaller one. While most smartphones let you choose between resolution options in stock camera apps, the majority will not let you change the bit rate of the footage.
Changing Resolution & Bit Rate
Changing both video resolution and bit rate in Filmic Pro is quite simple. First, tap the settings cog in the bottom right. Next, tap "Resolution." Here, you'll find your resolution and bit rate options, directly below the "Crop Source to Overlay" toggle. Resolution is on top, with bit rate underneath it. Tap the right arrows to increase the resolution and bit rate and the left arrows to decrease them.
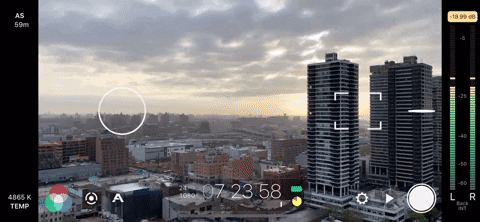
Depending on your specific phone model and whether or not you're shooting with the front-facing selfie camera or the main rear camera, you will find different resolution options here. Filmic Pro's default settings for resolution is 1080p in 16x9 aspect ratio. Some custom options available on your phone may include:
- SD 540p
- HD 720p
- HD 1080p
- 2K 1152p
- 3K 1836p
- 4K 2160p
Bit rate options, however, should be the same for all: "Economy," the lowest quality; "Standard" (Android) or "Apple Standard" (iOS), the standard bit rate your stock camera uses; "FiLMiC Quality," a higher bit rate than your phone's standard; and "FiLMiC Extreme" the highest bit rate you can achieve. By default, Filmic Pro uses the "FiLMiC Quality" encoding.
- FiLMiC Extreme: The target bit rate will be 100 Mbps for 2K, 3K, and 4K resolution. At 1080p, it will be 50 Mbps.
- FiLMiC Quality: The target bit rate will be 64 Mbps for 2K, 3K, and 4K resolution, and 32 Mbps for 1080p.
- Standard: The target bit rate will be the same data rate as you get with your native camera, based on the resolution chosen.
- Economy: The target bit rate will be fairly low, and it should only be used when there is very little storage space or if your looking to create a low-res effect.
Wondering why these are target bit rates? Filmic Pro provides the following.
Note: Our proprietary clip writer code uses functionality to sample the quality from the incoming video feed and automatically scale the data rate based on 'need'. When you set a bitrate in FiLMiC Pro you are establishing a target for the camera framework. Depending on the quality of the feed you may see final bit rates that are higher or lower than this target in order to ensure quality. In doing this we can provide for a high quality while also keeping the video file size as low as possible.
Again, it's important to keep in mind that the higher your resolution and bit rate, the larger your video size is going to be. If you don't need to be conservative with your storage, go for bold and max out these settings. However, if you're running low on space, you might be better off reducing these options. A 720p, the "Economy" bit rate is going to be significantly smaller than a 4K, "FiLMiC Extreme" file.
This article was produced during Gadget Hacks' special coverage on smartphone-based video creator tips for filming and editing. Check out the whole Videography series.
- Follow Gadget Hacks on Pinterest, Reddit, Twitter, YouTube, and Flipboard
- Sign up for Gadget Hacks' daily newsletter or weekly Android and iOS updates
- Follow WonderHowTo on Facebook, Twitter, Pinterest, and Flipboard
Cover image and GIF by Jake Peterson/Gadget Hacks




























Comments
Be the first, drop a comment!