
Slack's in-app web browser works fine, but it just doesn't offer the functionality and features that a dedicated browser such as Chrome, Firefox or Safari can. Features like the ability to bookmark a page, search for specific text, or request the desktop site are missing. Luckily, Slack makes it easy to change your default browser.
Whether you're using Slack on your Android or Apple device, you can easily hop into the app's settings and choose a different web browser to open links on Slack. Additionally, you can separately modify how to open Twitter links through Slack on iOS: the in-app browser, a third-party browser, or the official Twitter app.
Skip ahead to a section:Android instructions | iPhone instructions
Changing the Default Browser on Slack for Android
On Android, you simply need to tell Slack to stop using its built-in browser, then the default browser you've chosen for your phone in general will take over. So open Slack and go to any conversation. Tap on the three-dot menu in the top-right and choose "Settings."
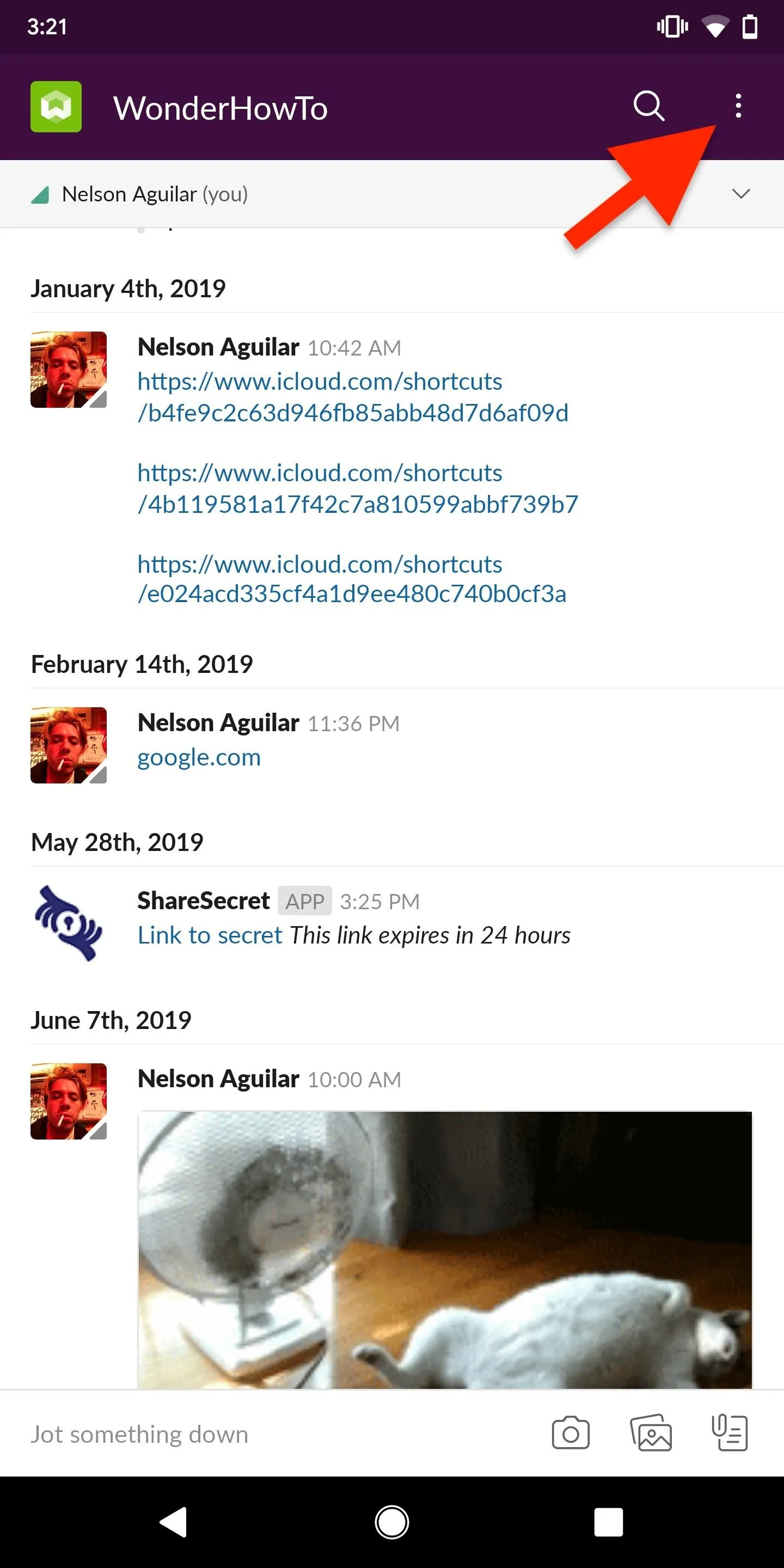
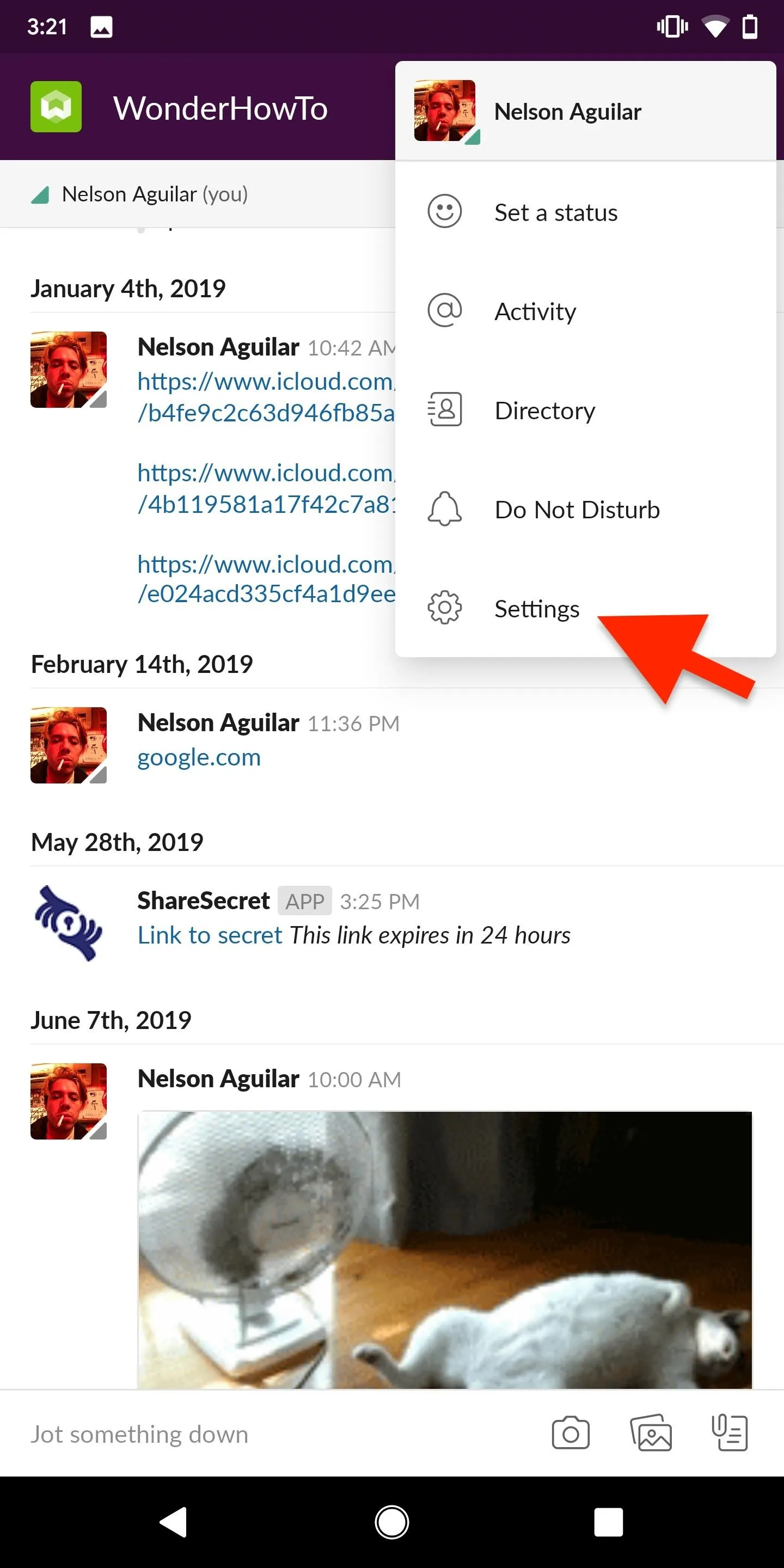
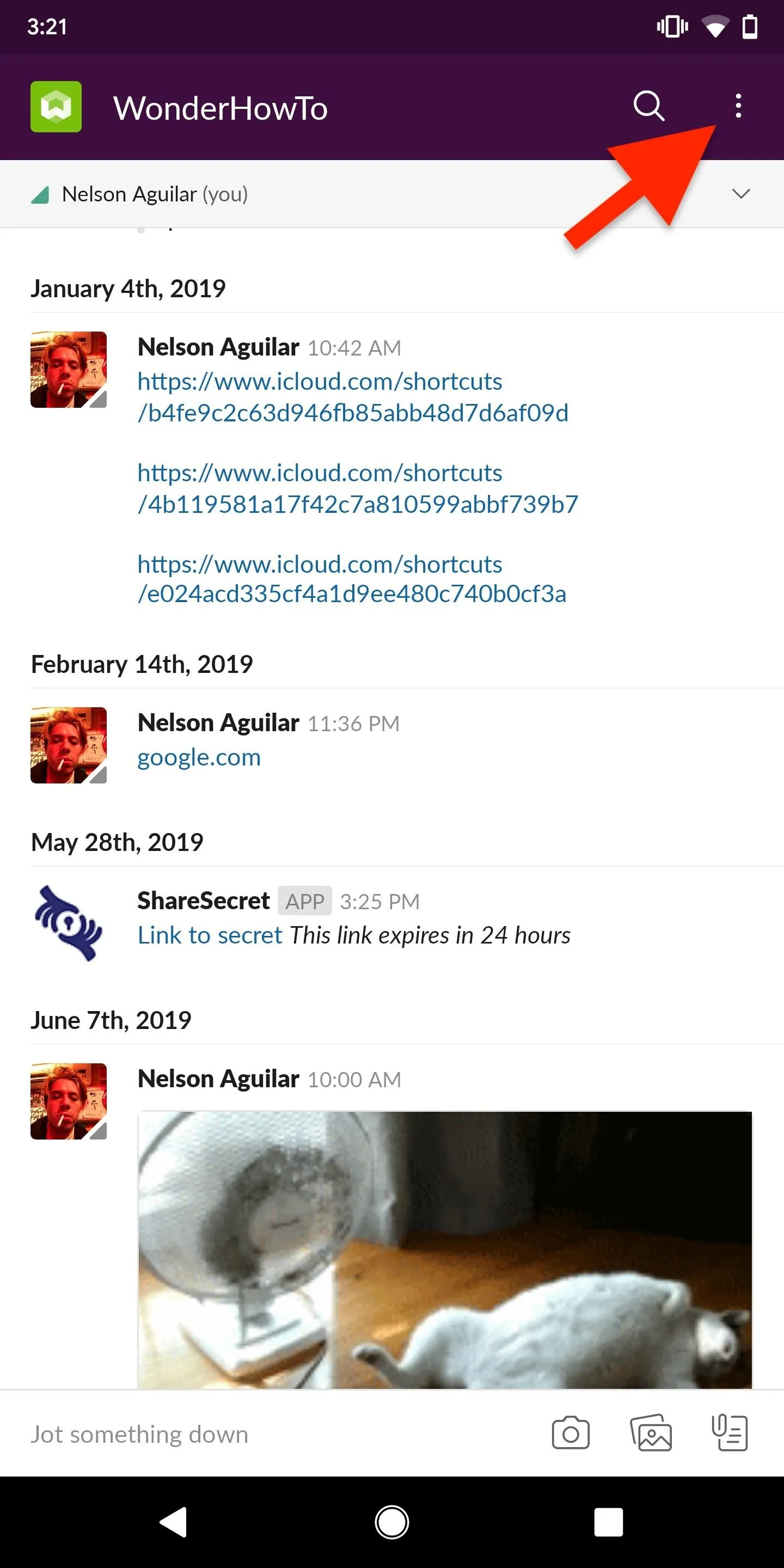
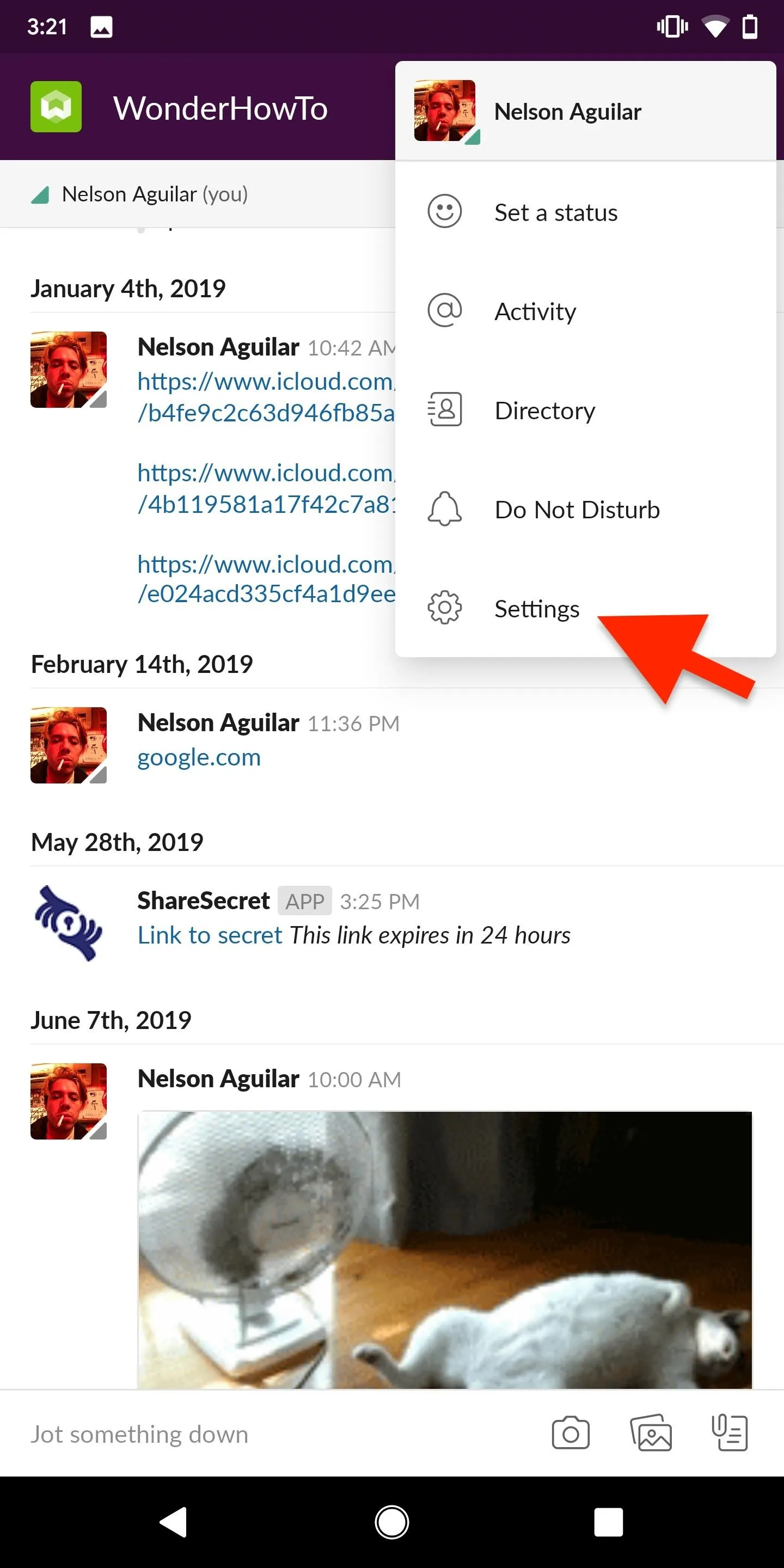
Go into "Advanced" and toggle off the "Open web pages in app" setting. Links you open in Slack will no longer open in the in-app browser, but instead in your default web browser.
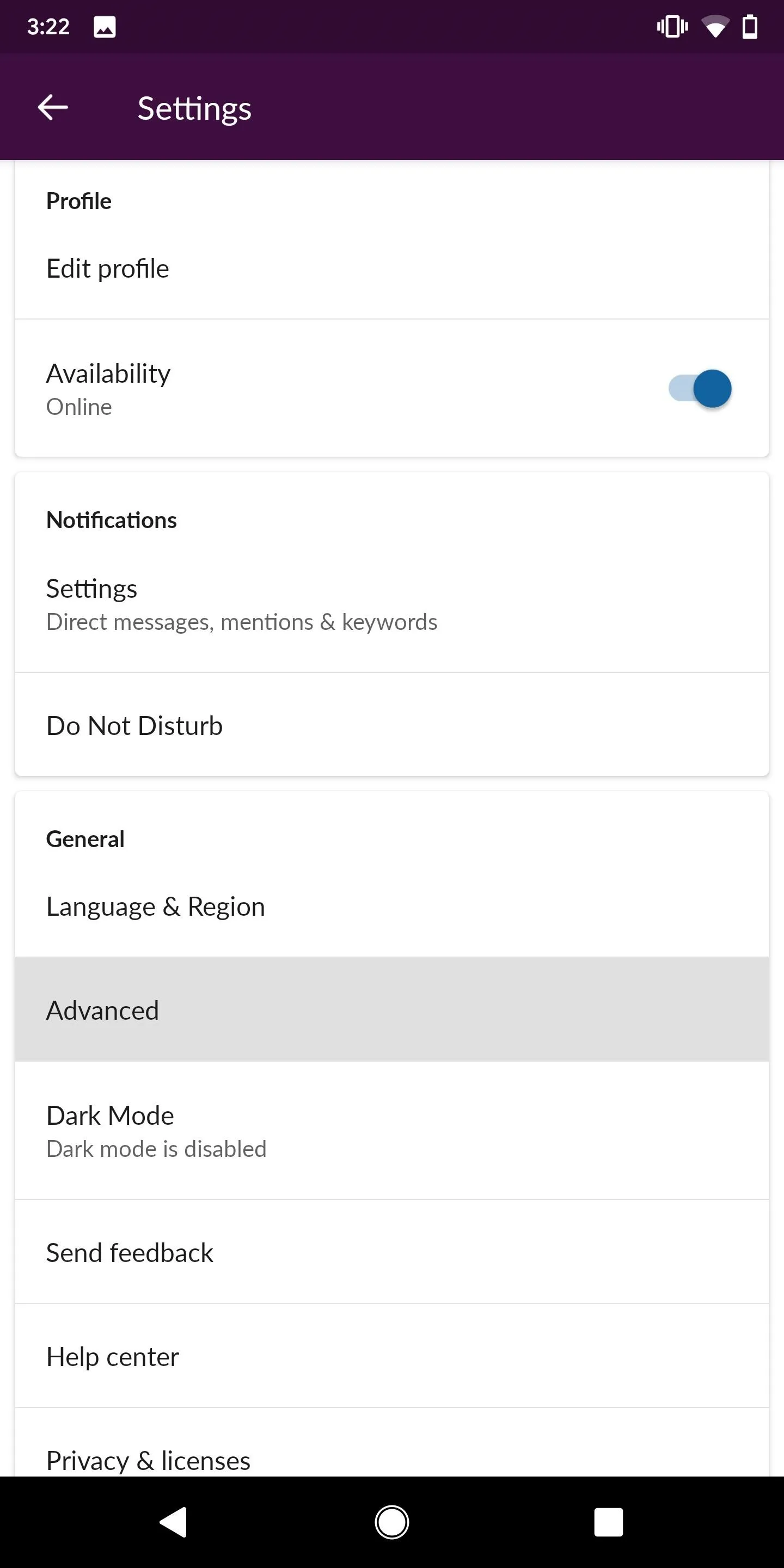
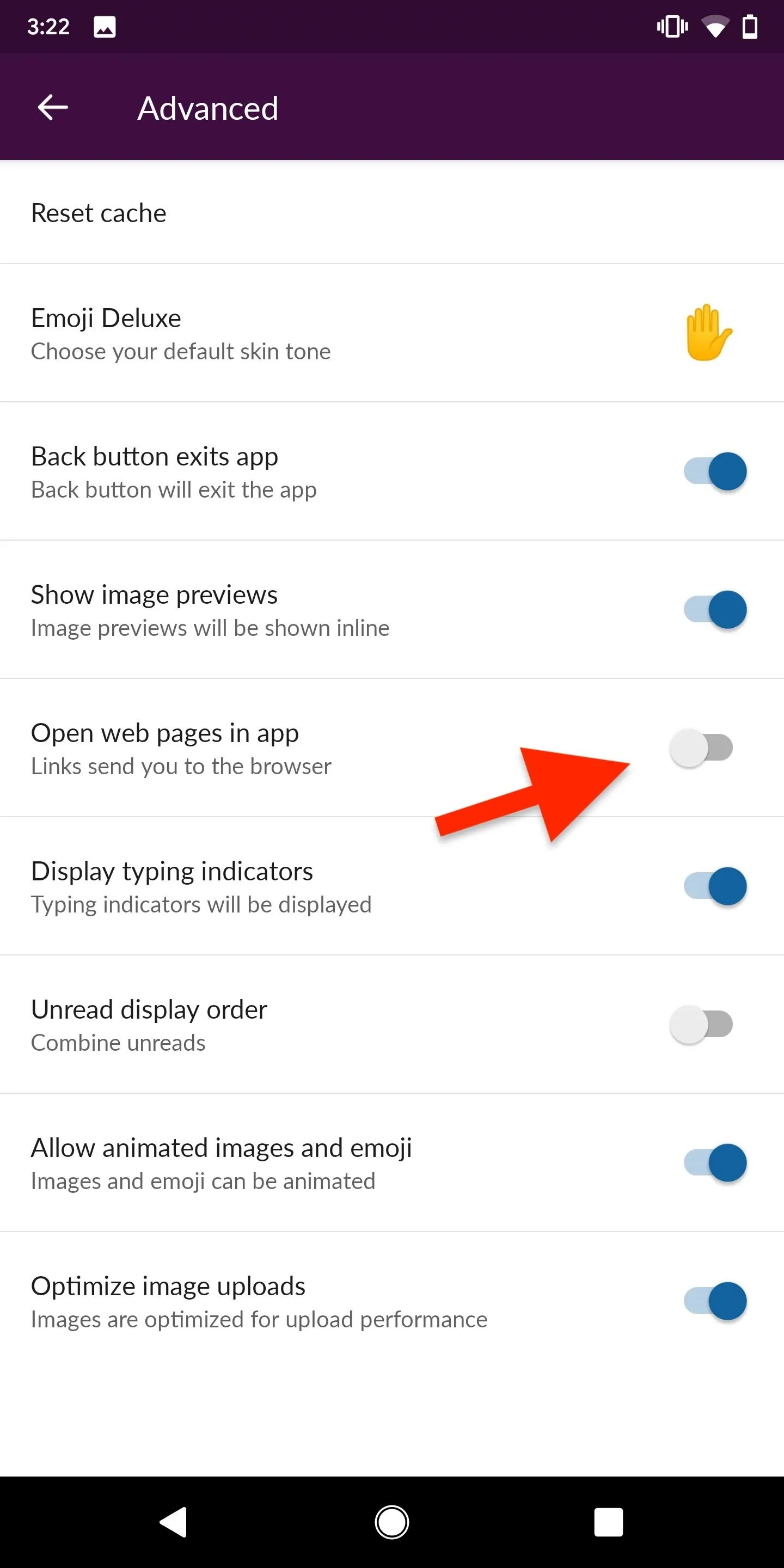
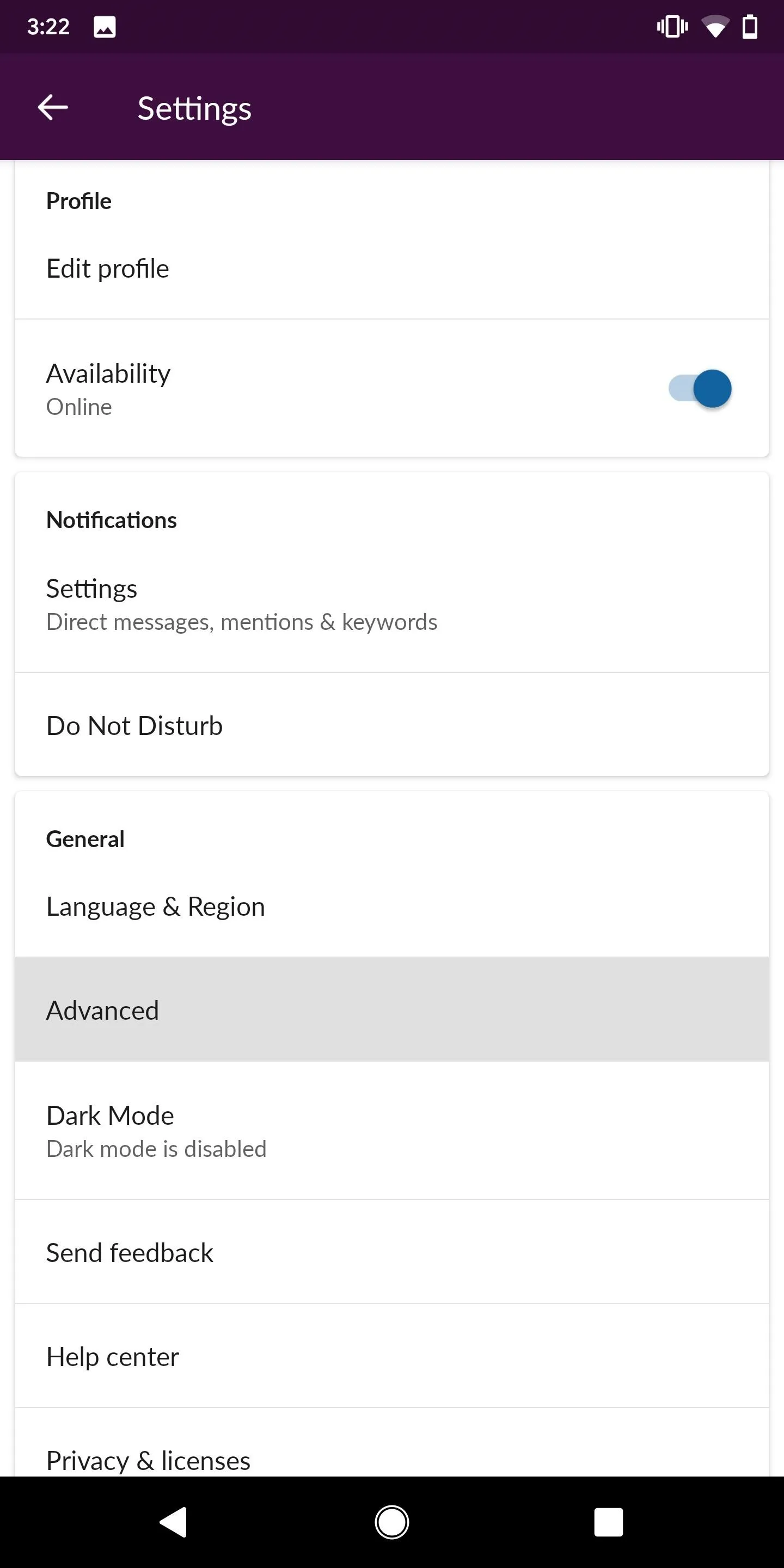
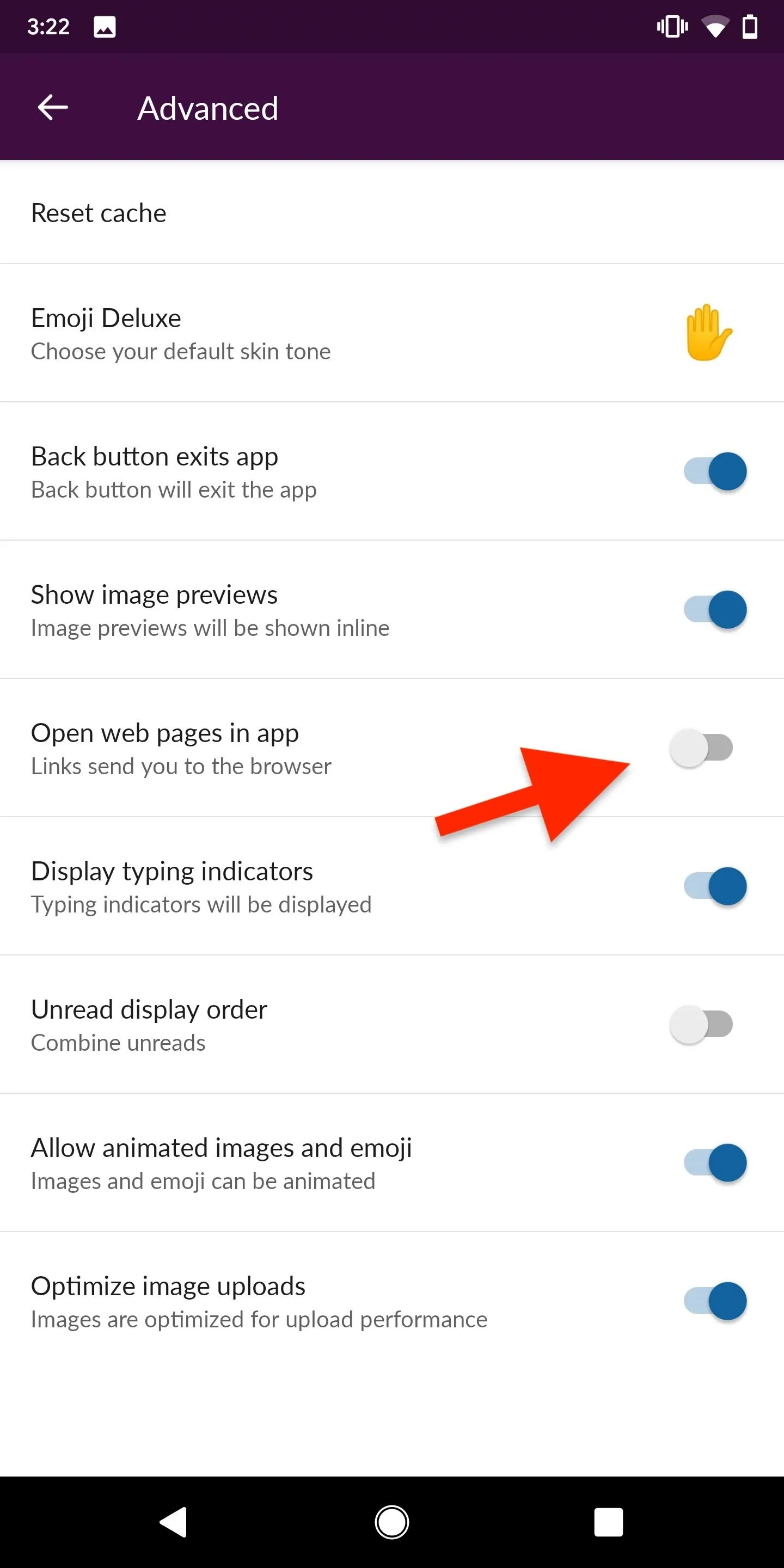
To change your default web browser, head to your phone's Settings. Select "Apps & notifications," then "Advanced," then "Default apps." Tap "Browser app" on the next page, then choose the browser you'd like to open links with. Any browser you have installed will be an option here.
Once you're squared away there, Slack links will open in your preferred browser. Below is a web link opened in Slack's in-app browser (left) and in Chrome (right).
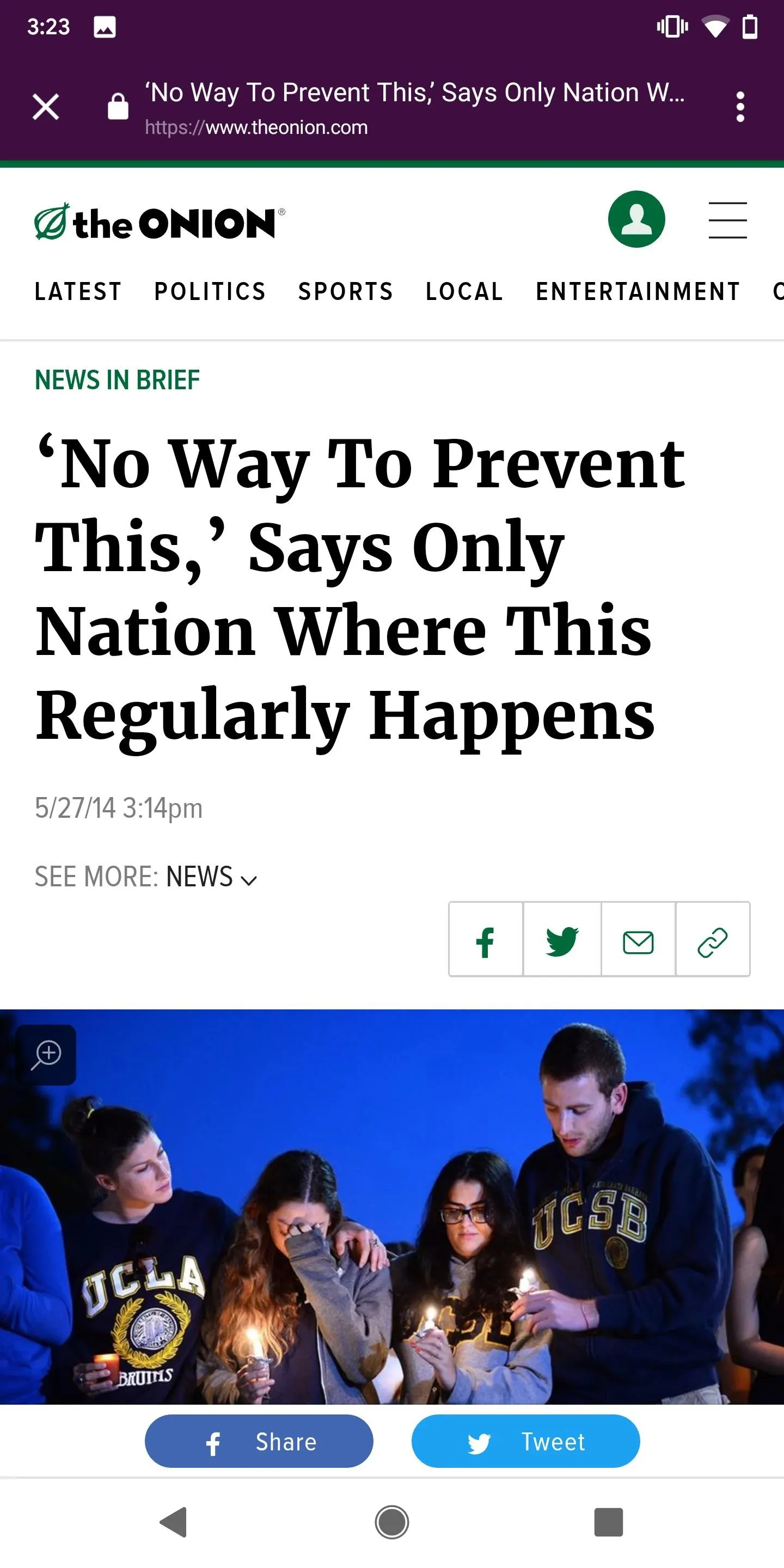
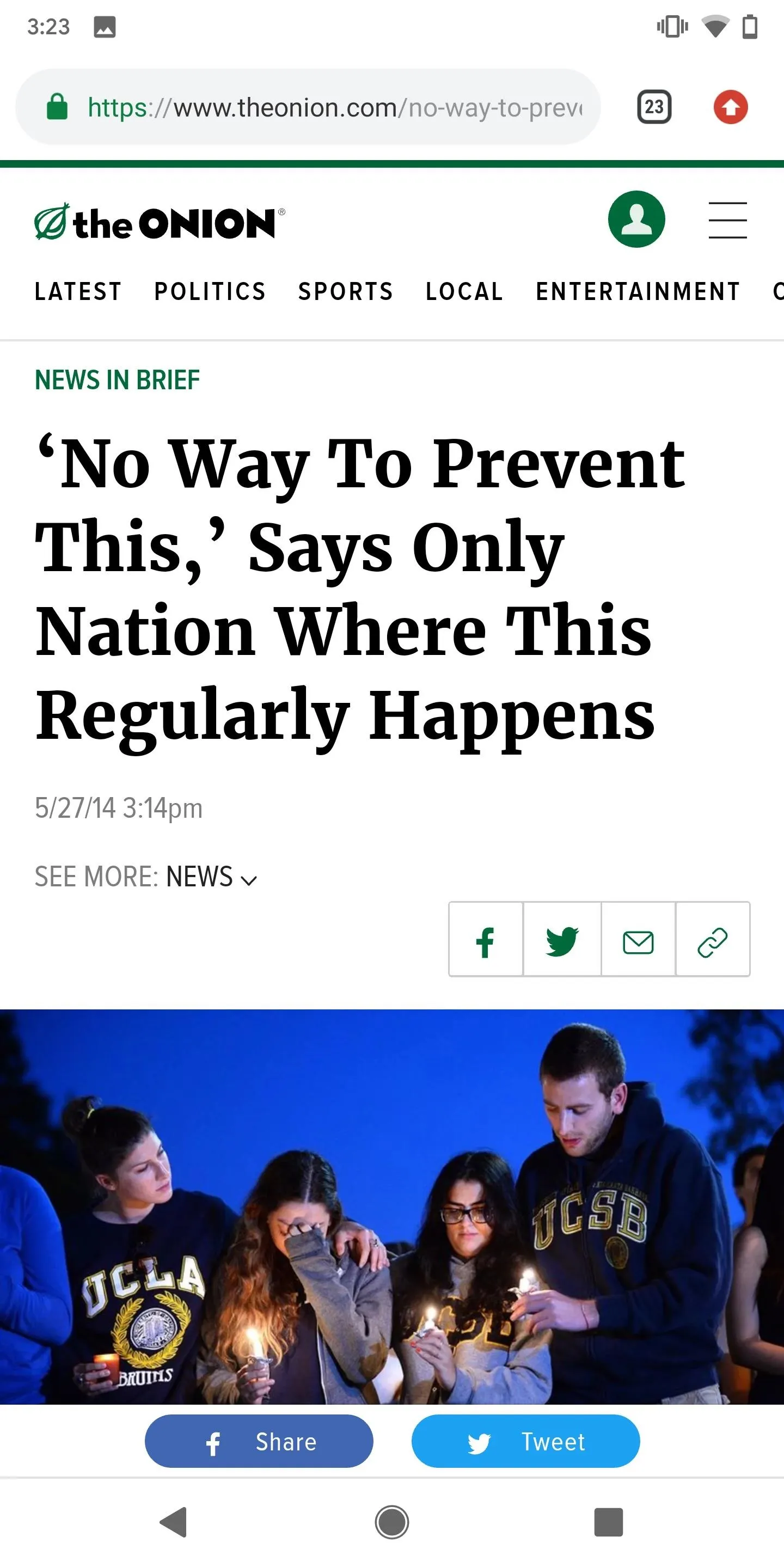
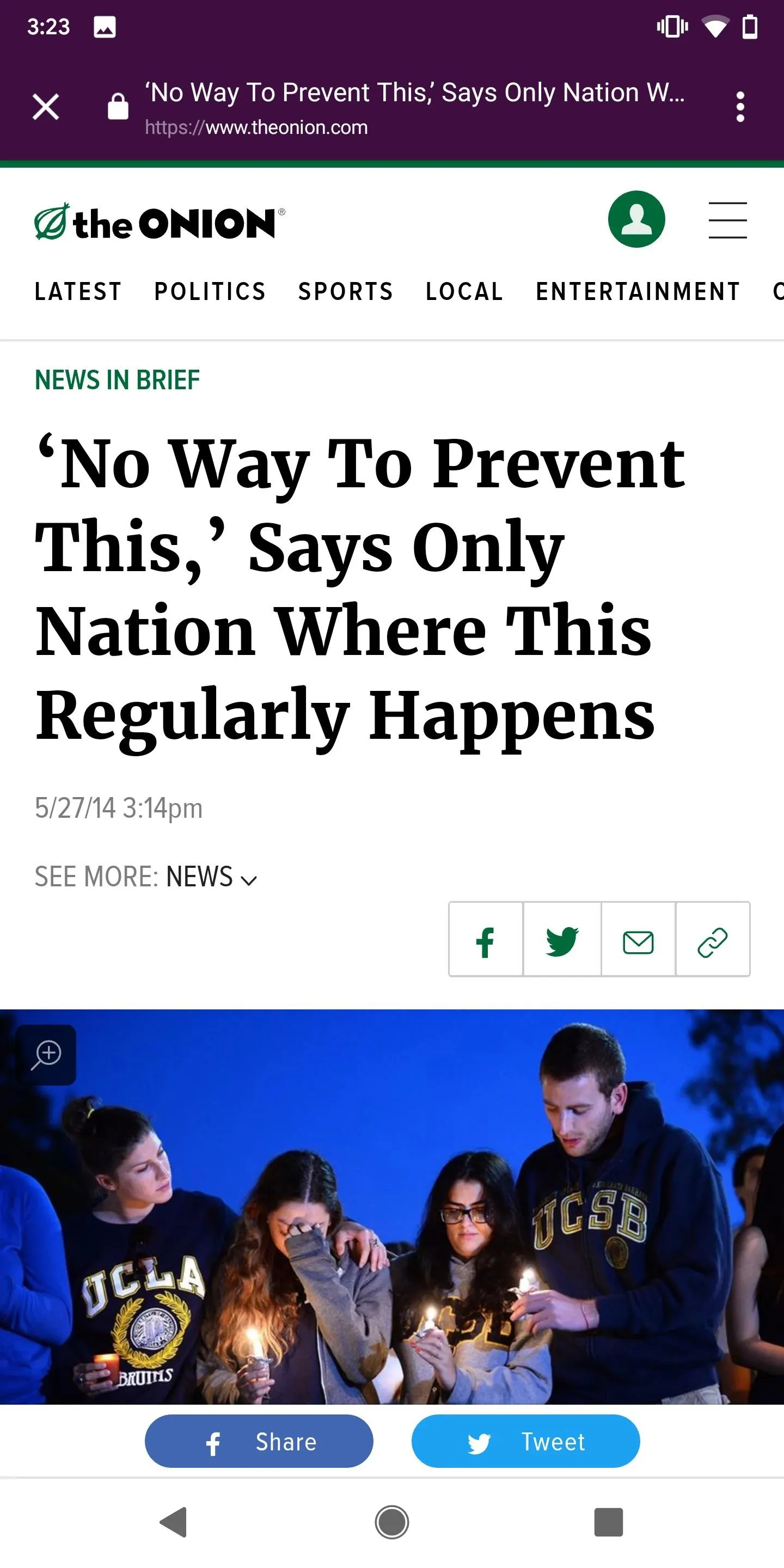
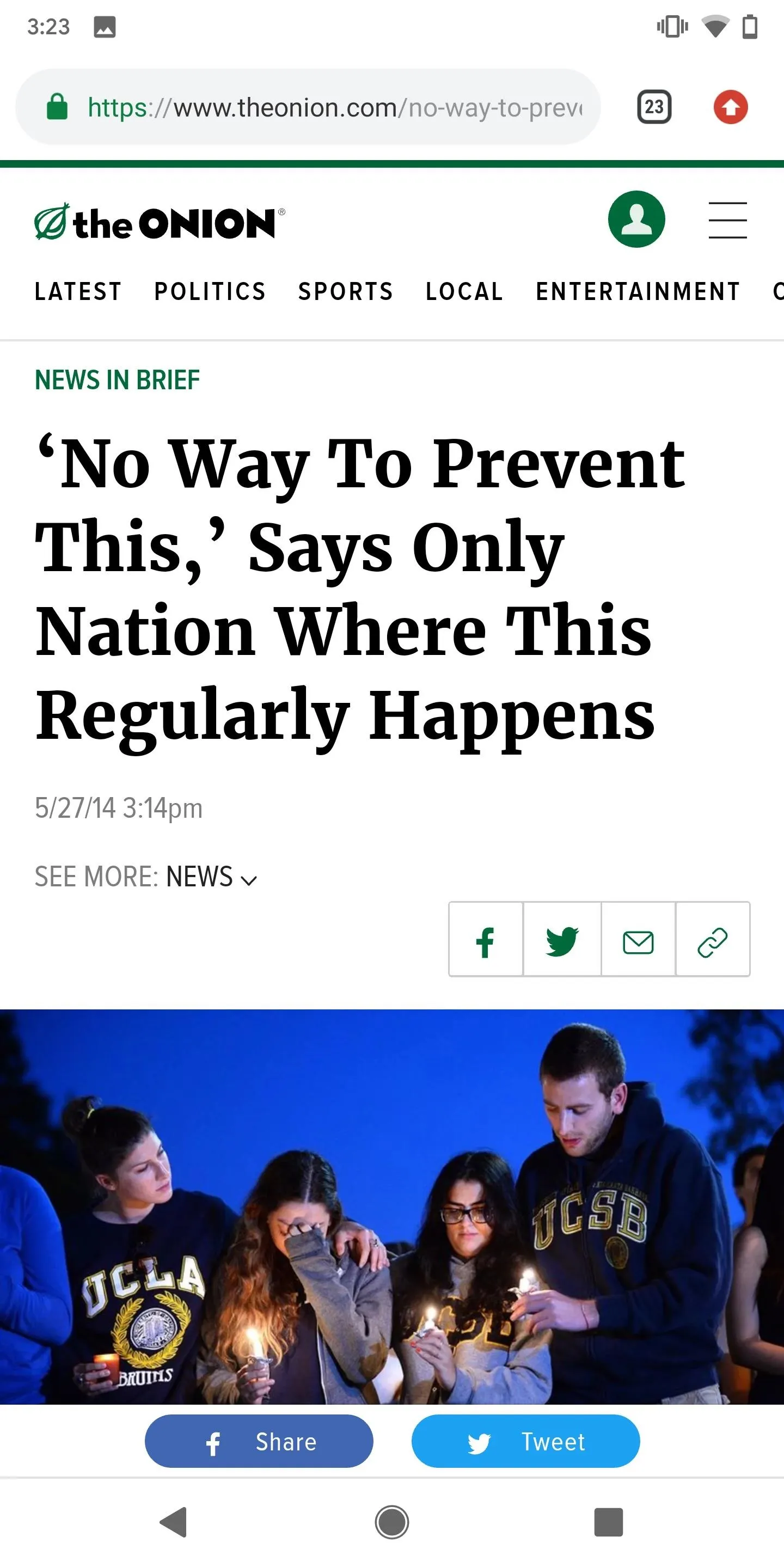
Changing the Default Browser on Slack for iOS
If you're using an iPhone, open the Slack app and go into any conversation. Next, tap on the three-dot menu in the top-right and then on "Settings" in the sidebar menu that appears.
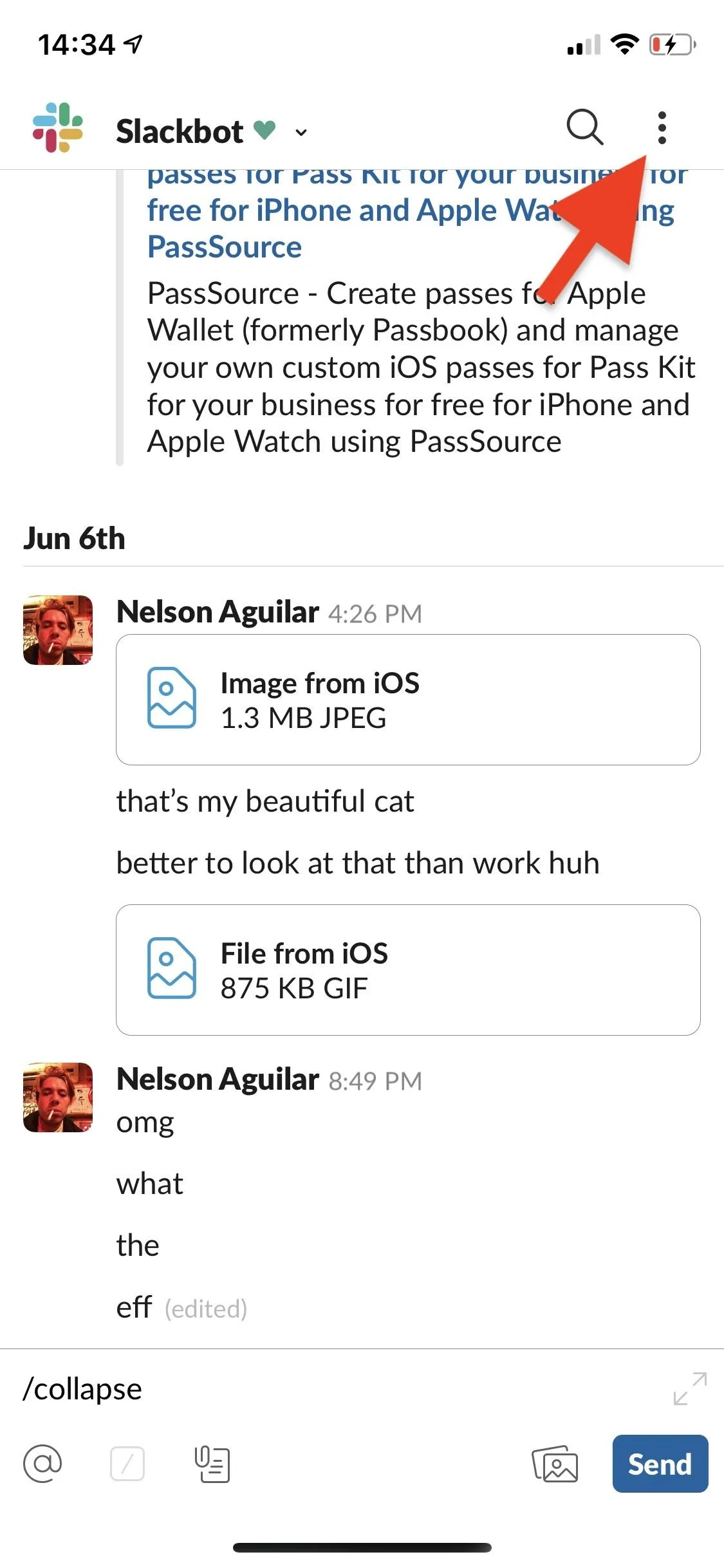
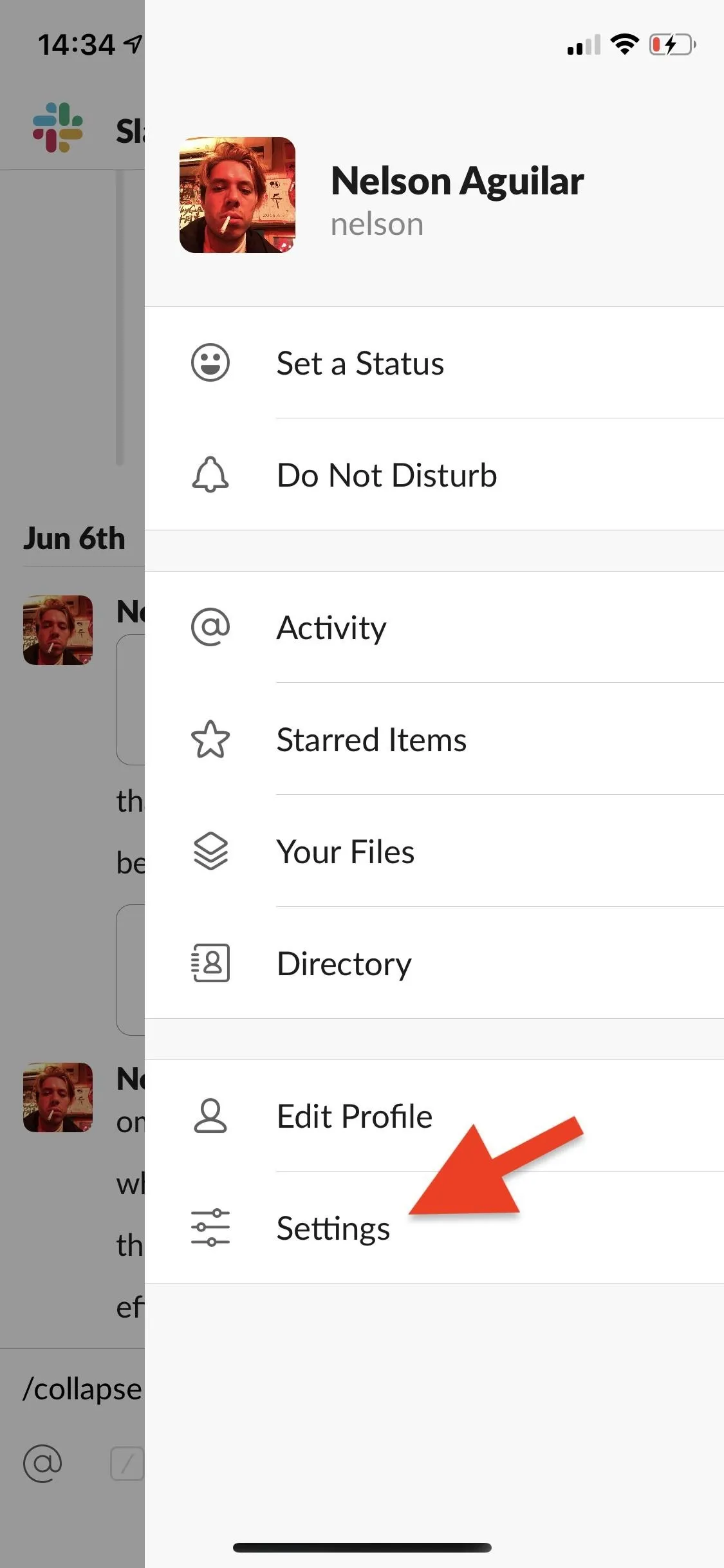
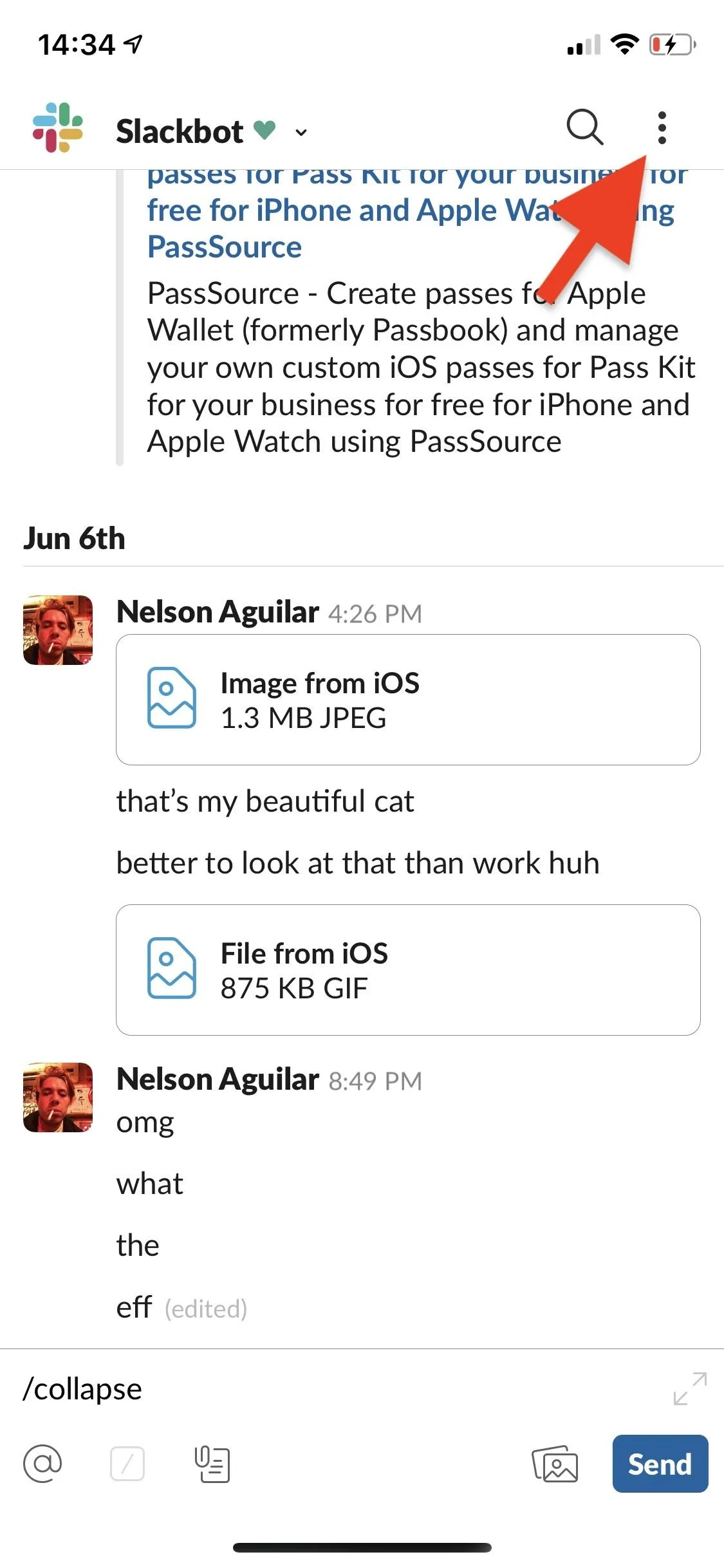
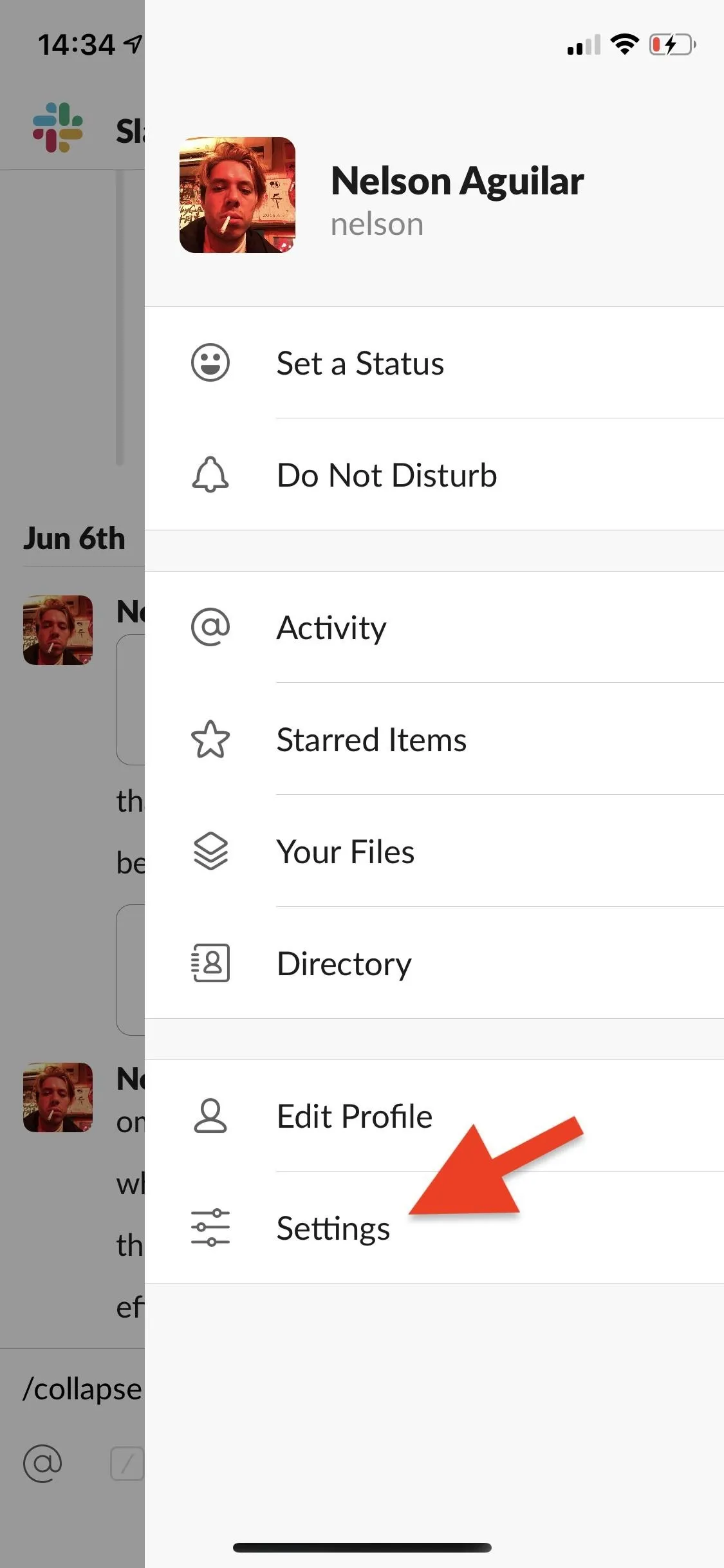
Now, tap on "'Advanced" and then on "Web Browser." Depending on which third-party web browser apps you have on your device, your selection may vary. Choose which web browser you want to use to open links in Slack and you're finished.
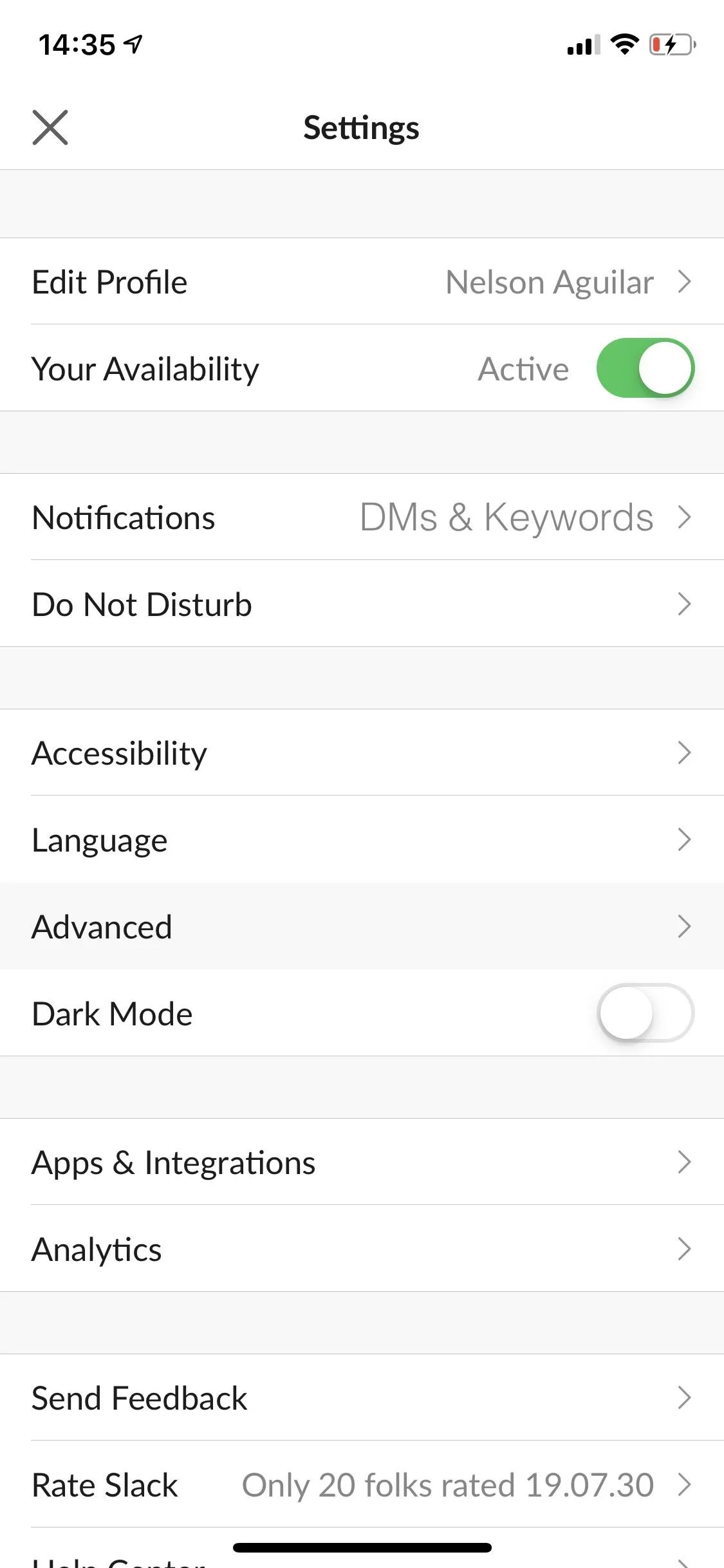

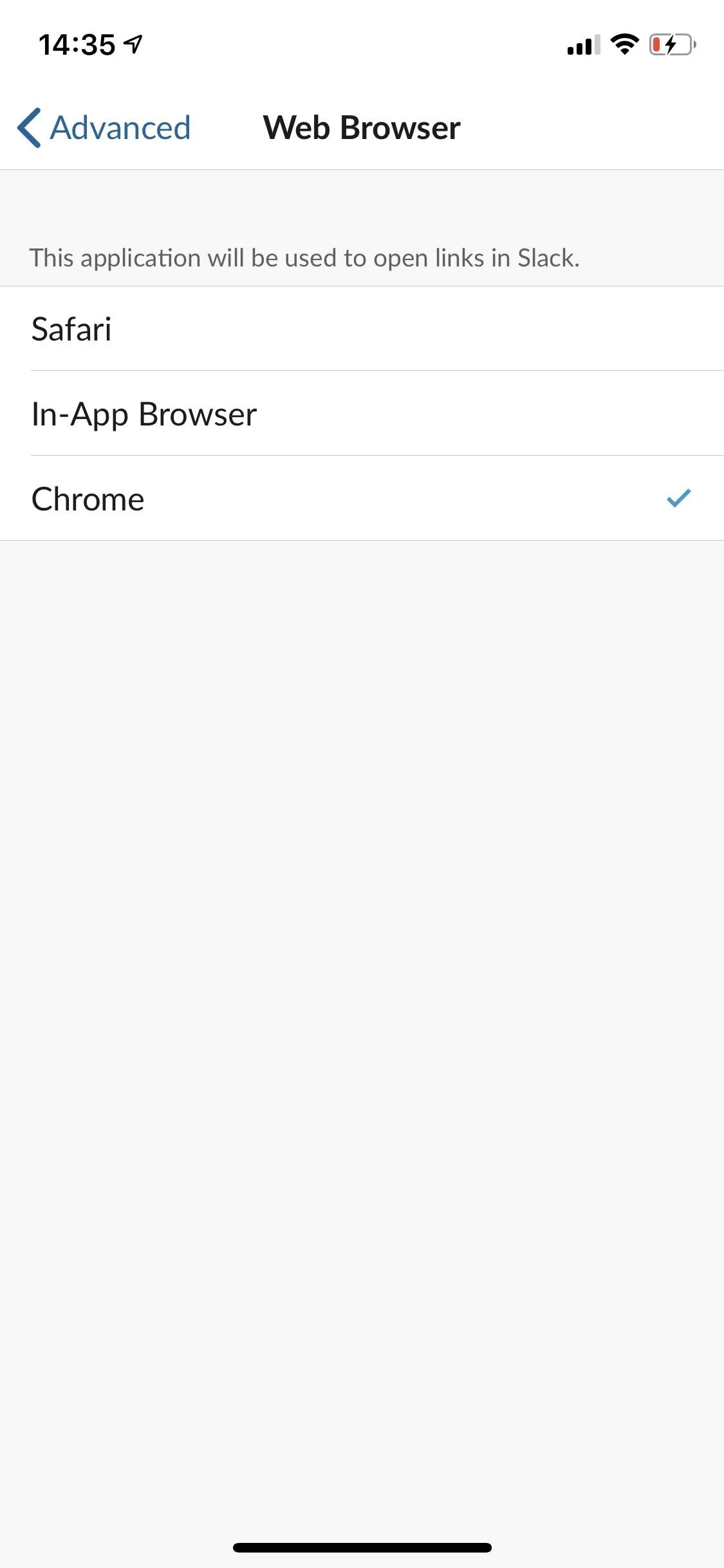
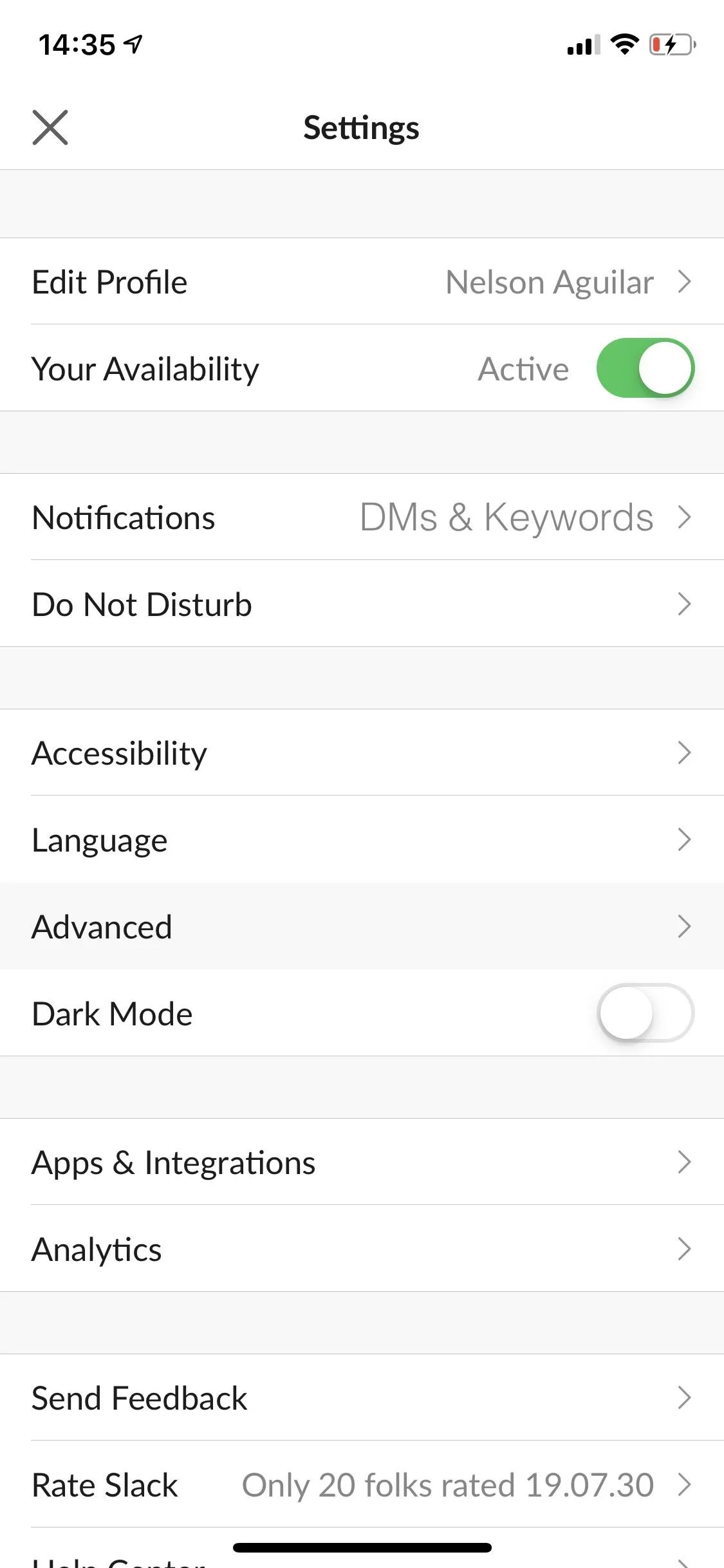

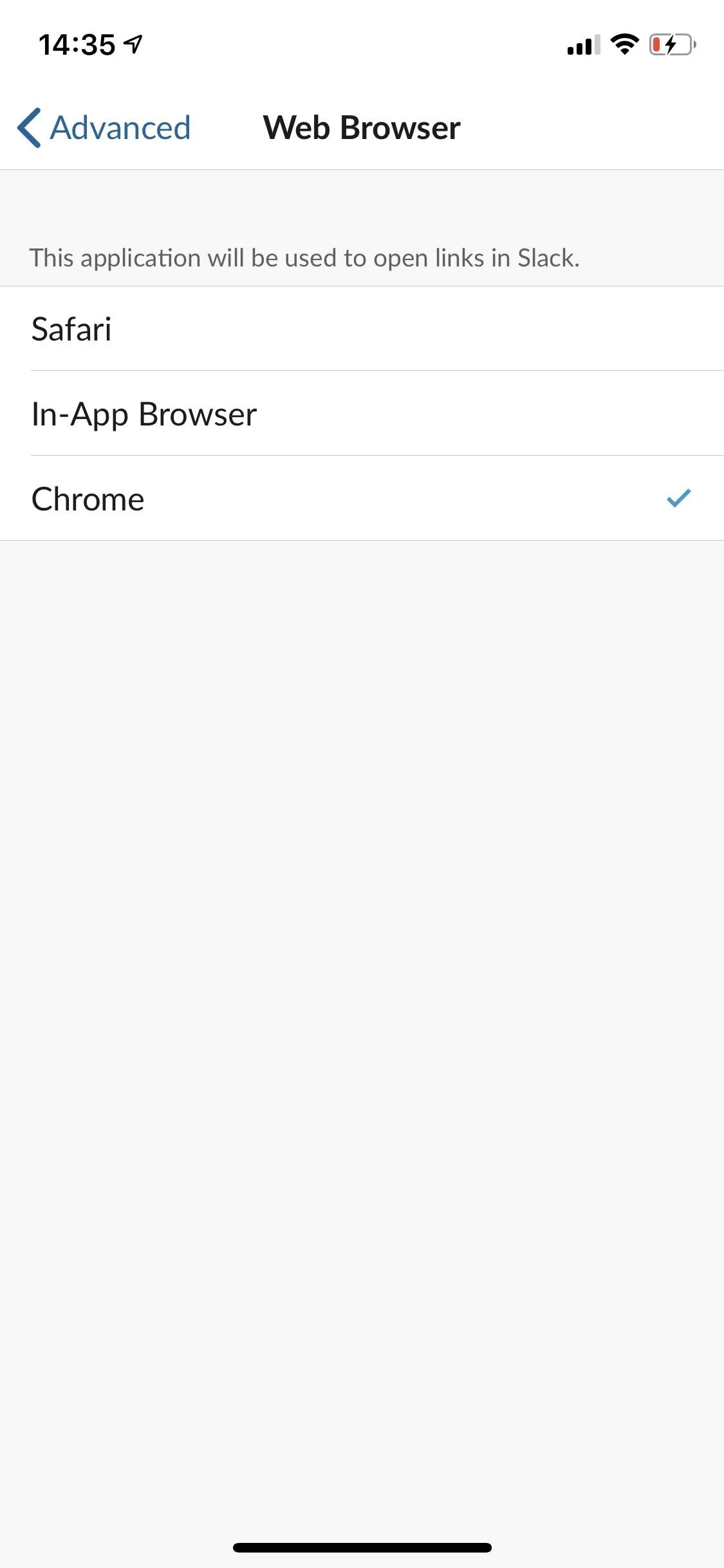
When you tap on a link in Slack from now on, it will open in the web browser that you selected. Below, you can see the same link opened in the in-app browser (left) and a third-party browser, more specifically, Chrome (right).
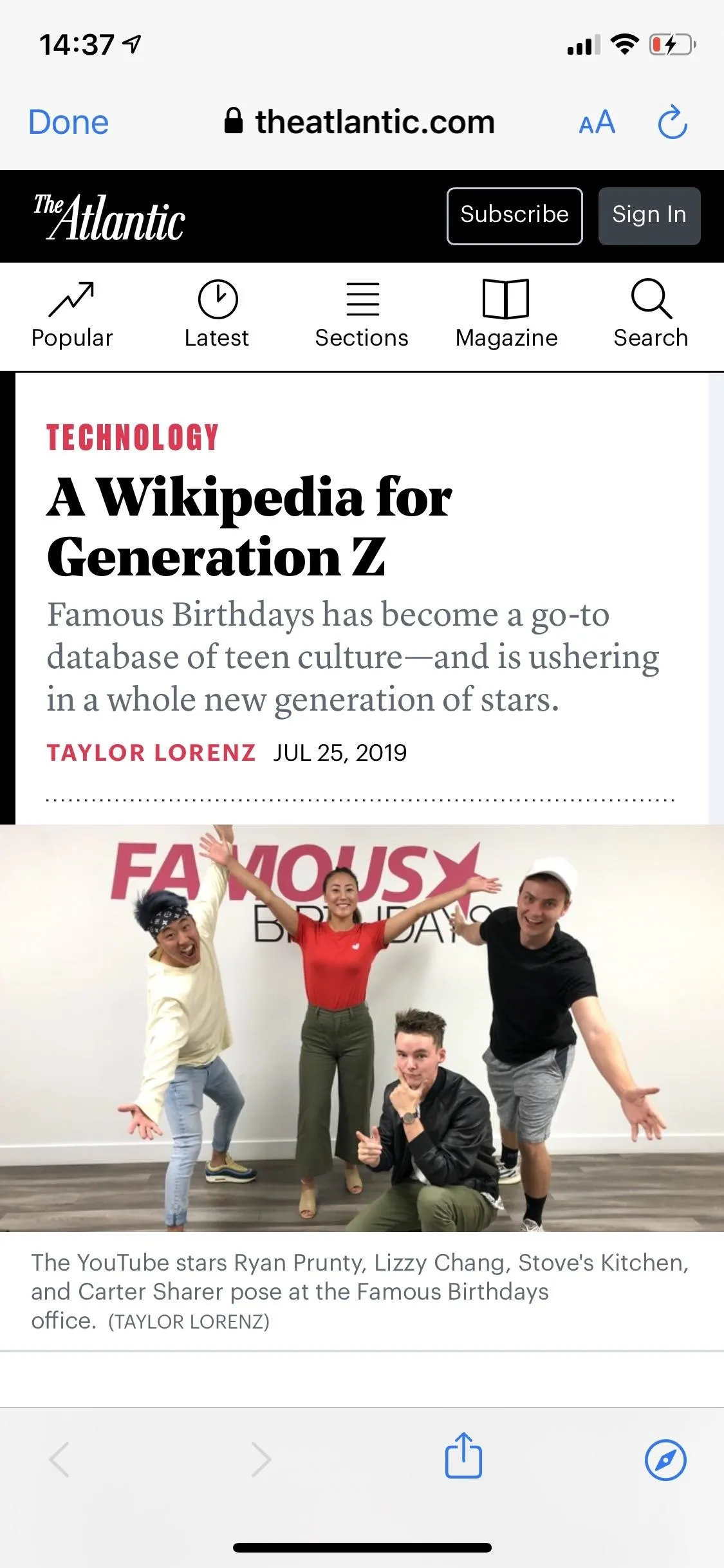

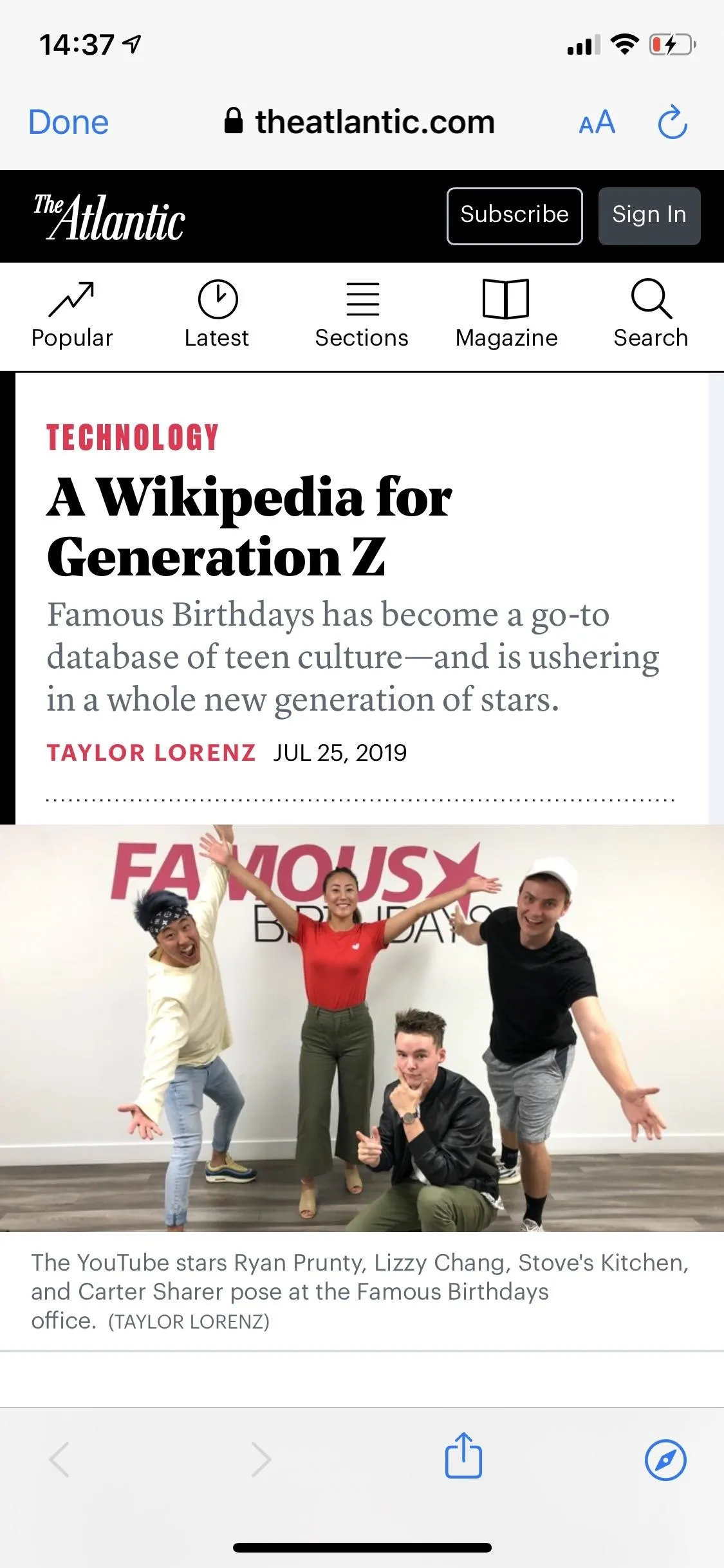

Slack on iOS also has an option to change how Twitter links open, independent of the web browser option. Even if you select a third-party web browser for the web browser setting, Twitter links will still open in the in-app browser by default. To change how to open Twitter links, go into any Slack conversation, tap on the three-dot menu button in the top-right, then select "Settings."
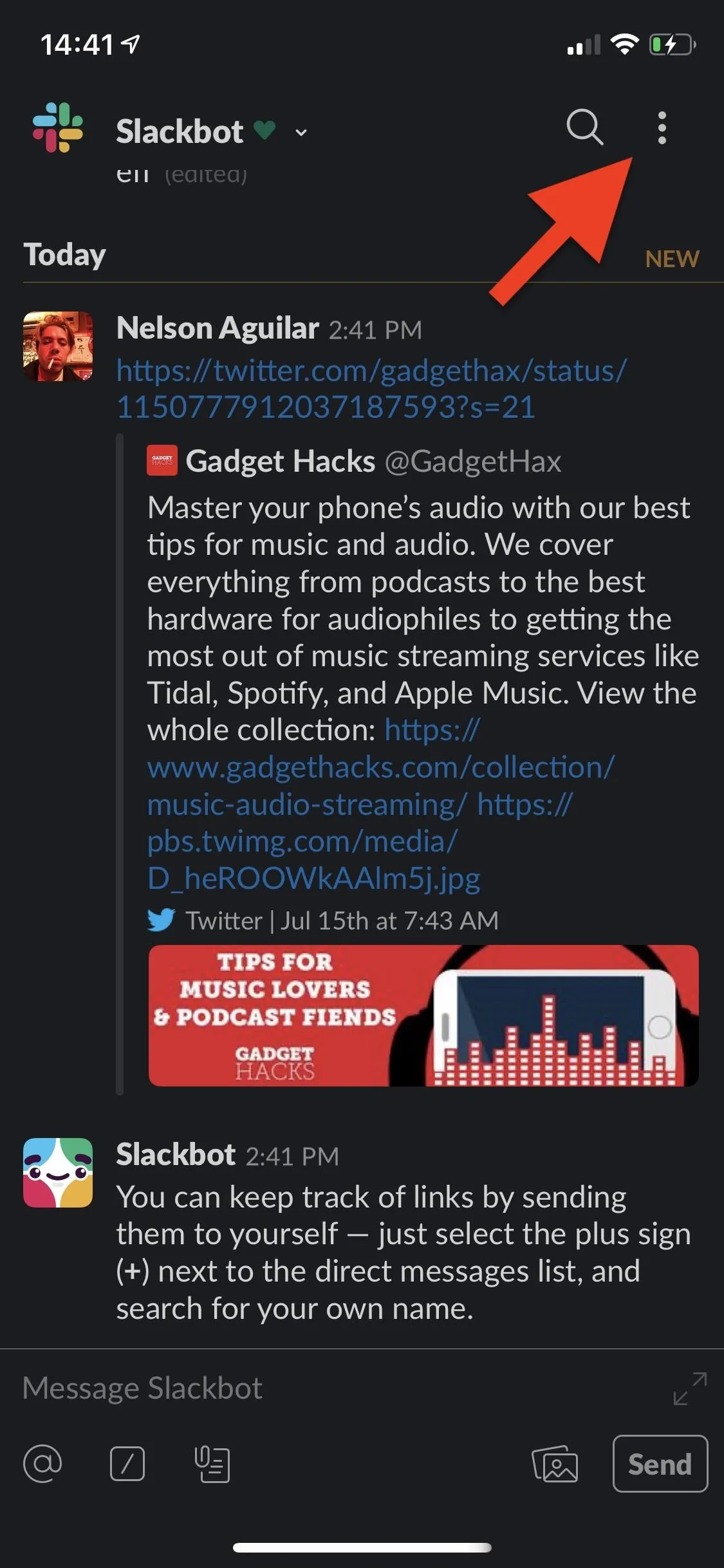
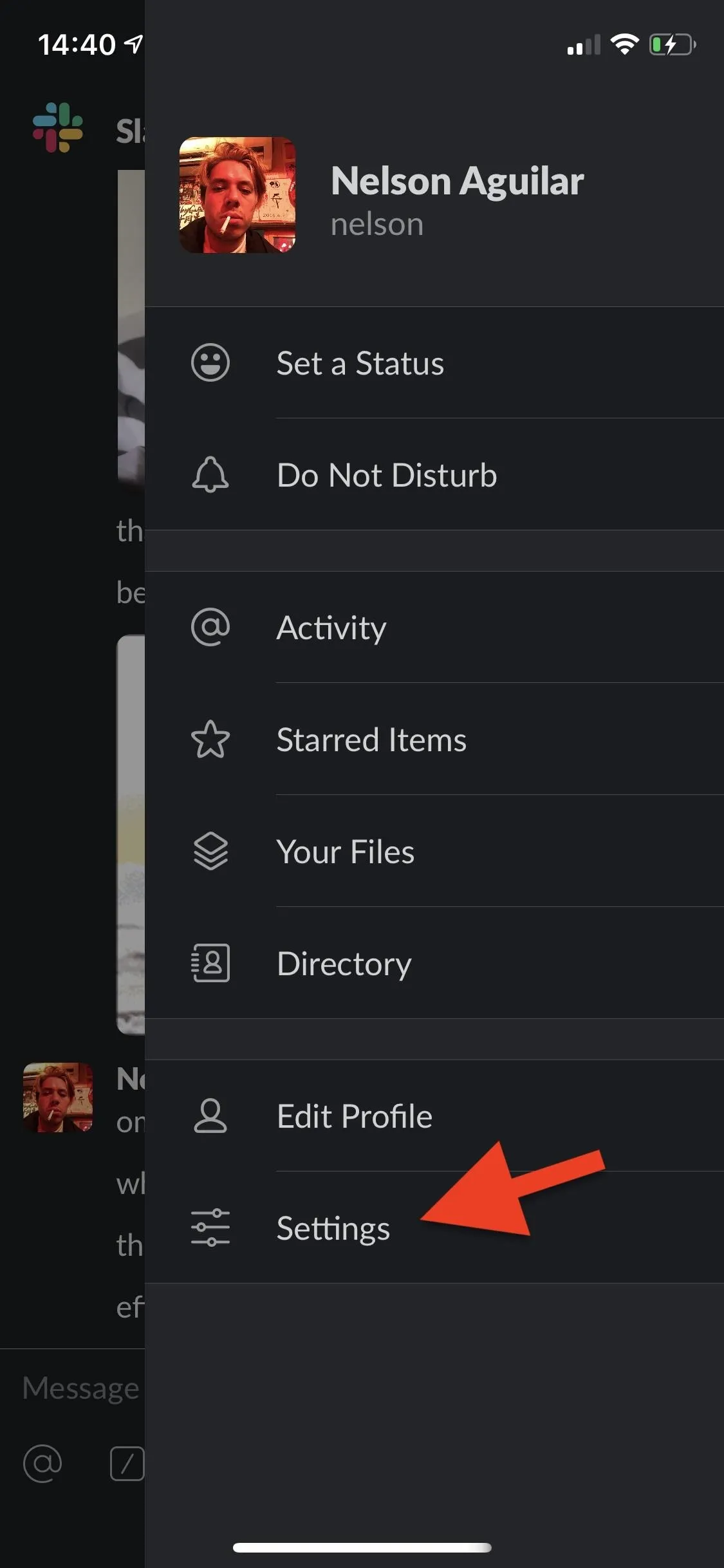
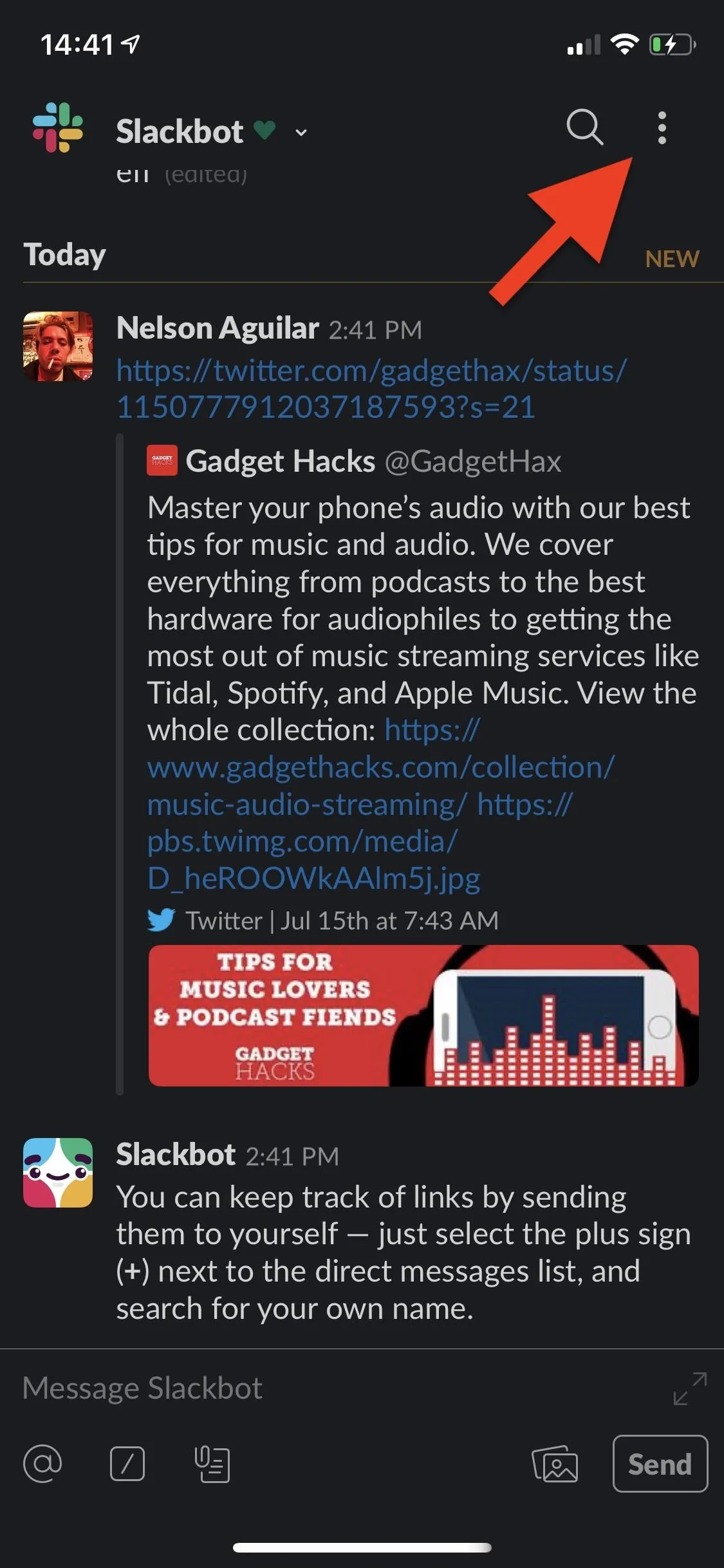
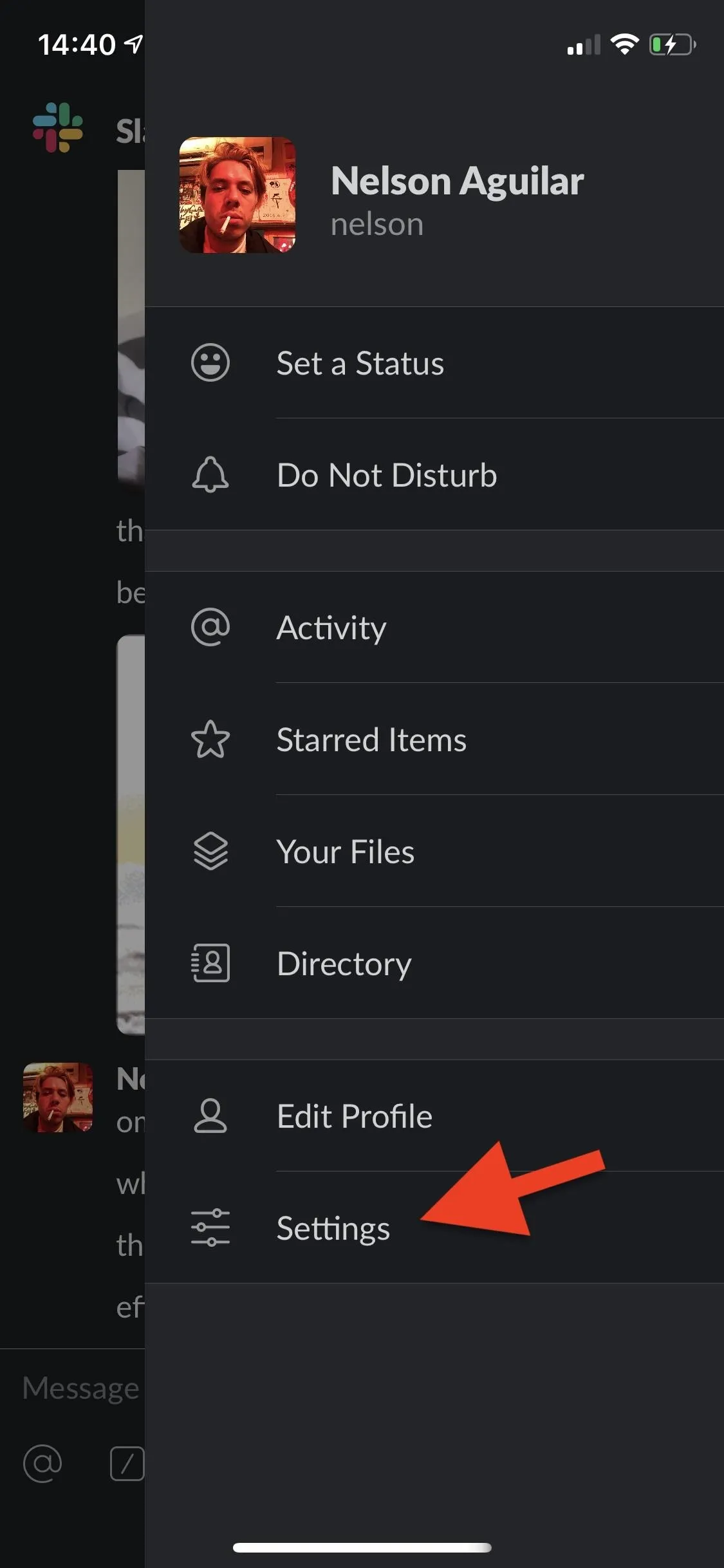
Go into "'Advanced" and then tap on "Twitter Links." You'll see a number of options, depending on which apps you have downloaded on your smartphone. You can choose a third-party web browser, or more preferably, the official Twitter app, if you have it.
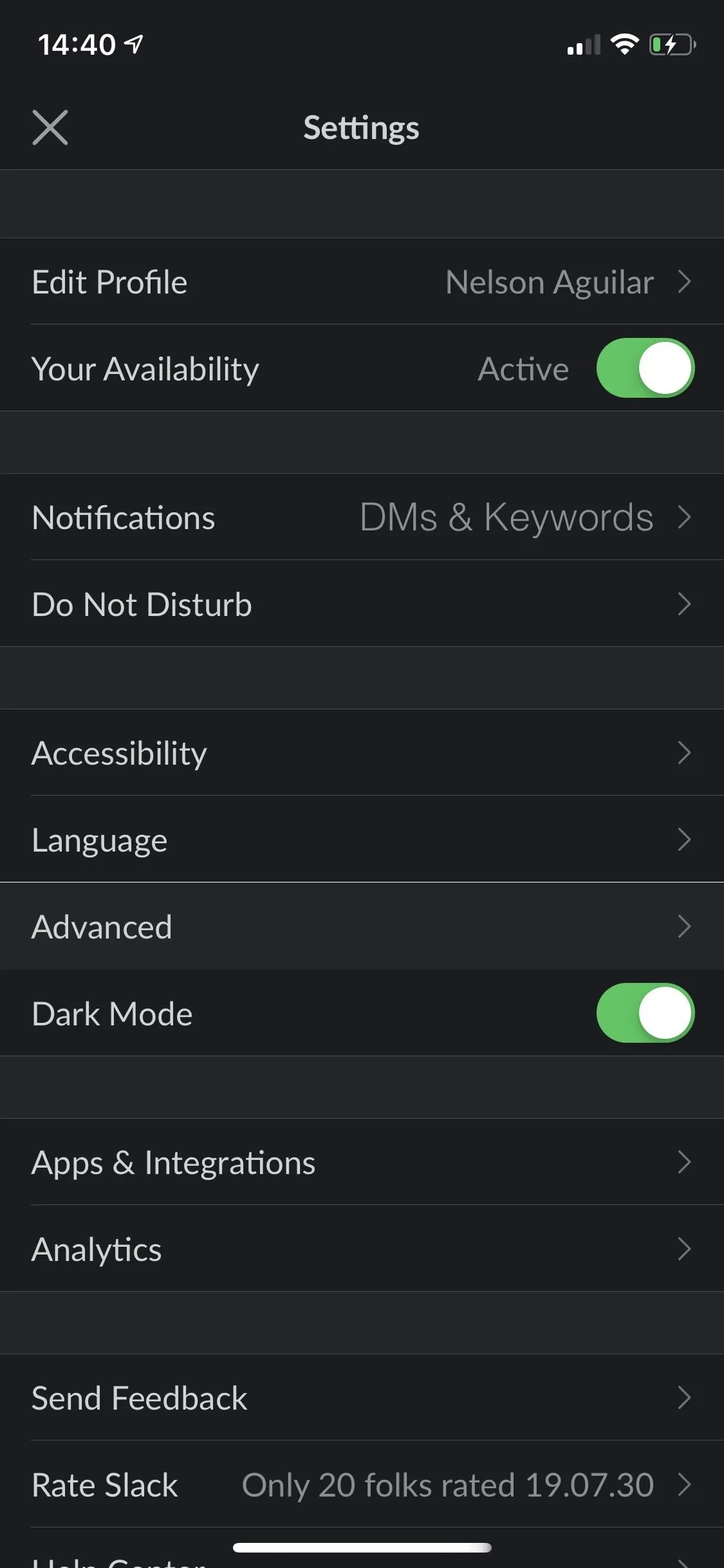
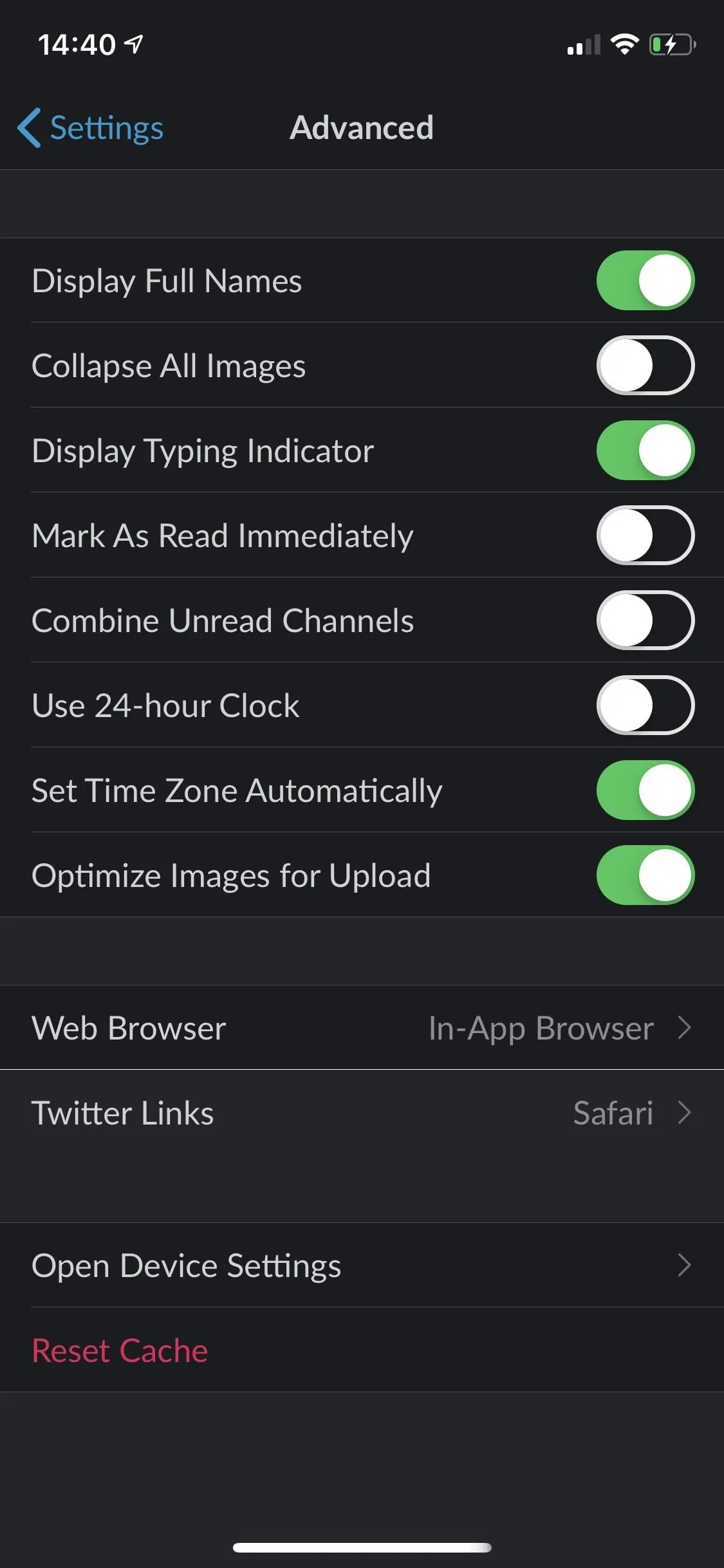
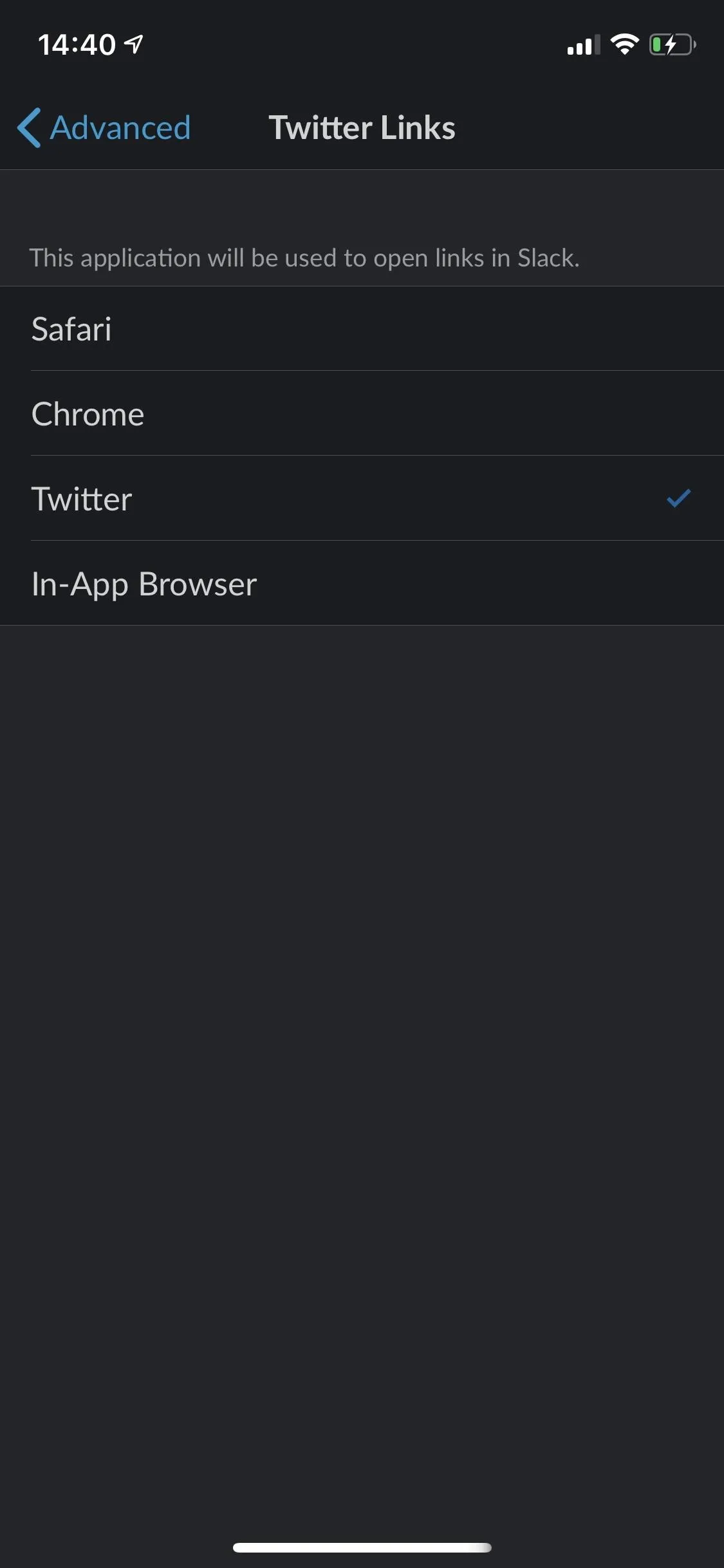
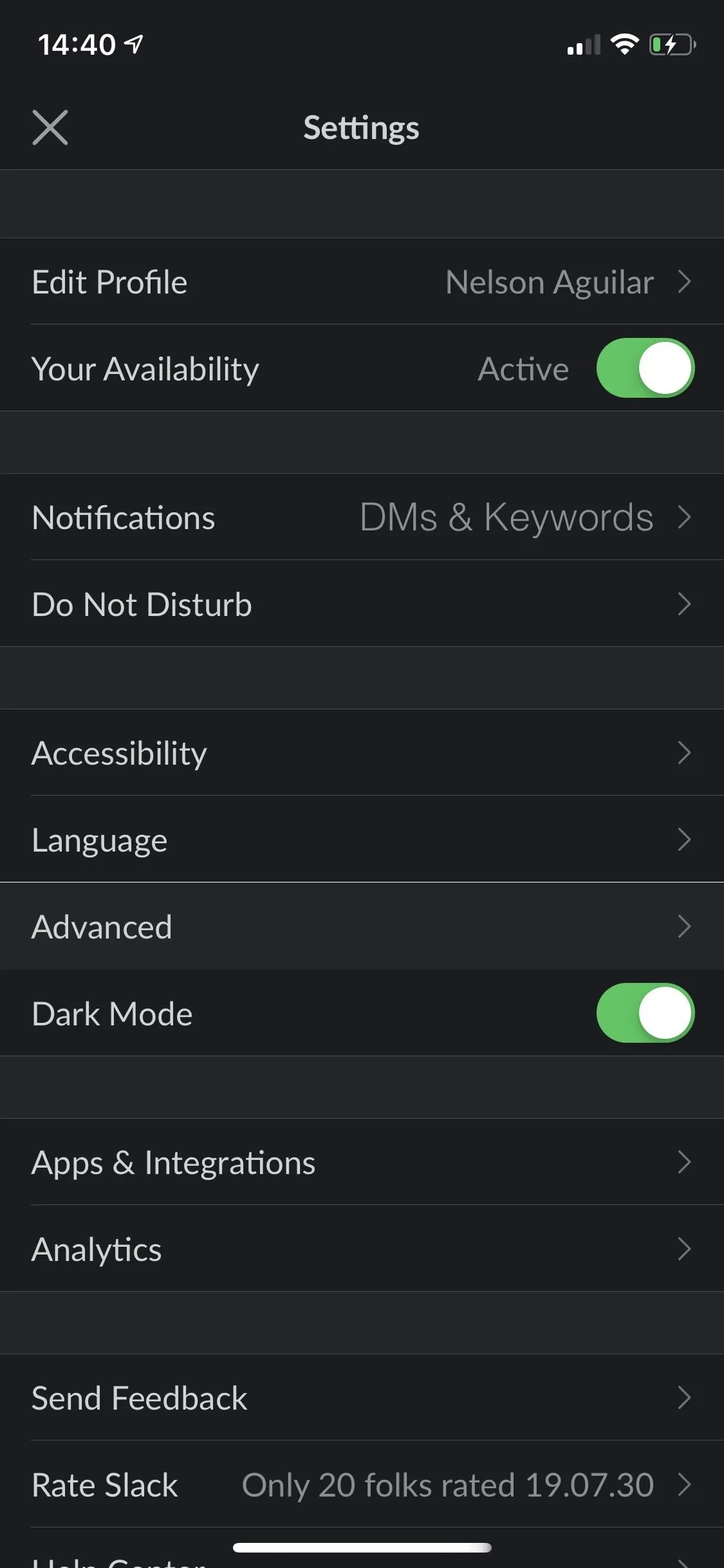
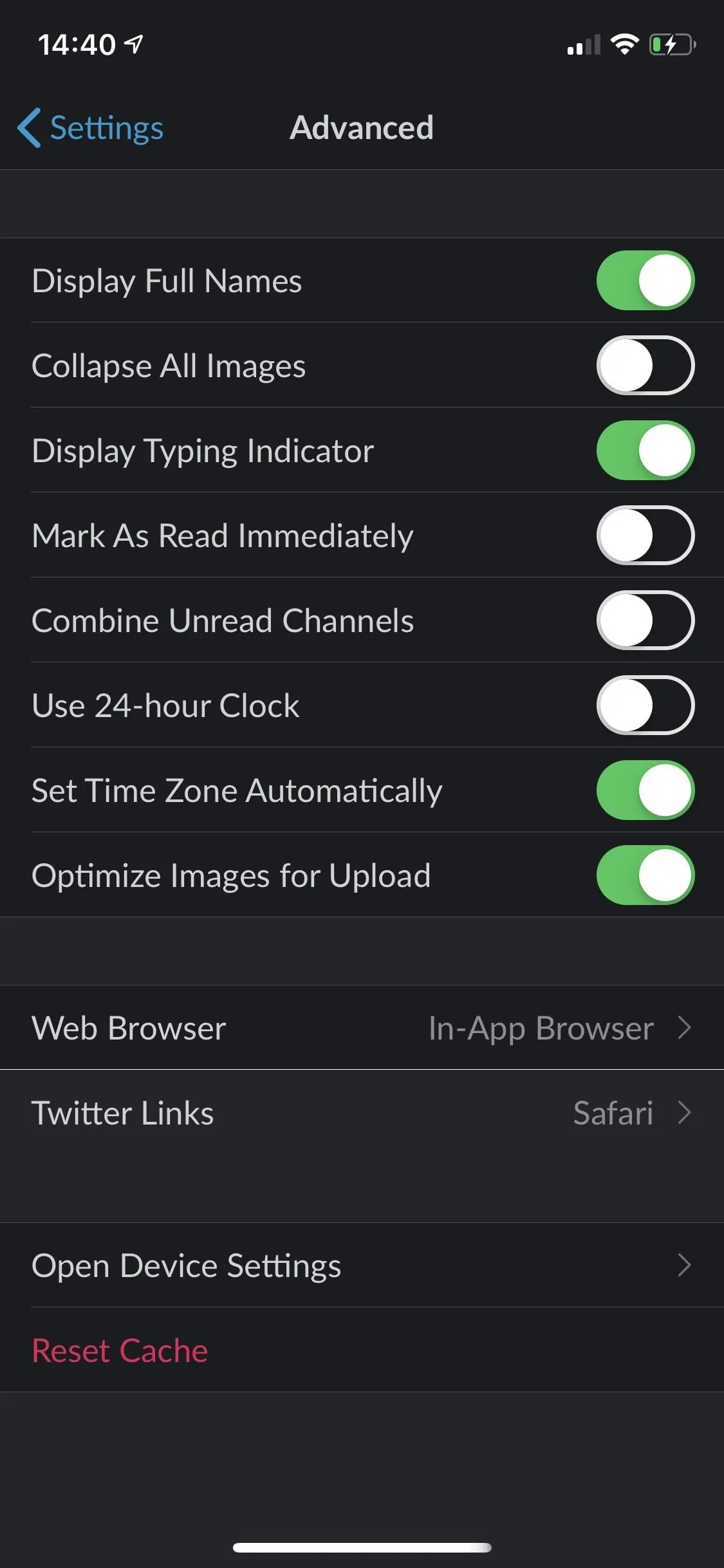
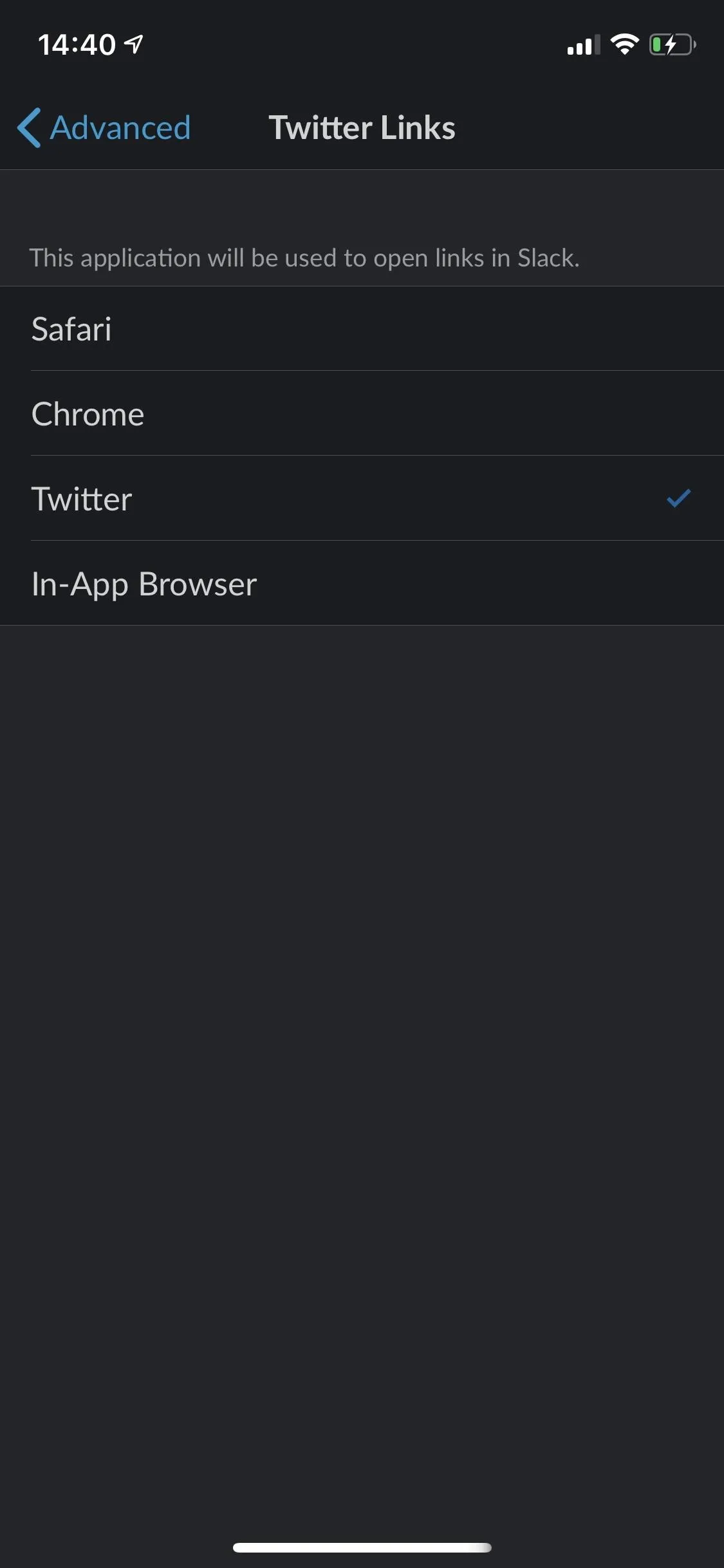
Once you make your selection, you're finished. Twitter links will then open in whatever you selected. Below is a Twitter link opened in the in-app browser (left) and in the official Twitter app (right).
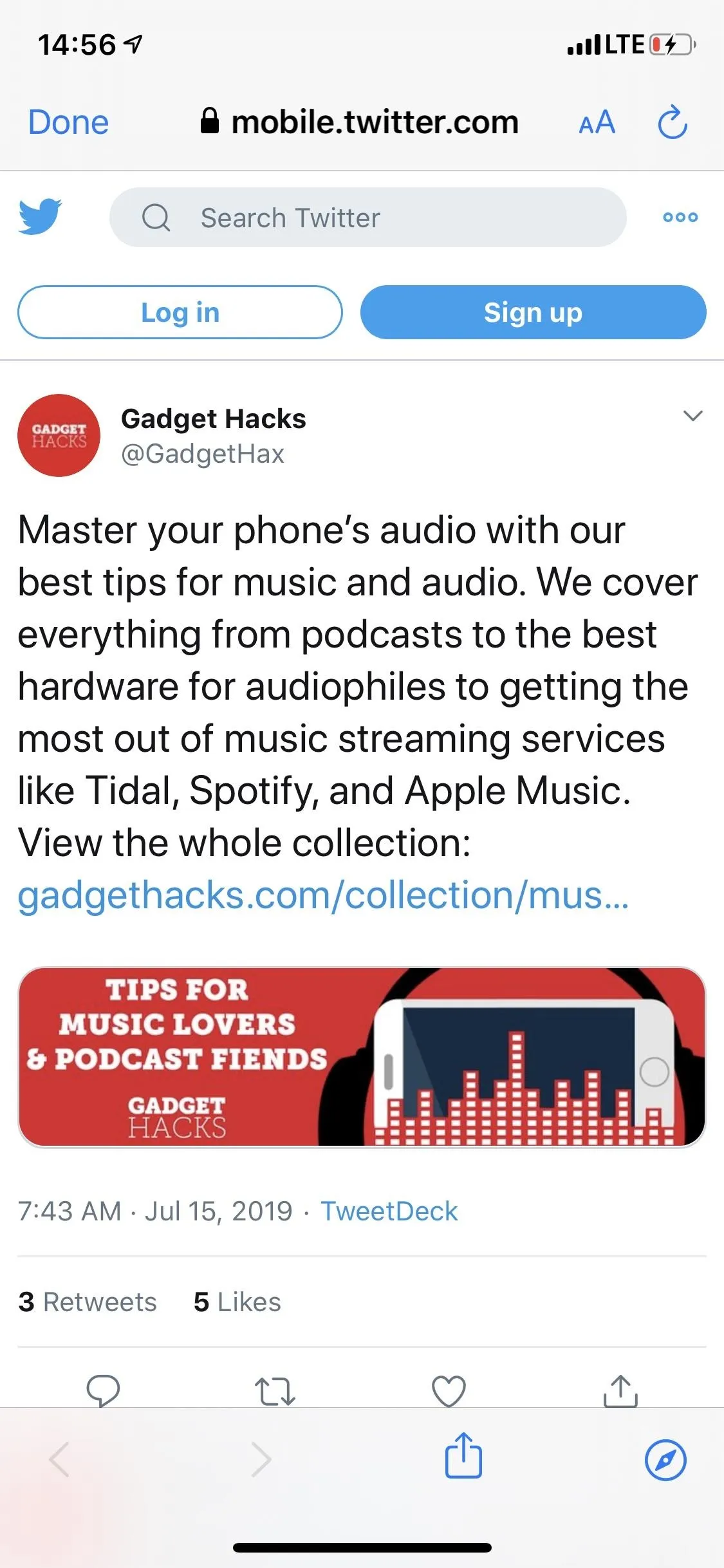
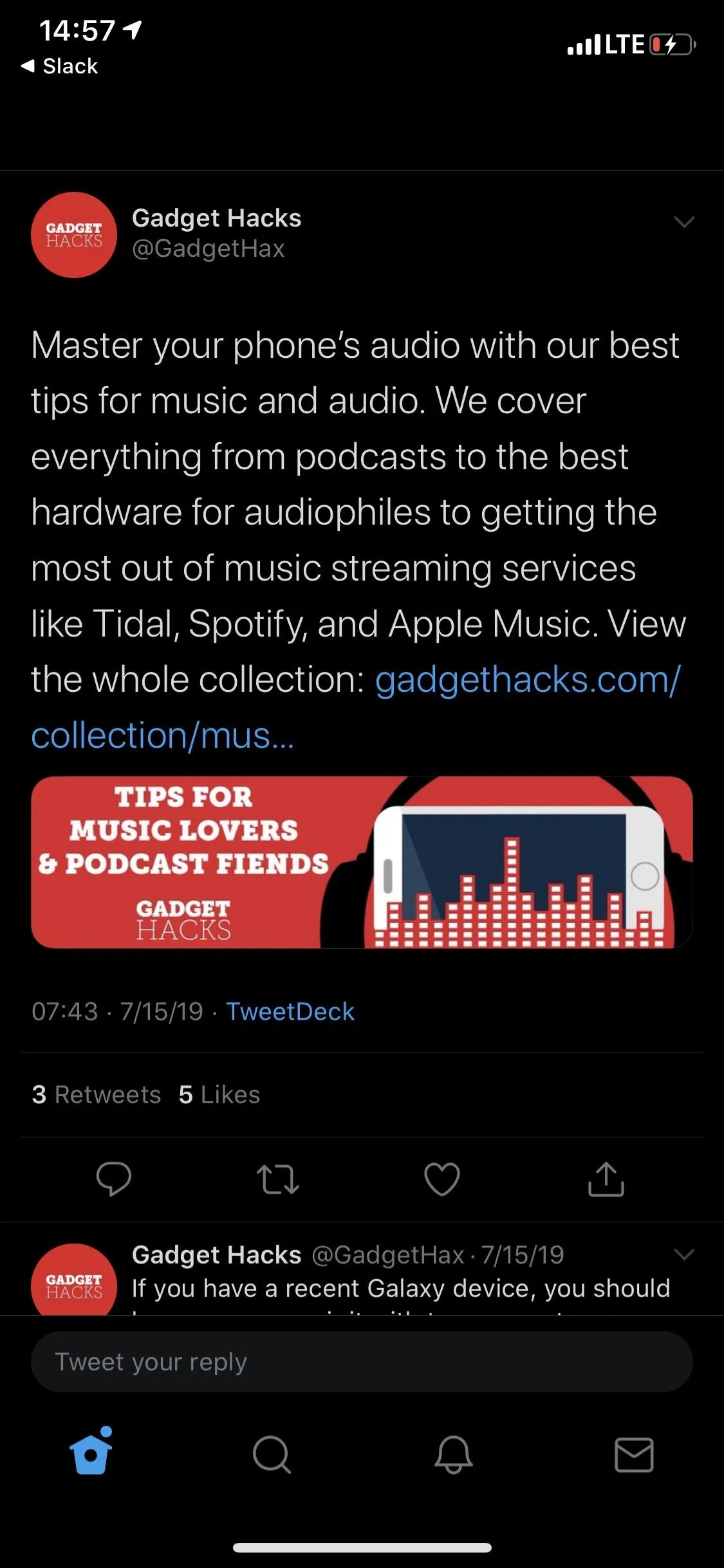
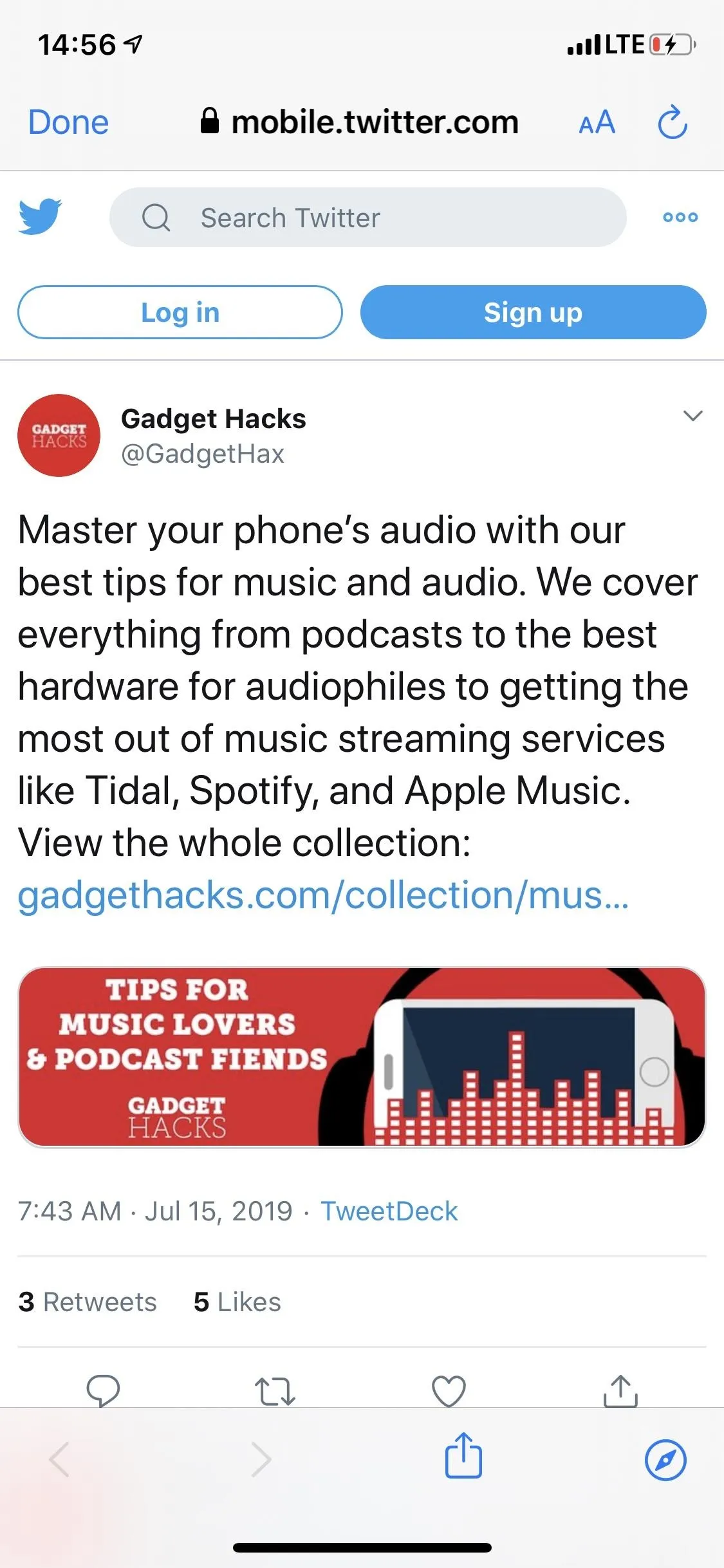
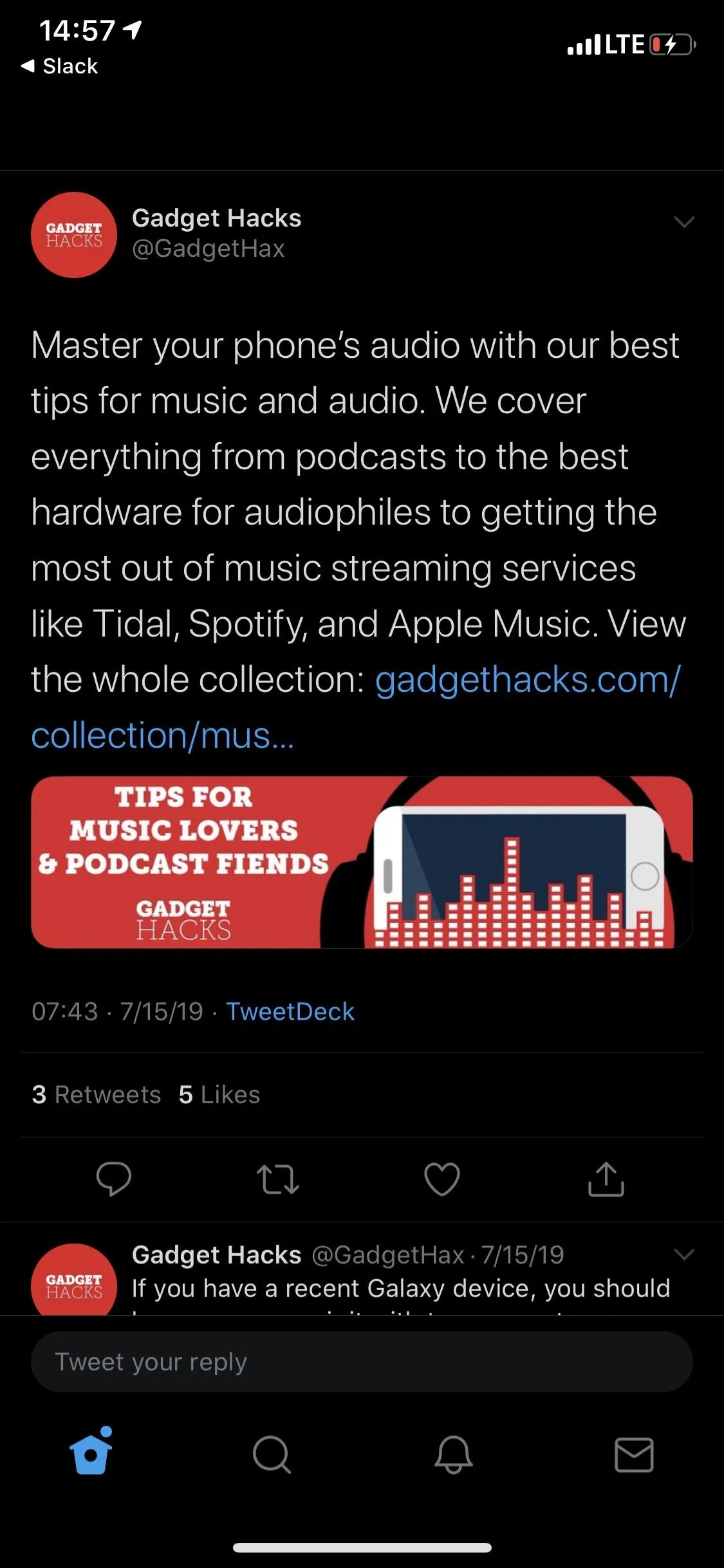
This article was produced during Gadget Hacks' special coverage on using your smartphone to boost productivity. Check out the whole Productivity series.
Cover image and screenshots by Nelson Aguilar/Gadget Hacks

























Comments
Be the first, drop a comment!