
One of the more competitive aspects to chat apps these days is customizability. It seems every messenger wants to offer the largest number of options for users to make the app feel like a truly personal experience. Telegram is no stranger to this customizability, offering tools where you can select backgrounds and chat bubble colors.
Luckily, these features are mostly the same across both iOS and Android, so no matter which type of phone you have, you can utilize the same color and background options. These options apply Telegram-wide and cannot be adjusted per conversation. The only difference concerns chat bubbles. If you're on iOS, it's simple to customize the color of chat bubbles. On Android, however, you'll need to dive into the theme editor to change these options (more on that below).
- Don't Miss: How to Enable Dark Mode in Telegram
Jump links:Customize Stock Backgrounds | Share Backgrounds | Search for Backgrounds | Upload a Background | Use Default Solid Background Colors | Use Custom Solid Background Colors | Manage Backgrounds | Customize Chat Bubbles
1. Customize Stock Backgrounds
To start, you'll want to find the settings window that contains all of the options we're going to cover. On Android, tap the hamburger menu icon in the top left, choose "Settings," tap "Chat Settings," then "Chat Background." On iOS, tap the "Settings" tab in the bottom right, select "Appearance," then tap "Chat Background."
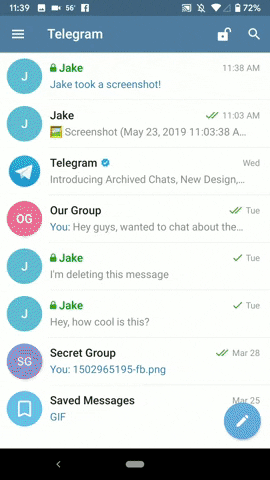
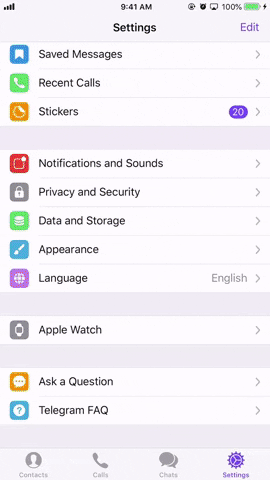
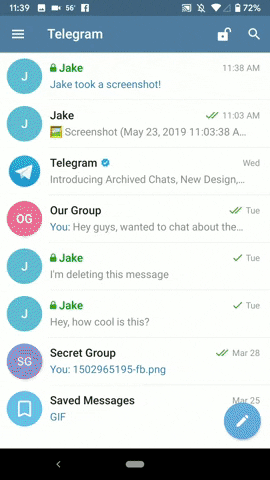
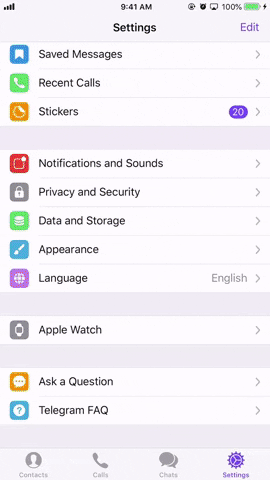
While the order of Chat Background options is different between the two platforms, you'll find the same 47 backgrounds no matter if it's on iOS or Android. You can tap on any of these backgrounds to open a preview window. Here, you can choose whether to have the image blurred by tapping "Blurred" (if available), and you can give it a motion effect by tapping "Motion." When you tap these options, you'll see how the results look in the preview window.
On iOS, you can swipe left or right on the preview image to switch to other pictures.
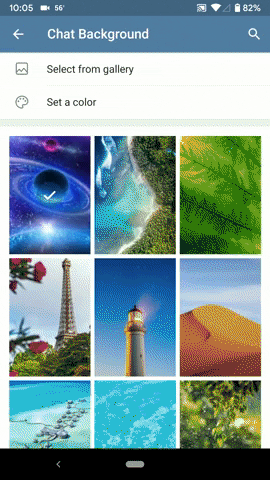
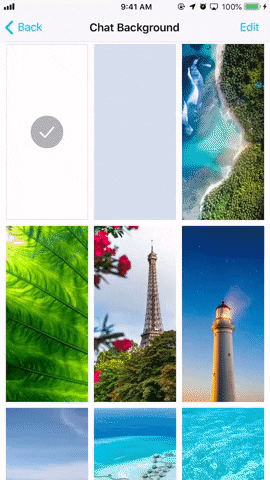
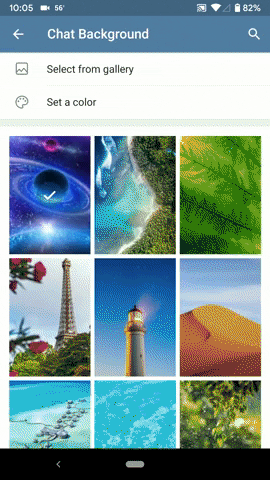
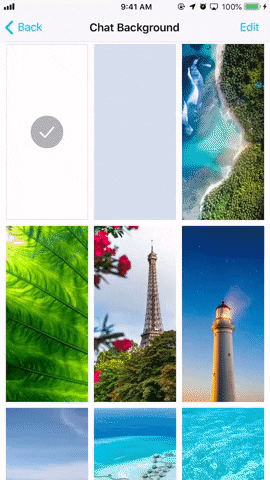
Share Backgrounds with Other Telegram Users
If you tap the Share button (iOS) or Forward button (Android) in the top right, you can send your background settings to Telegram friends. You'll first see your active chats here, which you can tap to select. Feel free to choose any or all of these chats.
If you don't see a contact or group you want to send the background to, you can search for chats by tapping "Send to" (Android) or the magnifying glass (iOS). You can add a message with your background by tapping "Write a comment..." (Android) or "Add a comment" (iOS). When finished, tap the send button (Android) or "Send" (iOS).
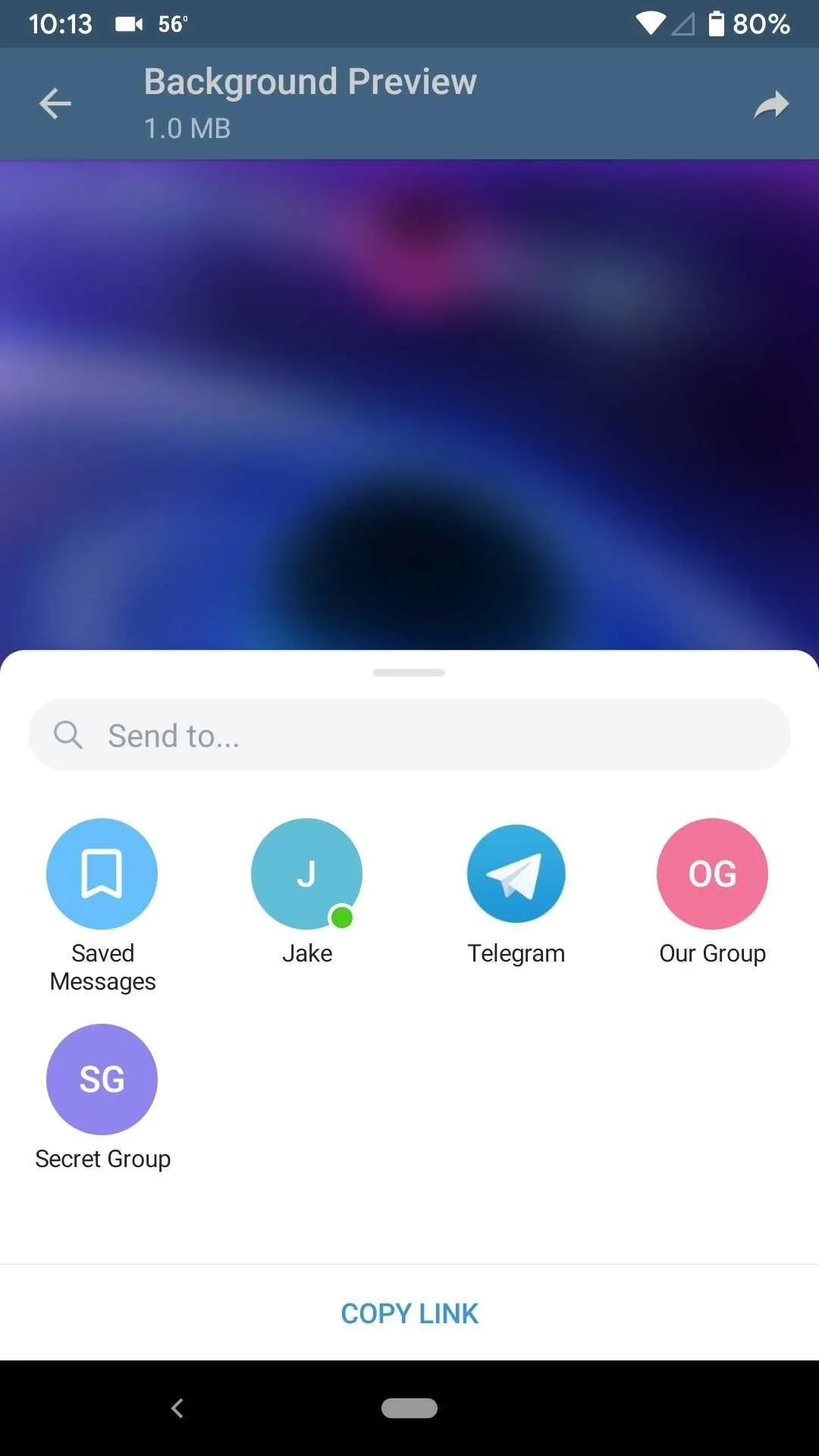
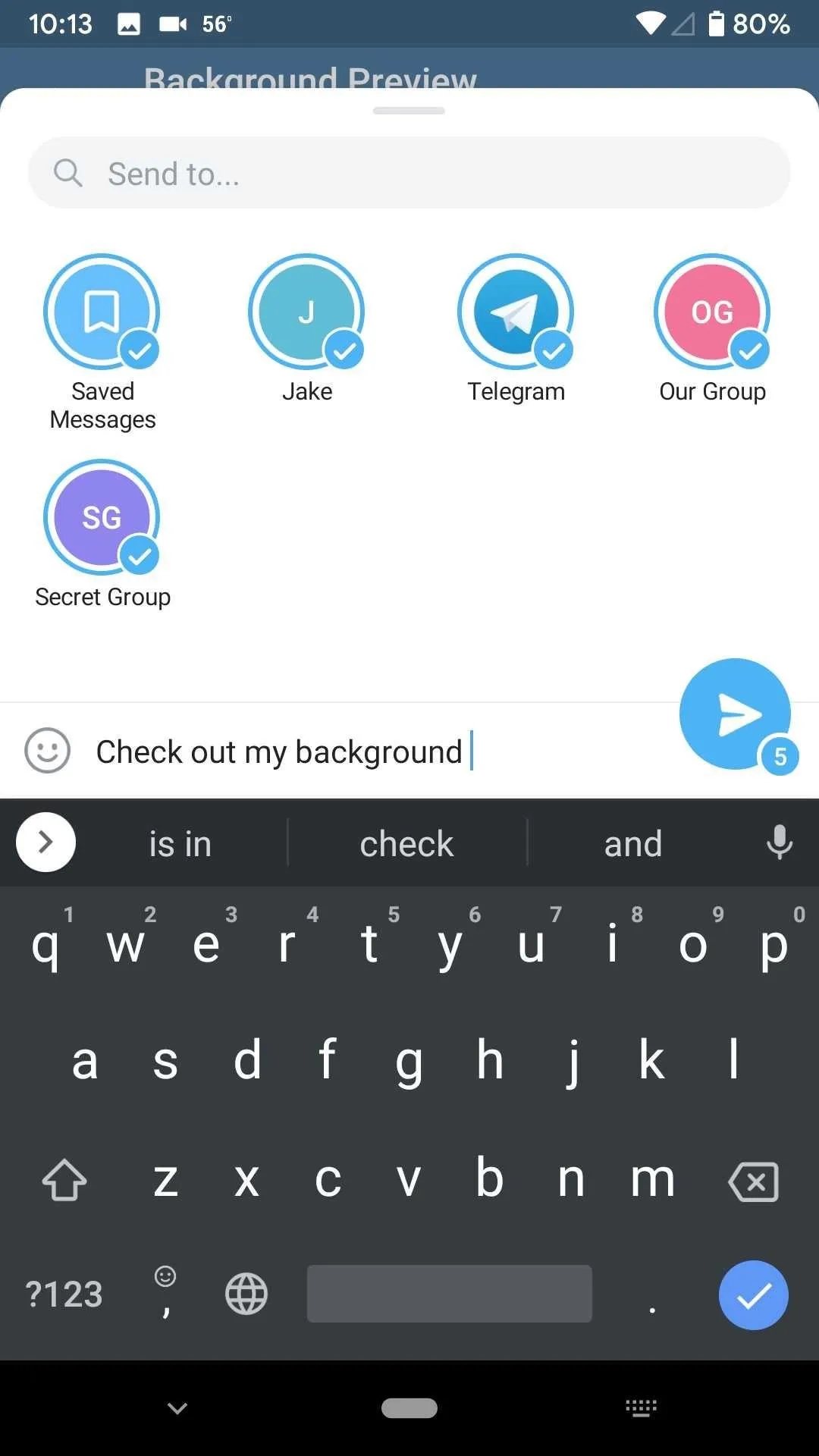
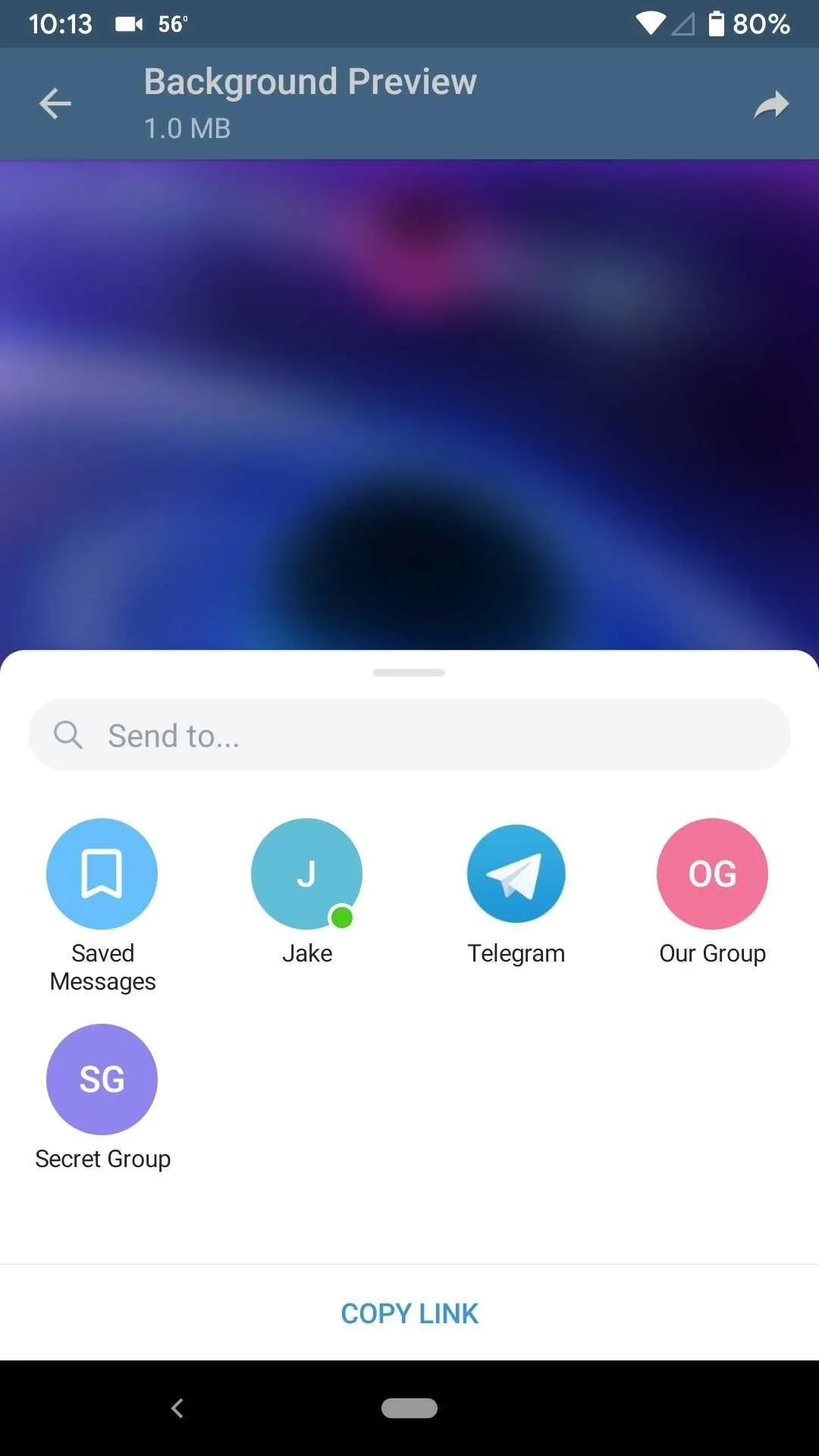
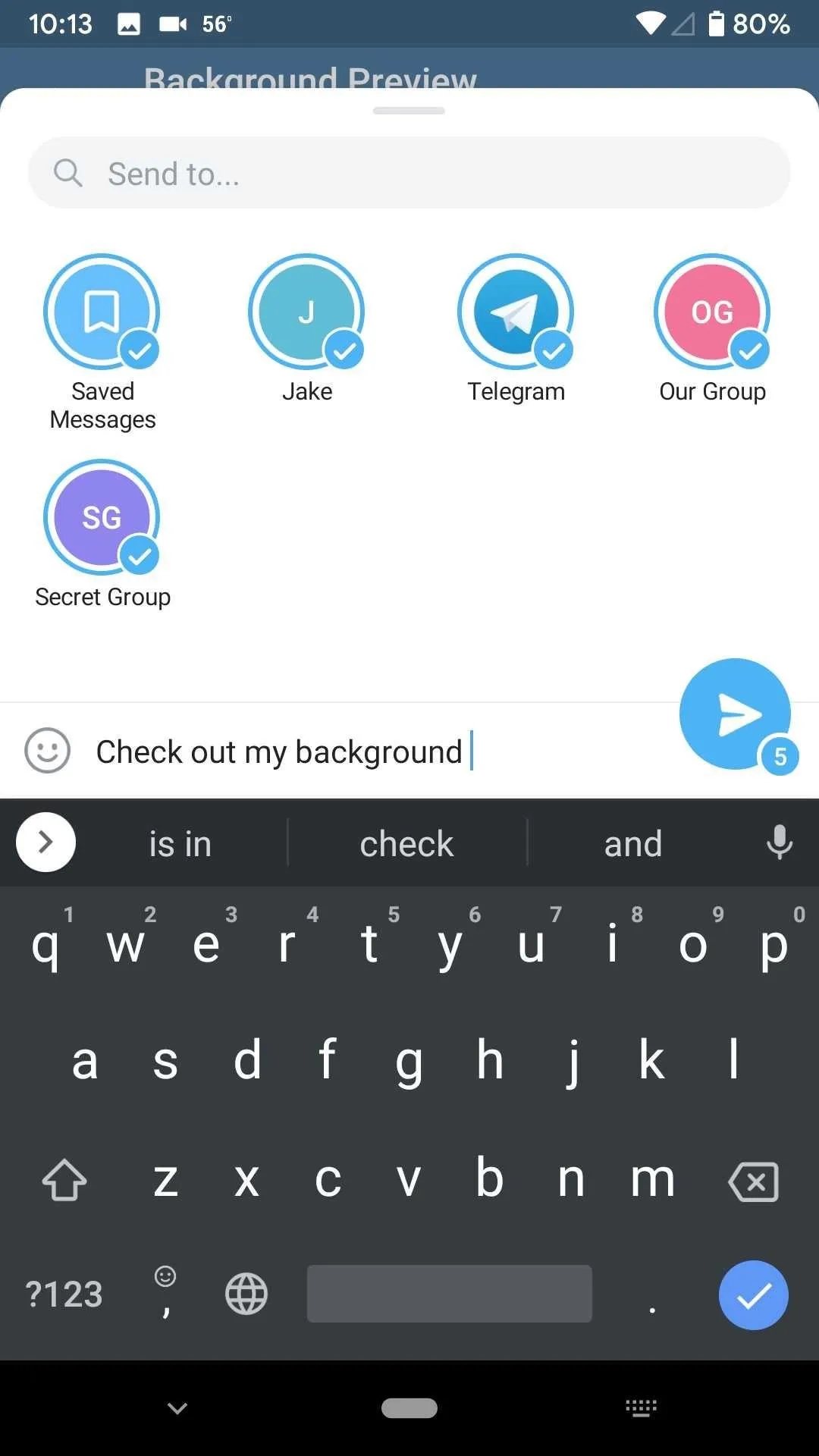
You have other share options as well. If you'd rather send a link to the background to a friend on the platform of your choice, deselect any chats here and tap "Copy Link." On iOS, you can also tap the Share button in the top right of the action sheet to open the activity view for expanded sharing options.
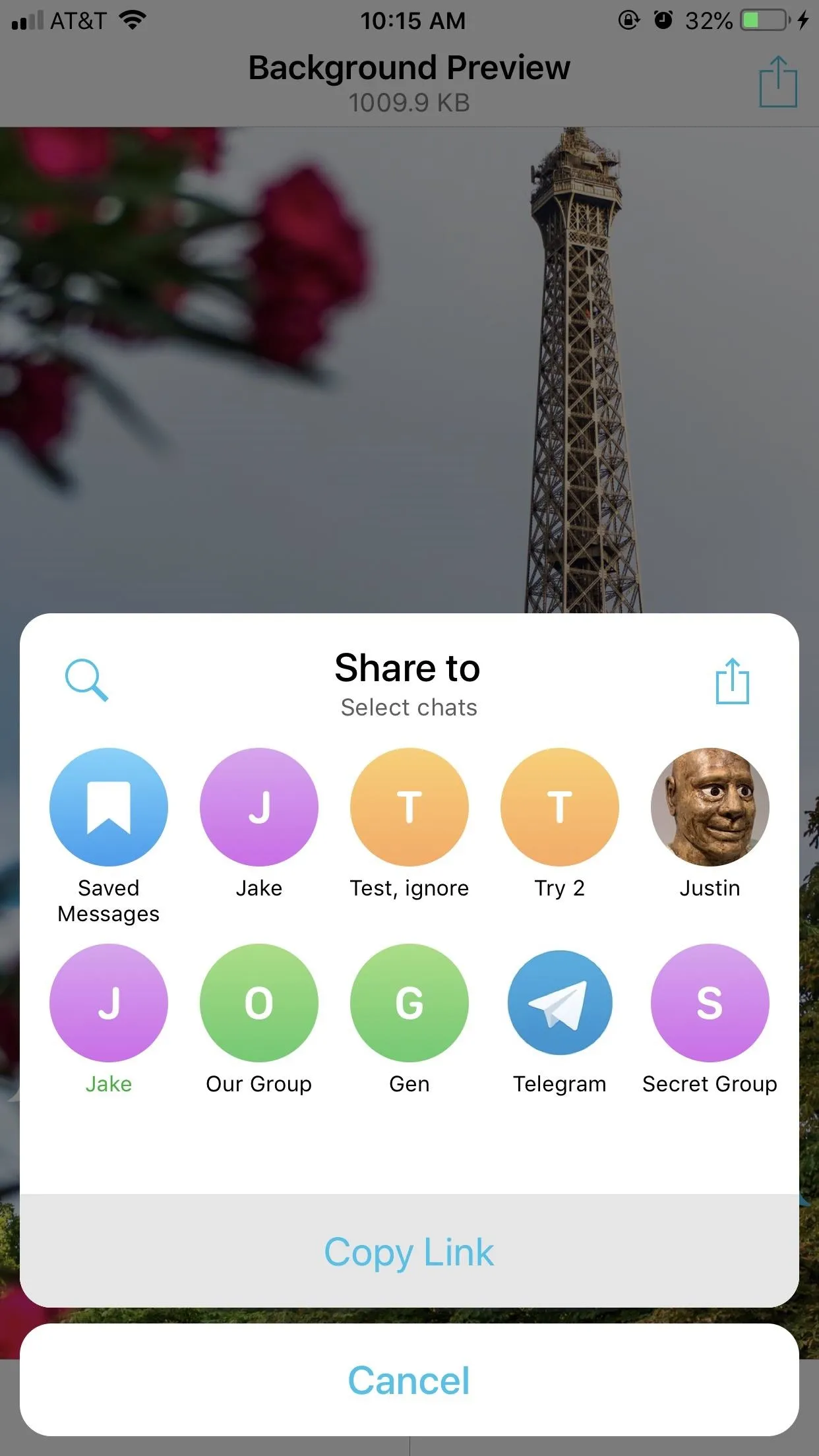
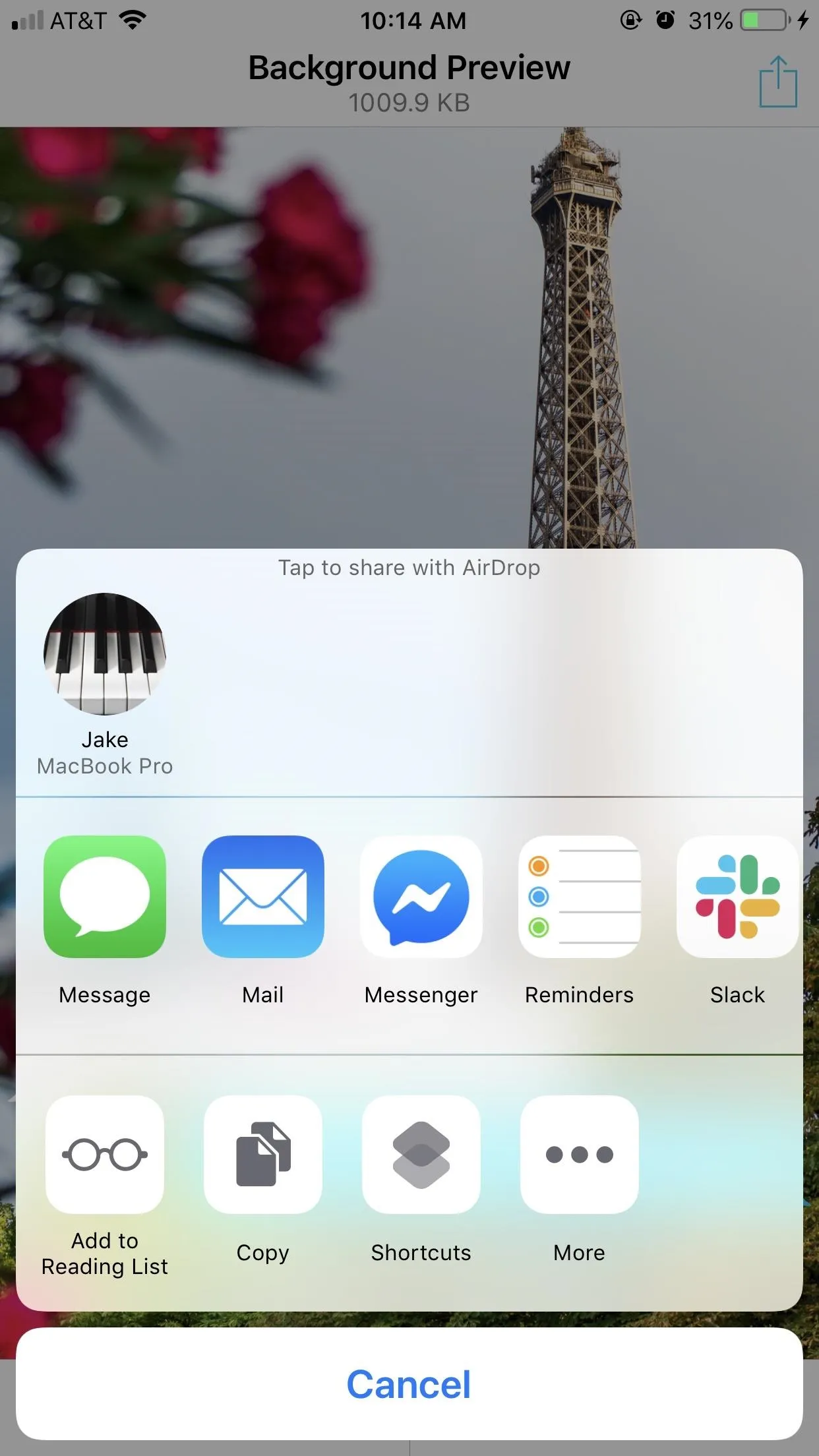
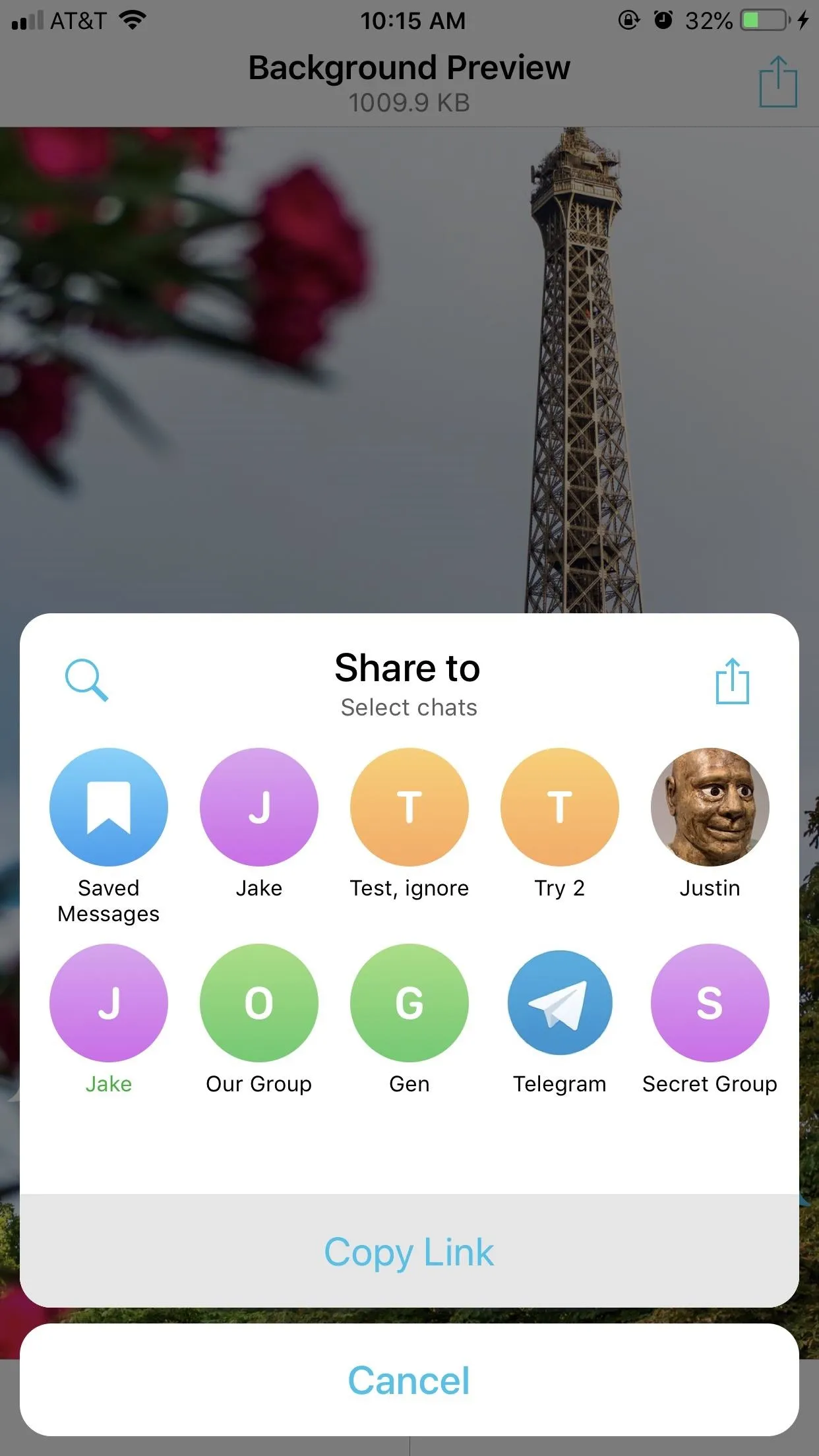
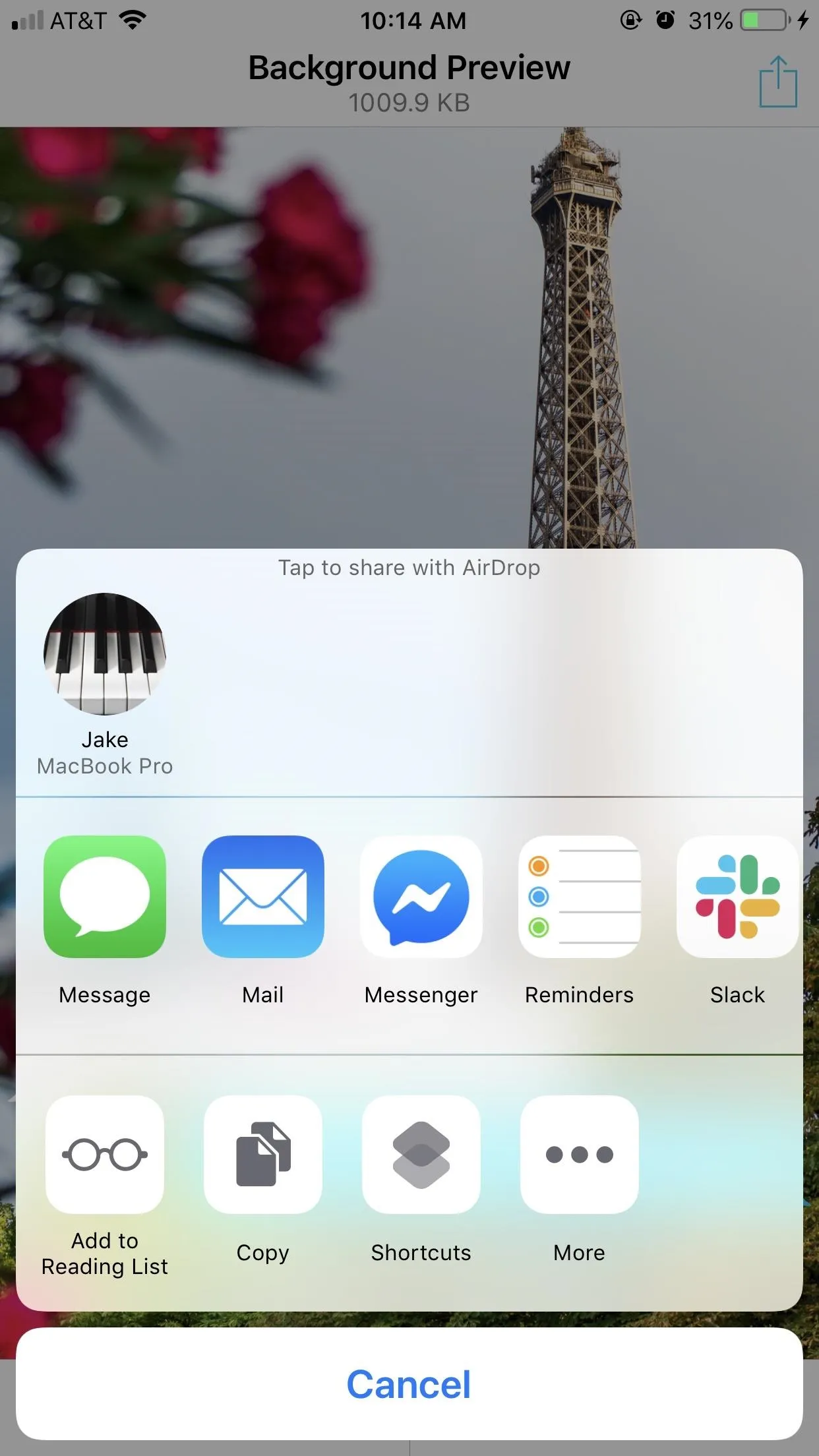
2. Search for Backgrounds
If you don't like any of the backgrounds available here, you can always search for new ones. First, tap the magnifying glass (Android) or "Search Backgrounds" (iOS). Here, you'll see a row of color options. Tap one to view a continuous feed of backgrounds based on your color choice. Hit the "X" to return to the color options. Additionally, you can manually search for backgrounds, to be more specific about the types of images you're looking for.
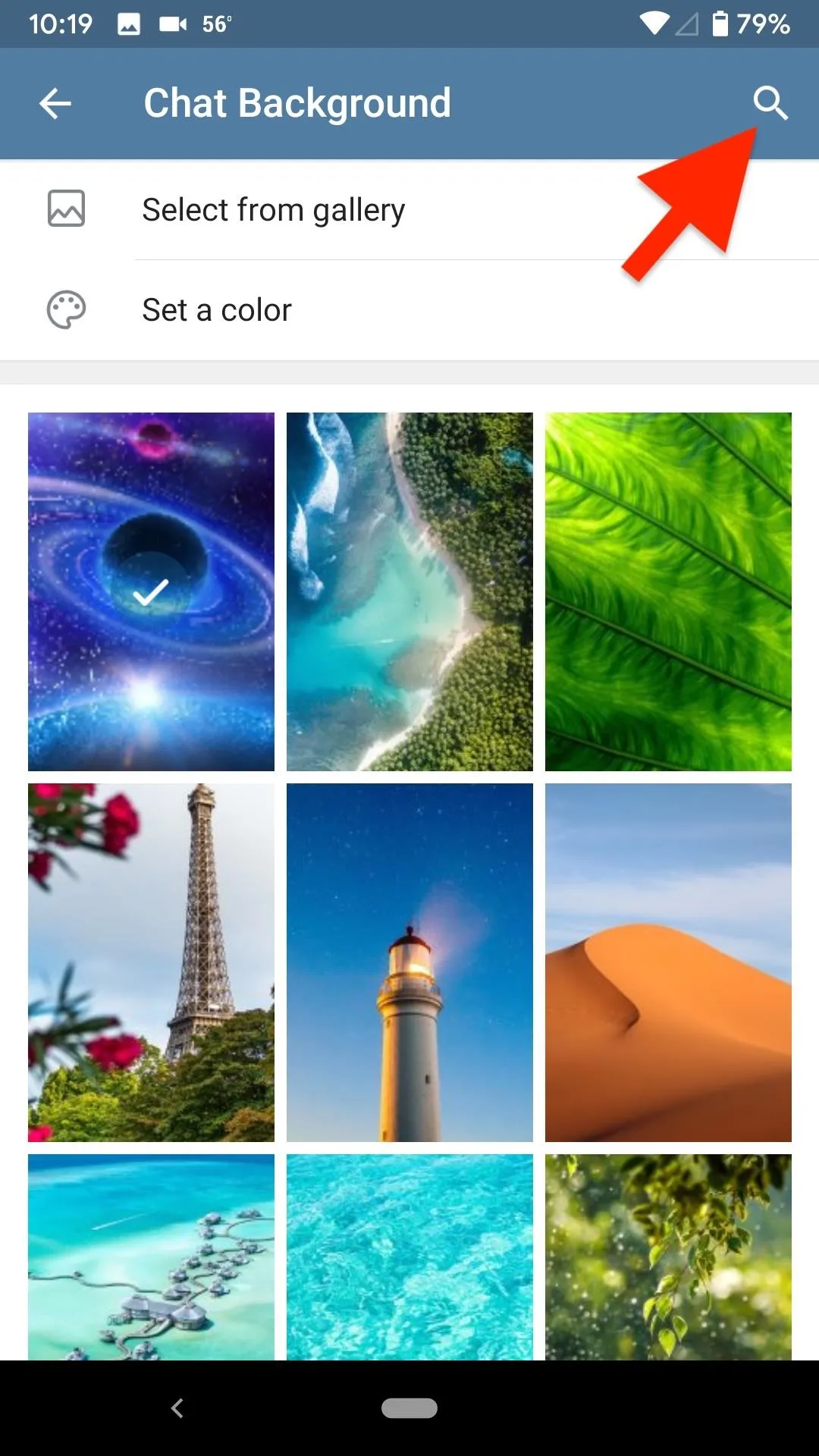
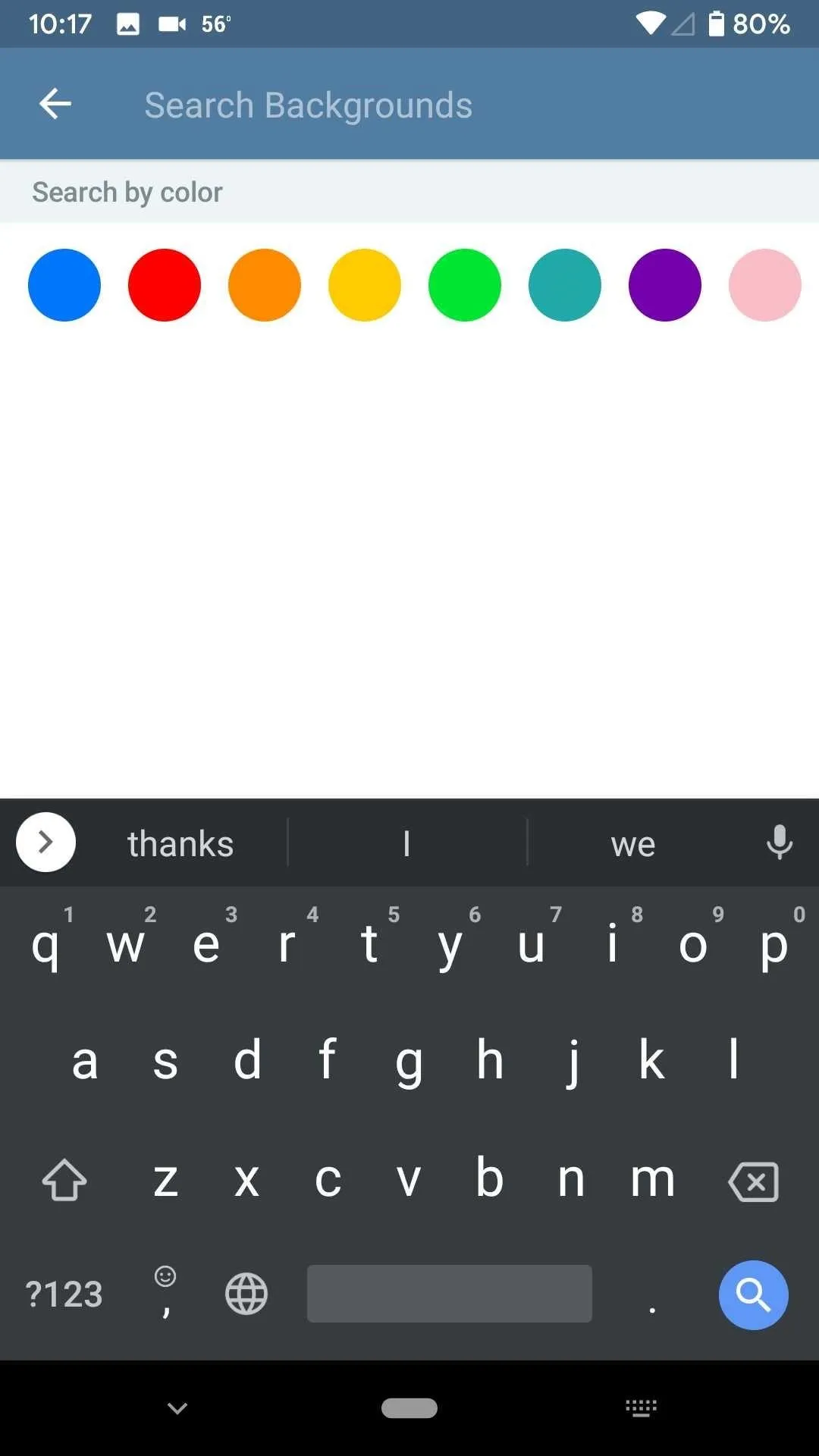
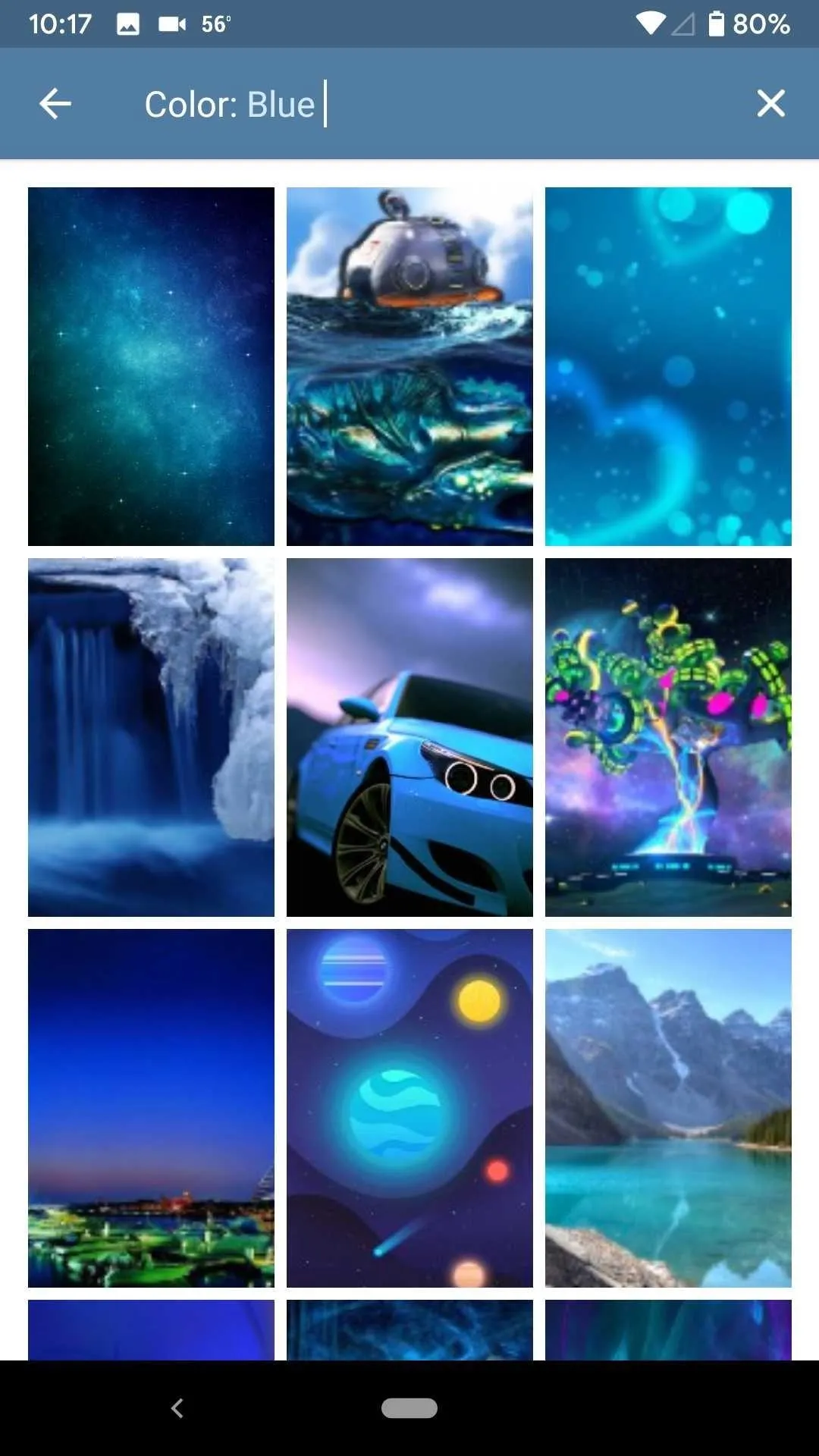
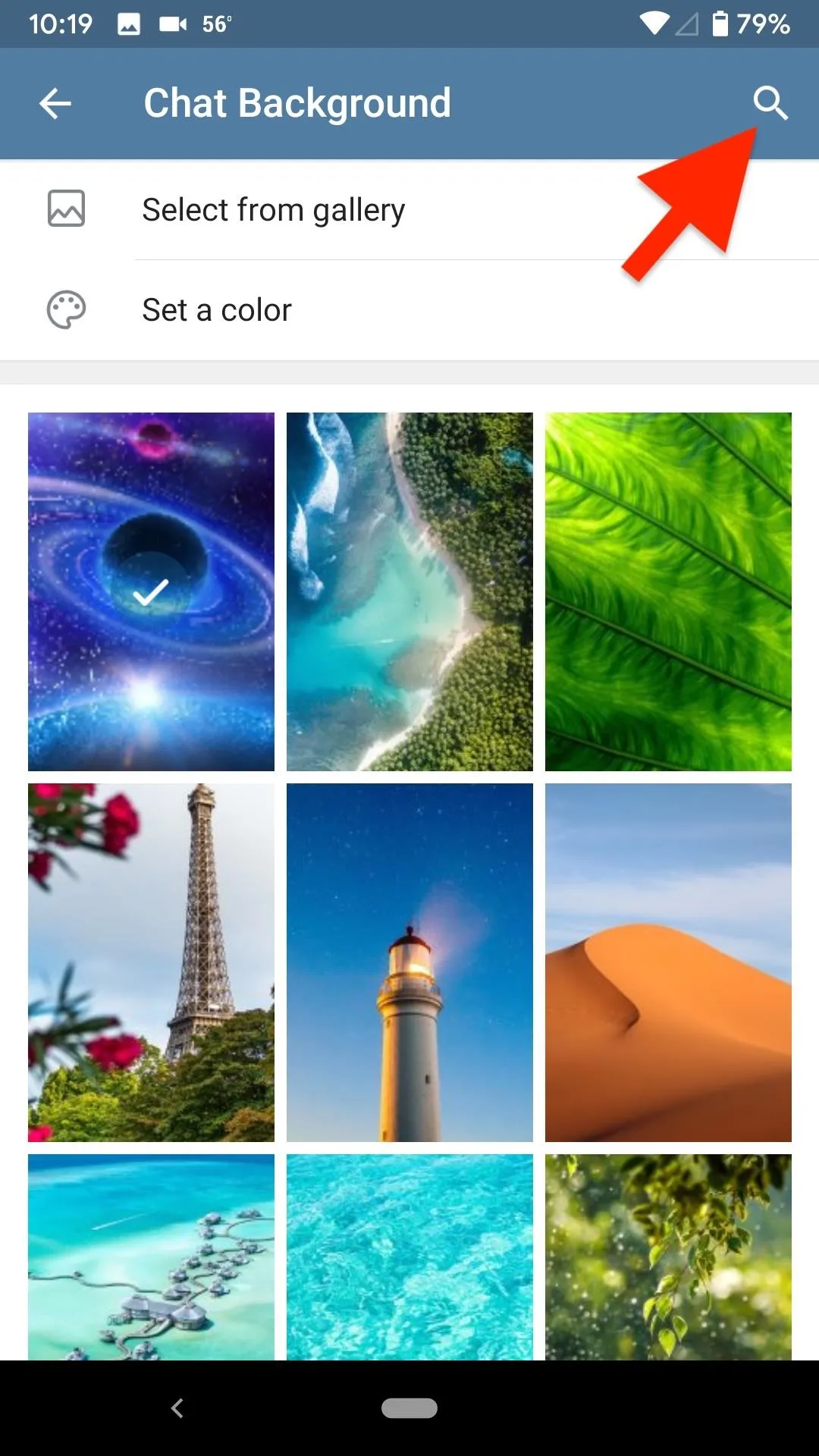
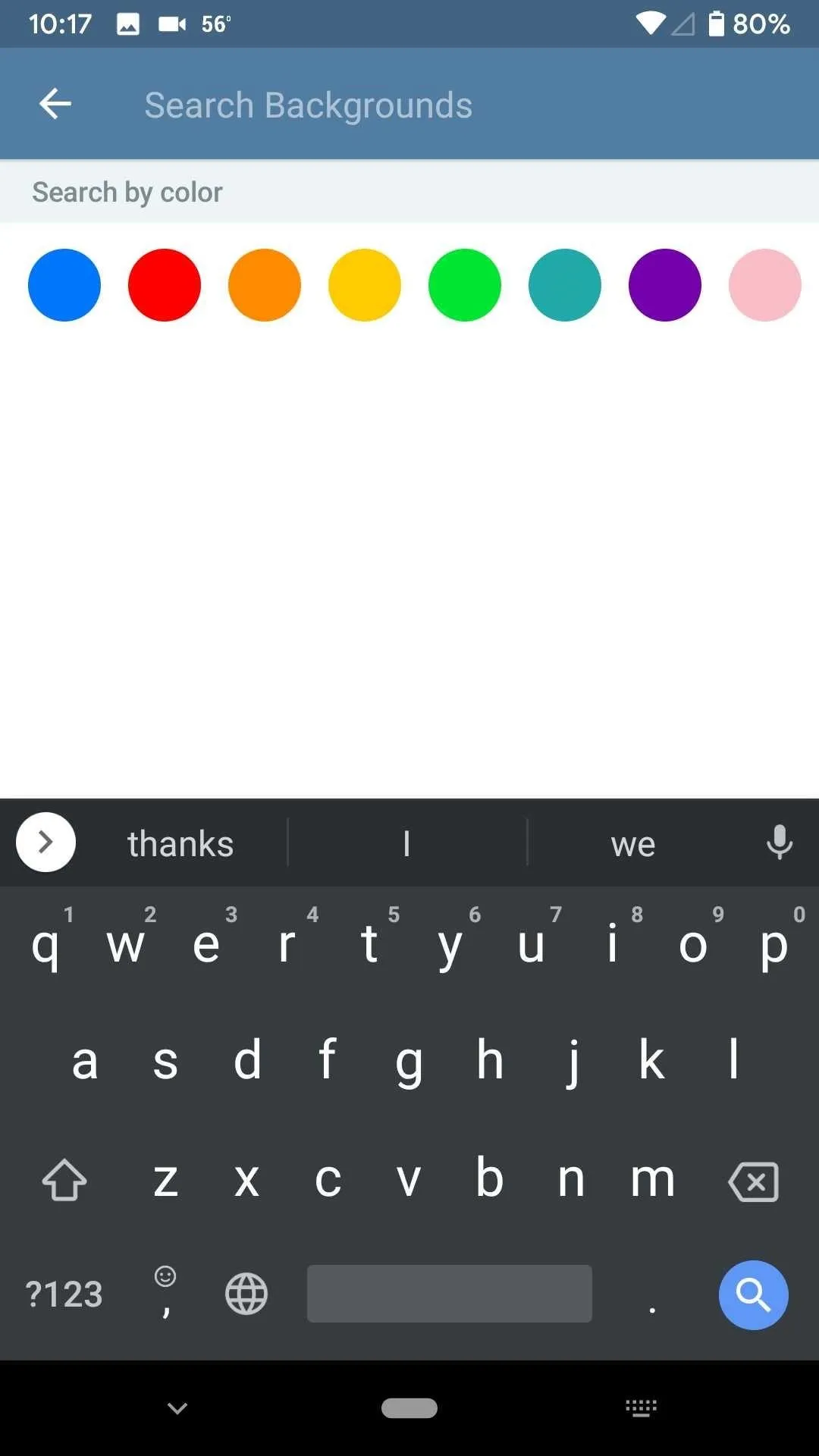
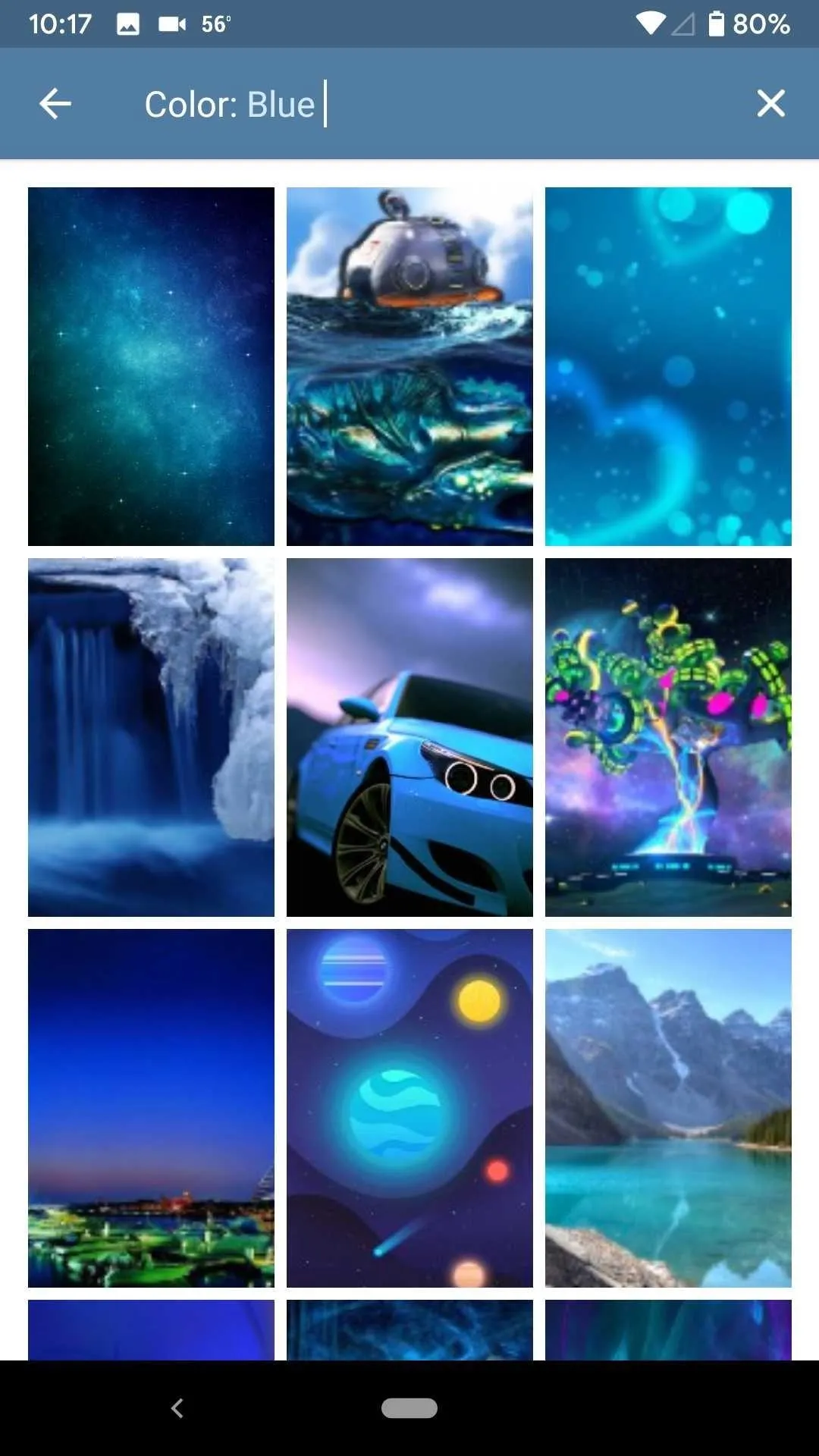
When you find a background you like, you can tap it to load it into the preview. You'll find the same preview controls here as before, including "Blurred" and "Motion." On iOS, you can pinch and pan to adjust the background in your preview.
You can't share this background from this screen, but if you save your choice, you will have an opportunity to like the other backgrounds. If you want to save your background, tap "Set." This will not only save your background to your Telegram account but will also set the background for your existing chats.
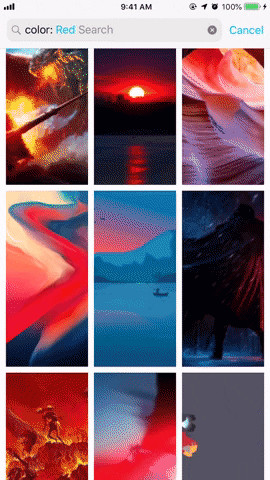
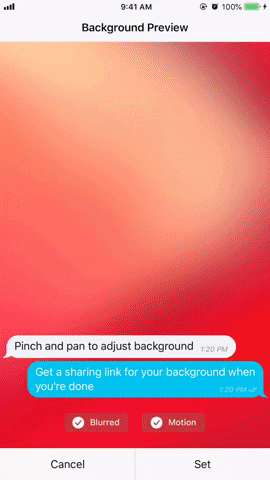
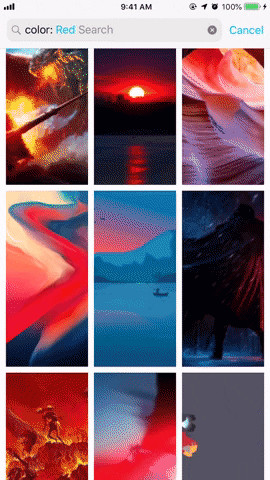
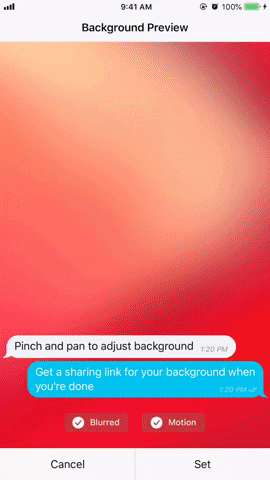
You will return to the Chat Background options. Here, you can treat this new background like any of the others.
3. Choose Your Own Photo for a Background
If none of Telegram's options work for you, you can always upload your own photo to serve as a background. On the Chat Background screen, tap "Select from Gallery" (Android) or "Choose from Photos" (iOS). Then choose one of your pictures. Once you do, Telegram will load it into the preview, just like the above steps.
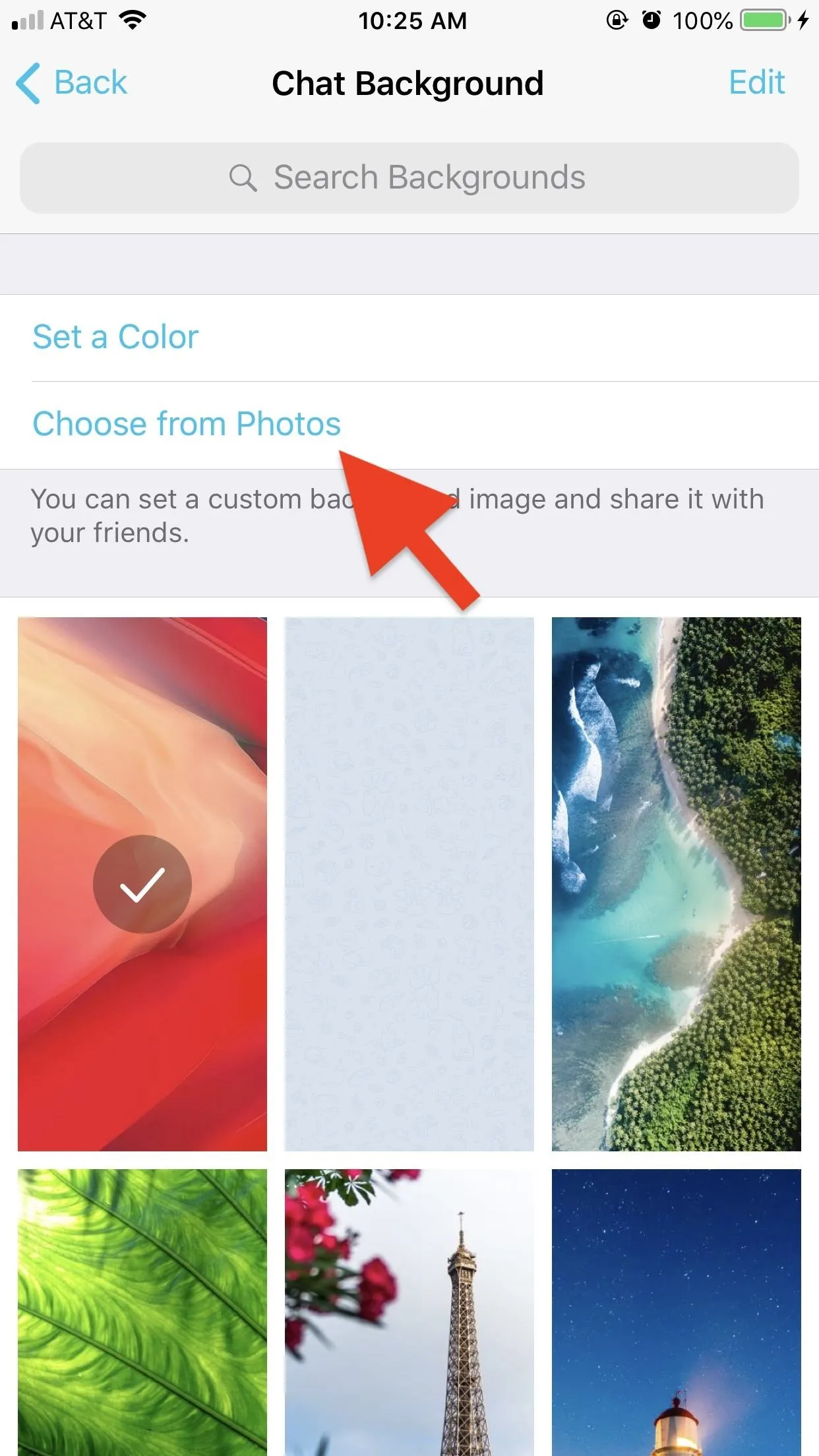
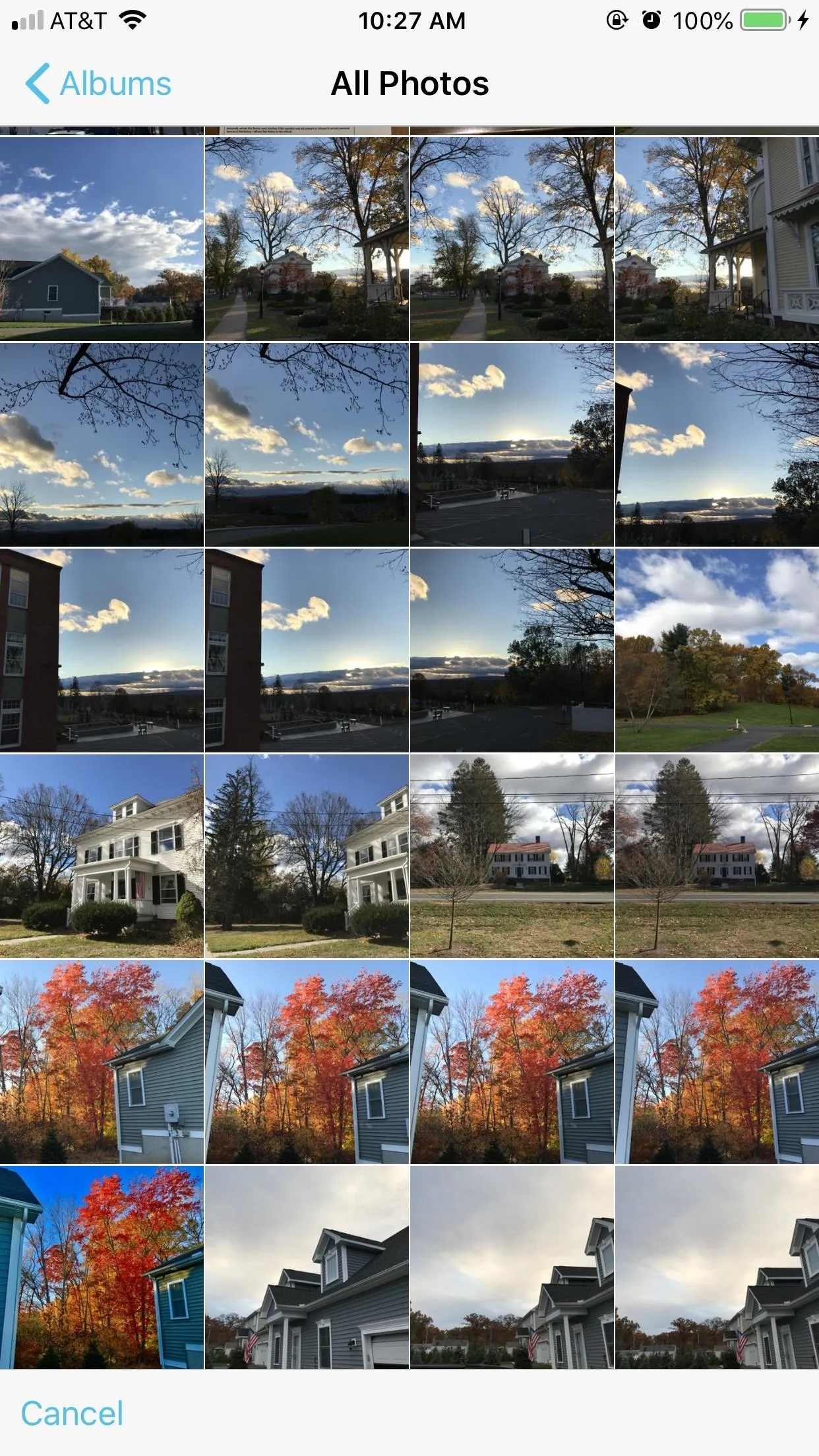
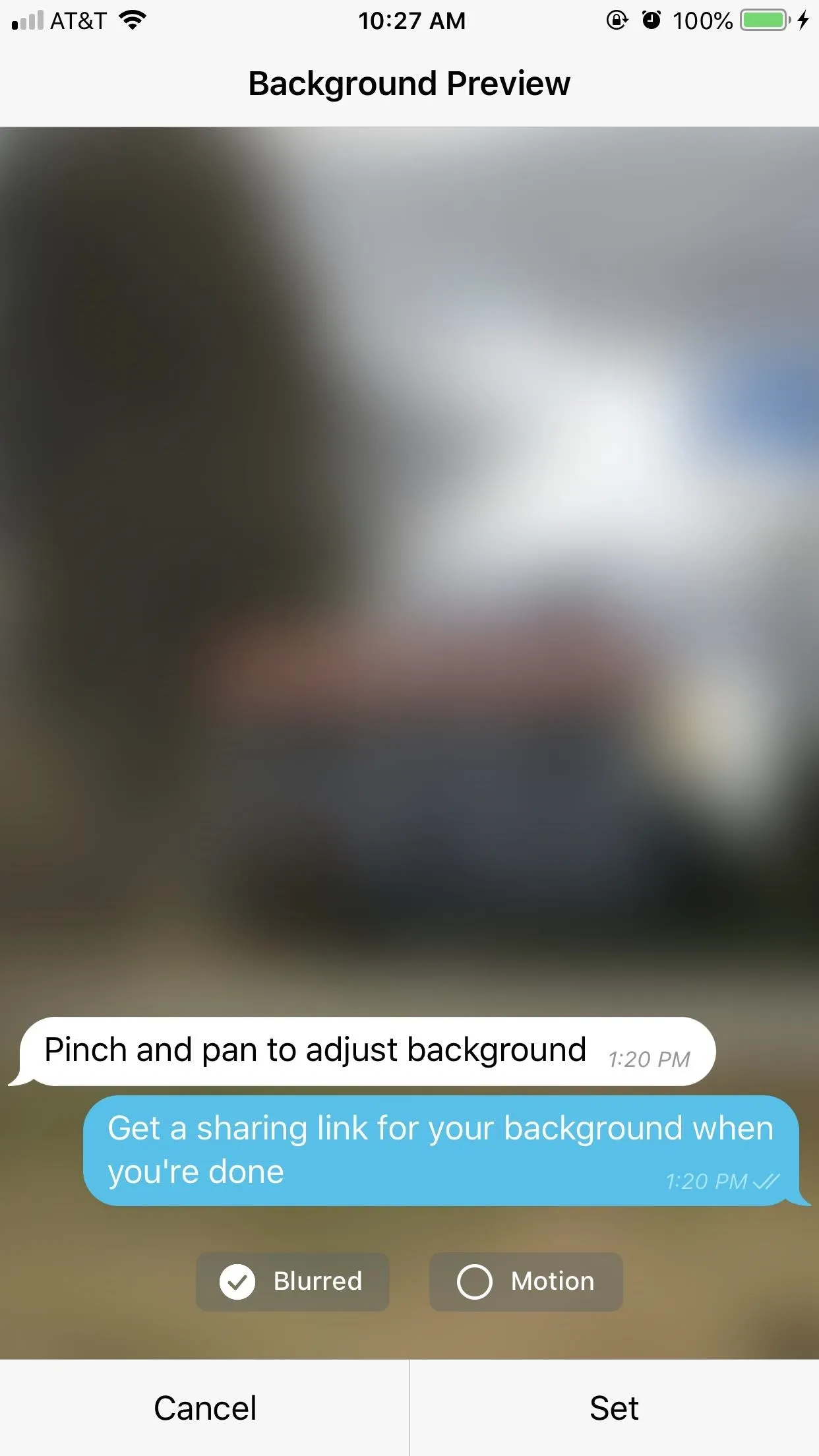
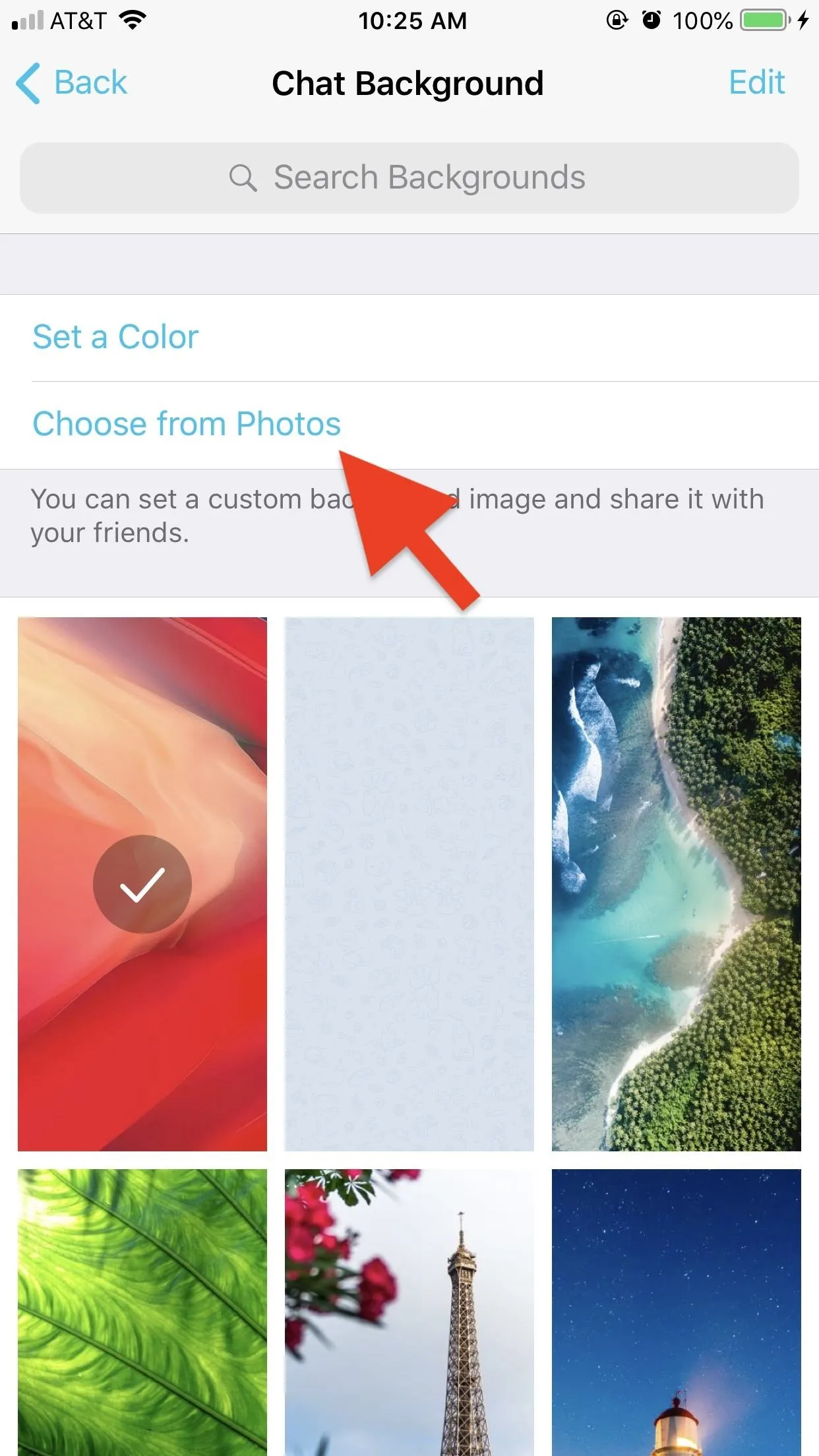
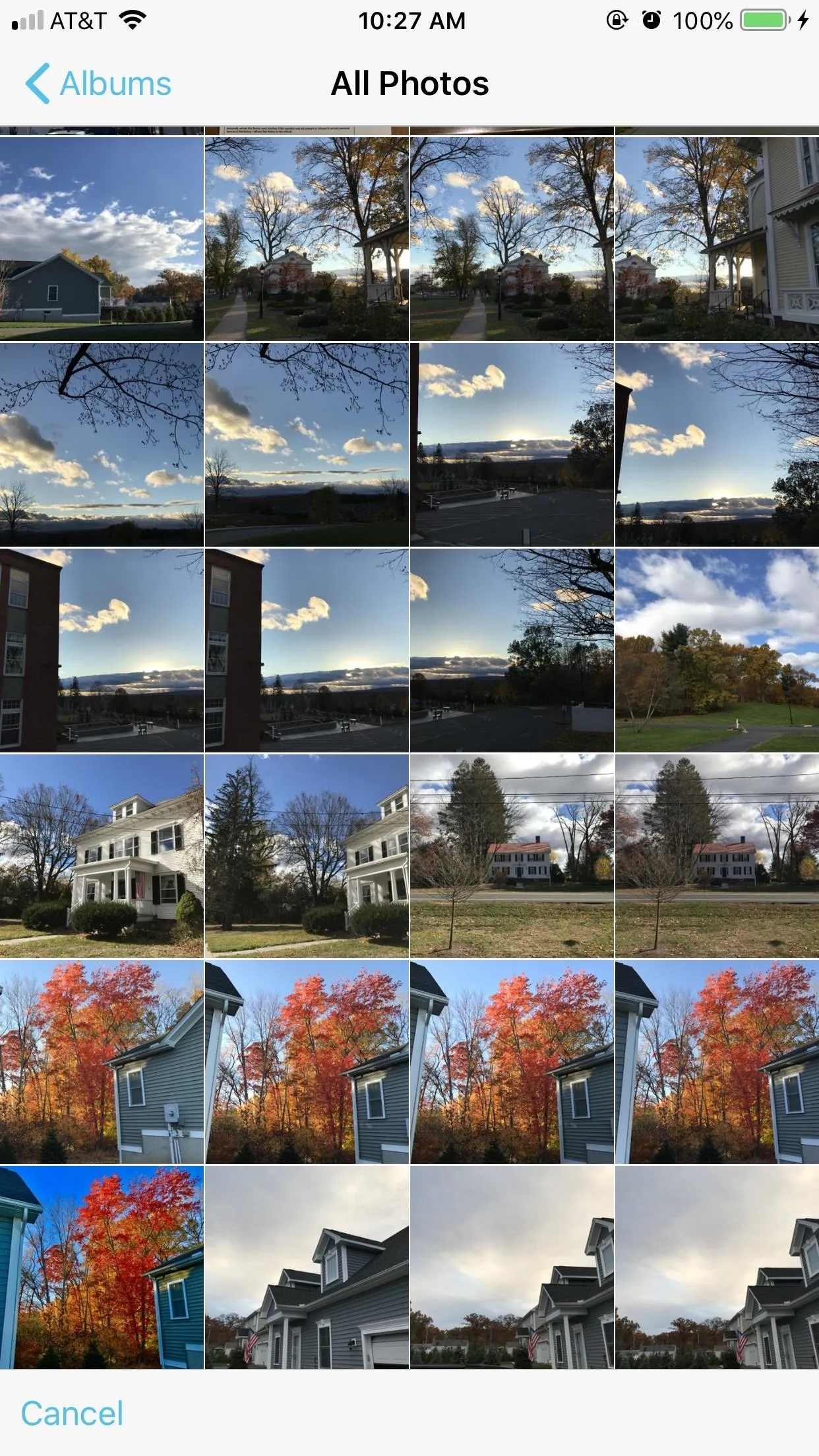
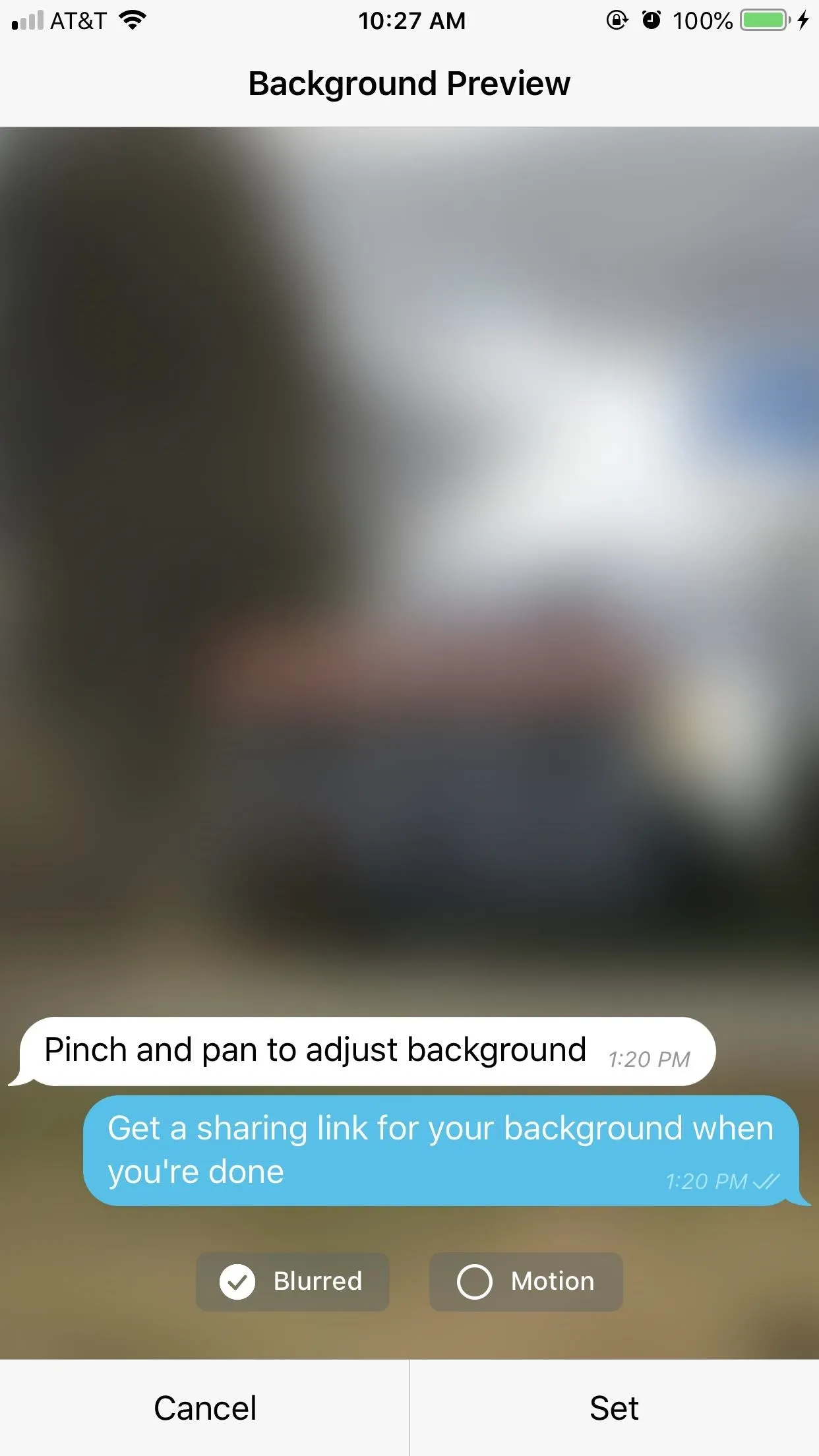
4. Set a Color As a Background
If you'd rather not have a picture as your background, you can make it a solid color instead. On the main Chat Background page, tap "Set a Color." Here, you can choose from 33 different solids. Tap on a color, and it will load into the typical preview window, but you won't find "Blurred" here. Instead, you'll see "Pattern" on both platforms.
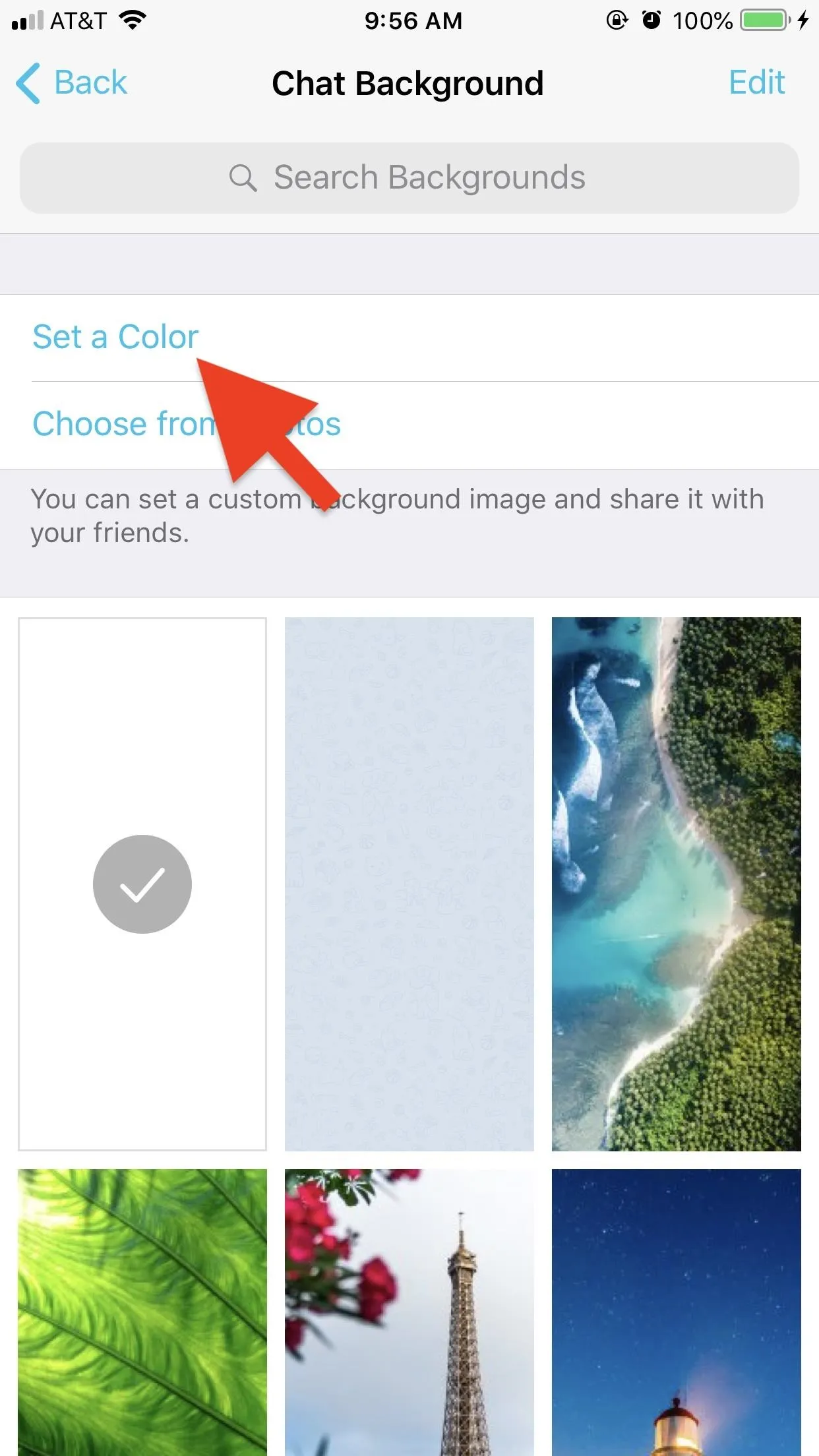
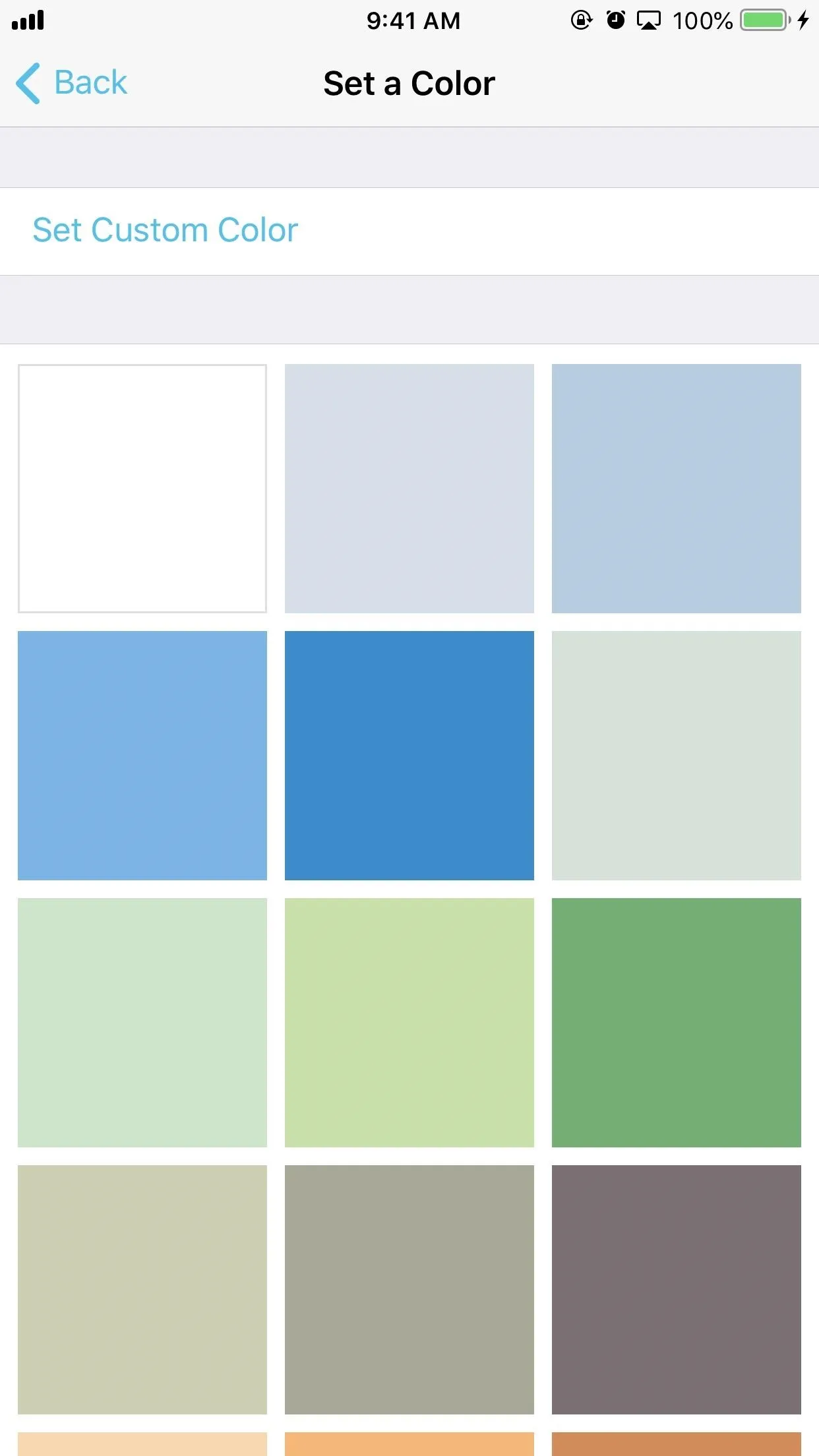
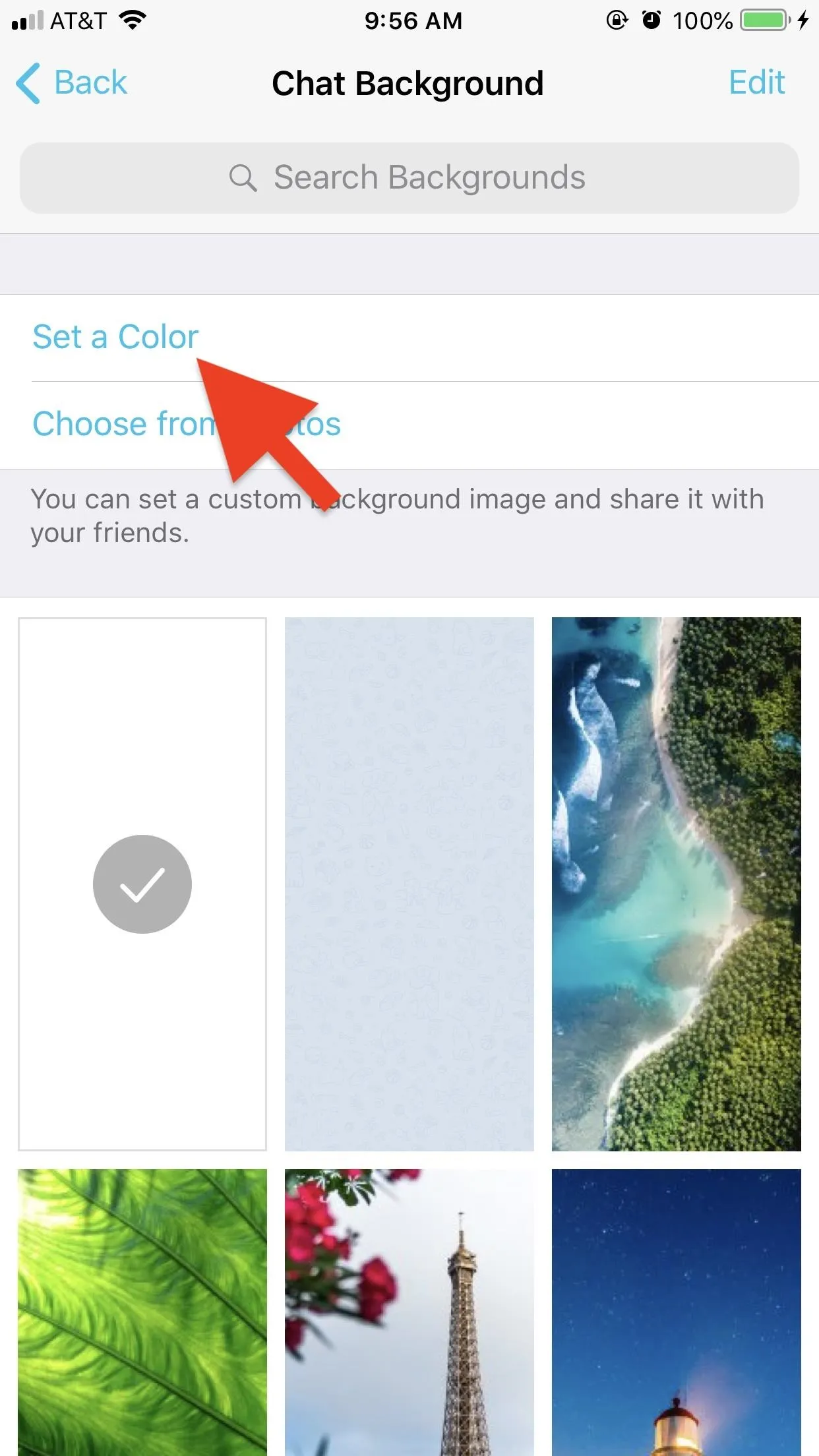
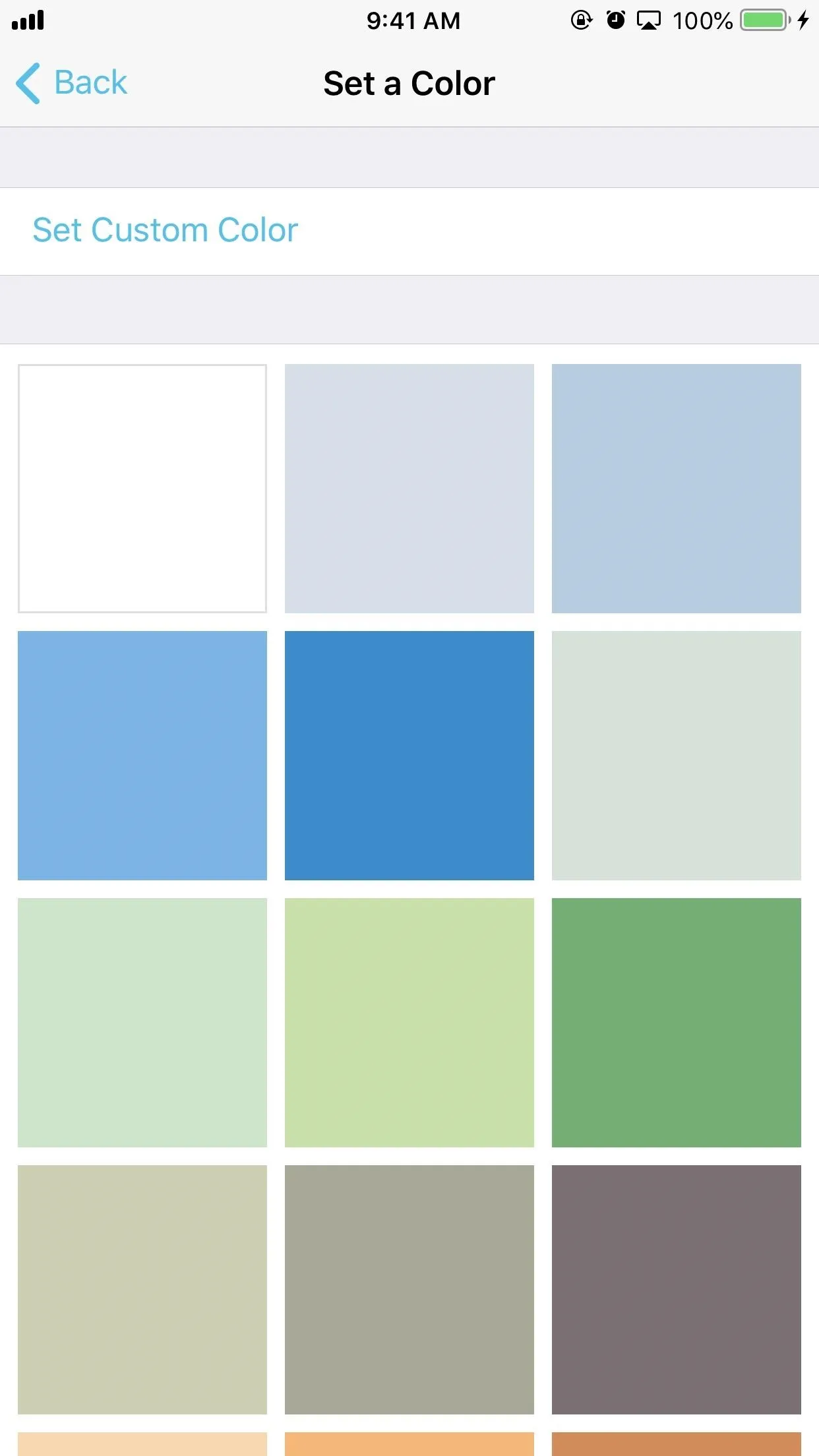
Tap "Pattern," and you'll see options for turning your color into an interesting patterned background. You have six pattern options, not including the solid color option itself. Tap on each one to see a preview of it. You can use the intensity slider at the bottom to show more or less of the pattern. The more to the right the slider moves, the more of the design you see.
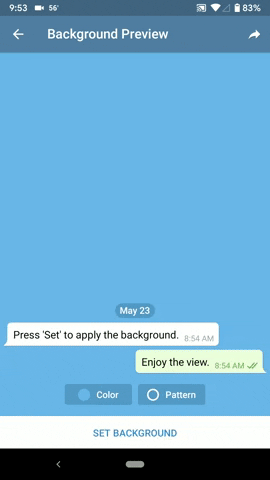
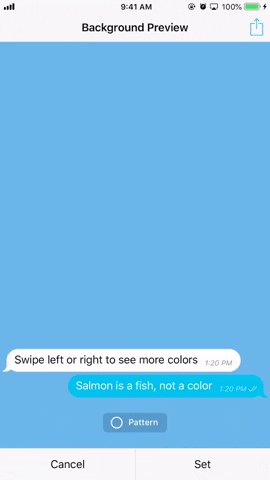
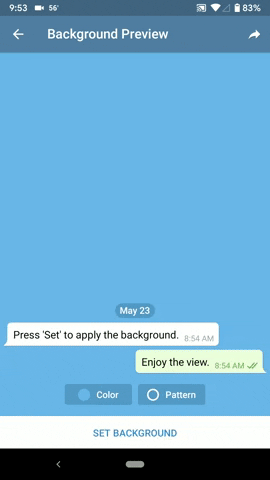
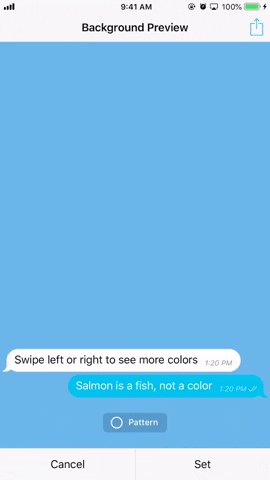
5. Set a Custom Color Background
If none of the default color options are doing it for you, you can set a custom color to be virtually anything you want. To access these options on Android, you'll need to choose a base color first from the 33 options. Then, in the preview window, tap "Color." On iOS, tap "Set Custom Color" instead of selecting a color first.
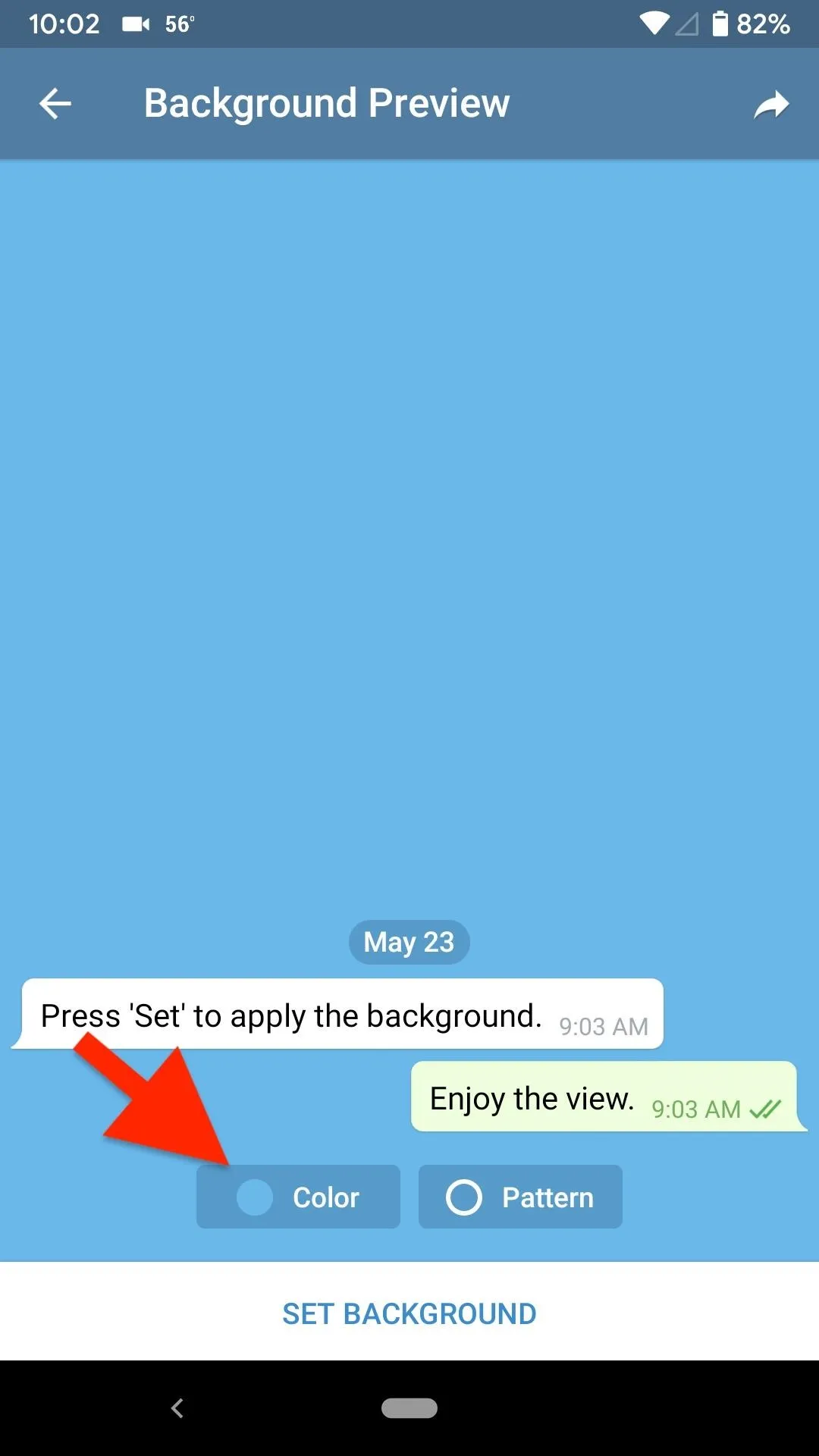
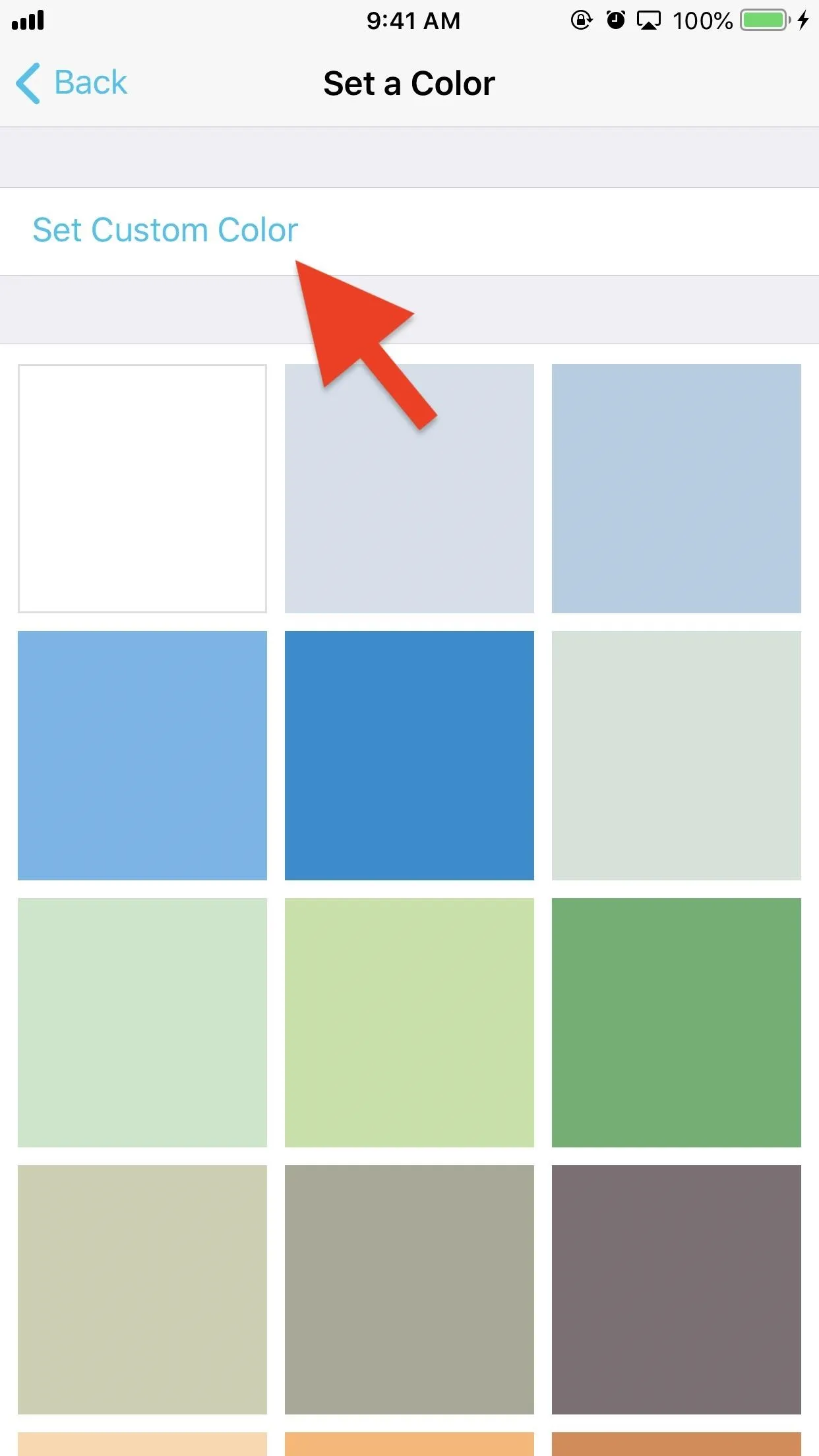
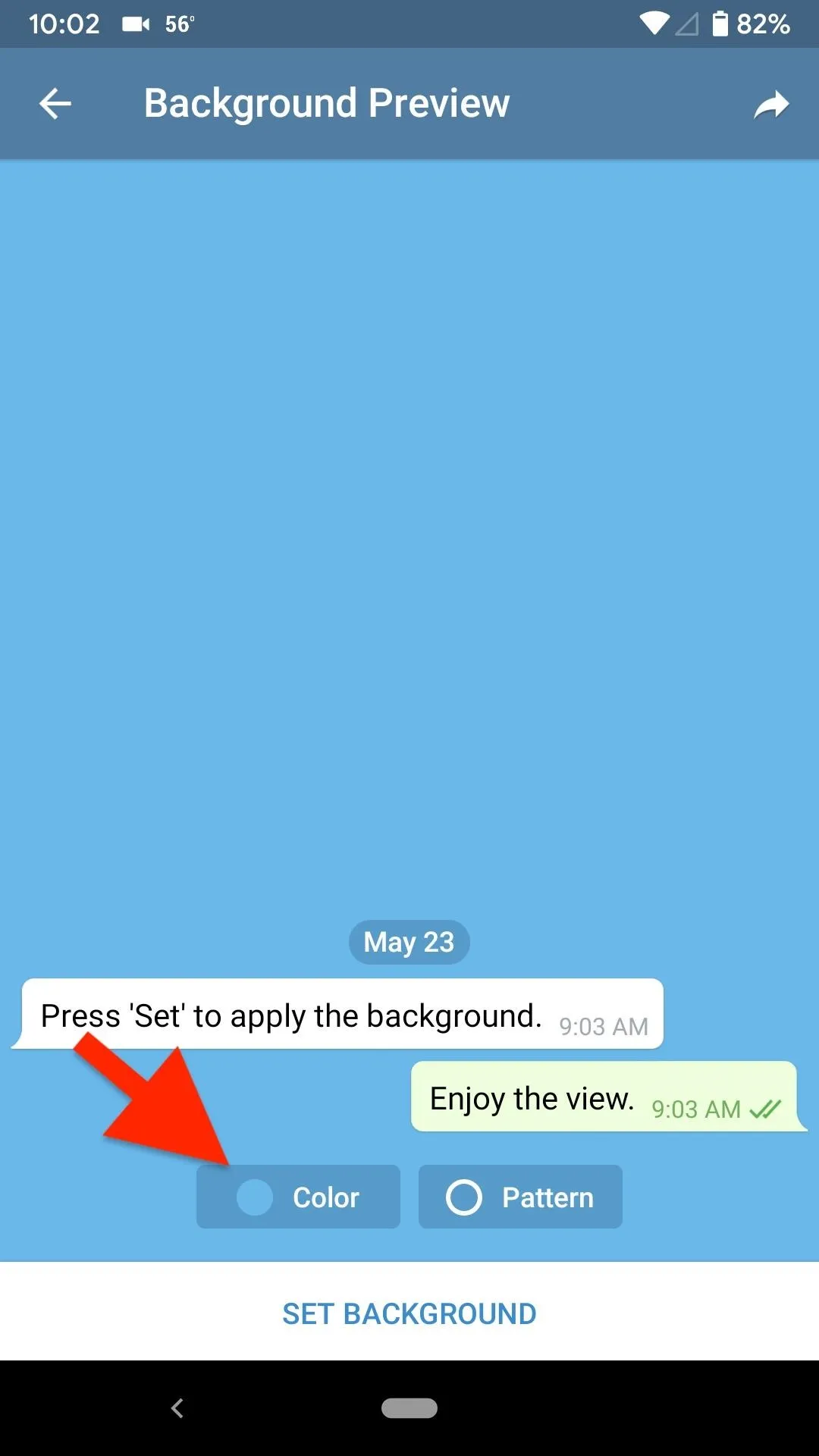
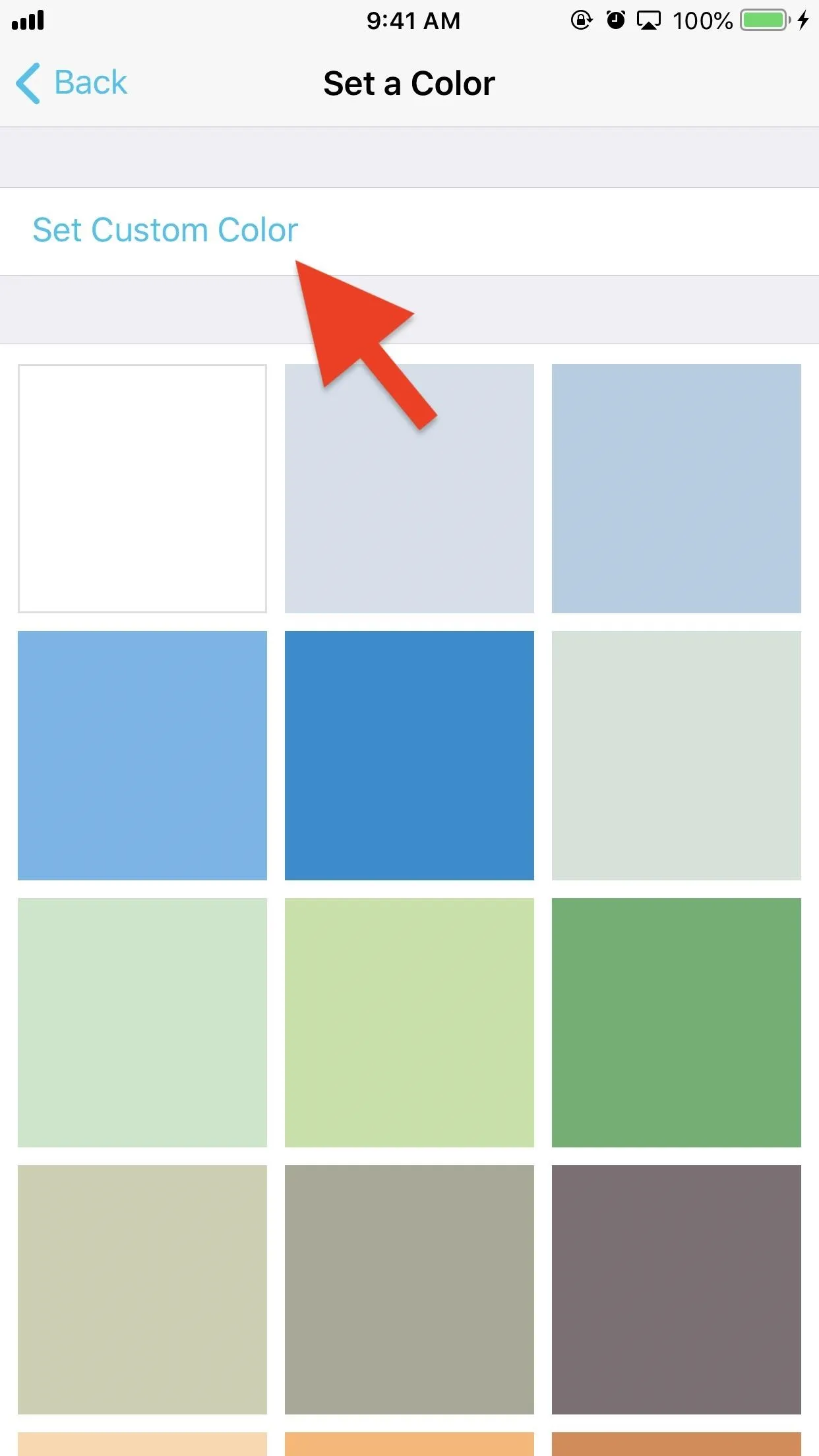
On both platforms, you'll find three color tools. On Android, you'll see "Hex color code," which allows you to enter a code for a specific color; a color wheel, making it easy to find a particular shade of color; and a "Brightness" slider, which allows you to control the brightness of the color from a scale of 0–255.
On iOS, the tools are set up differently but work mostly the same. At the top, you'll find the hex color code option, where you can type in a color code. You'll find the color wheel is now a rectangle. Drag the circle around the color palette to find a particular color shade. The brightness slider is at the bottom of this screen, and while there's no number indicator, you can drag it left to brighten the color or right to darken it.
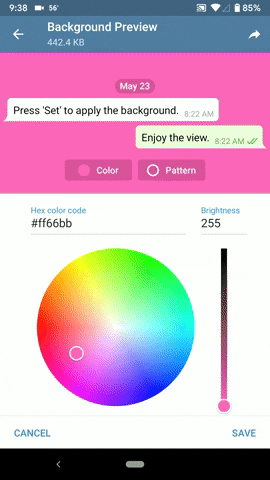
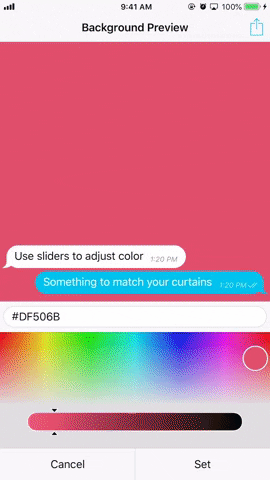
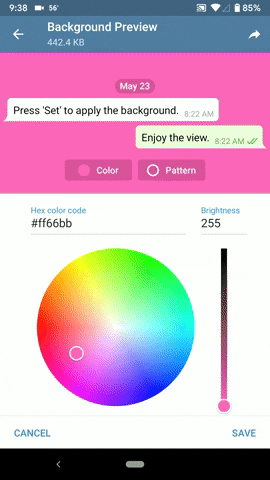
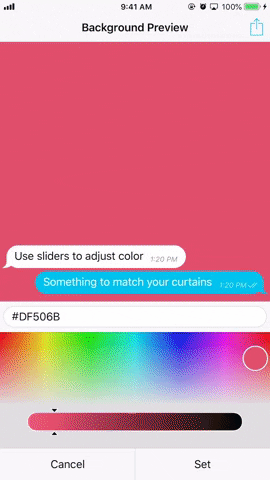
You can share your color option before saving it like you can with other backgrounds. Tap the Forward button on Android or the Share button on iOS. When finished with your custom color, tap "Save" on Android and "Set" on iOS.
6. Manage Backgrounds
Whether you want to share your backgrounds or delete them, first, long-press on a background (Android) or tap "Edit" (iOS). Now, select any of the backgrounds you'd like to share or delete. To share your selection, tap the Forward button (Android) or Share button (iOS), where you'll see the same share settings as mentioned earlier. To delete your selection, tap the trash can. Tap "OK" on Android or "Delete [X] Backgrounds" on iOS to confirm your deletion.
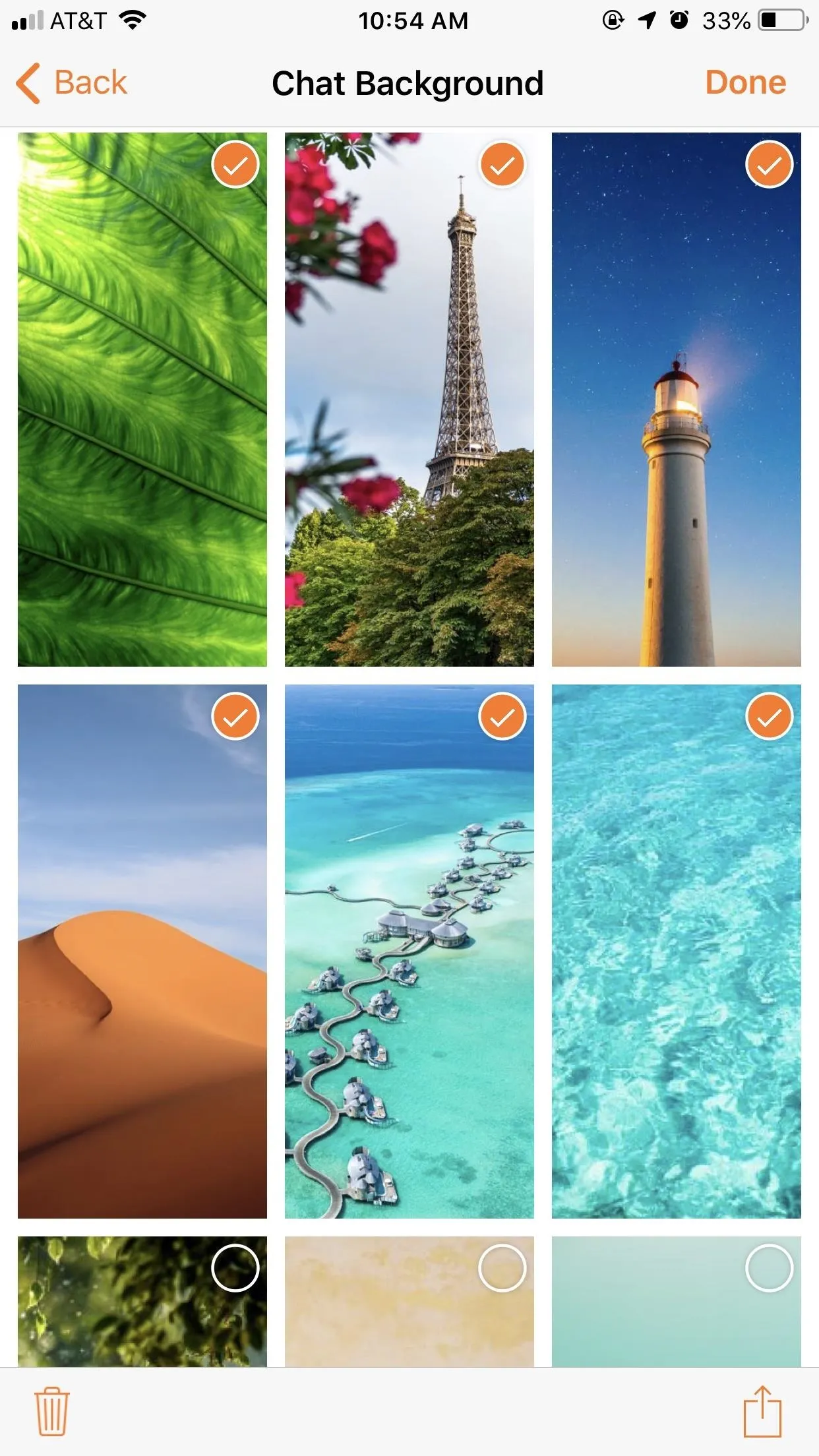

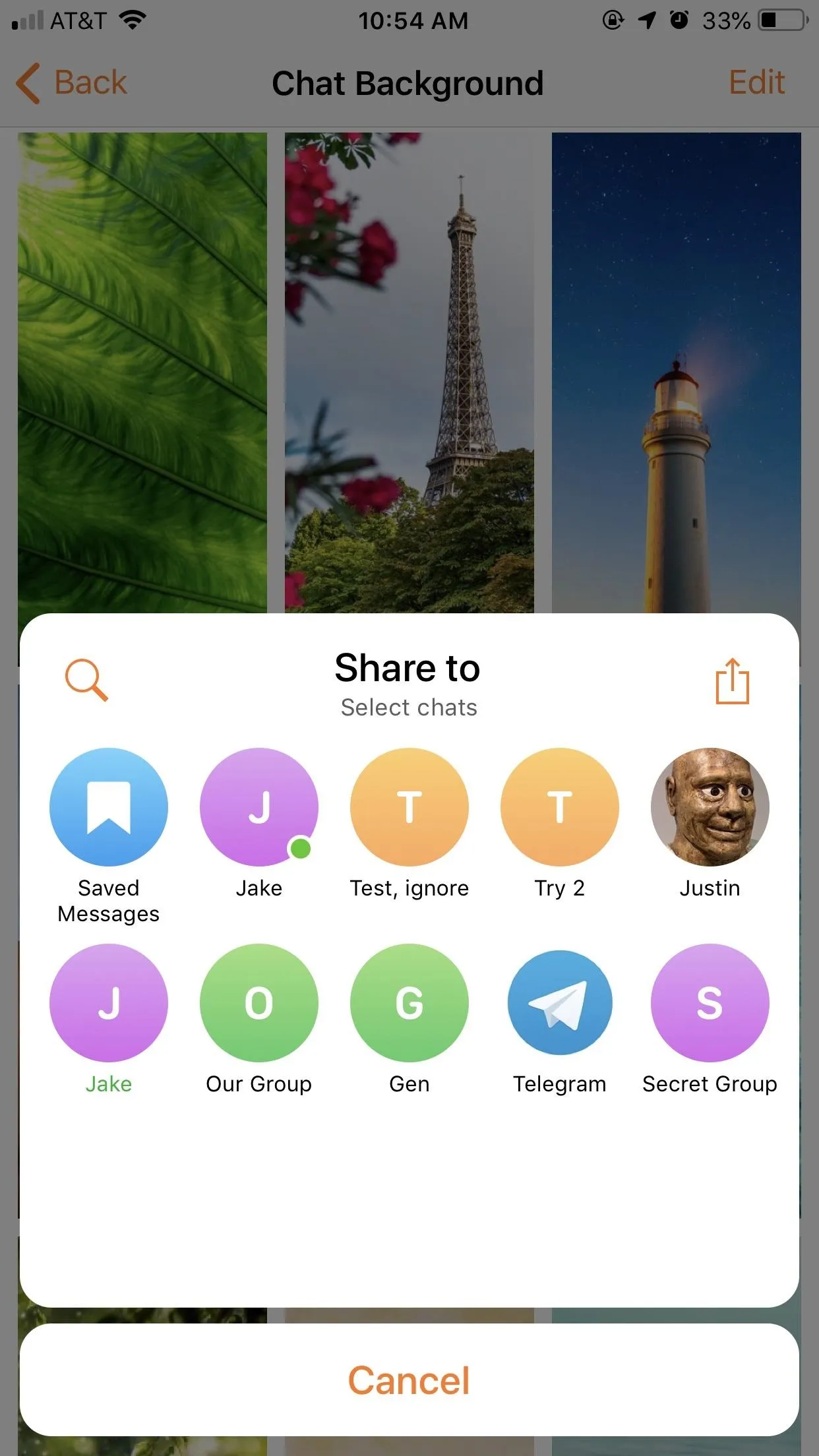
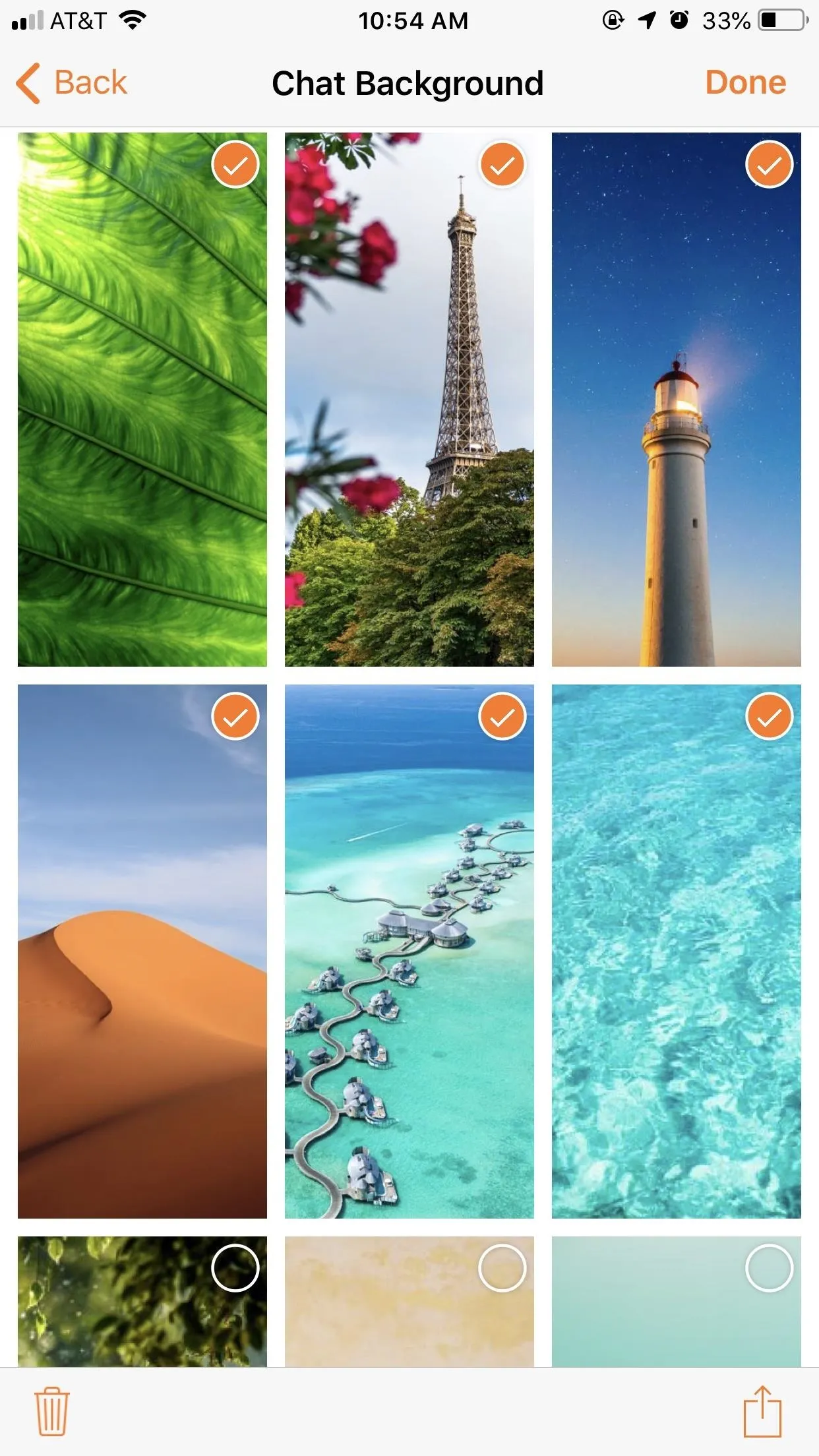

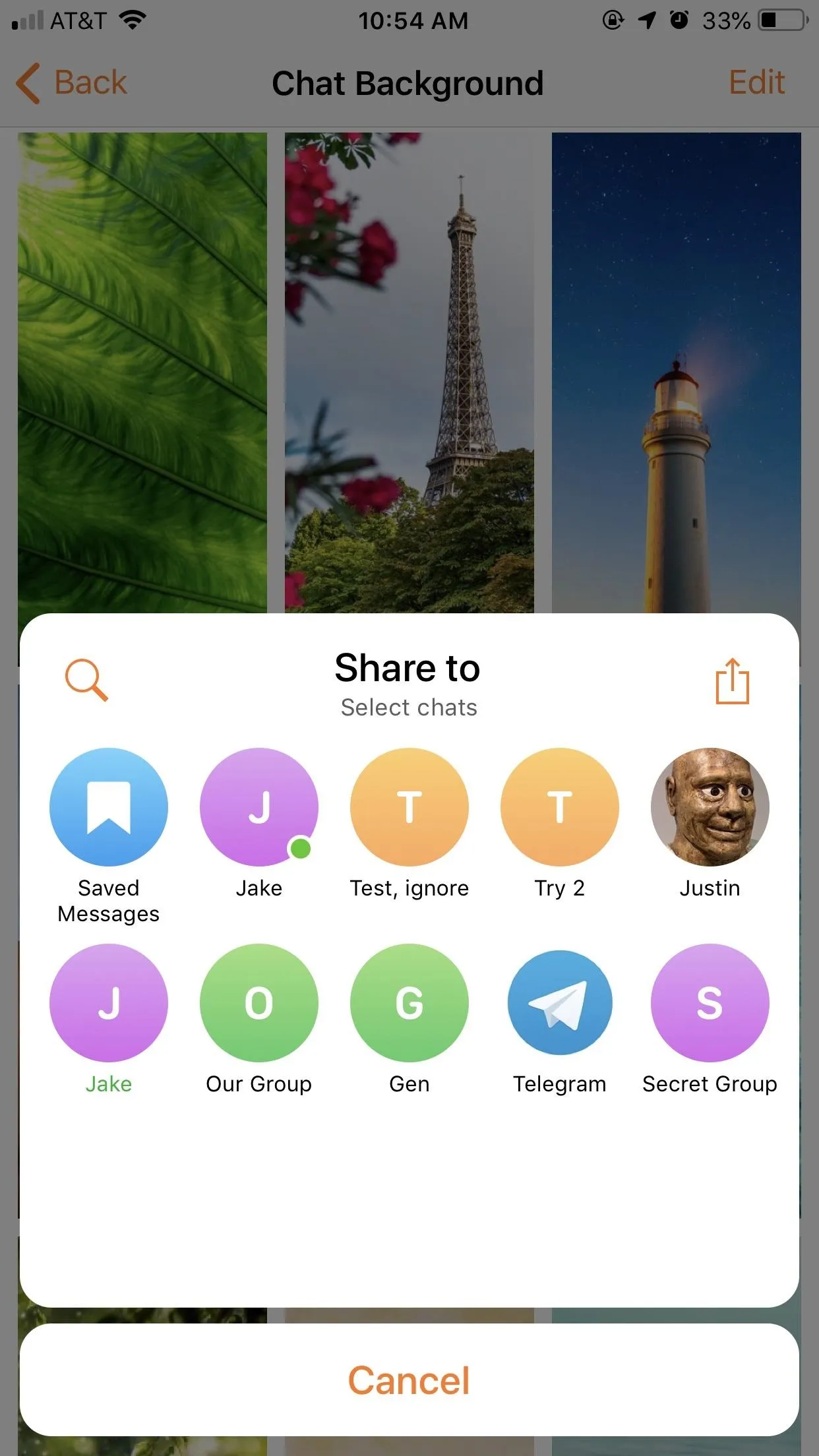
Speaking of deletion, if you want to bring things back to stock, you quickly can with a setting at the bottom of this page called "Reset Chat Backgrounds." This option will restore your chat backgrounds setting to how they were originally. Tap this option, then tap "Reset" on Android or "Reset Chat Backgrounds" on iOS.
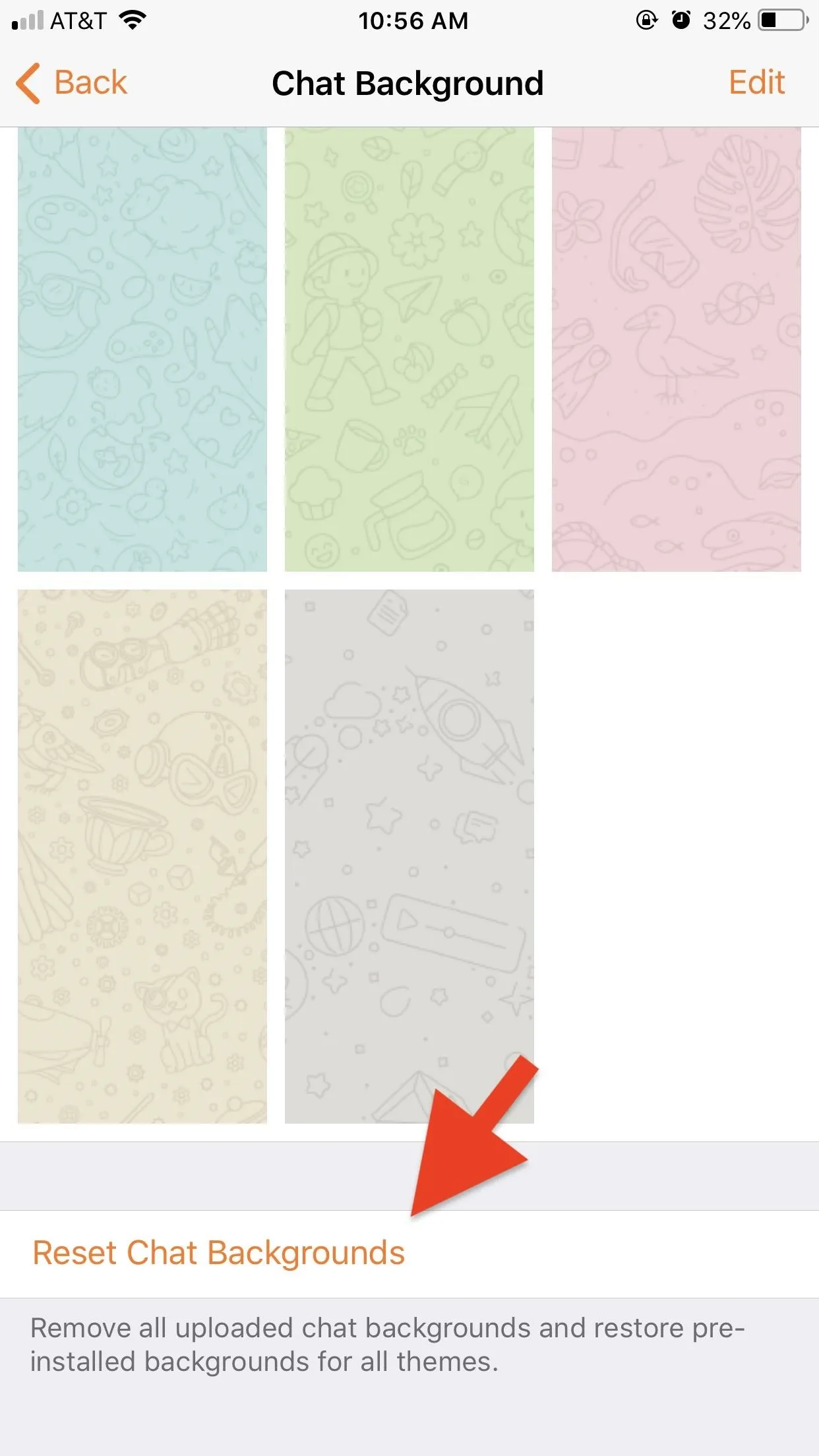
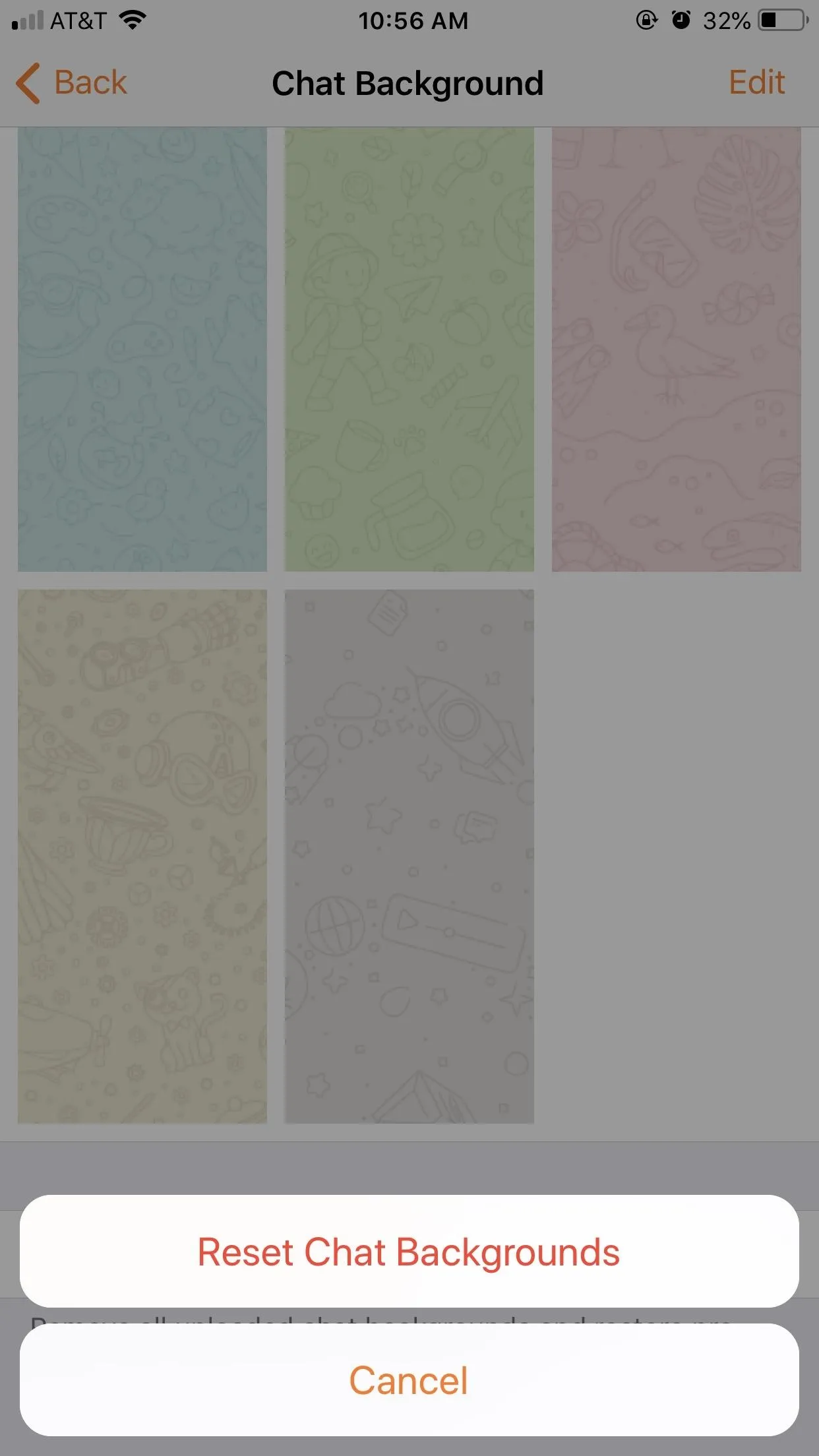
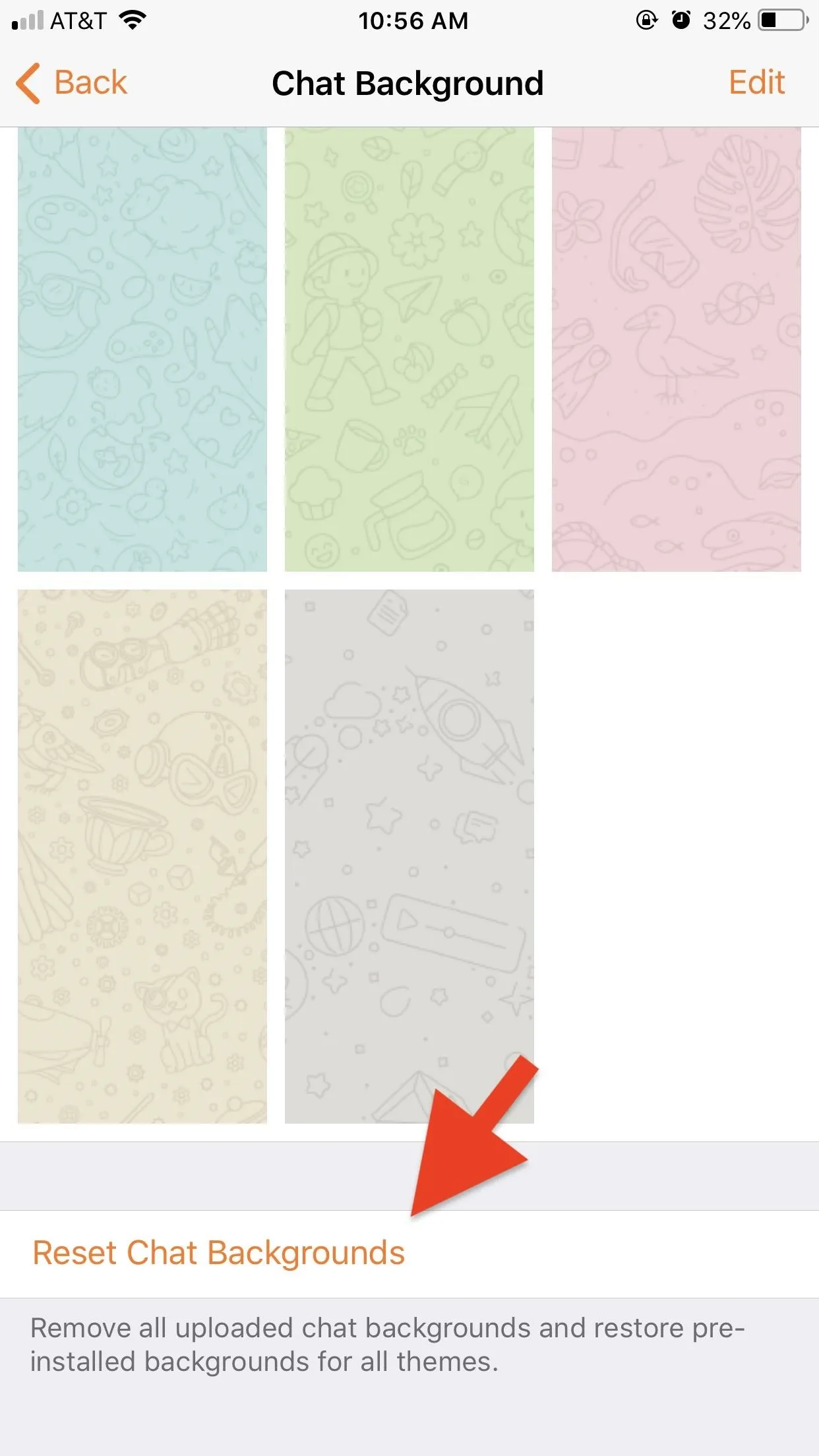
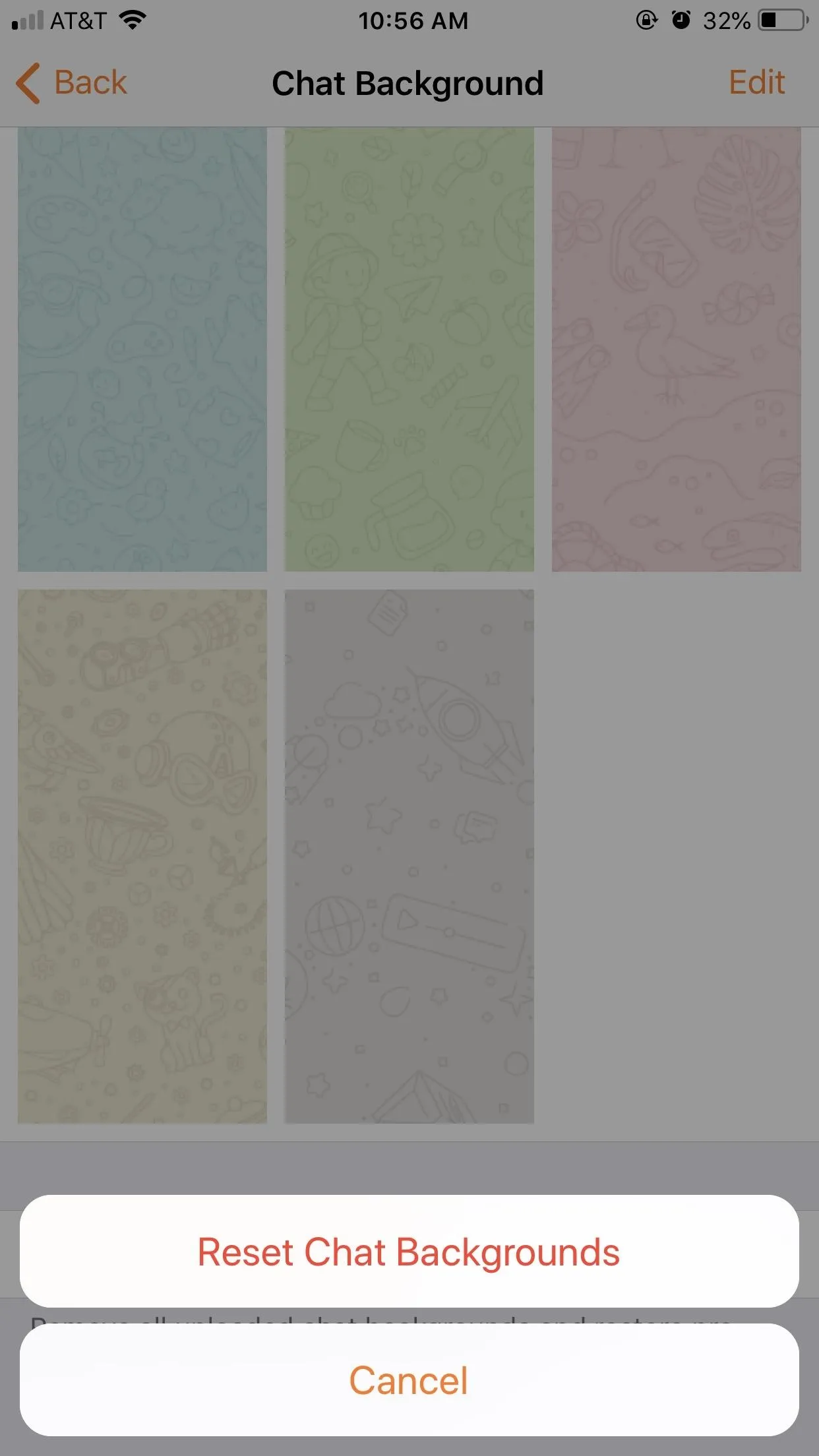
7. Customize Chat Bubbles
The way Telegram handles chat bubble colors between iOS and Android differs immensely. You'll notice on iOS that Telegram offers a simple way to control the color of chat bubbles, while on Android, you'll need to dive into its somewhat complicated custom theme editor. Here's a brief look:
If you're on iOS, head to the general "Appearance" settings. Next, tap "Accent Color." Here, you'll choose from one of eight accent color options. This will not only change the color of your chat bubbles but also other colors throughout the app. When you tap on an option, you'll see these effects immediately.
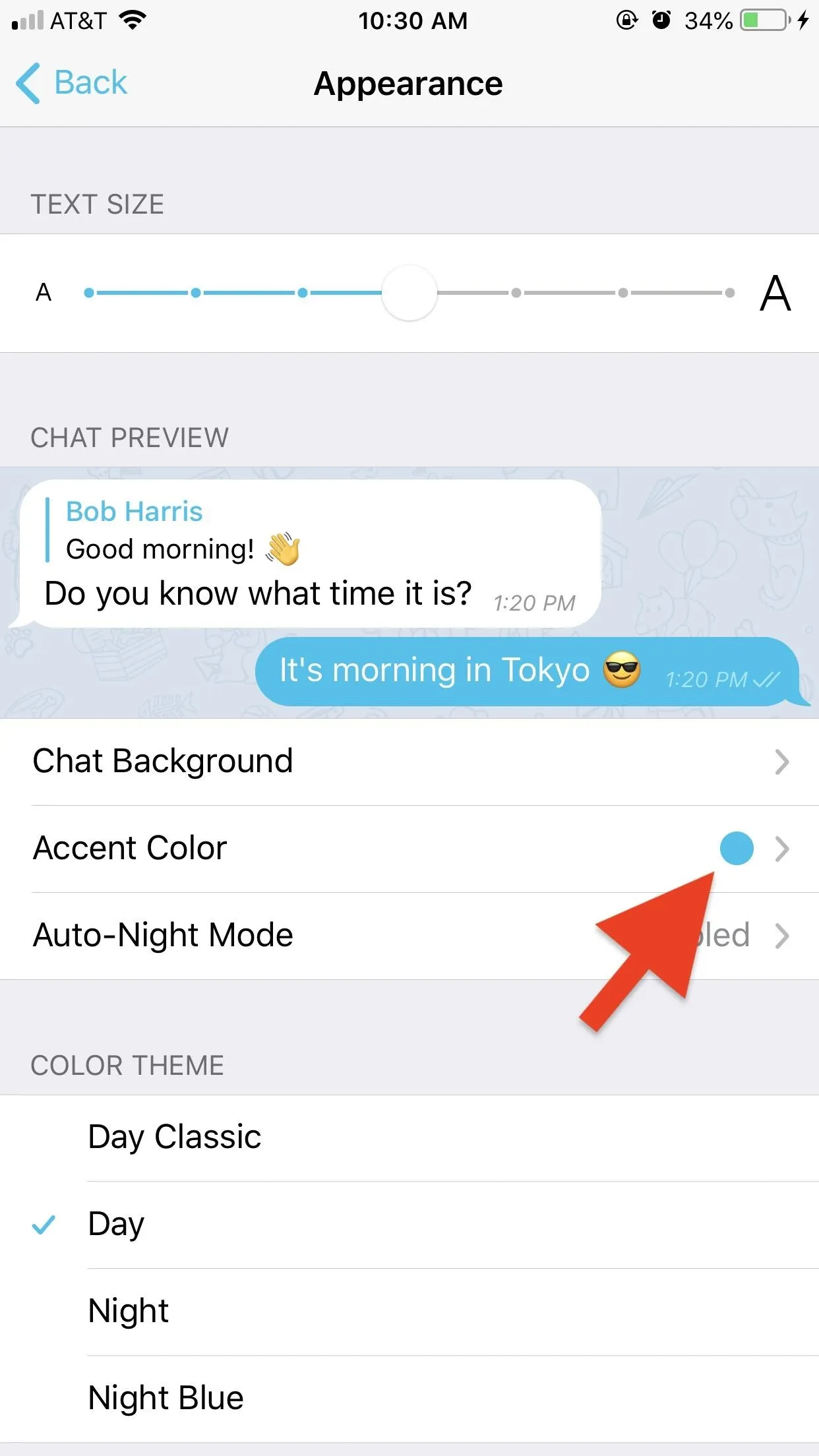
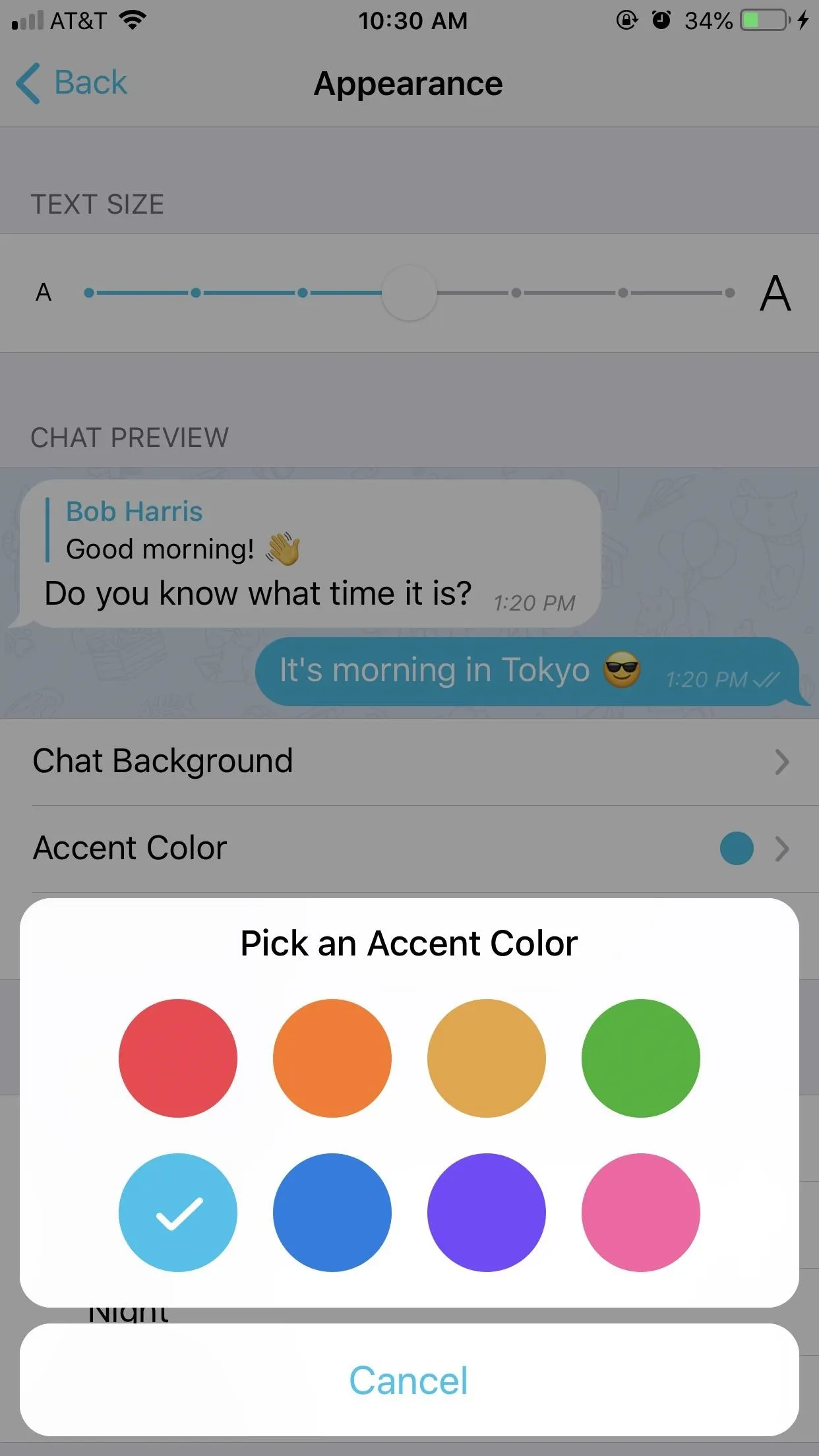
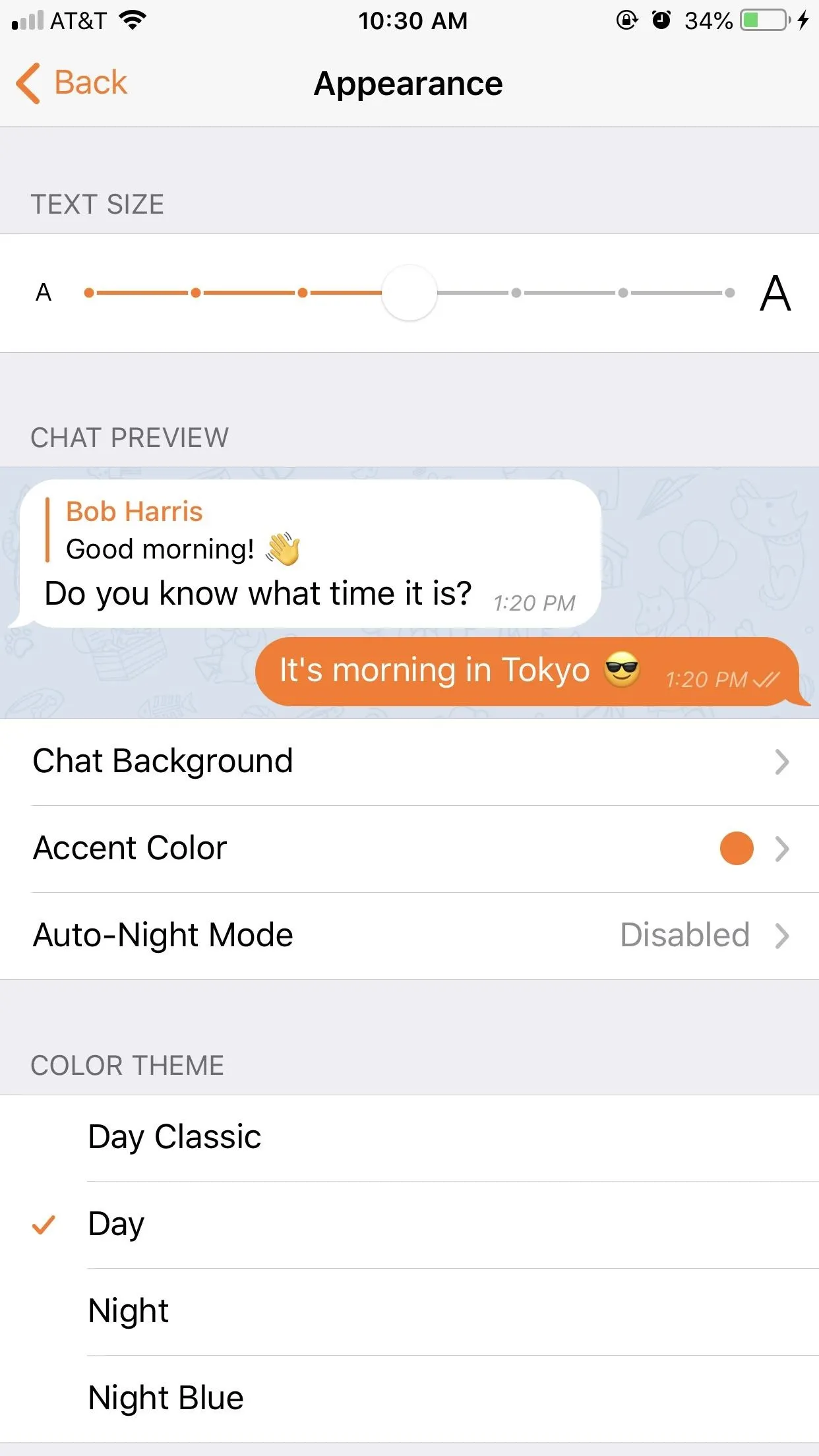
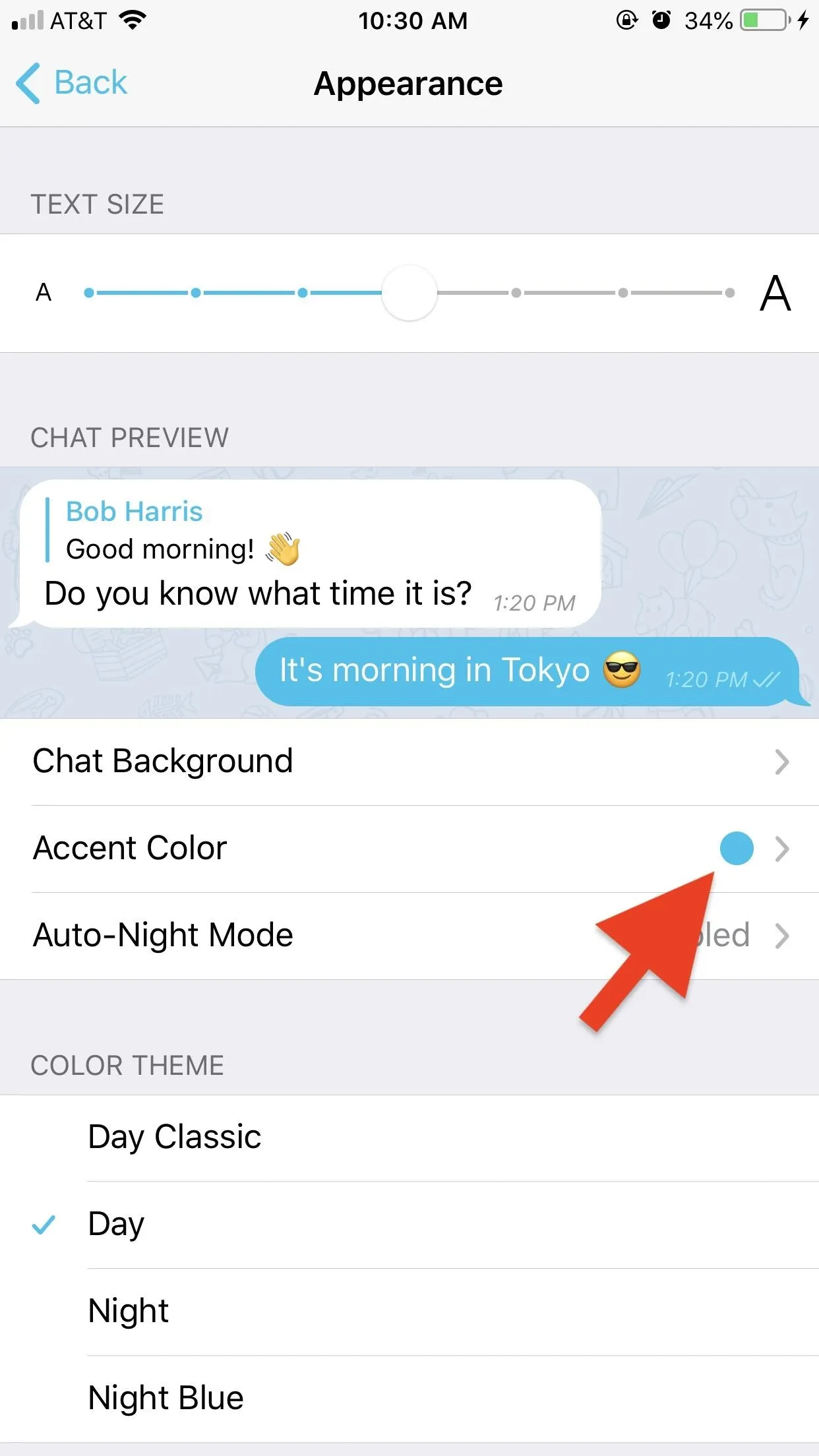
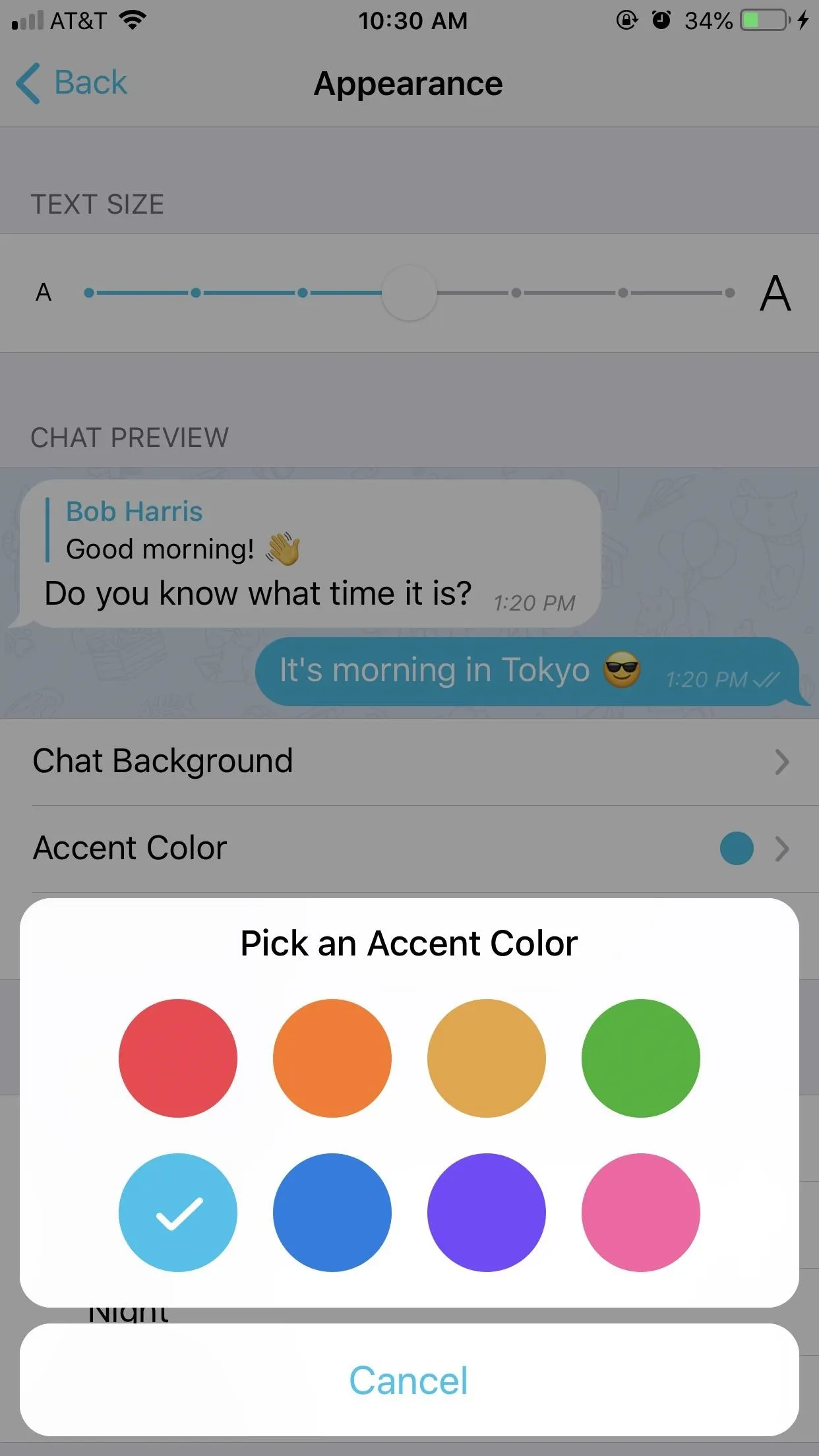
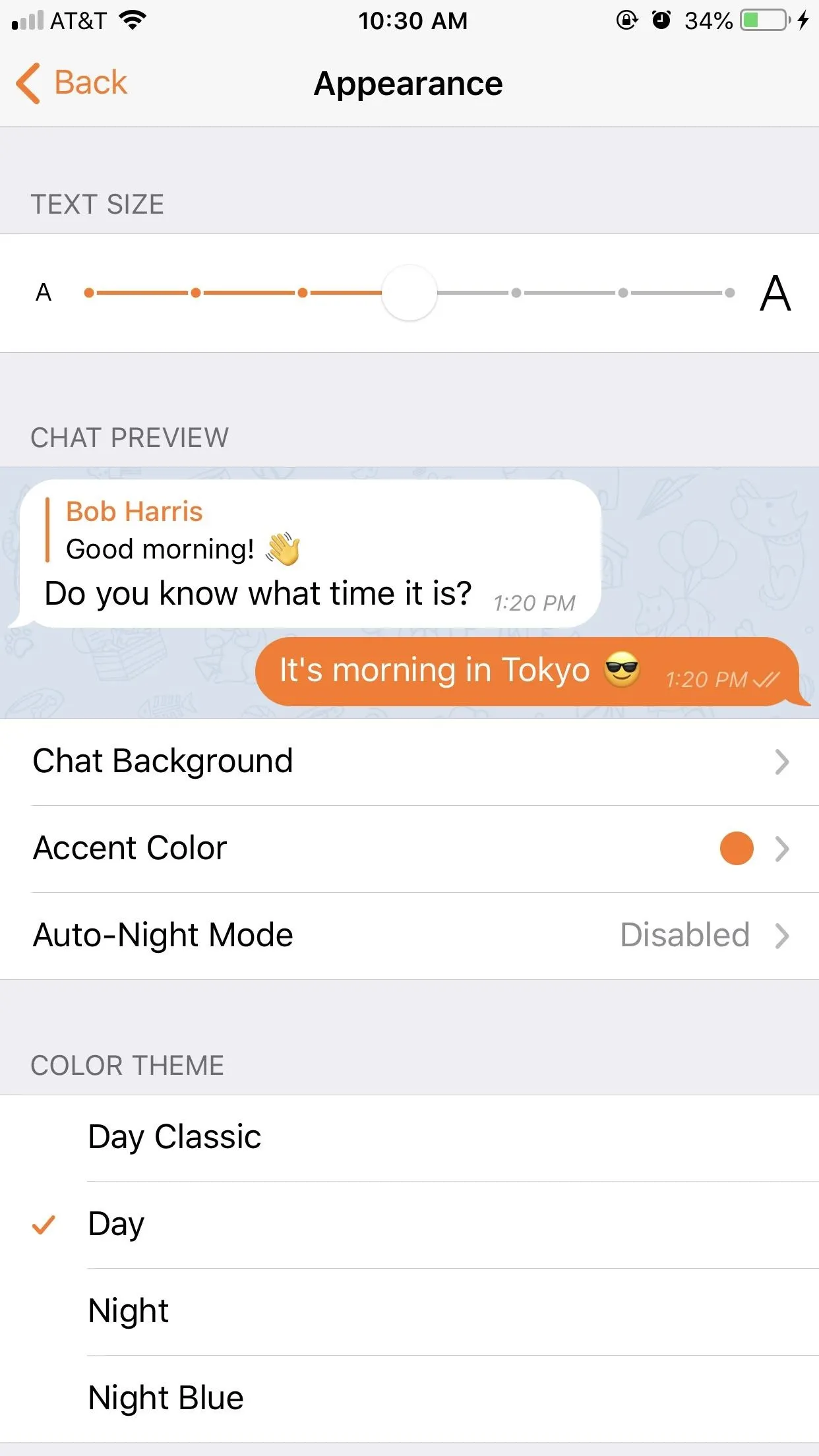
Telegram on Android, on the other hand, is more complicated. First, tap the vertical ellipsis in the top right, then tap "Create new theme." Tap "Create Theme" on the pop-up, give your theme a name, then tap "OK."

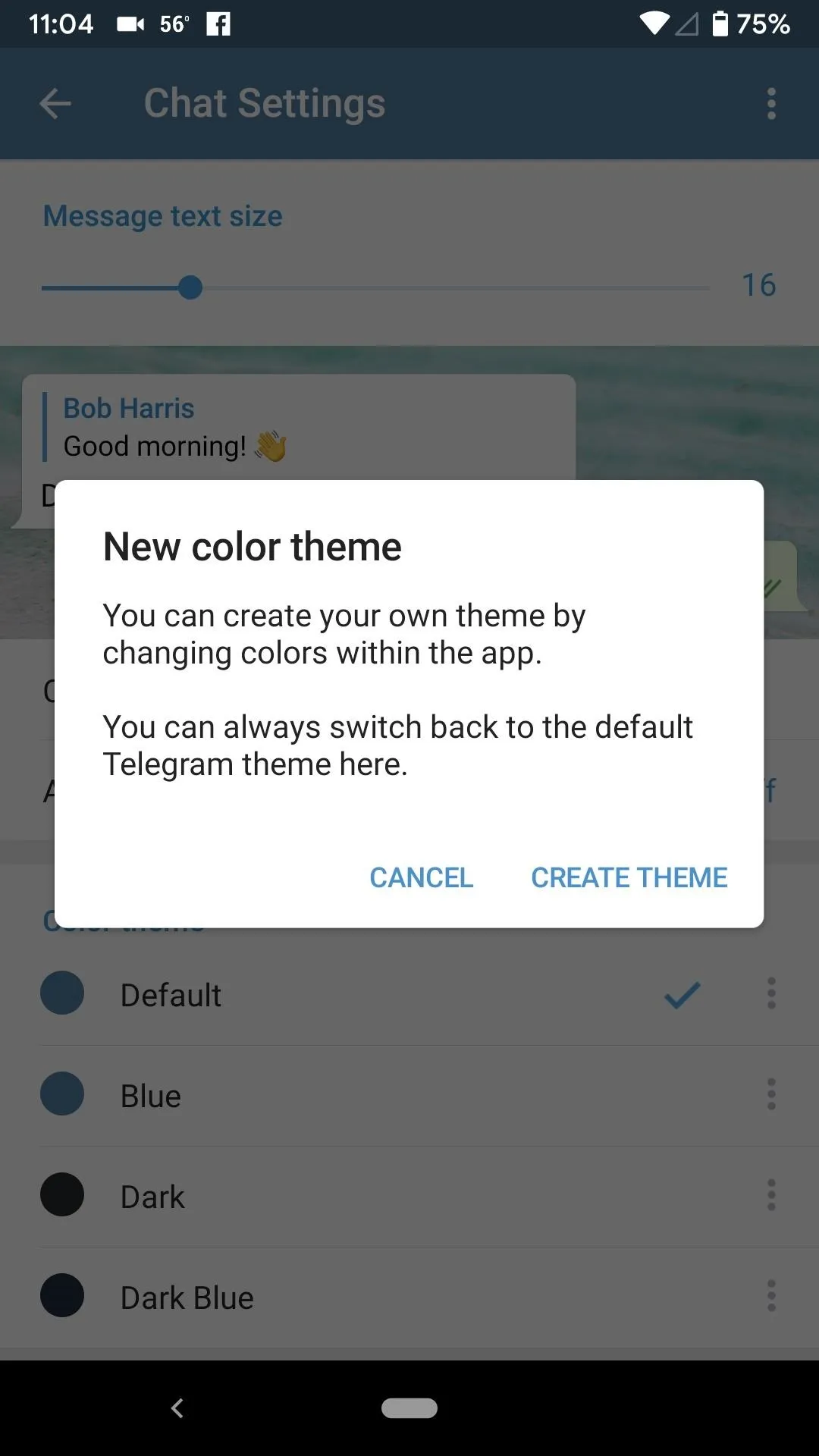
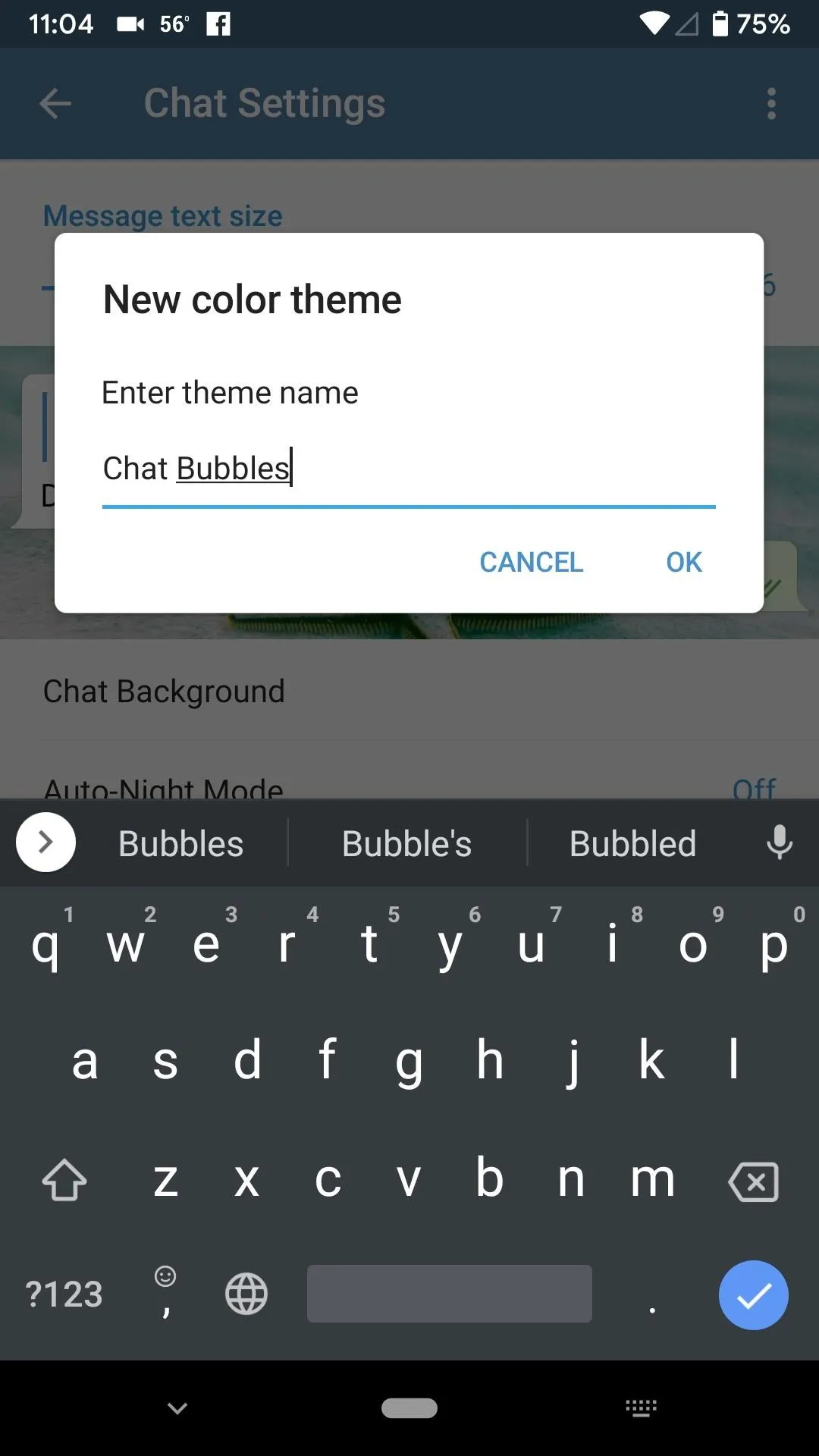

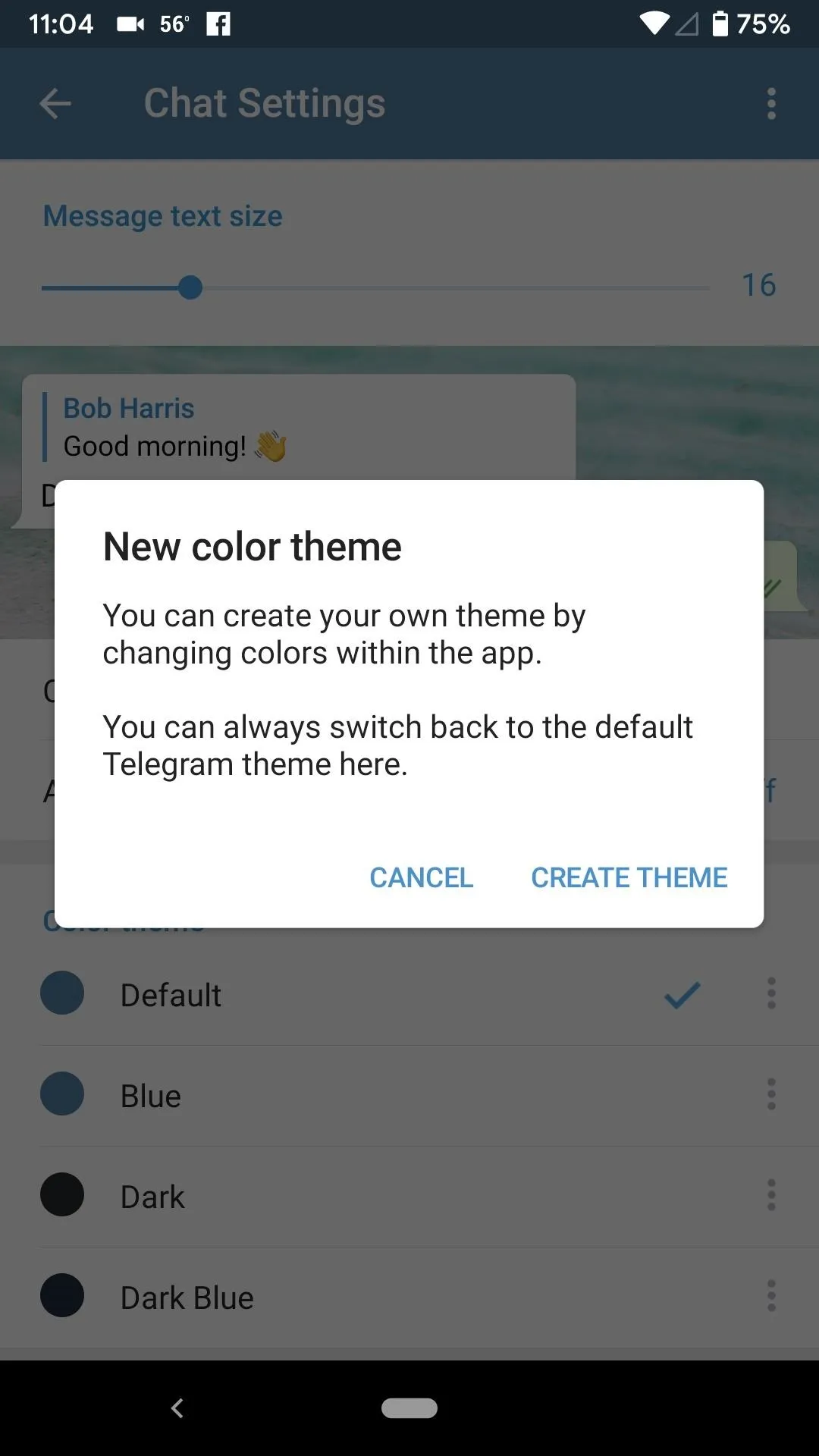
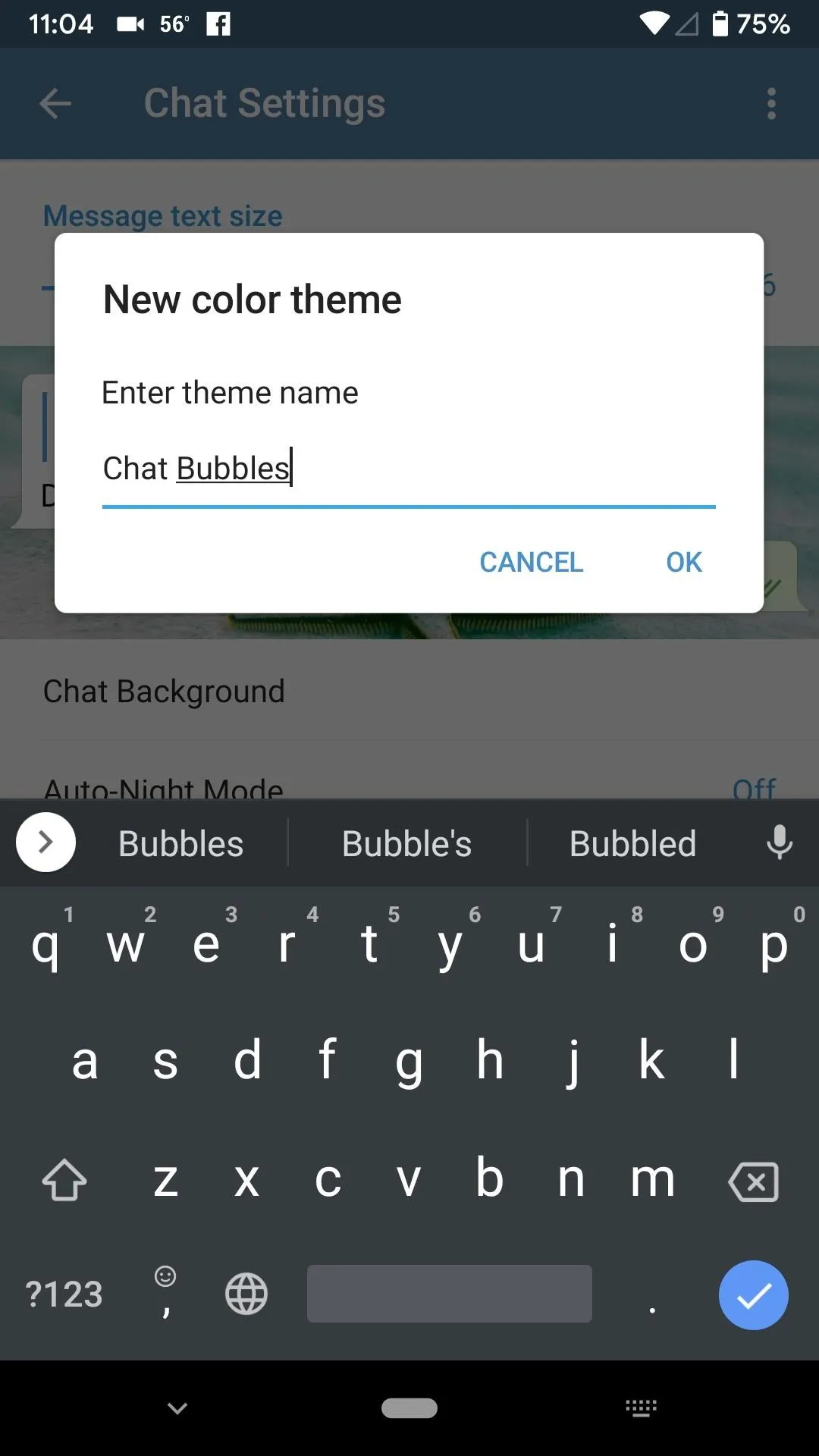
Next, tap the editor button in the top right. Here, you will find all of the Telegram elements you can customize. For our purposes, we'll want to stick with the chat bubble options. You'll see options for your chat bubble, your chat bubbles shadow, your chat bubble's color when selected, your friend's chat bubble, its shadow, etc. There are a lot of options here, but that gives you plenty of room to play with.
Tap one of these options. You'll see the color wheel from earlier appear, with one dark gradient slider and one light gradient slider. Adjust the colors as needed, then tap "Save."
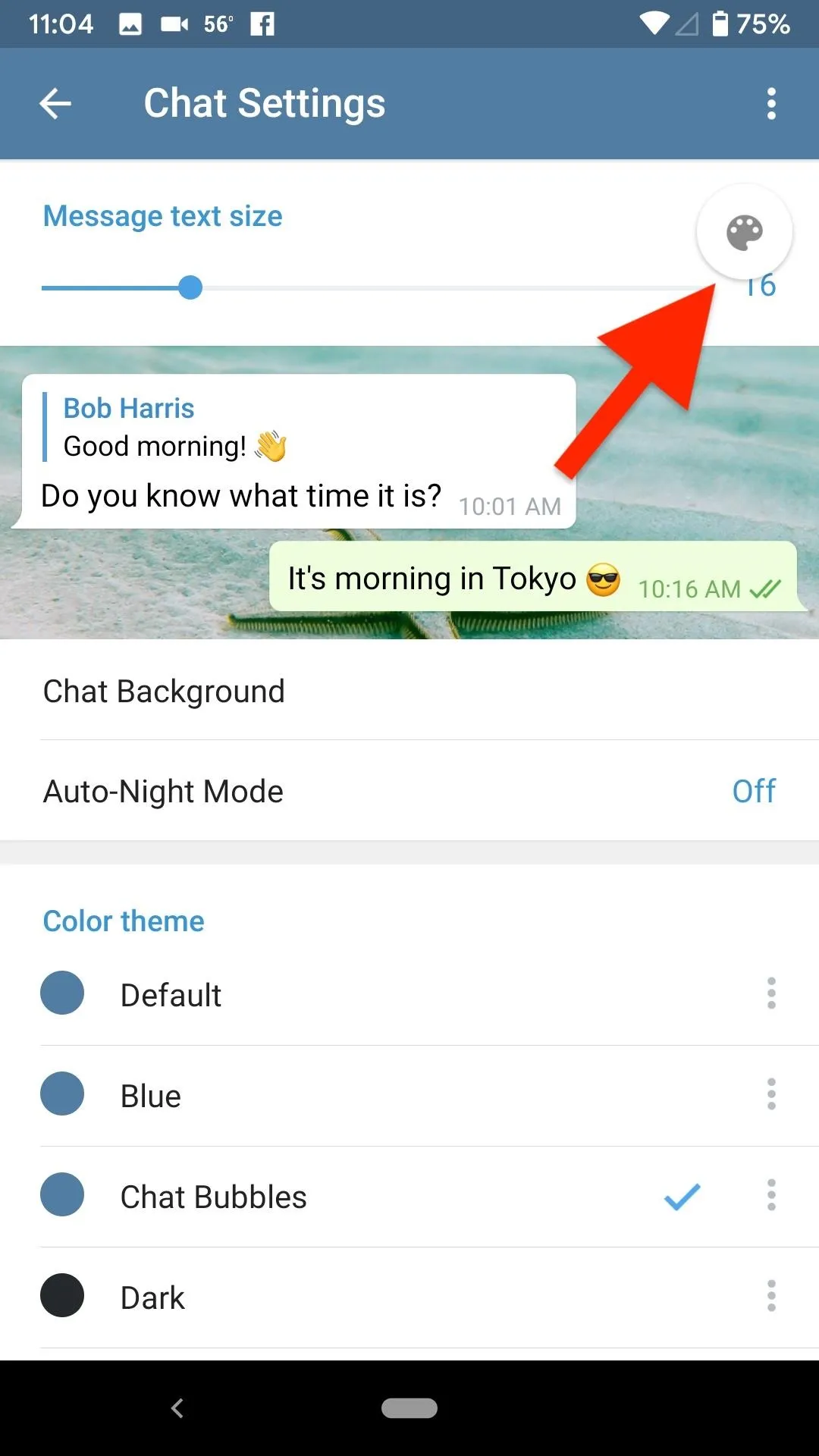
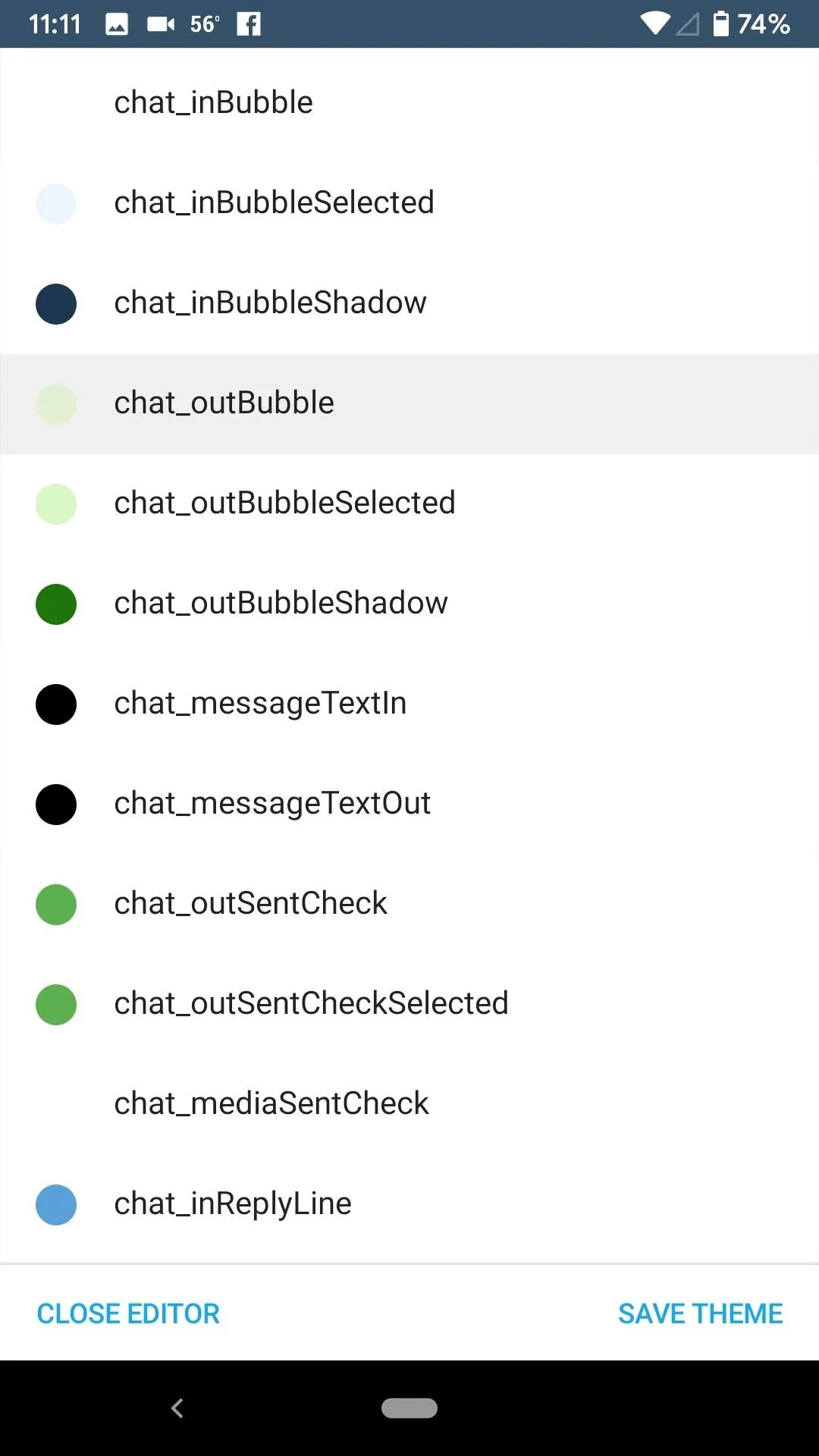
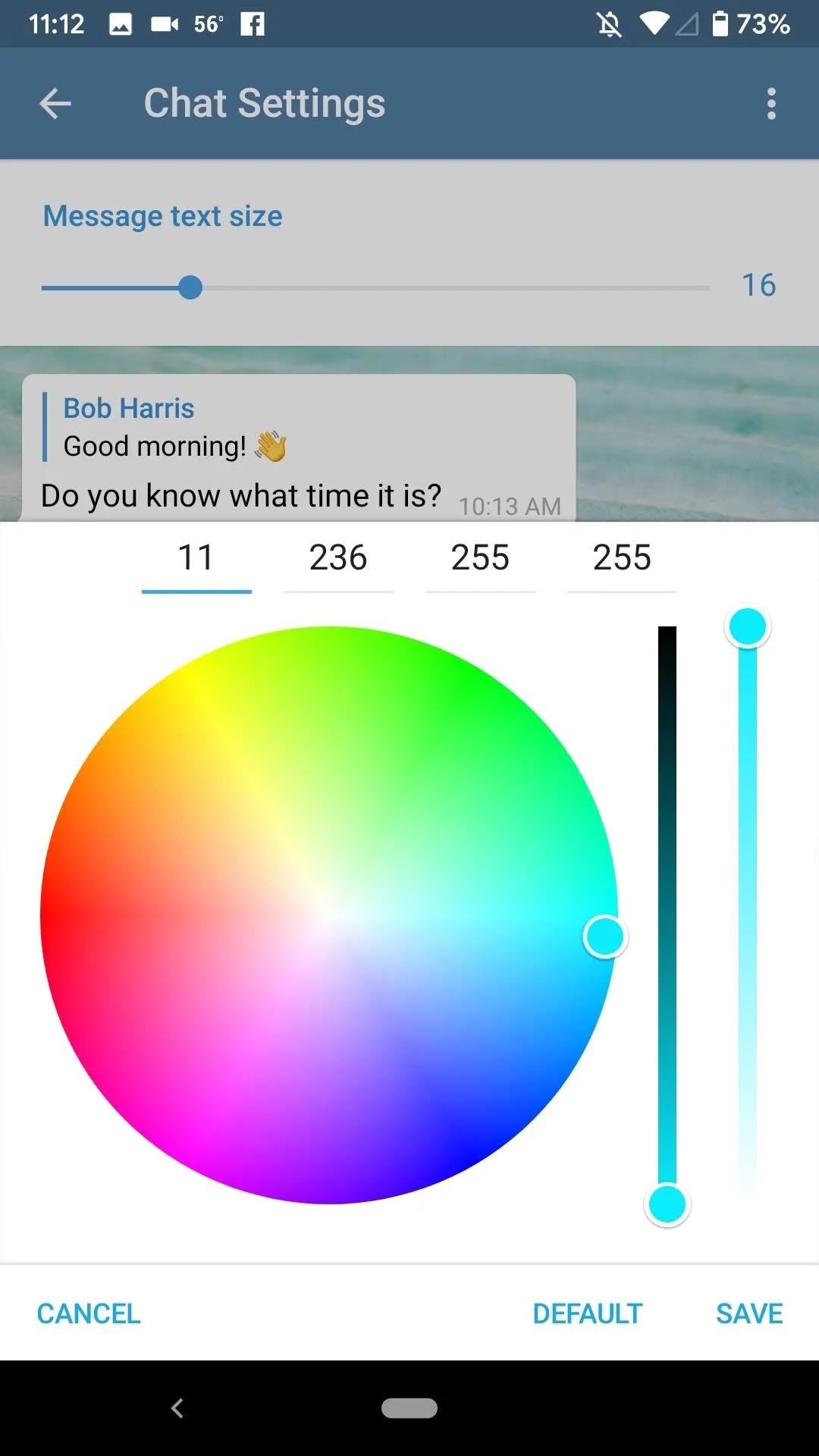
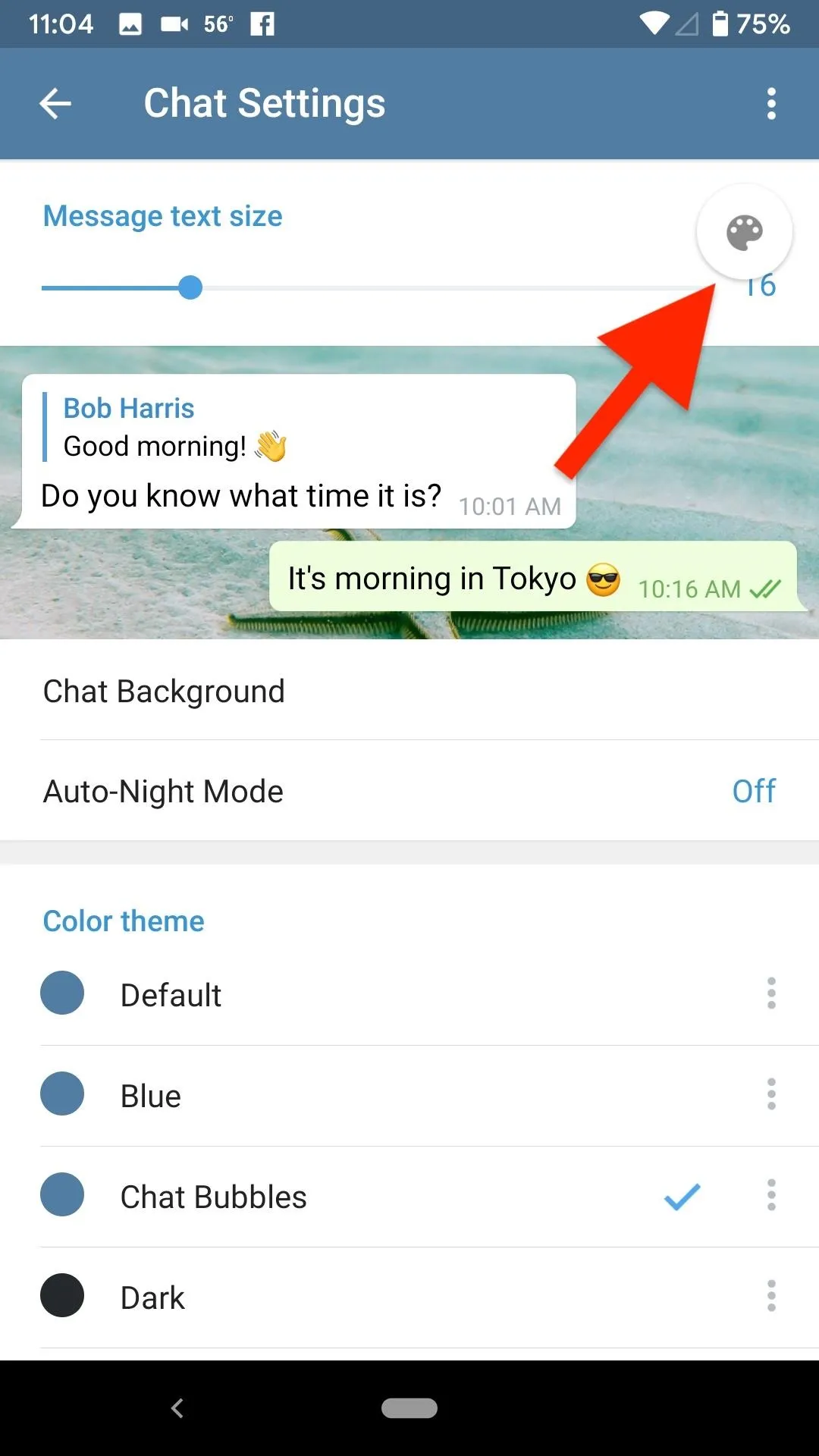
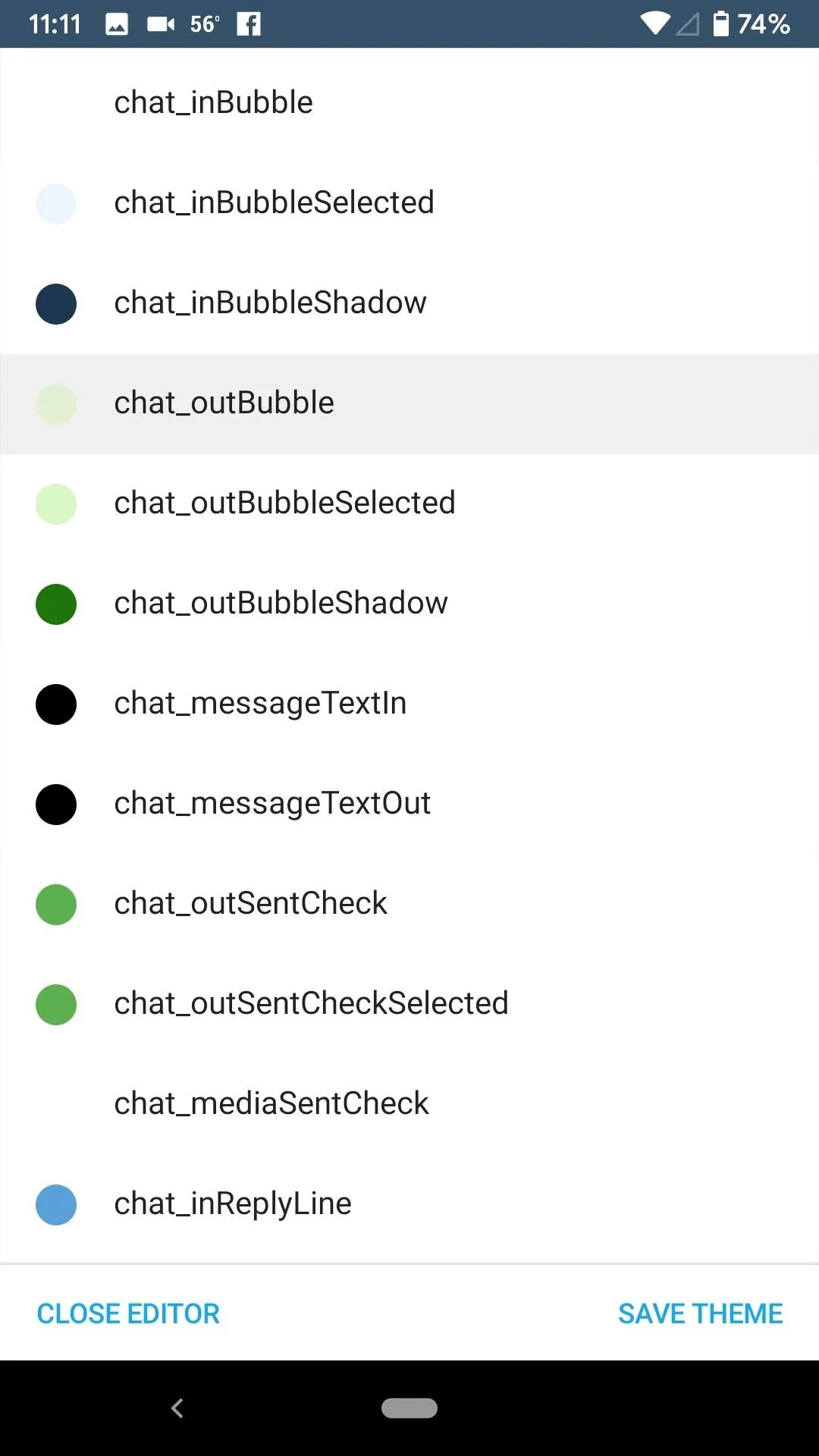
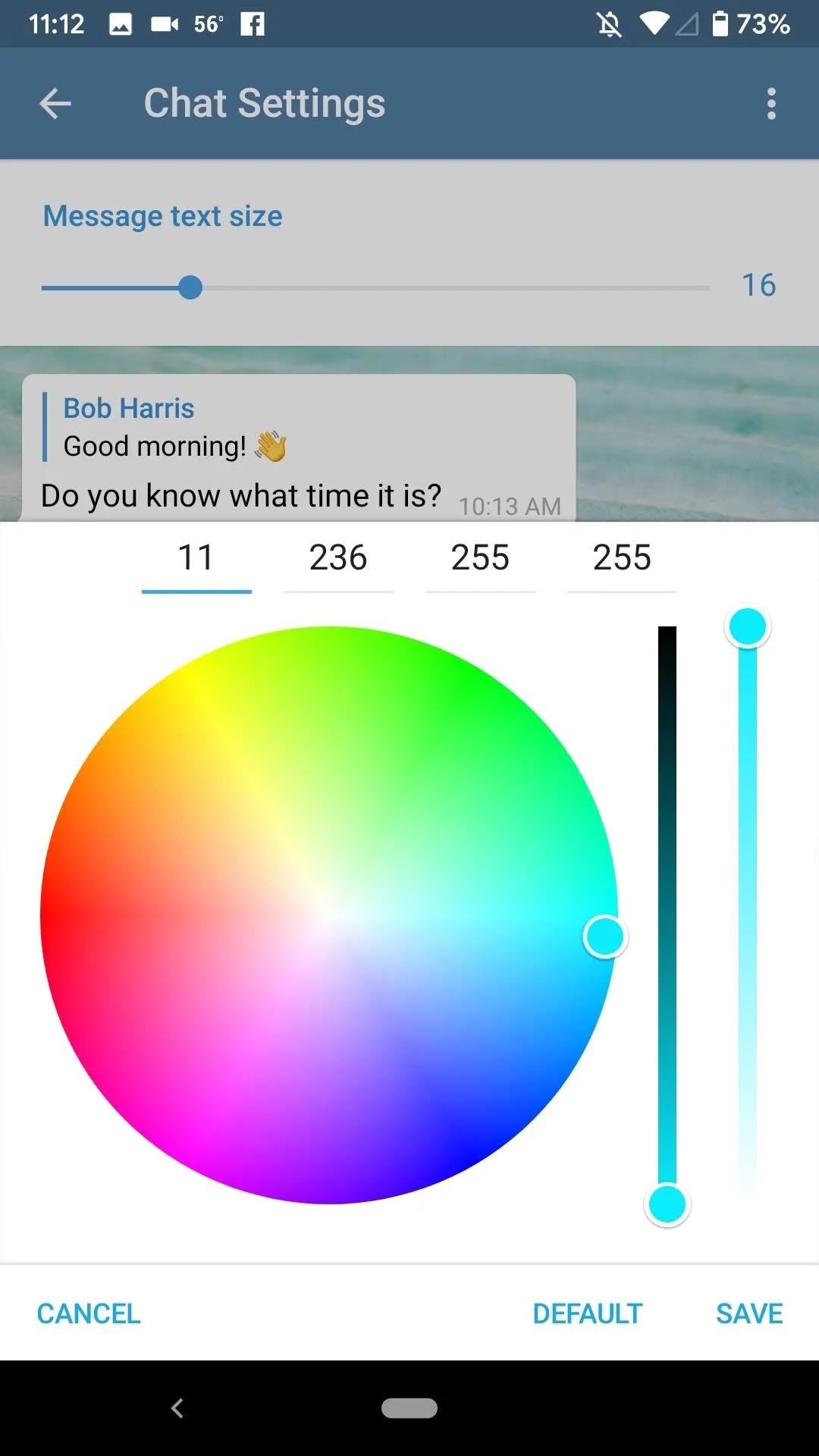
You'll see your new color change reflected in the elements list. Tap "Save Theme." You might not see the color changes reflect right away in the preview here in Telegram. If you tap on another theme from the list below, then tap your new theme, it should jolt the preview into action.
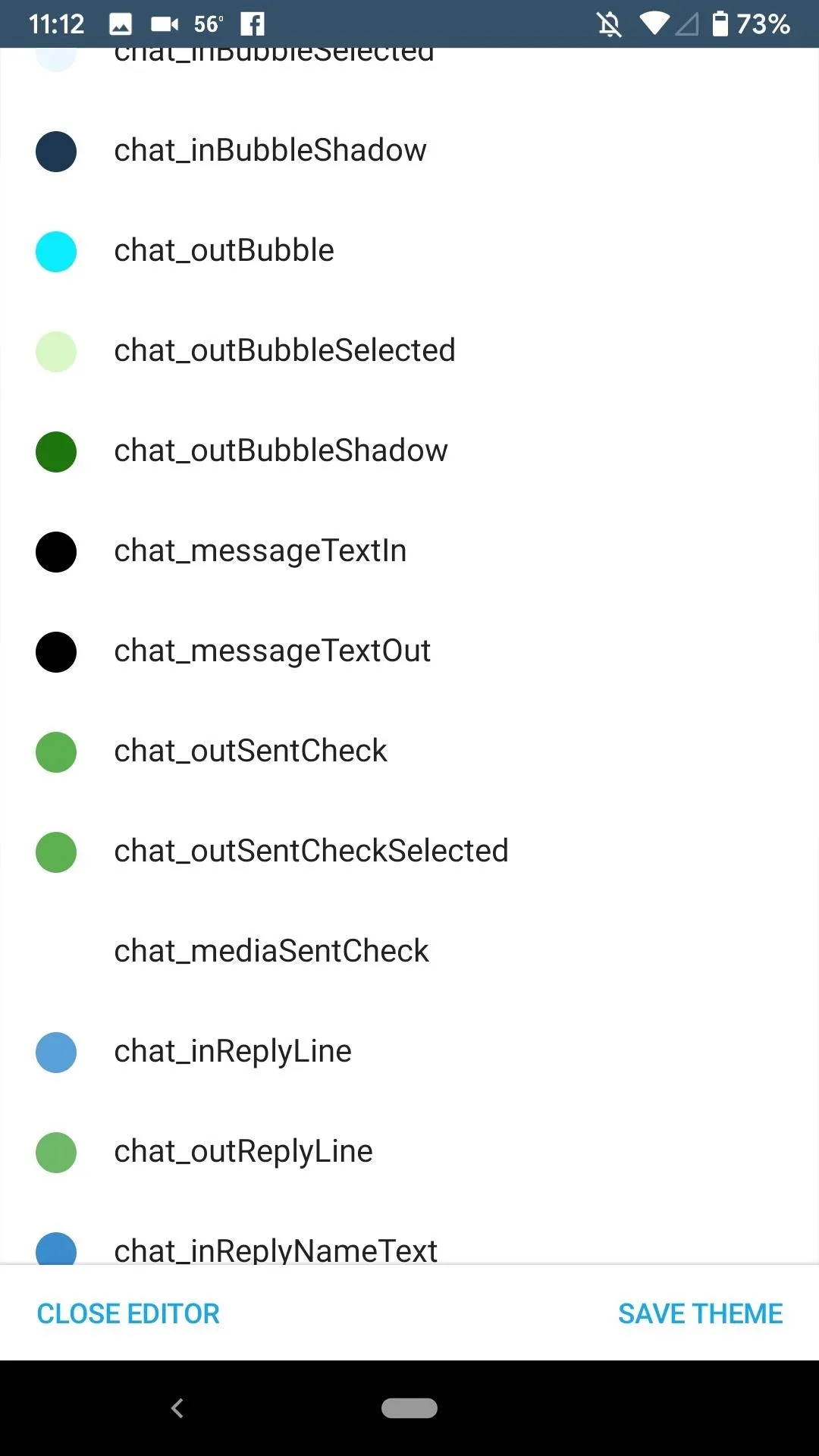
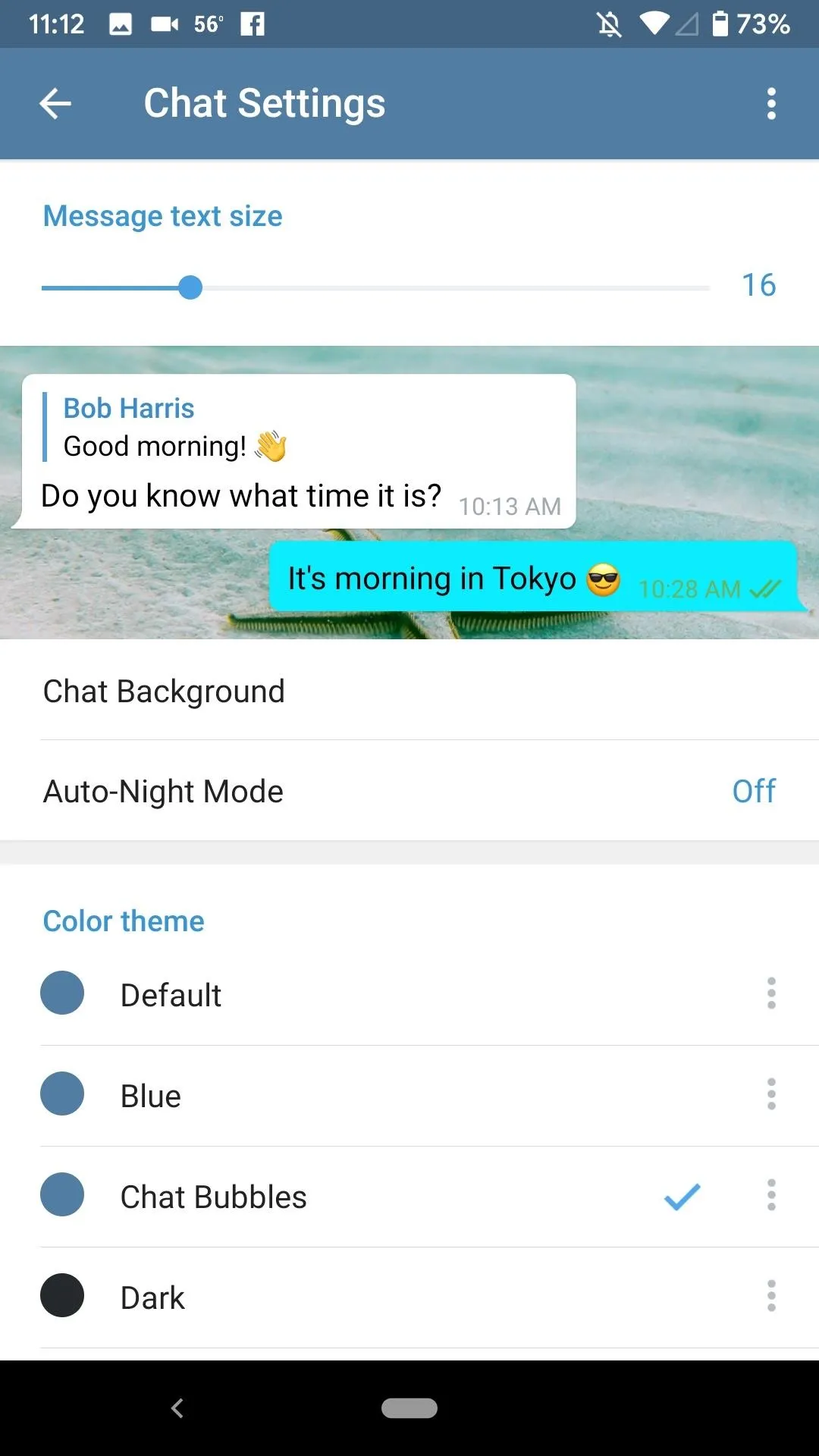
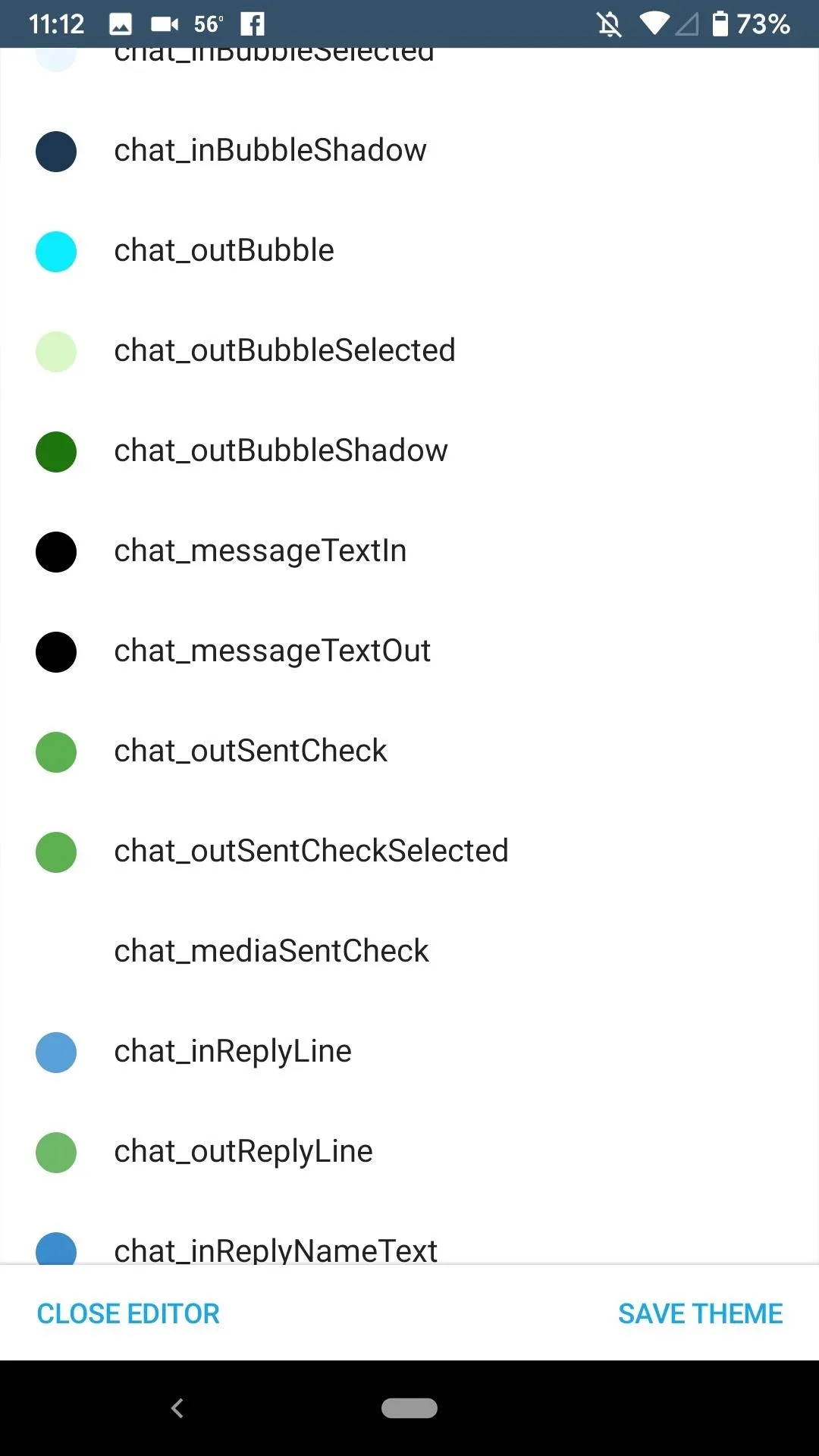
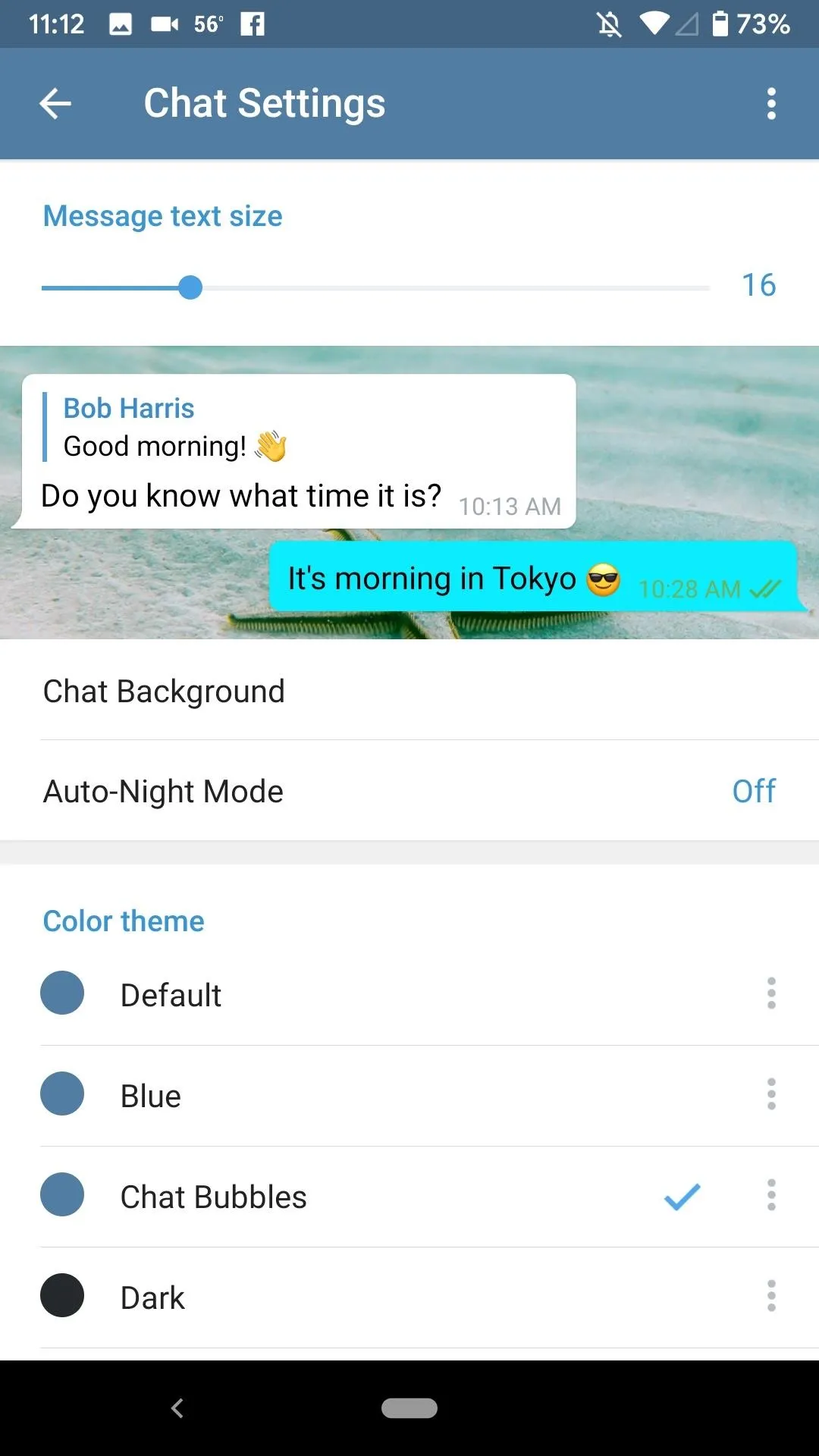
This article was produced during Gadget Hacks' special coverage on texting, instant messaging, calling, and audio/video chatting with your smartphone. Check out the whole Chat series.
Cover image, screenshots, and GIF by Jake Peterson/Gadget Hacks

























Comments
Be the first, drop a comment!