With Tasty dominating Facebook videos and online cooking flourishing, it can be cumbersome to keep track of all your recipes. Someone might send you something, and storing it in an app like Pocket is like jamming all your school papers in one folder — it just isn't practical. Fortunately, there's a better way to catalog your recipes so you can always have them on hand.
Enter Prepear, a multi-purposed app that is all about recipes. Sure, apps like Paprika exist, but Prepear is a great (and free) alternative. It lets you easily store them, group them, even add the food from your recipes to your shopping lists. Because Prepear really has it all, it's my go-to app for all things recipe-related — including saving any and all that I come across in my travels.
Install Prepear
First, you need to download and install Prepear, from either the App Store if you're an iPhone user, or from Google Play if you're on Android. You can either search for it manually ("Prepear" is a pretty unique name), or you can tap the link below that corresponds with your operating system. Download, install it, then open it up.
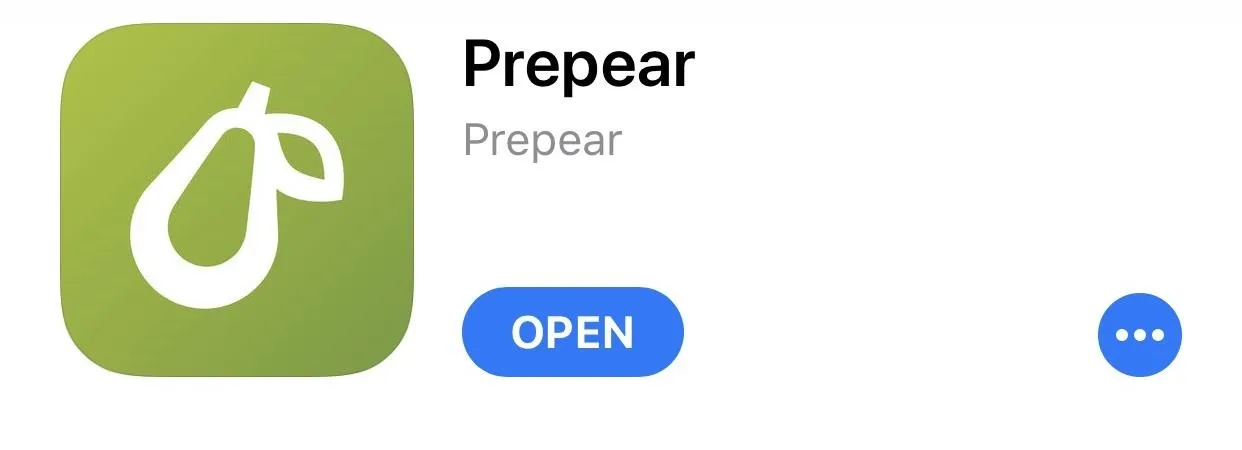
Add a Recipe with the in-App Browser
When you first open up Prepear, you'll be prompted to create an account — whether through Facebook, Google, or their own account system, having an account is a convenient way to always have your recipes with you.
The most convenient way to add a recipe is via the in-app browser, which you can access via the main menu by tapping the plus icon in the top-right corner, then hitting "Add a Web Recipe."
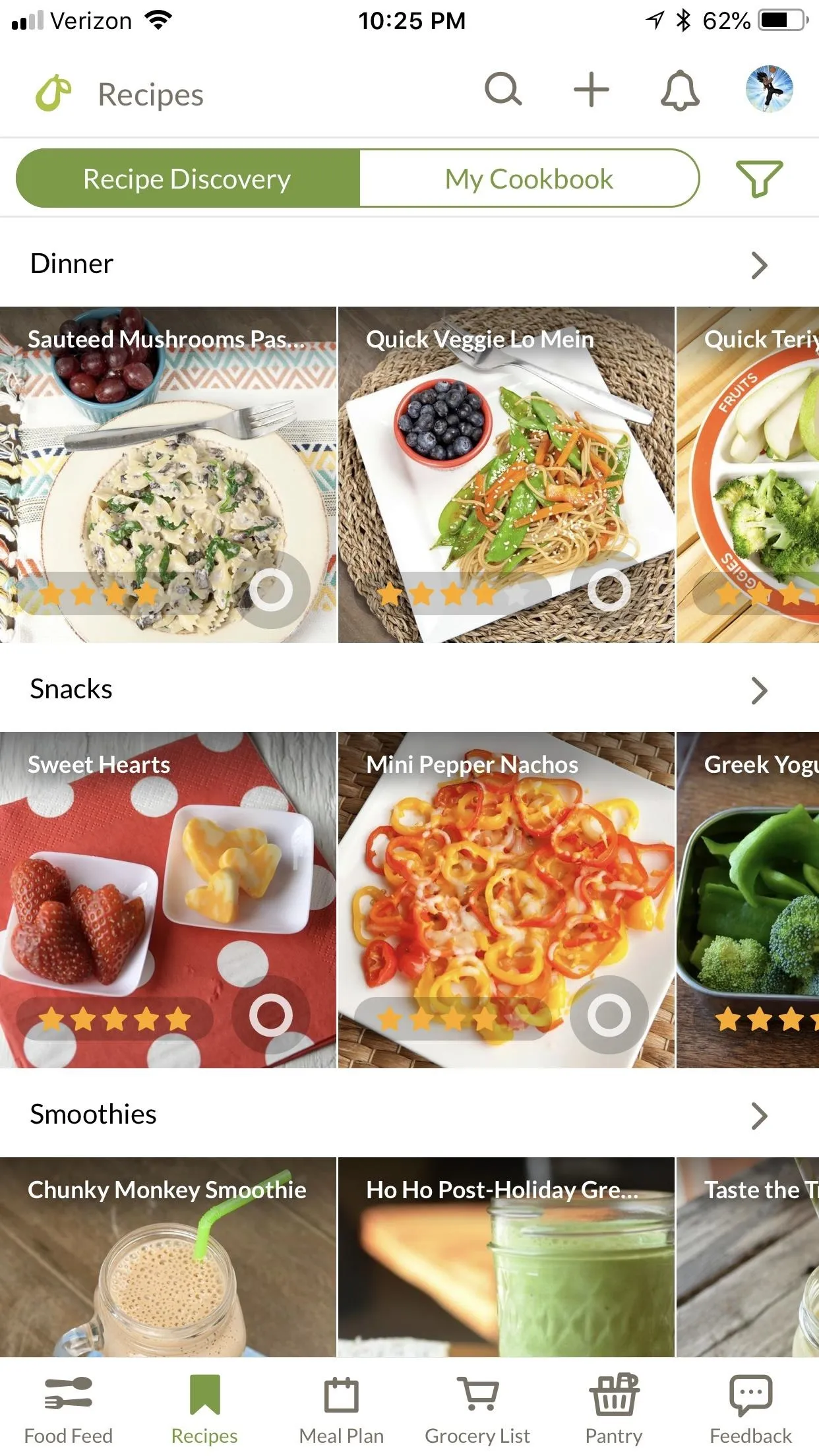
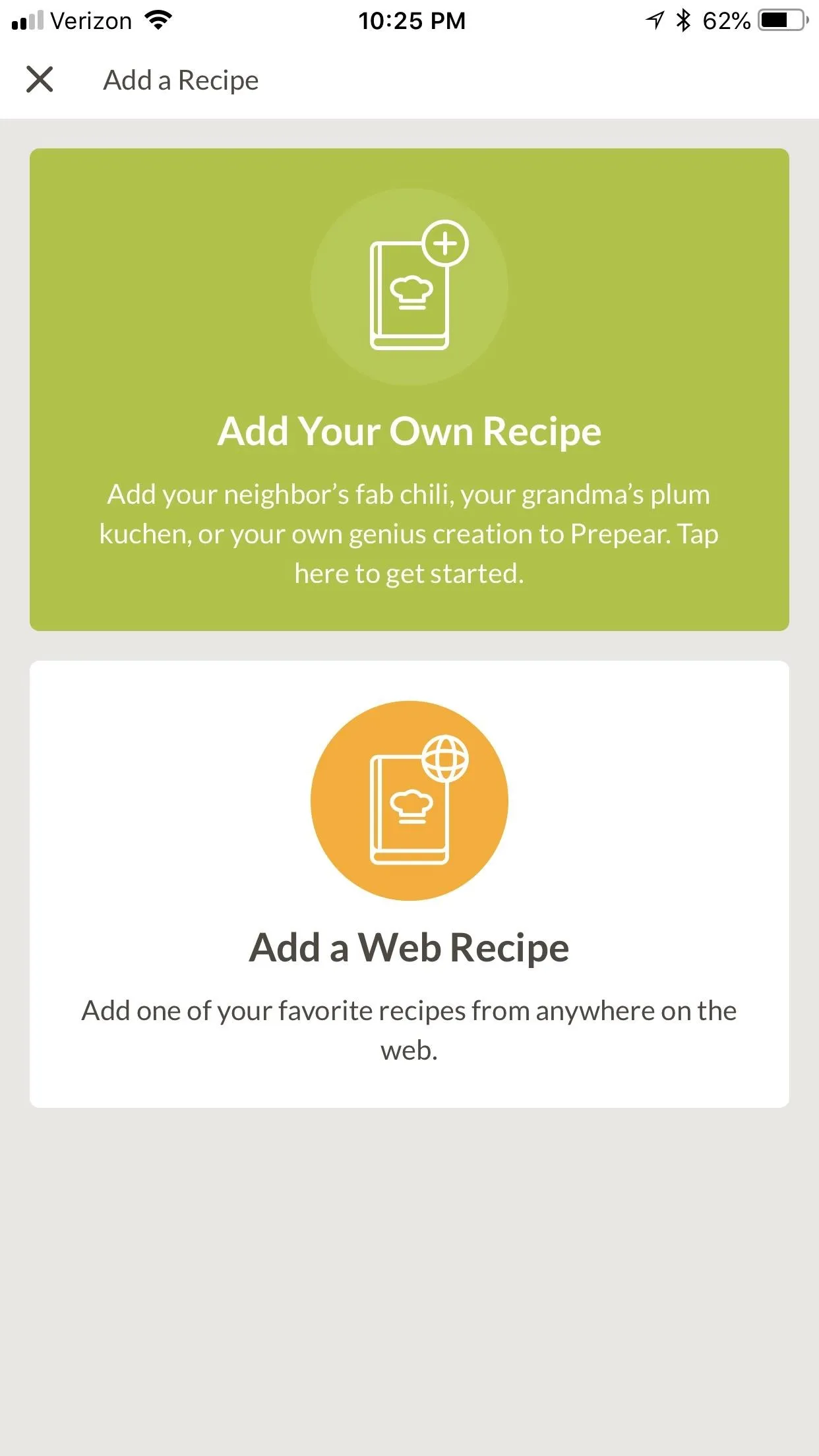
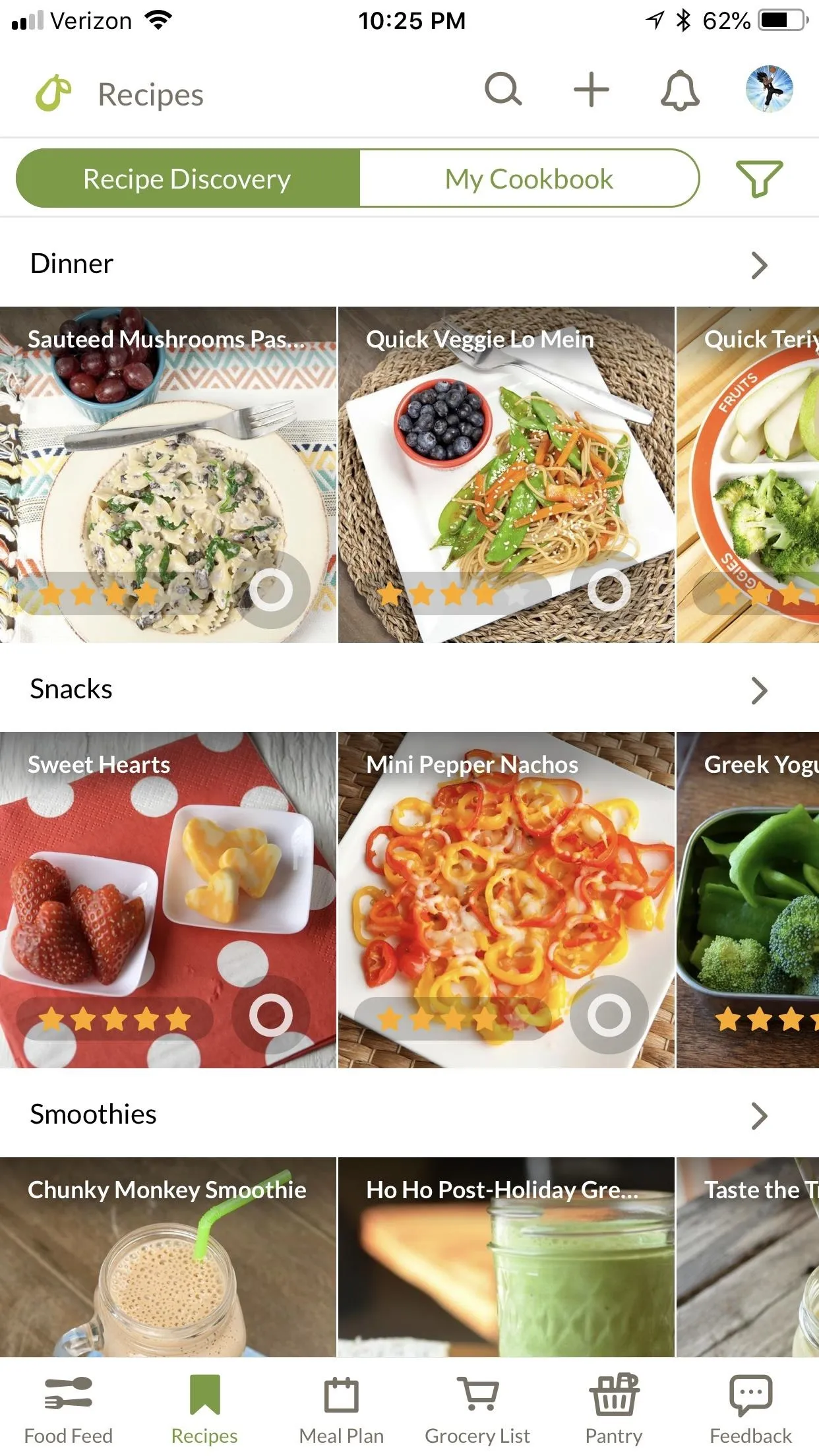
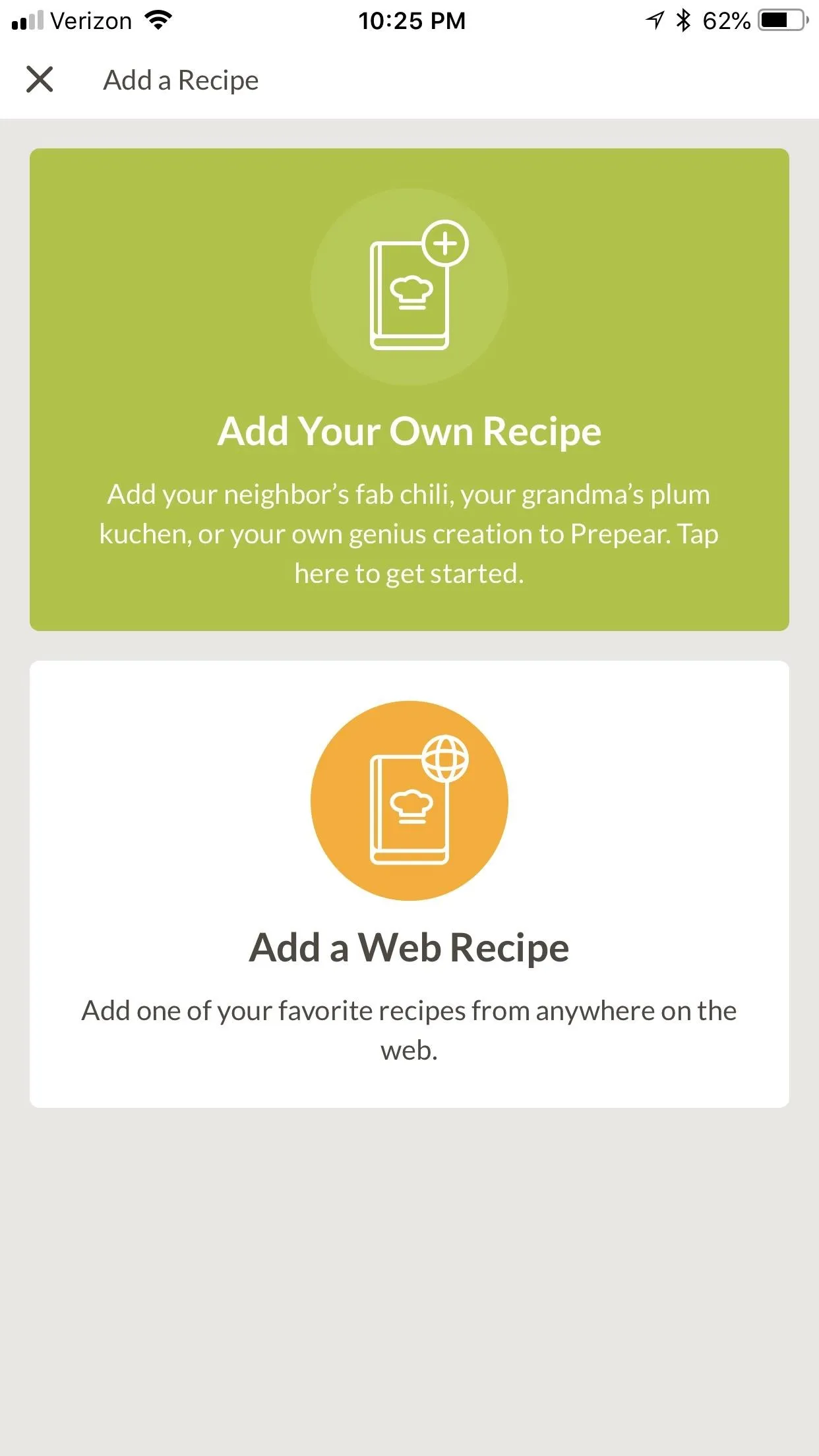
From here, you'll be brought to a browser that probably looks very similar to many others you've used. Simply search for the recipe you're looking for, or paint a broad brush if you aren't sure. "Easy Chicken Breast" recipes will give you plenty to work with. Next, tap on the recipe you want to add.
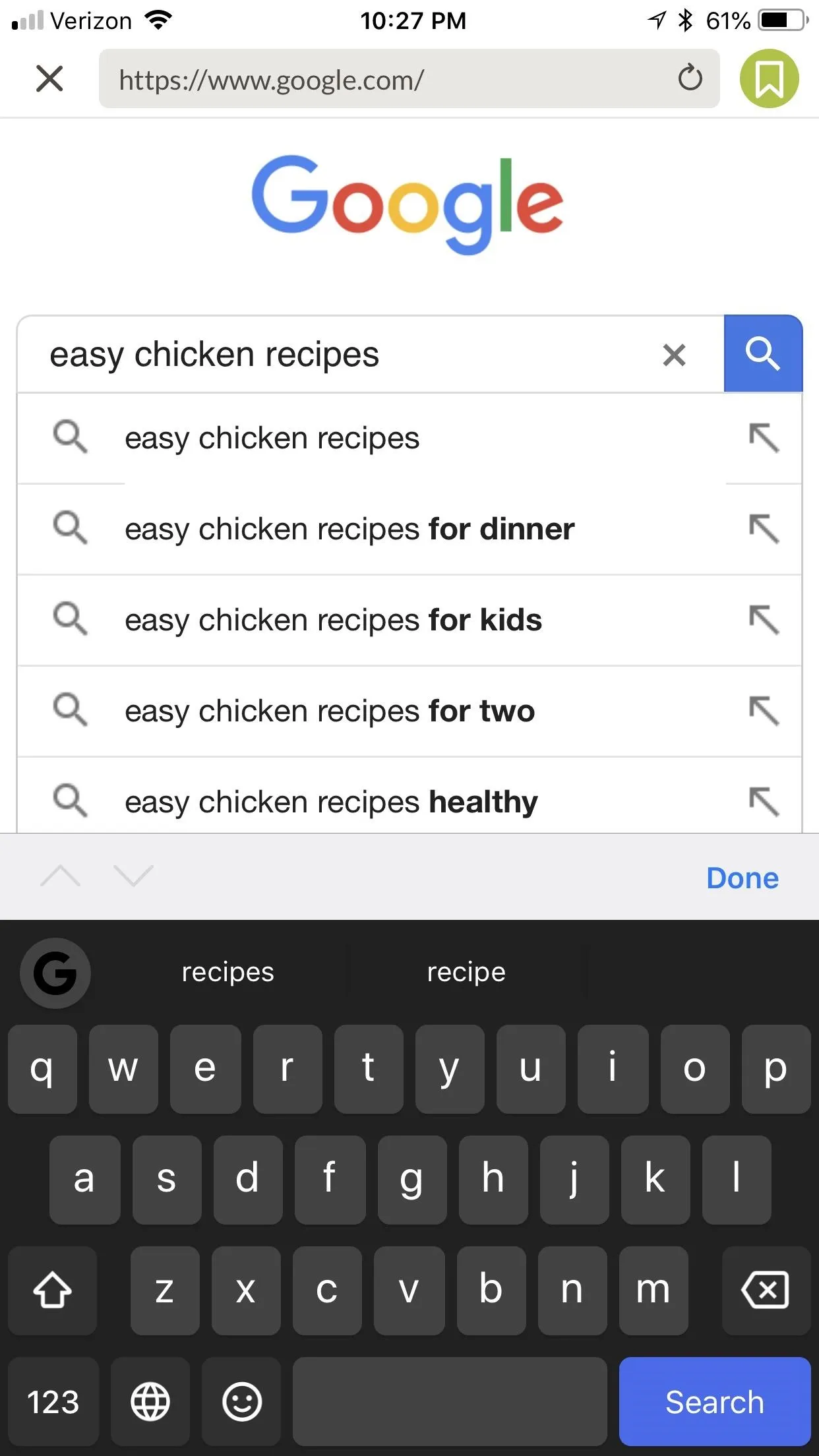
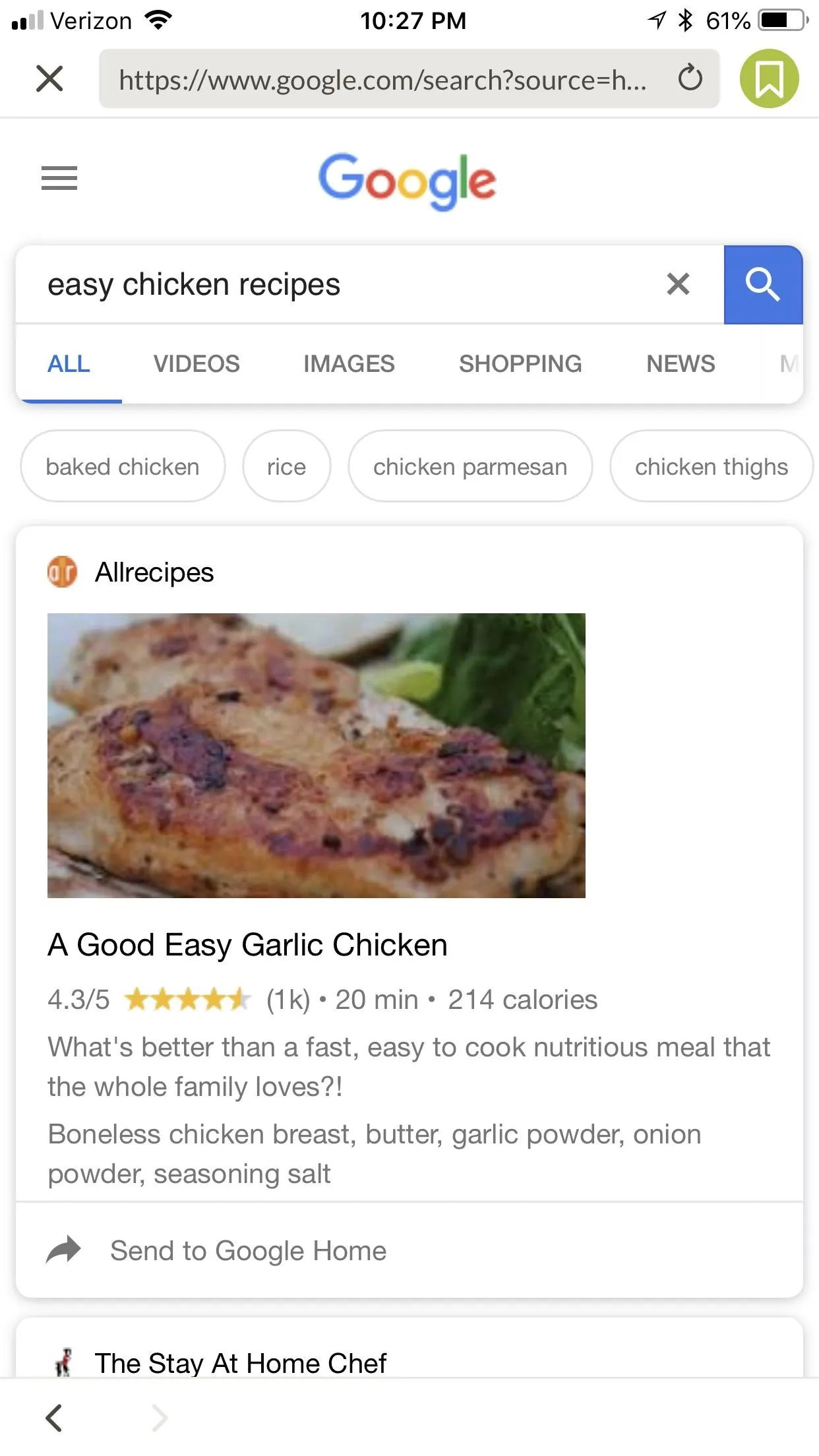
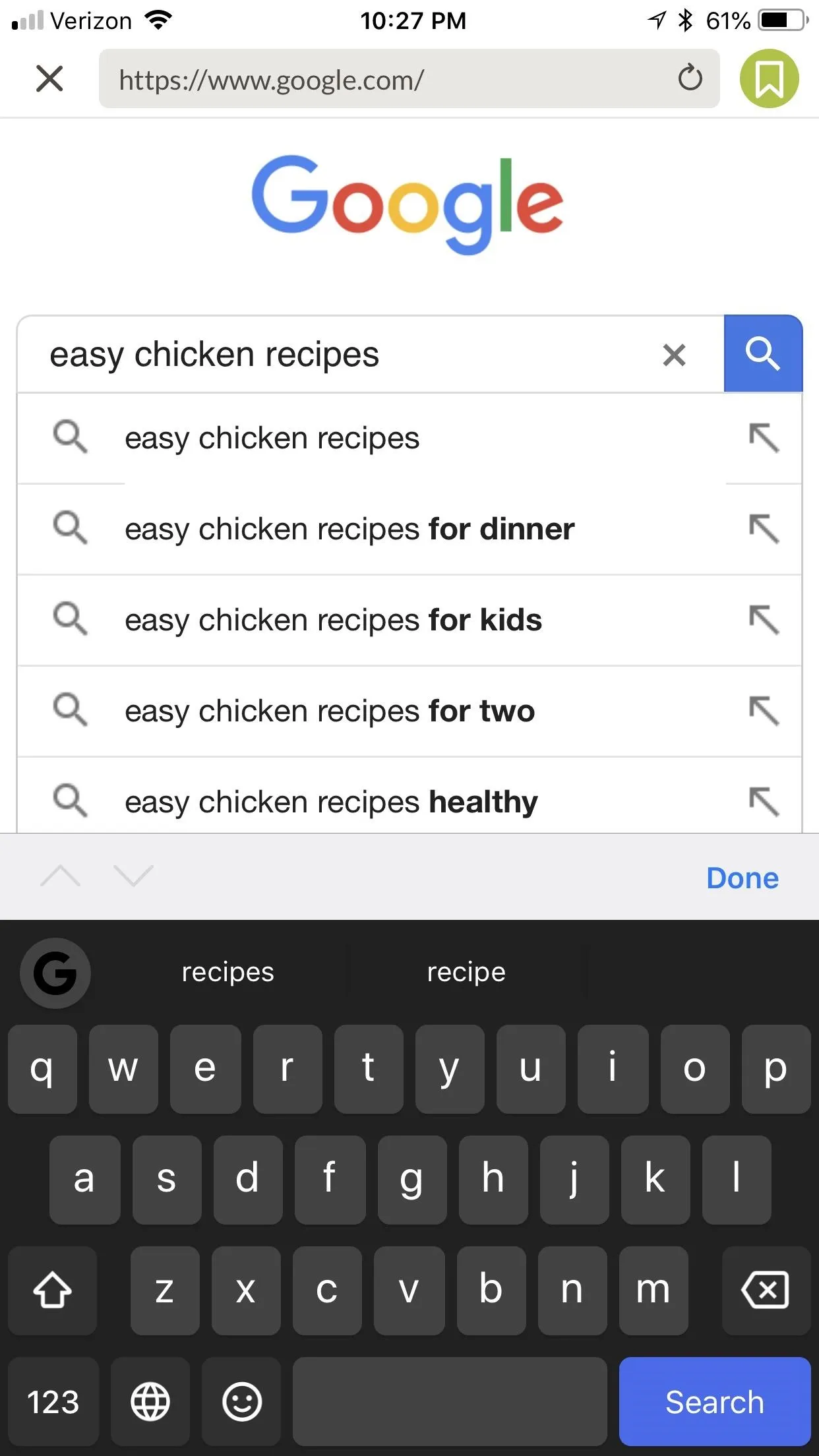
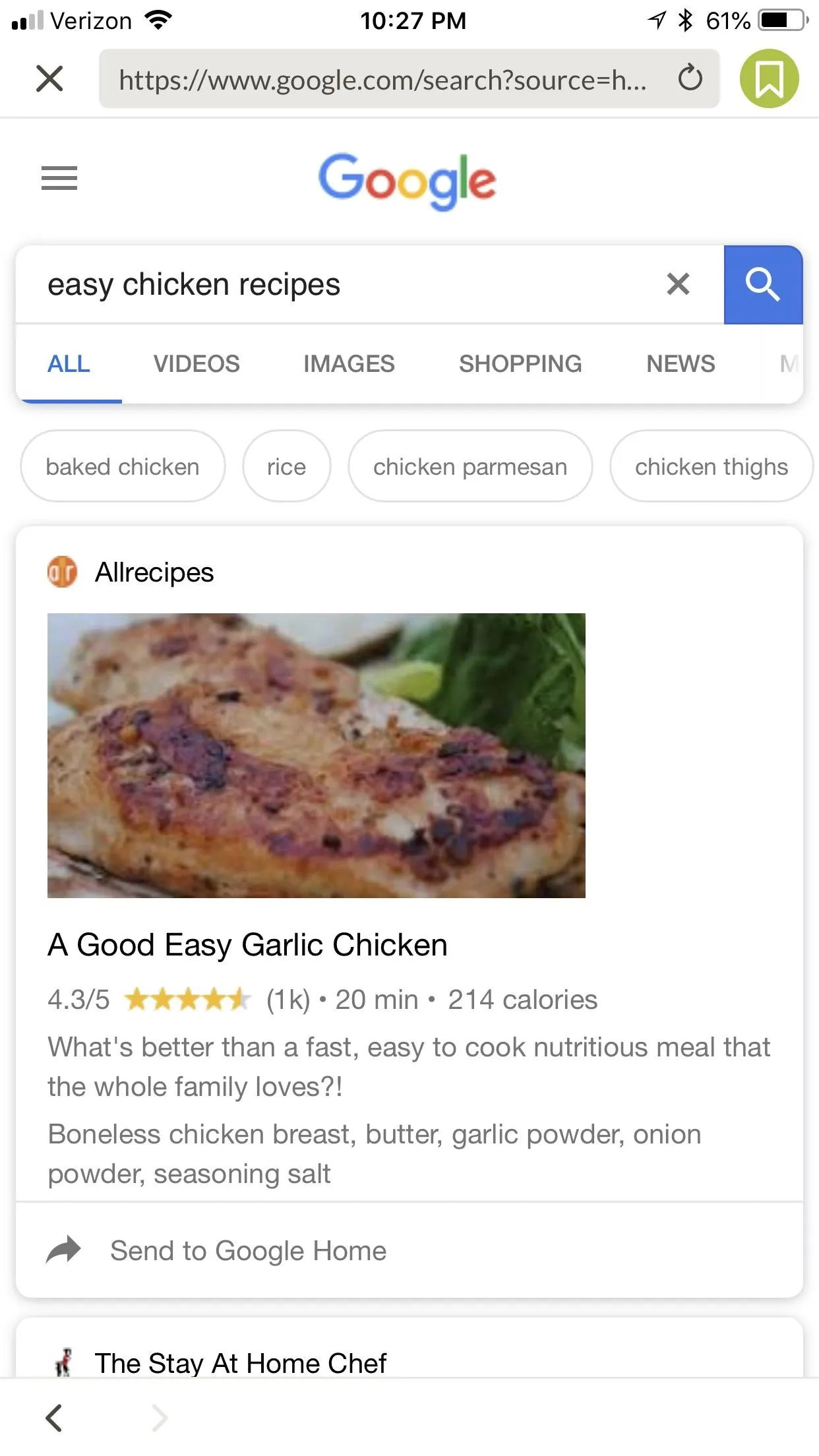
I haven't yet found a recipe that Prepear has trouble cataloging, but sticking to common sites like Allrecipes and Food Network won't hurt if you're worried about everything being logged correctly. Once you're on the page for the recipe, tap the green bookmark icon in the top-right corner to have Prepear identify the recipe. Once it does, tap "See the Recipe" in the box that appears.
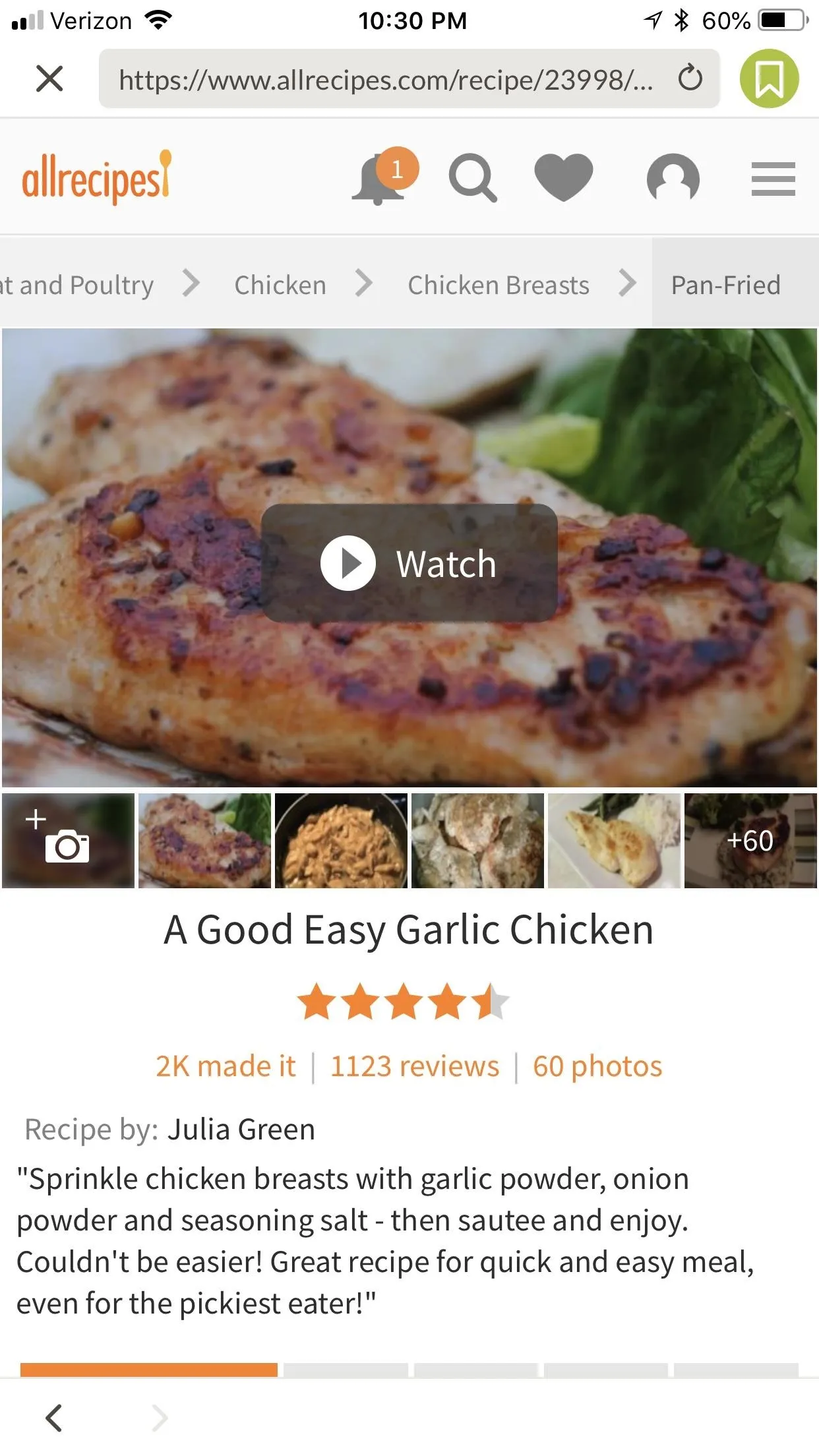
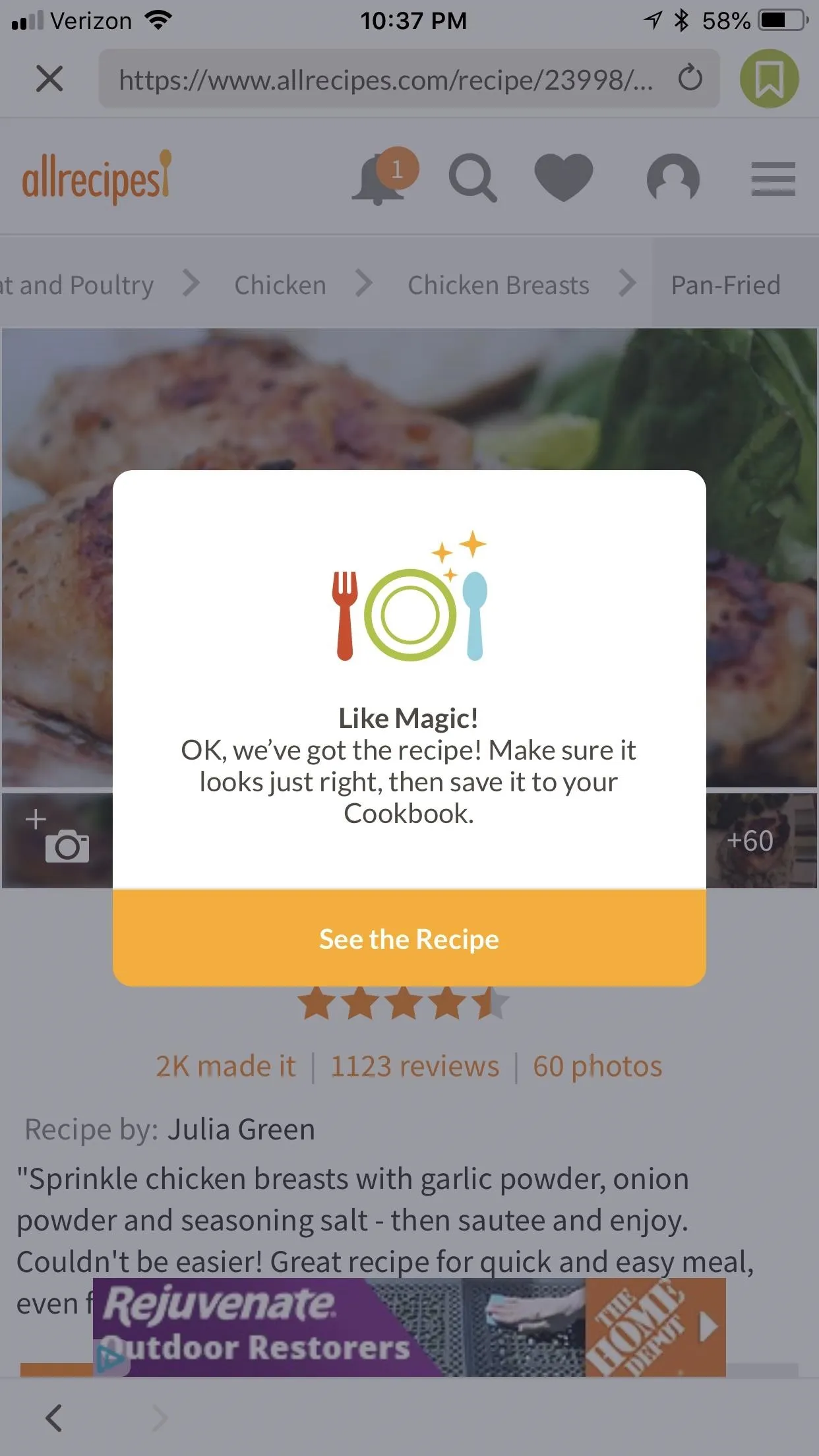
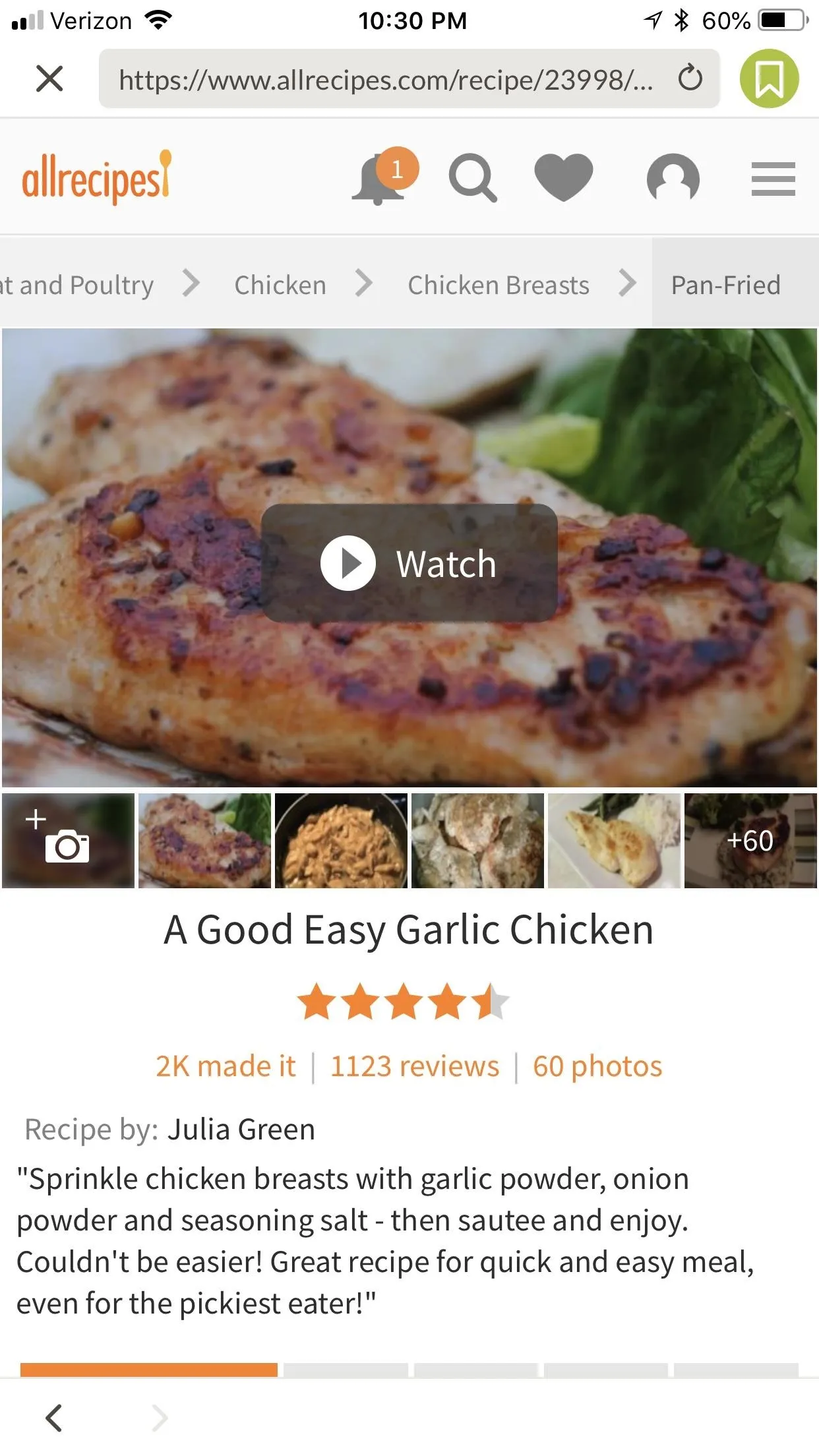
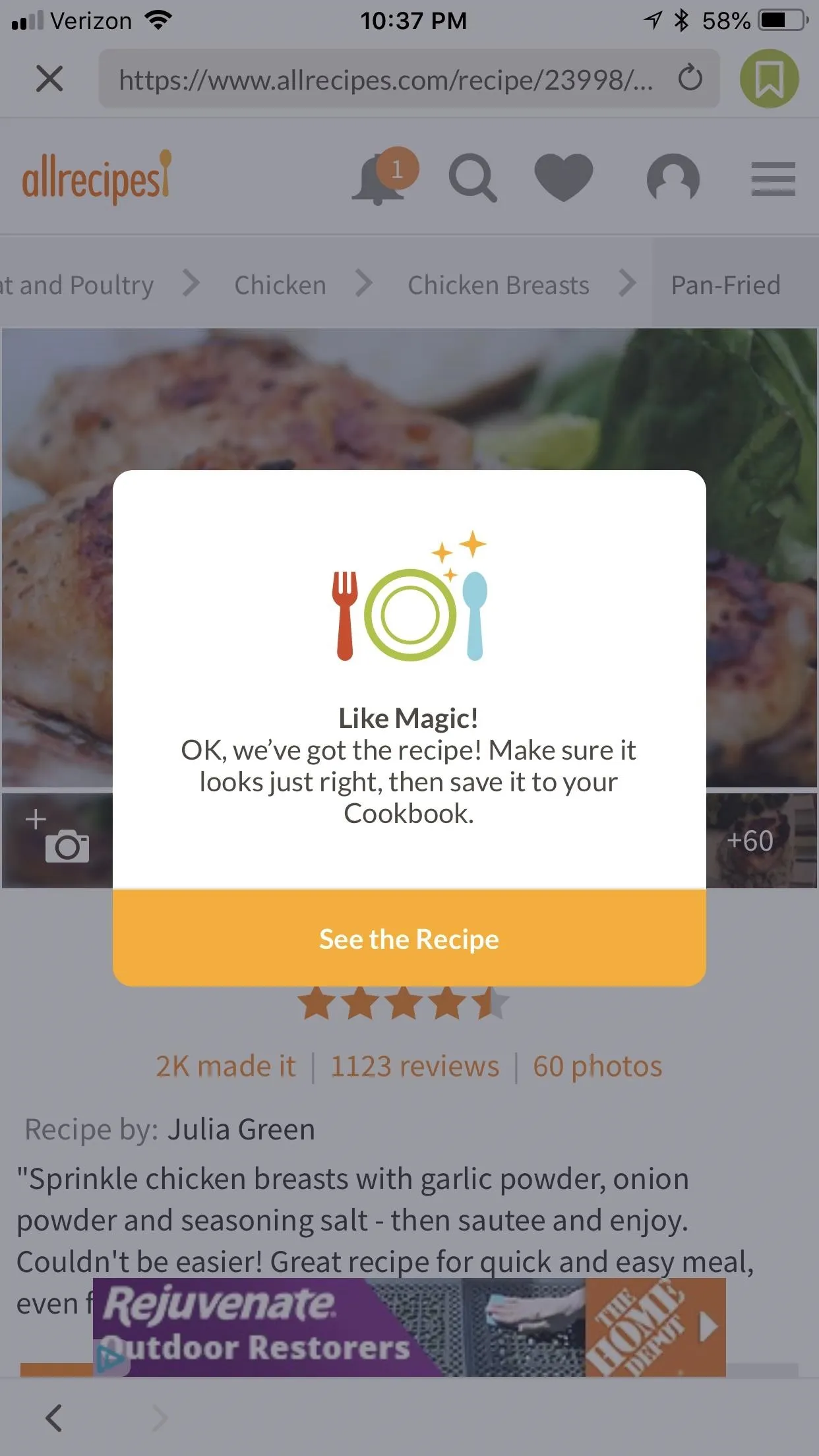
Your recipe will appear before you, with a thumbnail included from the original website. You can scroll down to verify that all the ingredients are correct, as well as the directions. If something isn't right, you can tap on an item and manually edit it. Tapping "Delete Ingredient" will get rid of it. You can also add ingredients by tapping the white box at the bottom of the "Ingredients" sections and typing one in. If you're satisfied, tap "Save" in the top-right corner.
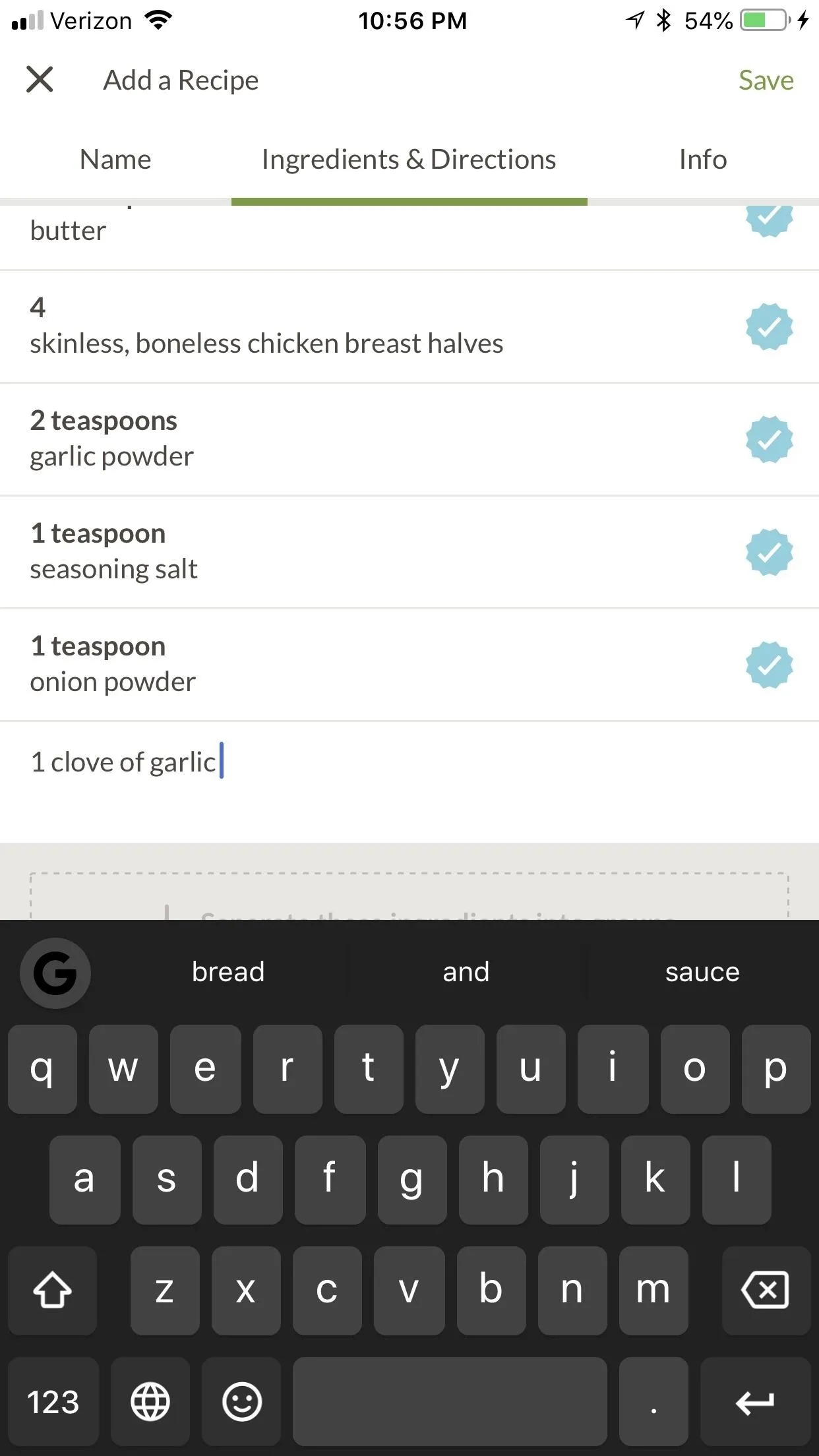
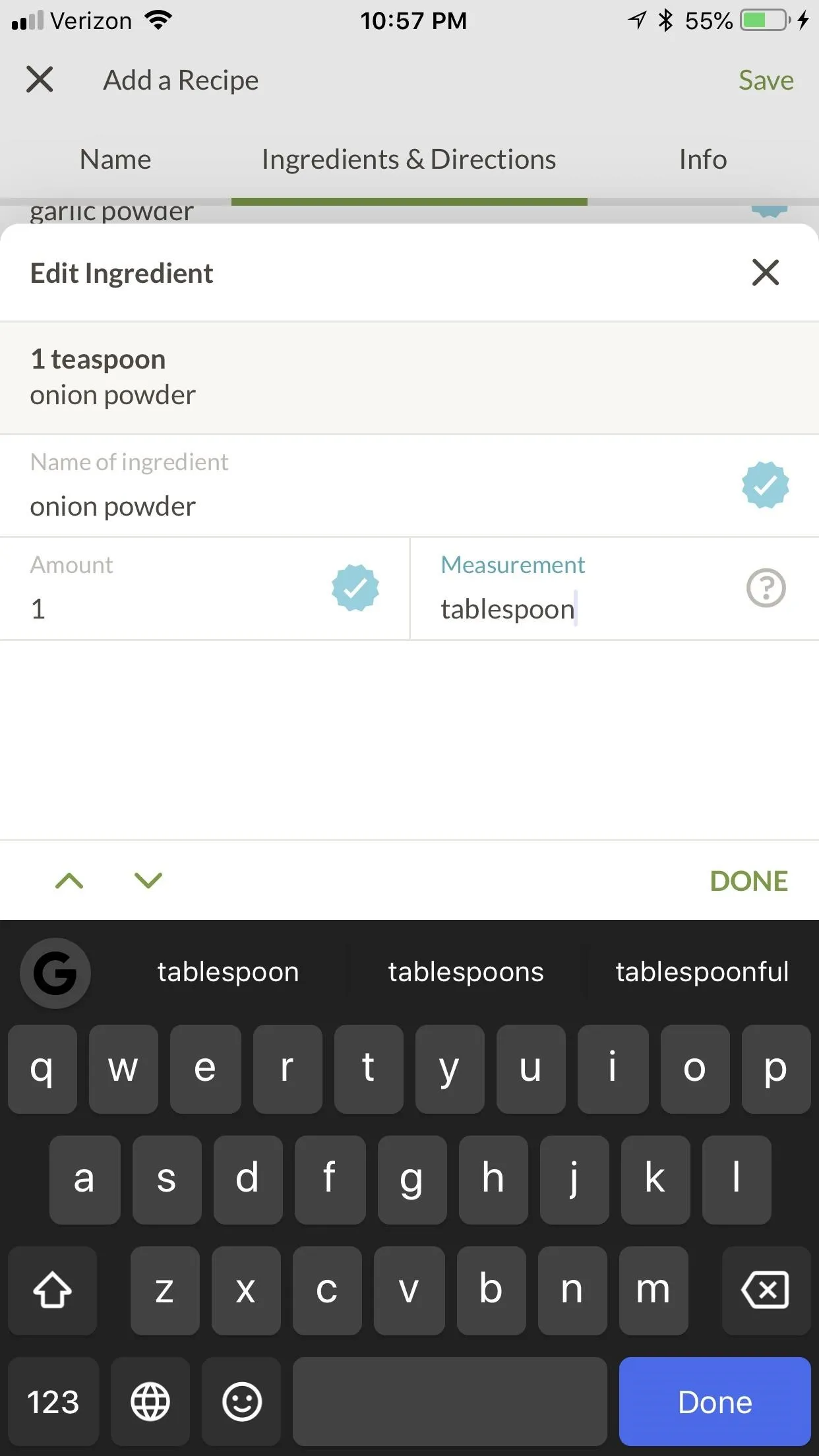
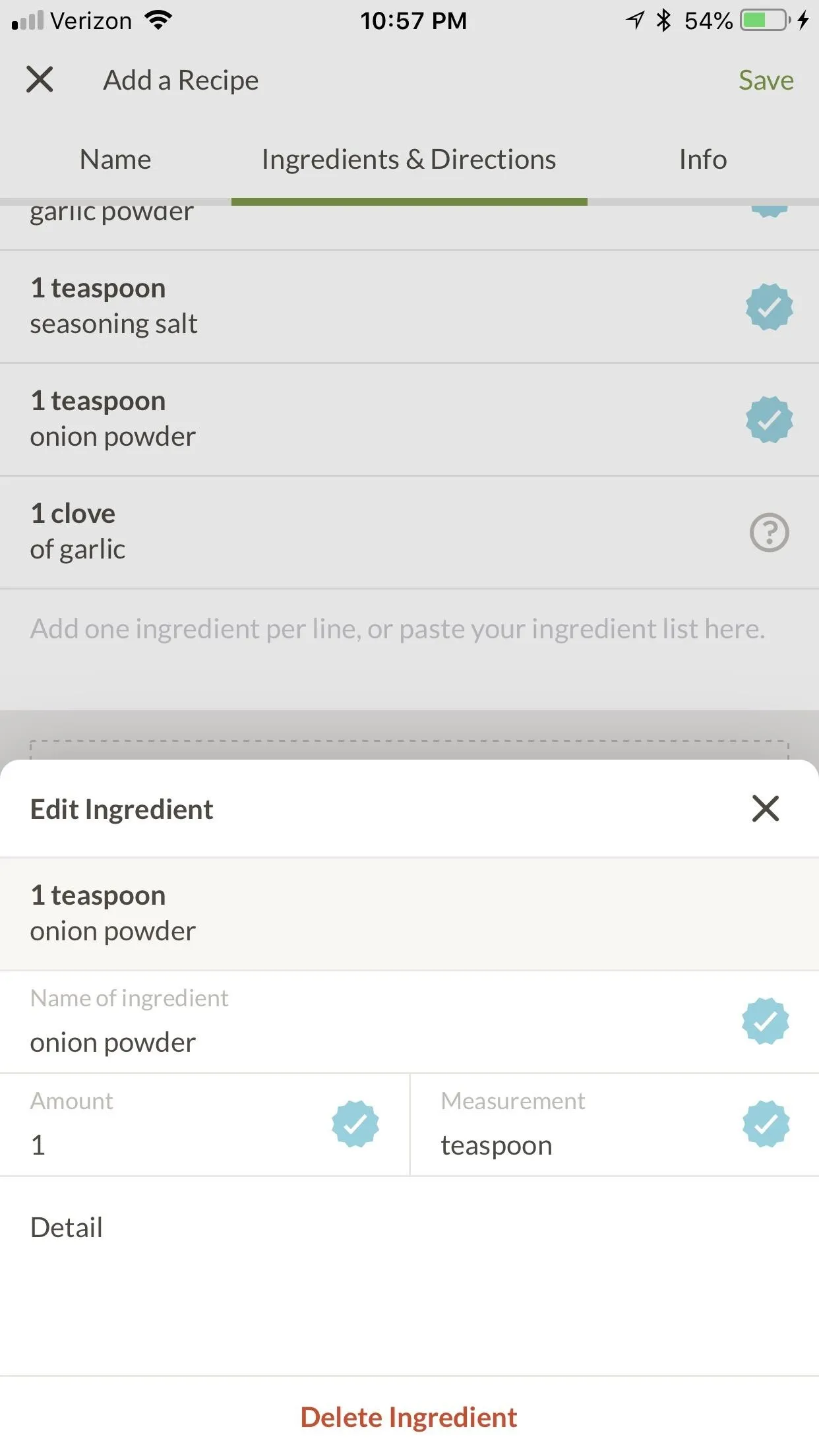
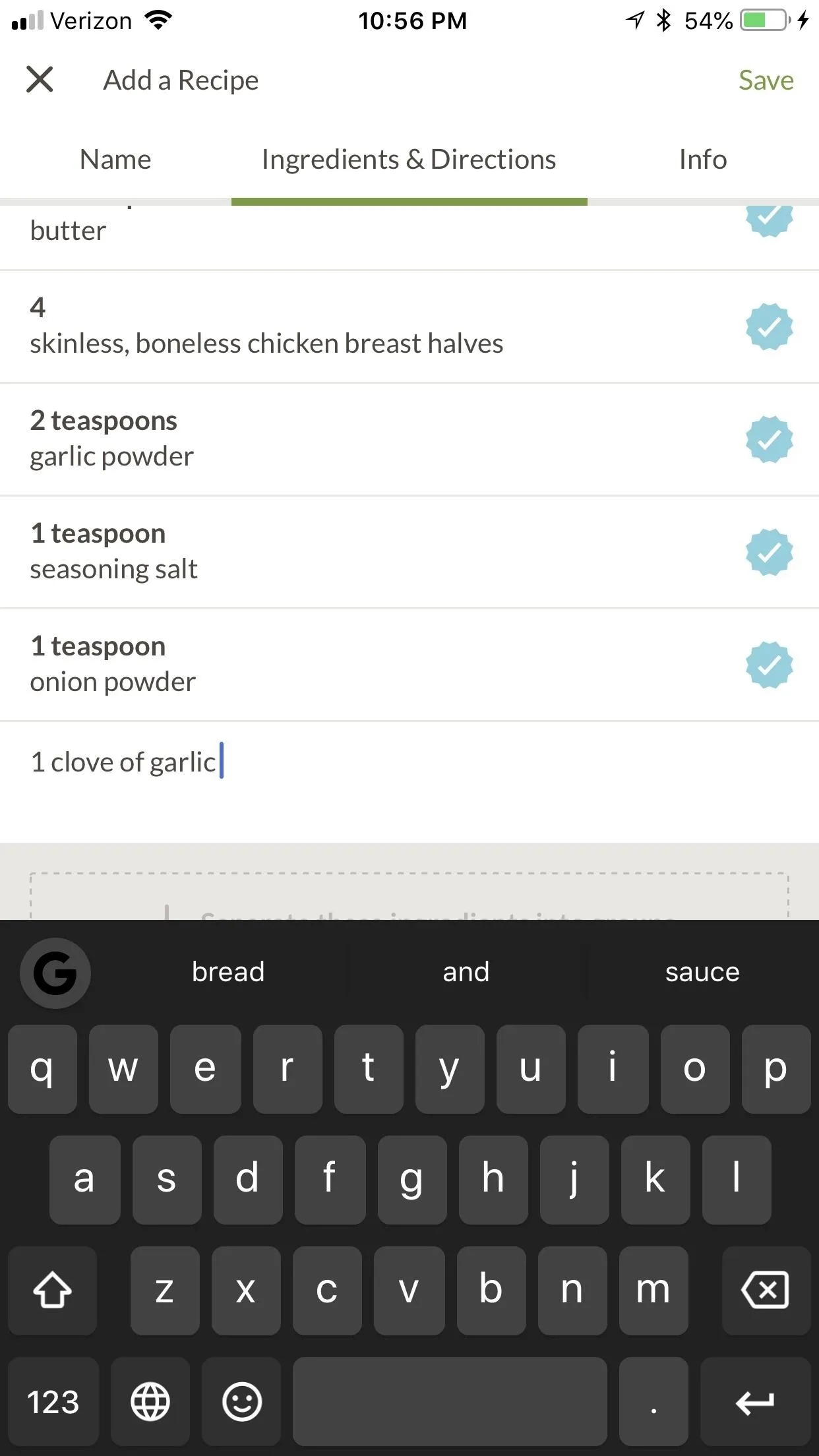
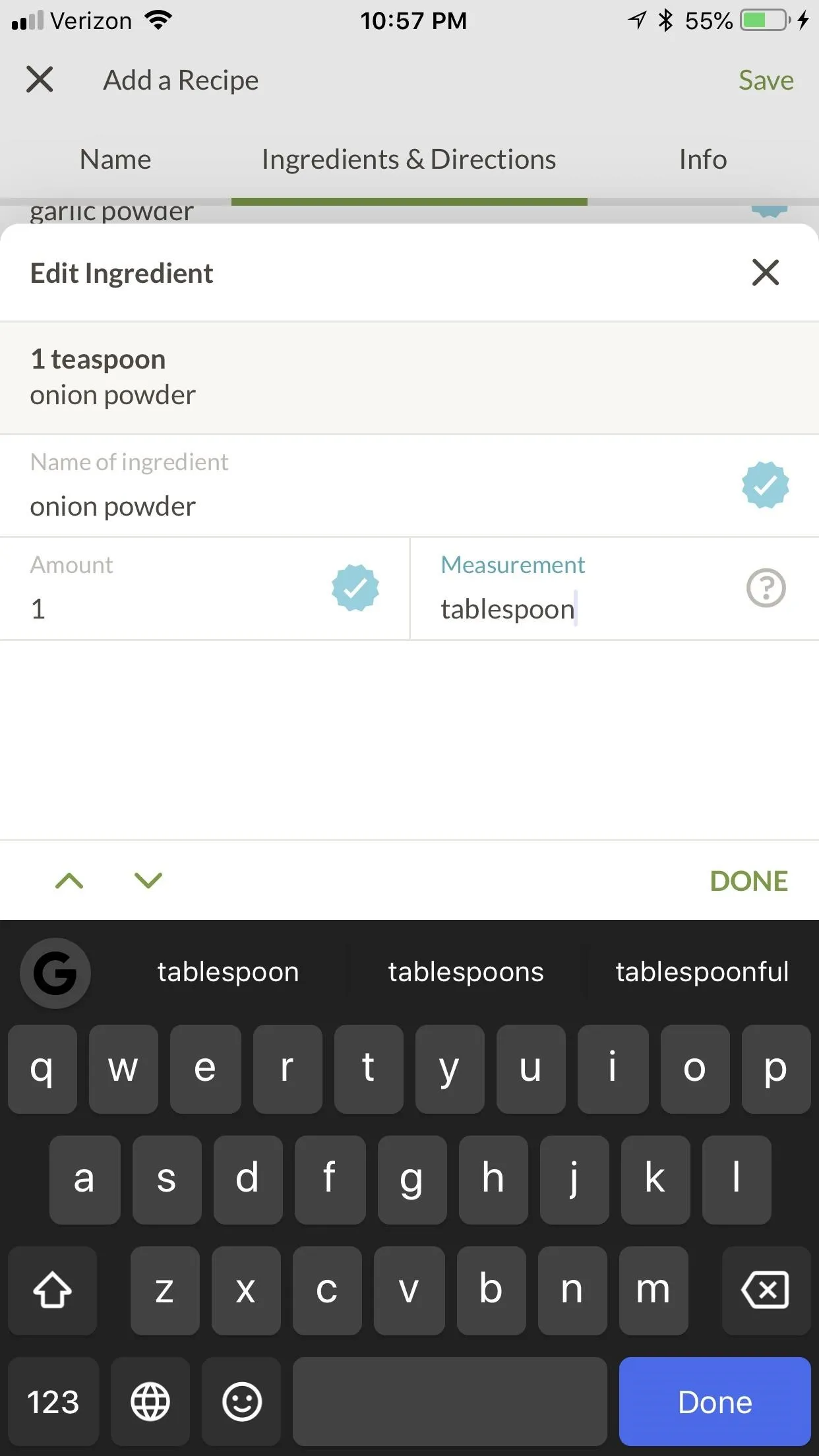
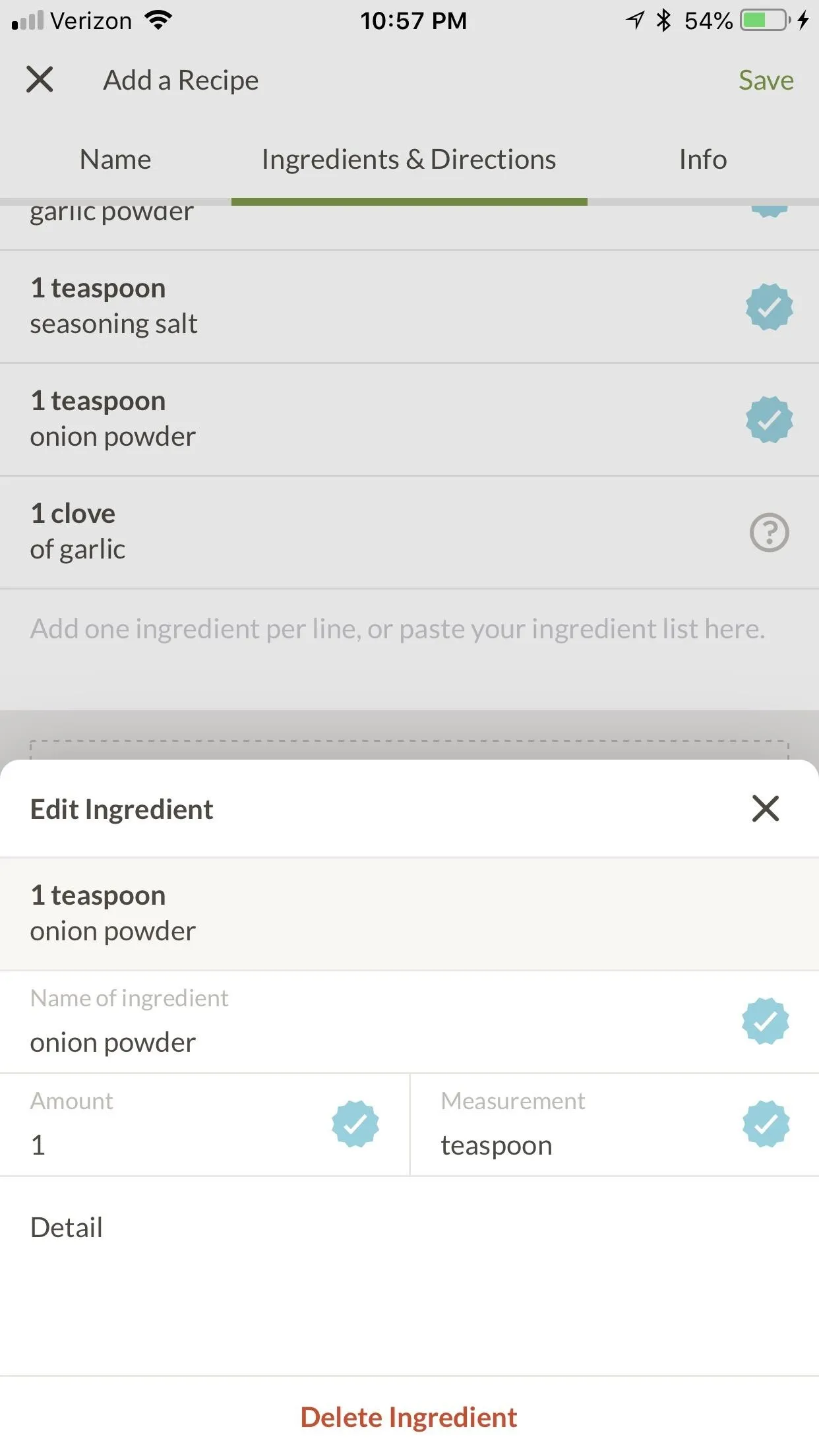
Once the recipe is added to your cookbook, tap "See it" in the bottom-right corner to go directly to it.
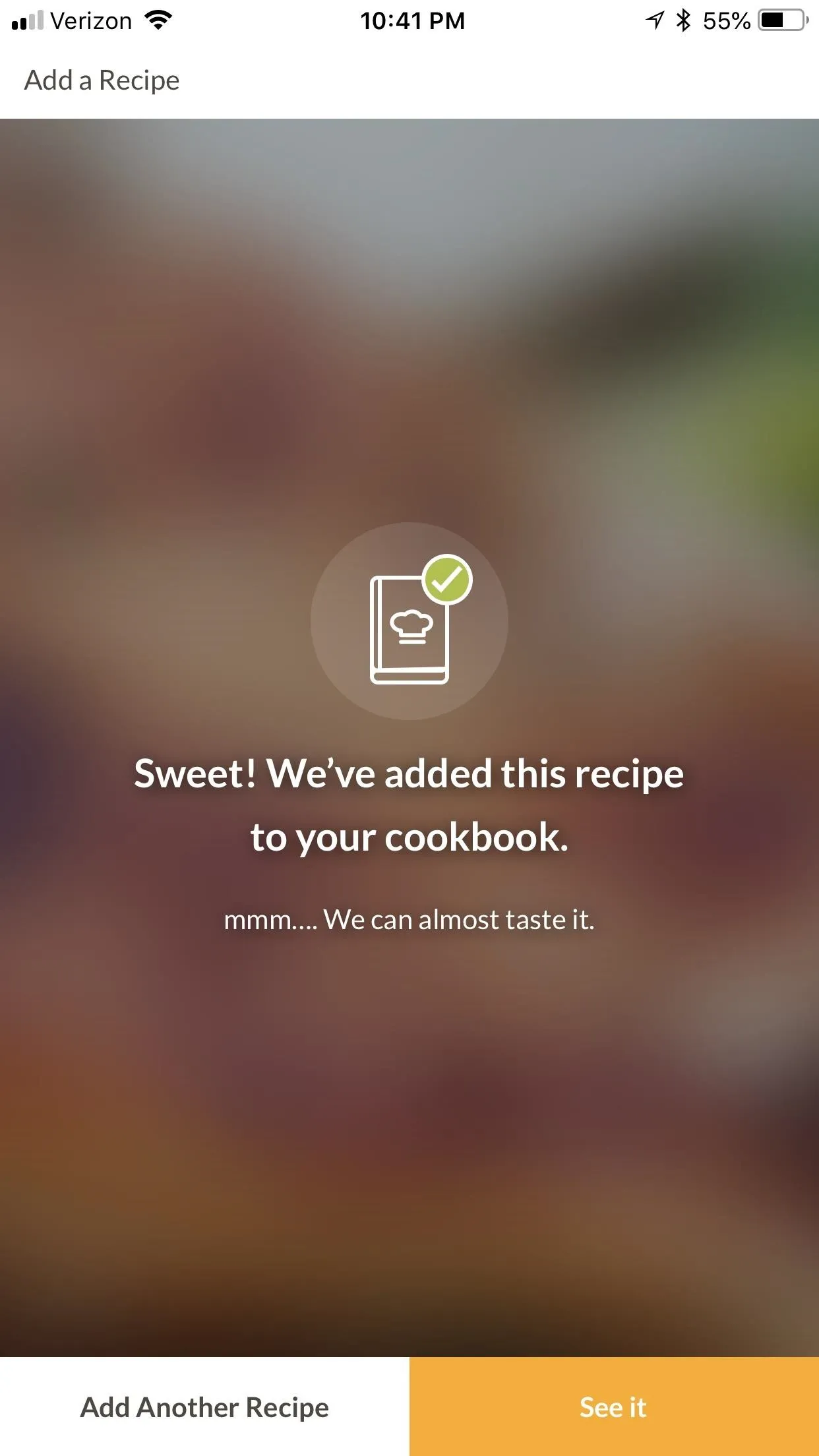
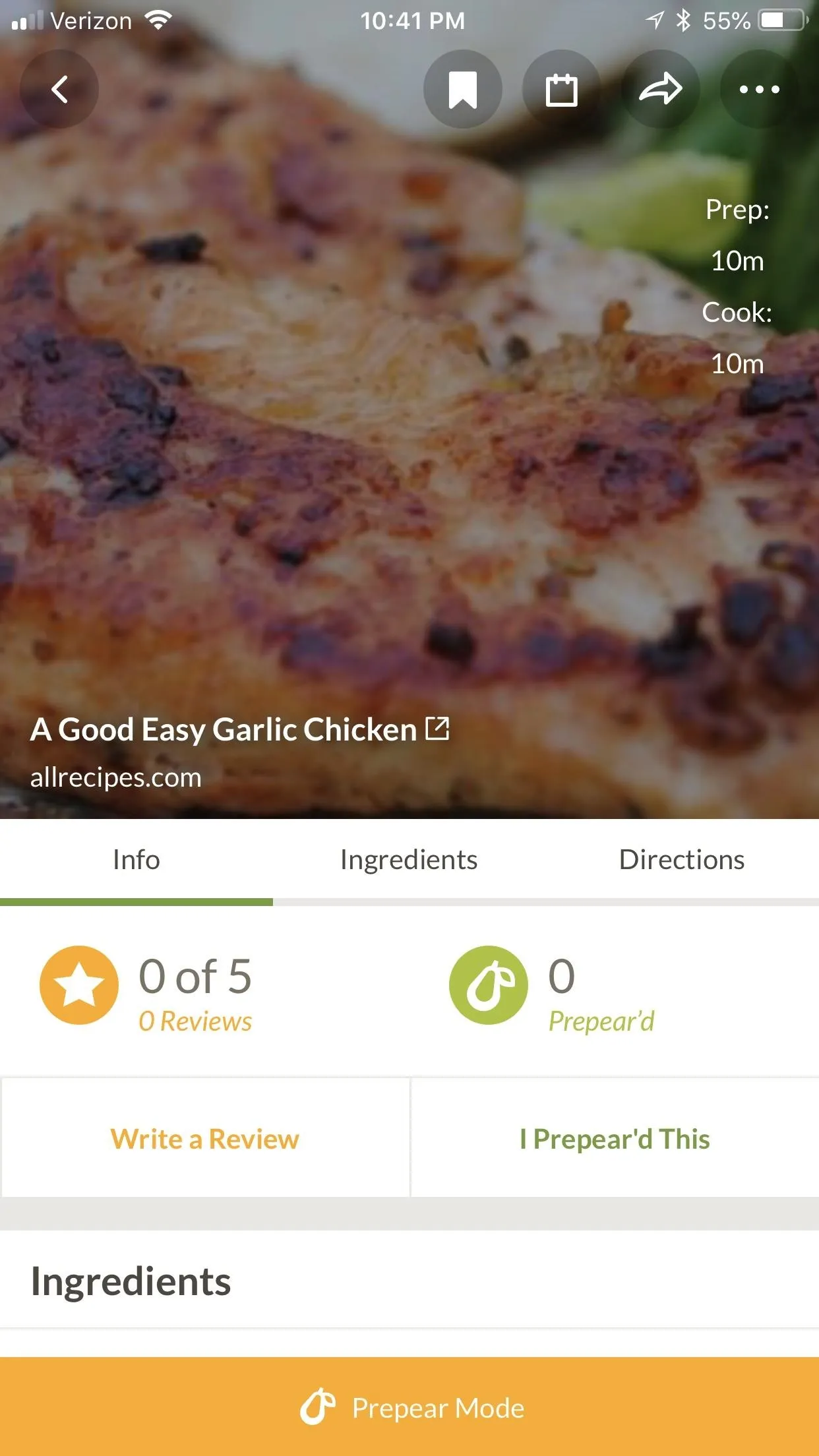
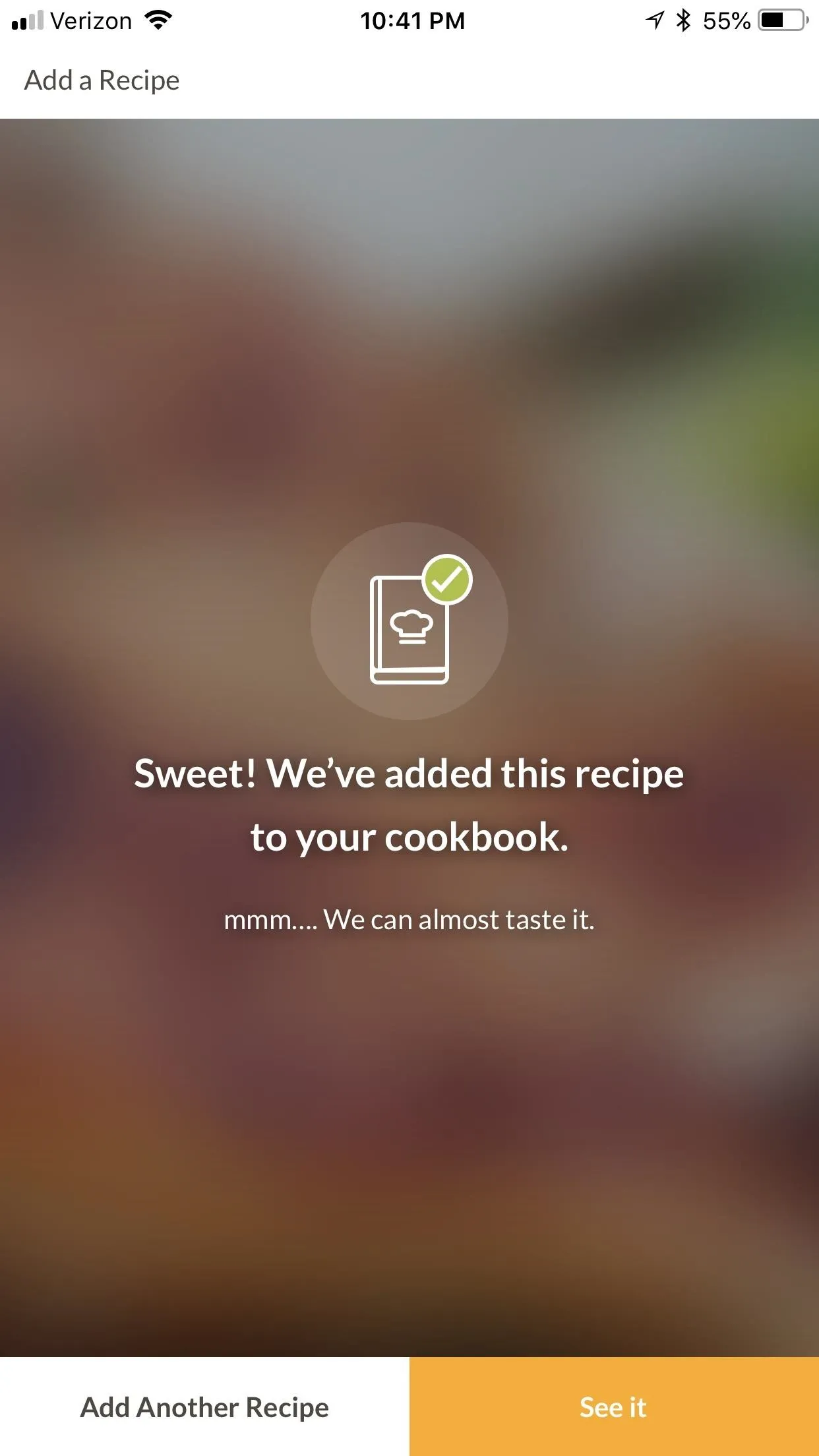
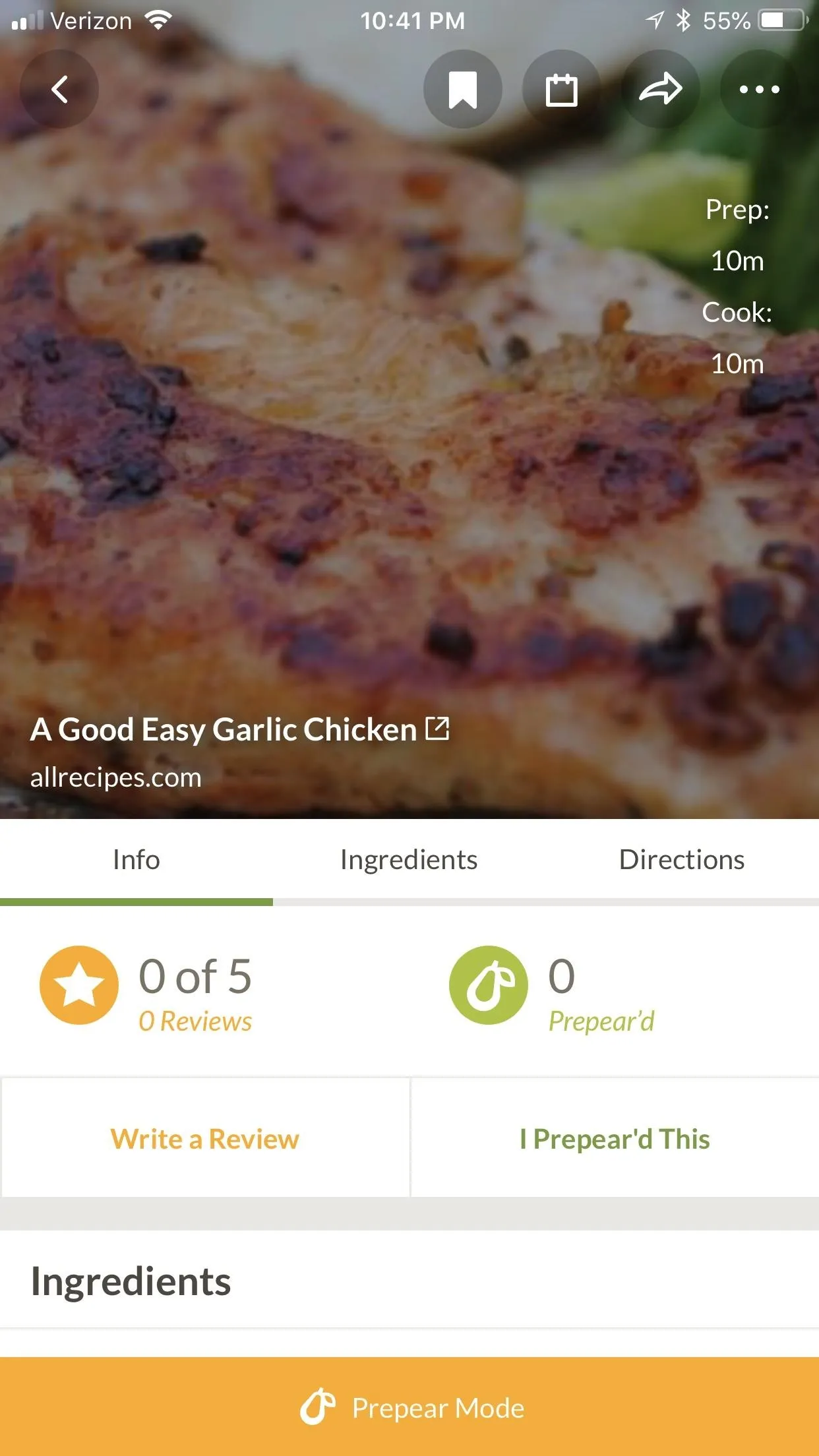
Add a Recipe from Your Web Browser of Preference
If you happen to be inside your web browser when inspiration strikes, you can always add recipes from there as well. Once you open up the recipe, long-press the address bar and "Copy" the URL. From there, go into the Prepear app and tap the plus icon in the top-right, like you did in Method 1. The recipe will be automatically loaded from your clipboard, and then you add it the same way you did in the previous method.
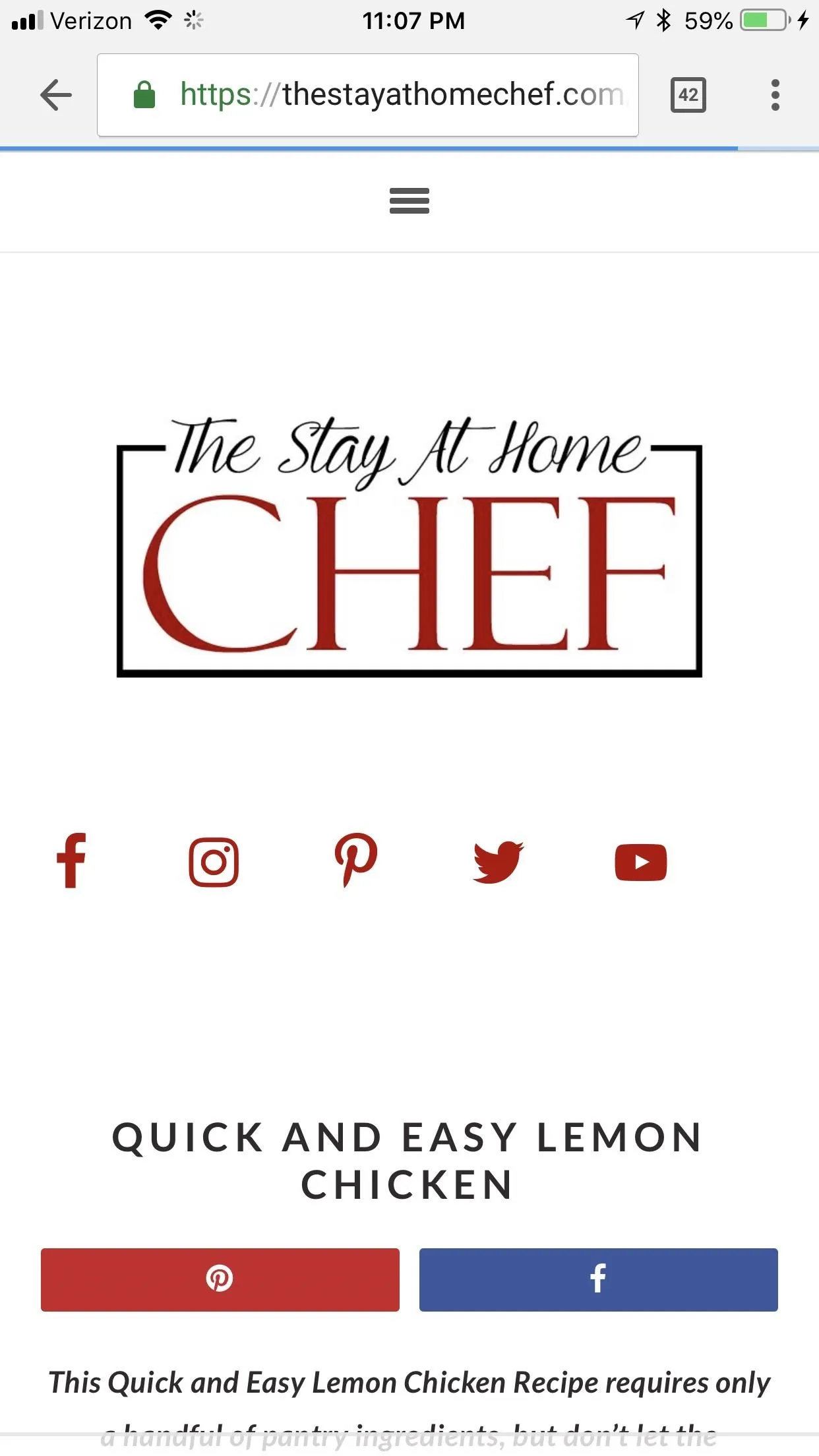
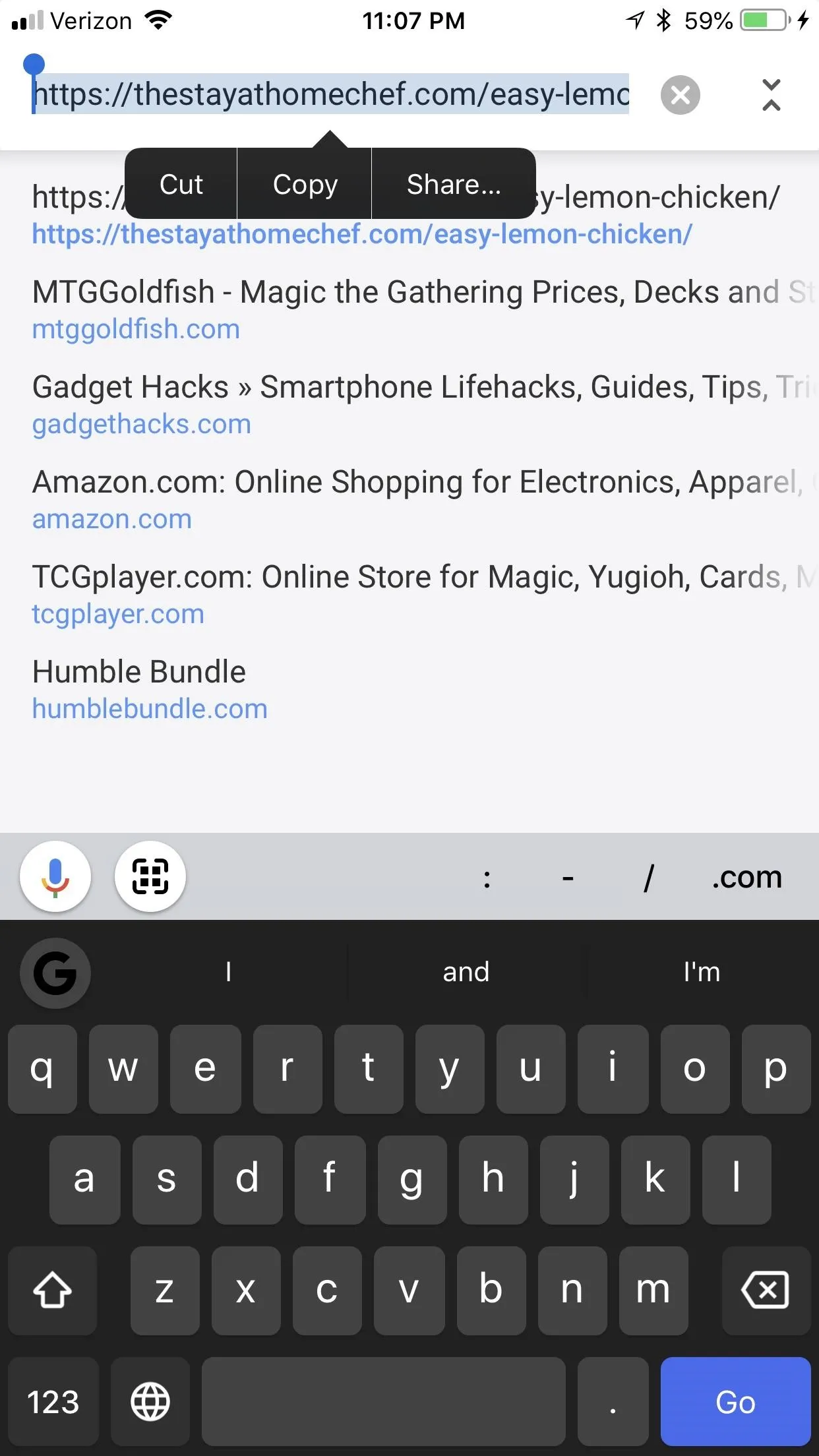
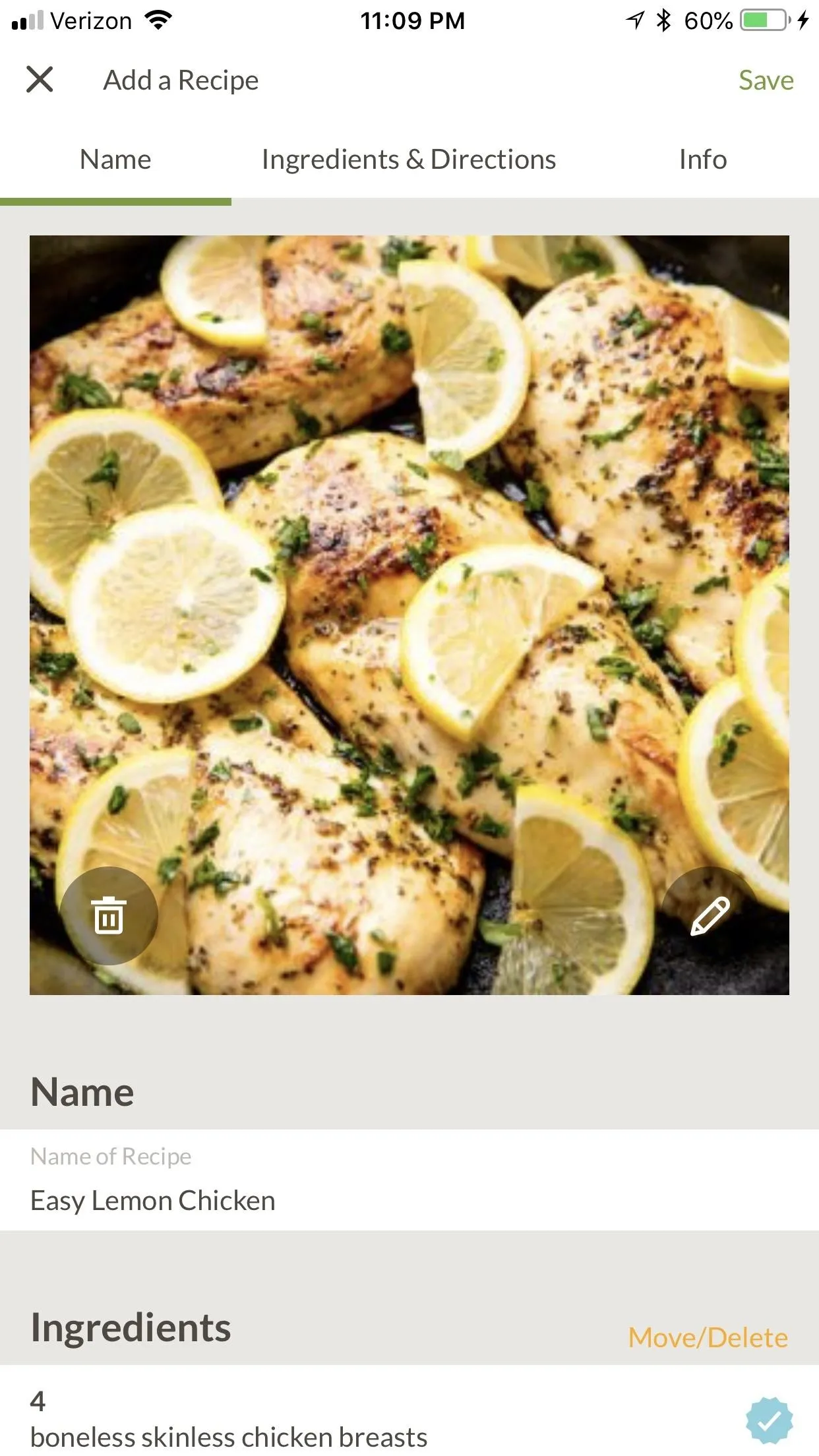
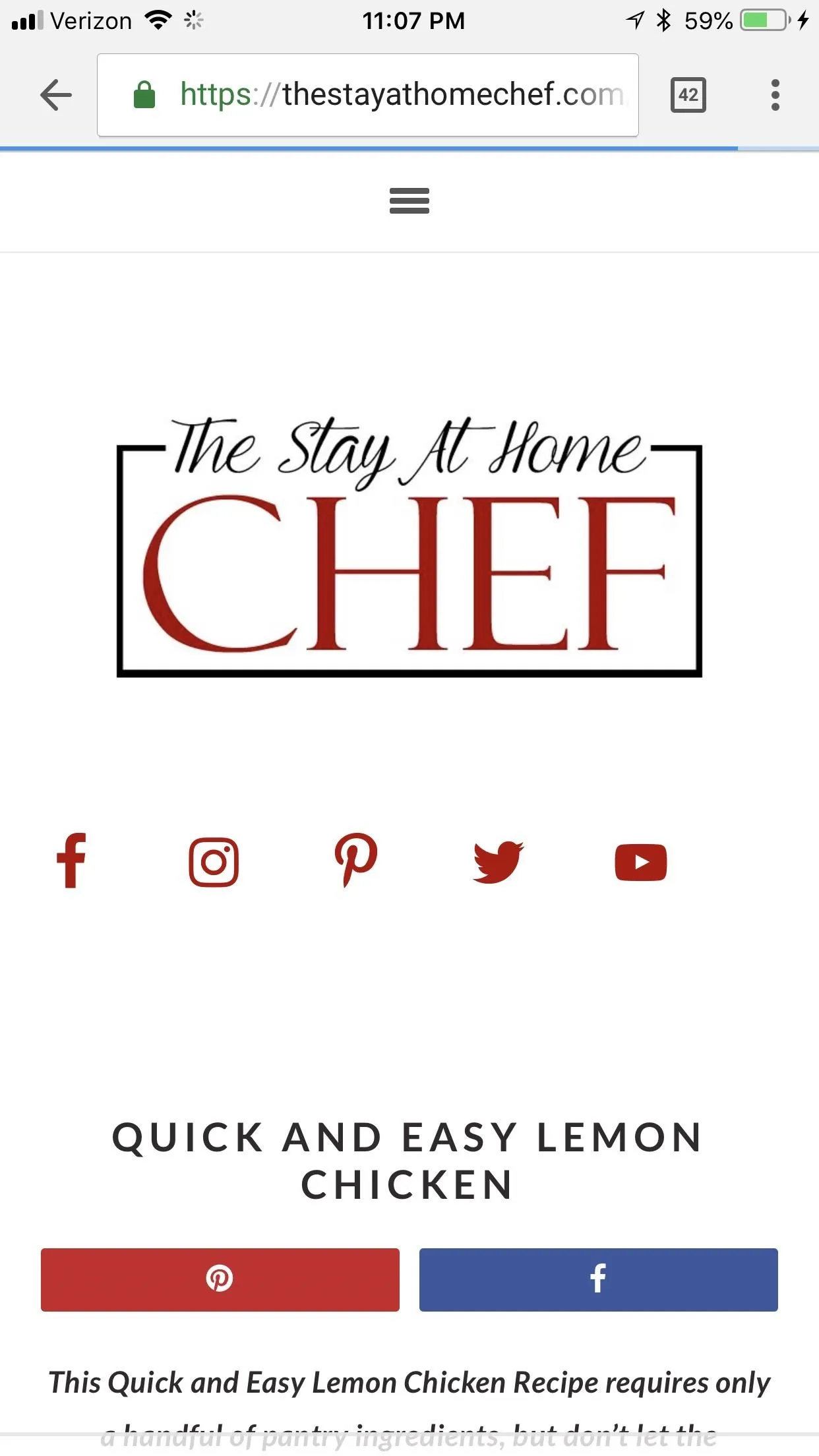
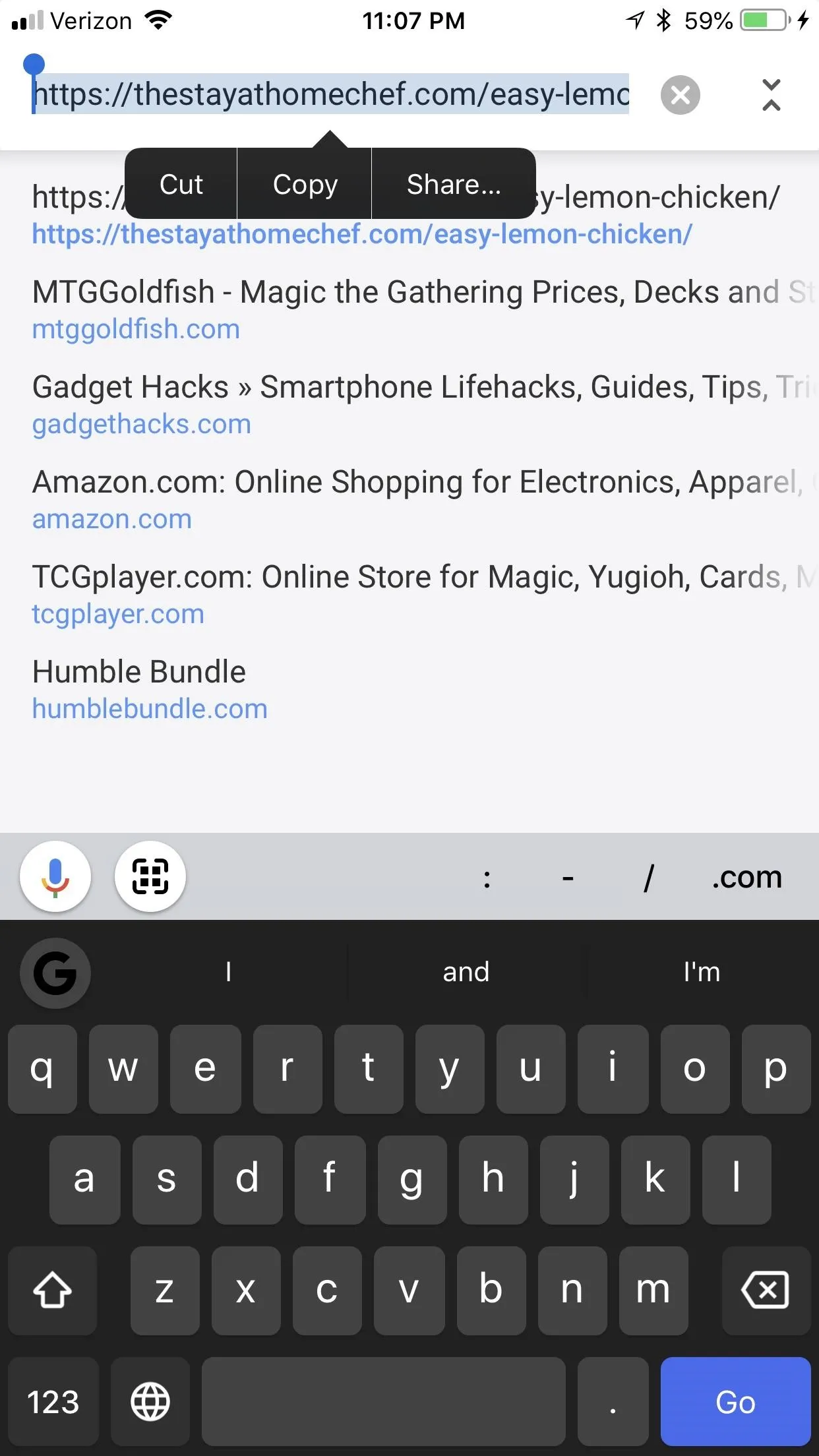
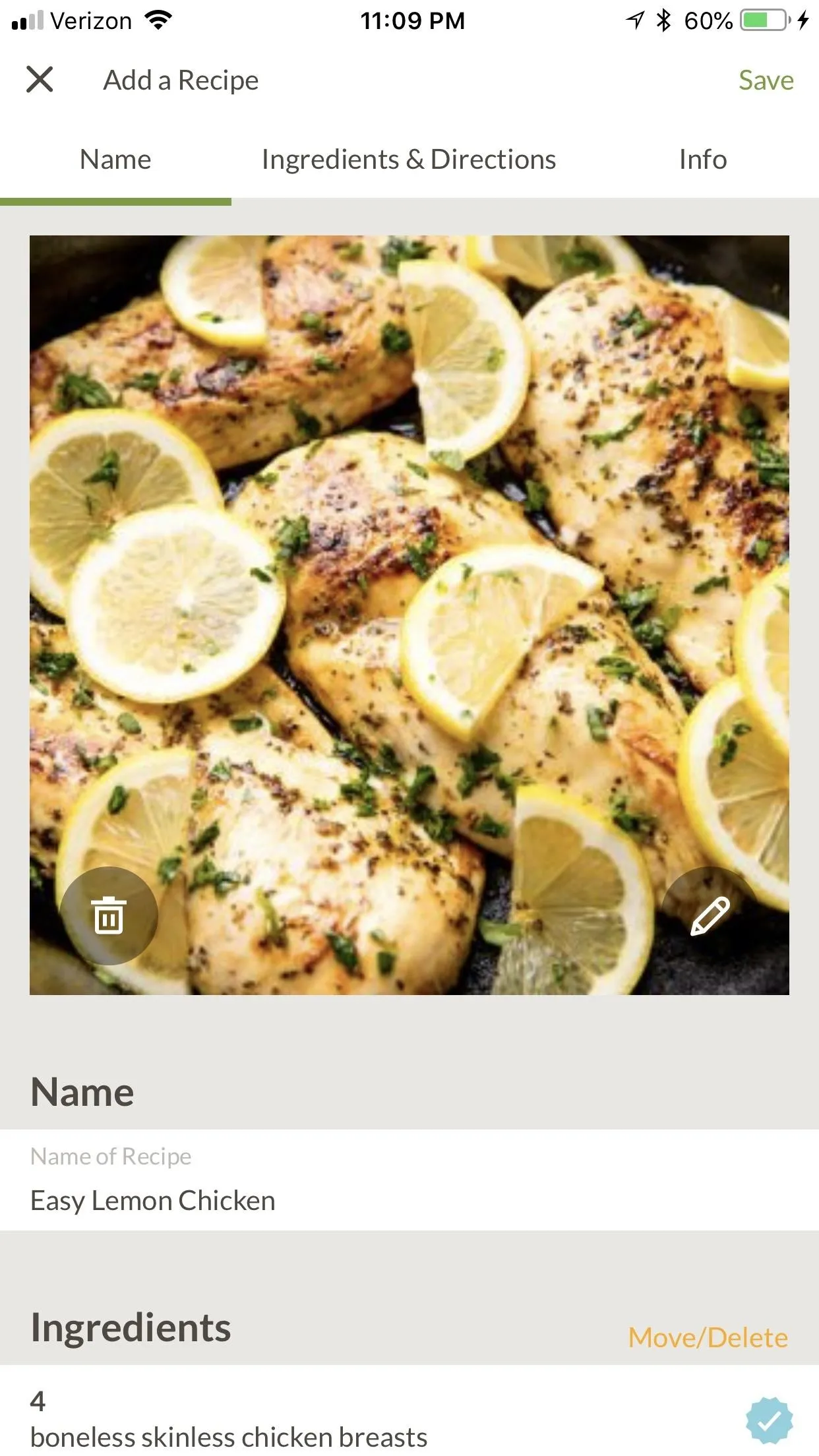
Add a Recipe from Your Computer
One of the benefits to creating an account is the ability to add recipes from your computer. If you come across one that strikes your fancy, copy the URL, then go to Prepear's website.
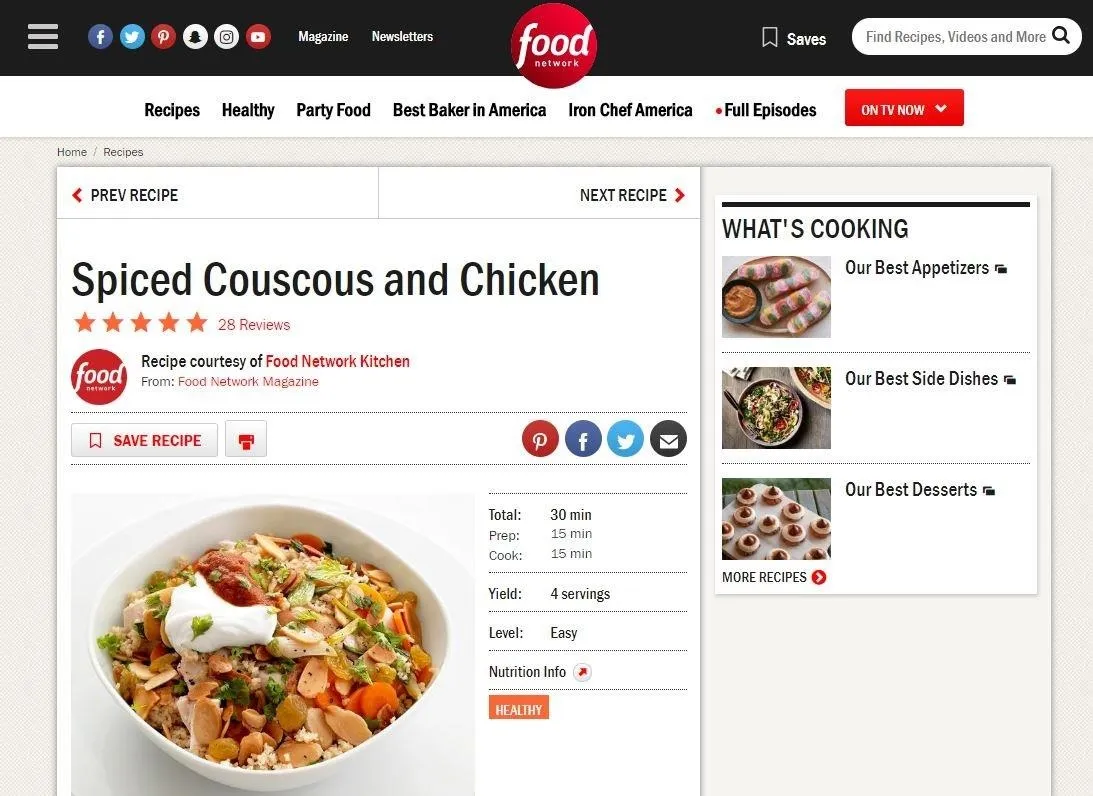
After you log in, click "Add a Recipe" in the top-right corner.
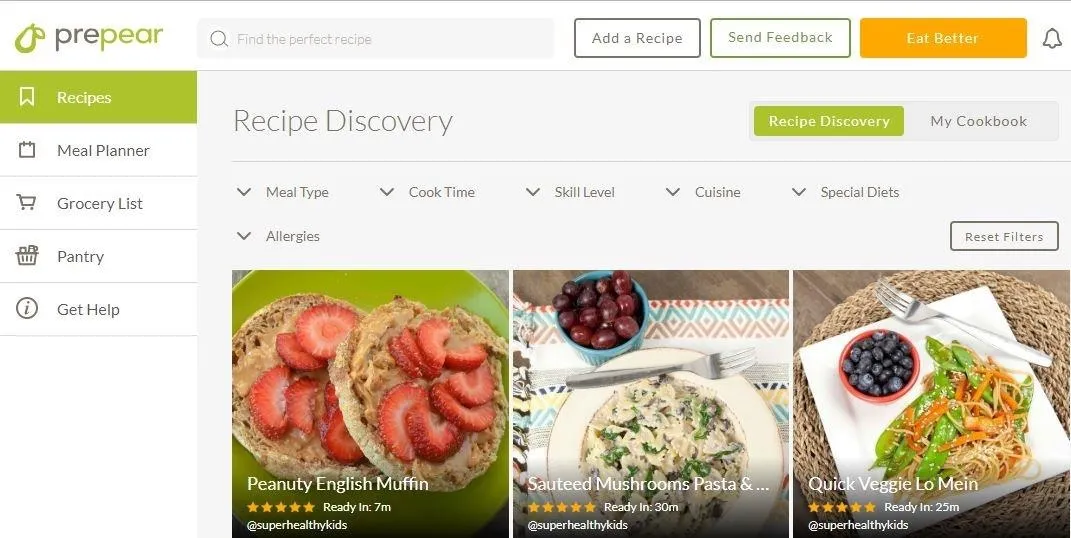
Enter the URL inside the "A Web Recipe" field, then click "Get the Recipe."
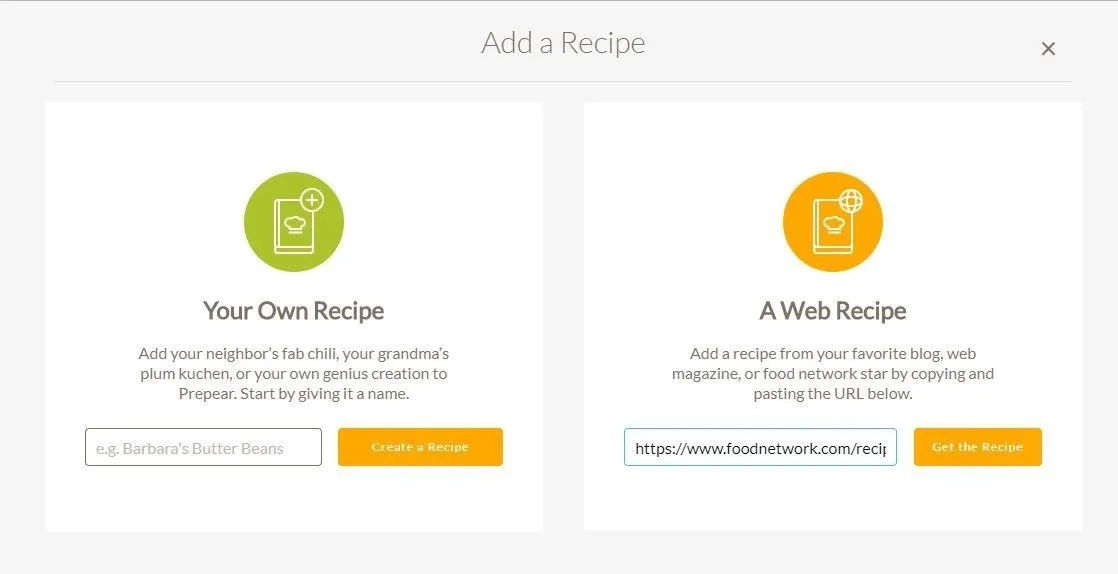
Your recipe will then autofill, and you can adjust everything as you would on the mobile interface. When you're happy with everything, scroll to the bottom and click "Keep Going" to go to the final page.
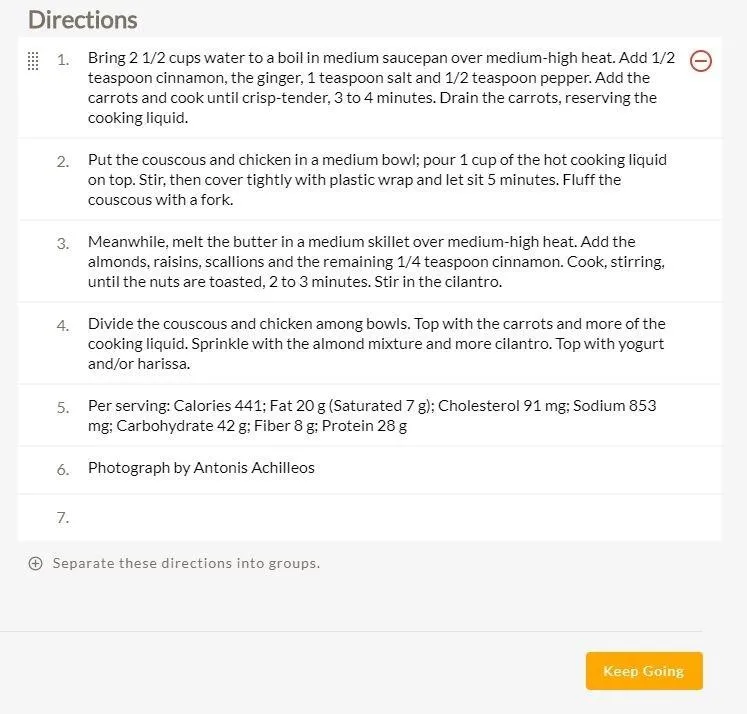
On the last page, simply click "Save Recipe" to save it. You can also change some of the values like prep and cook time if you want, but don't feel like you need to.
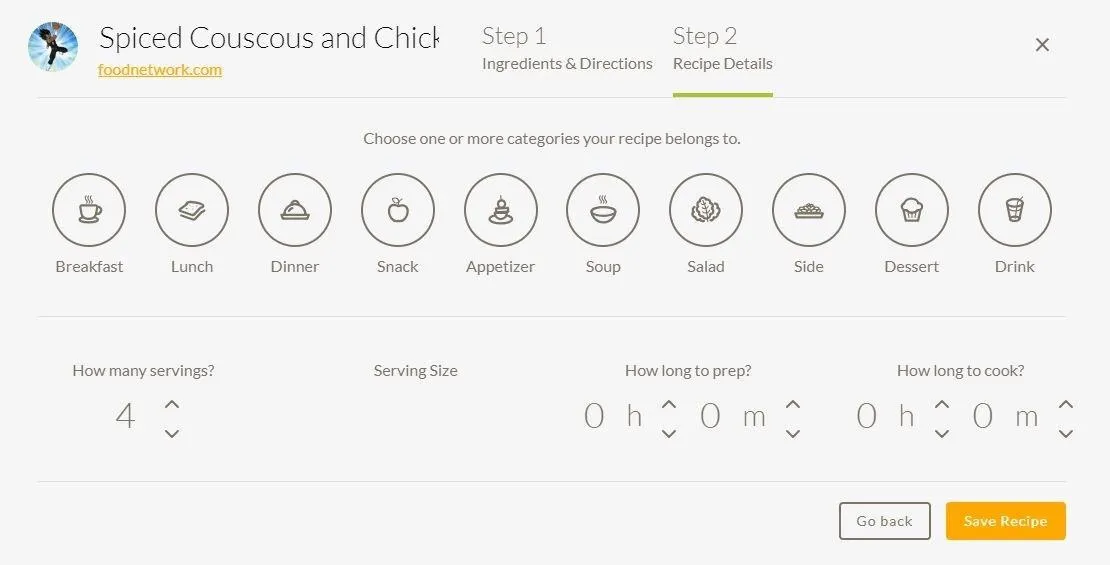
Tip: Use Collections to Organize Your Recipes
Once your recipes start to pile up, using Collections can be a great way to keep them organized. Go to your recipes by tapping the "Recipes" tab along the bottom, and all your recipes will be laid out before you. Create a collection by tapping the space at the top that says "Add a New Collection," and type a name for the collection.
By default, your collection will be viewable by "Just Friends," but you're free to make it "Public" so strangers can view it. I tried to search for my friends that also use Prepear, and I couldn't find any, so I wouldn't worry about the friendship aspect too much. Create the collection by tapping "Save" in the top-right corner.
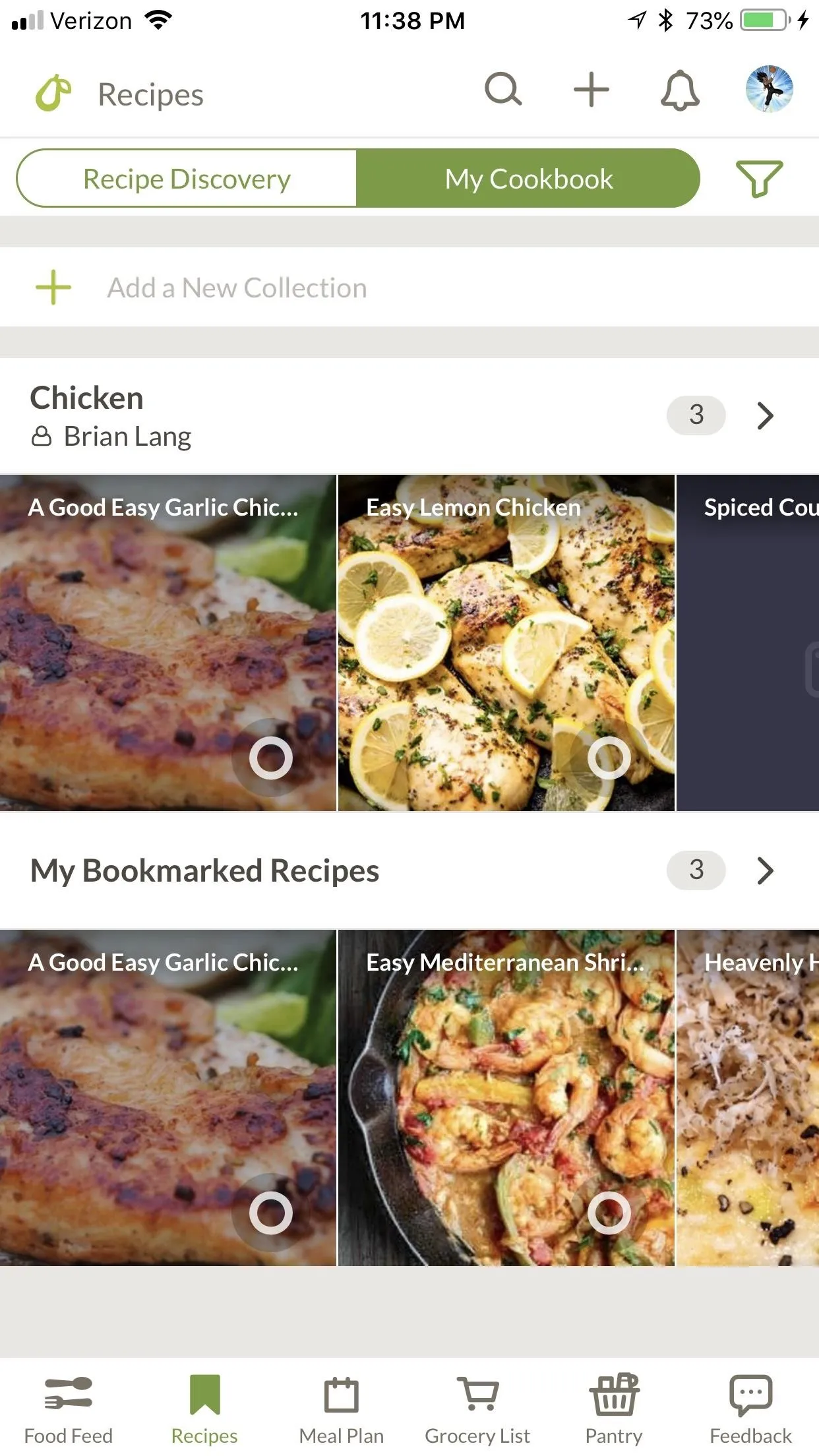
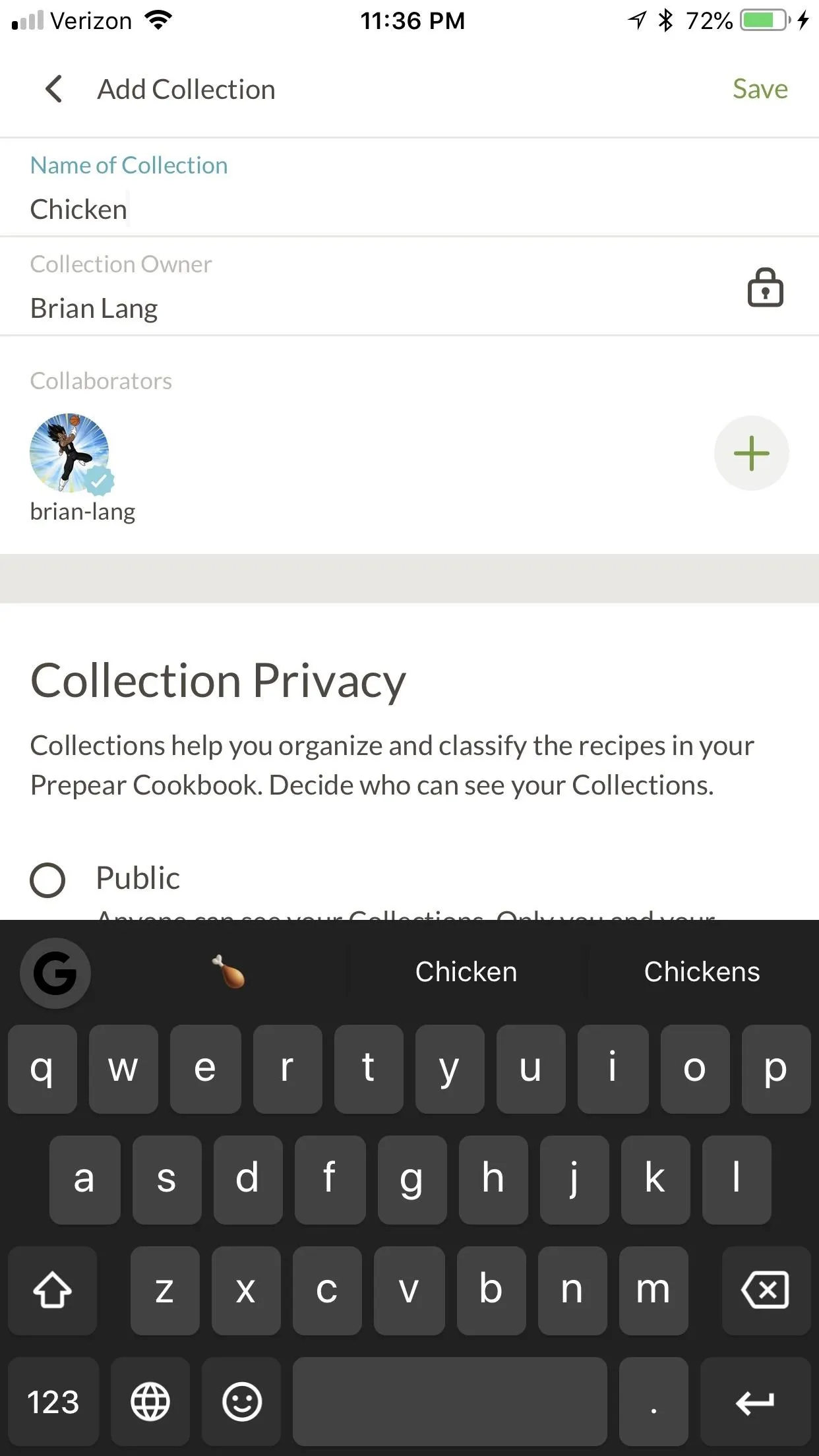
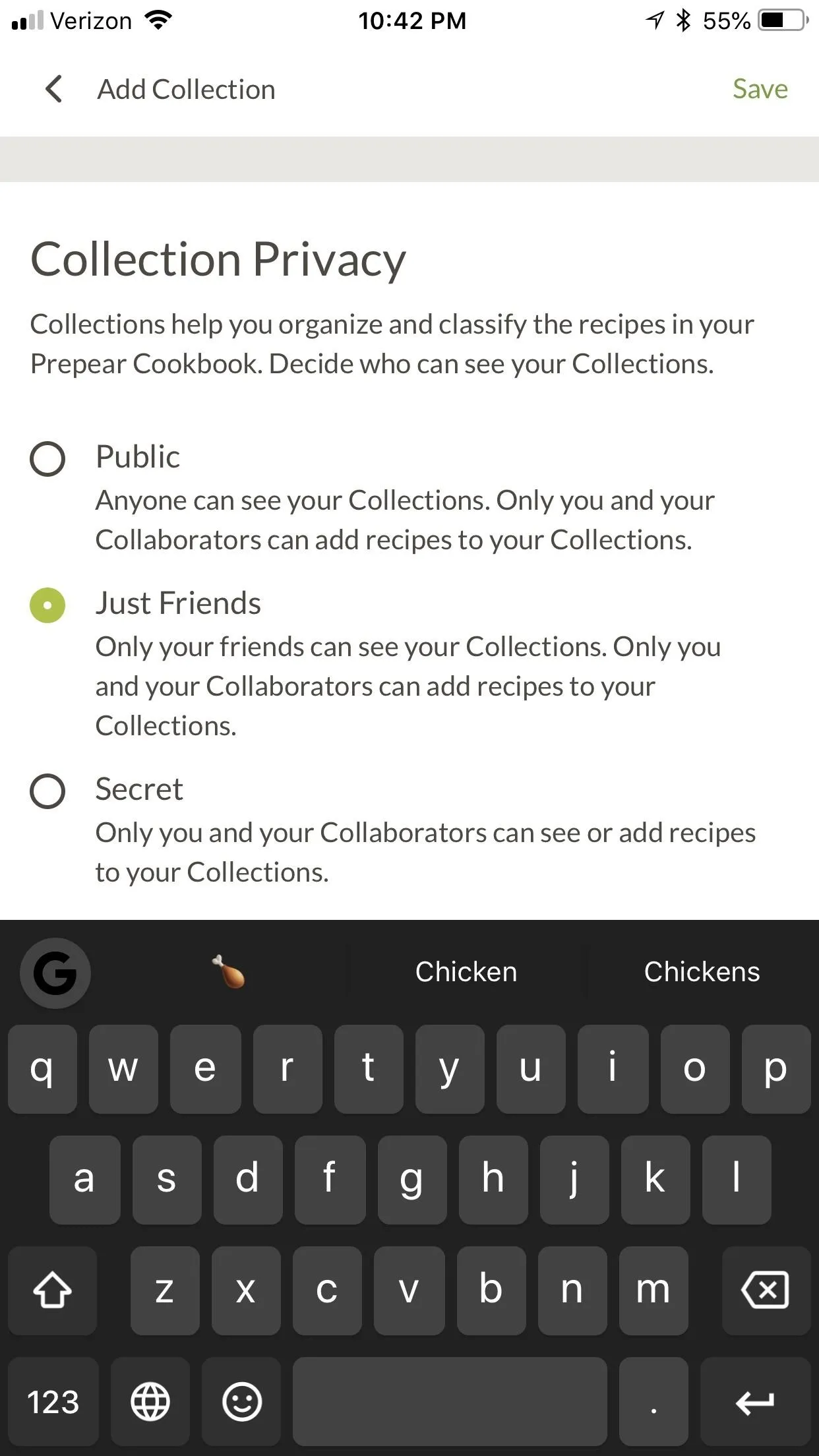
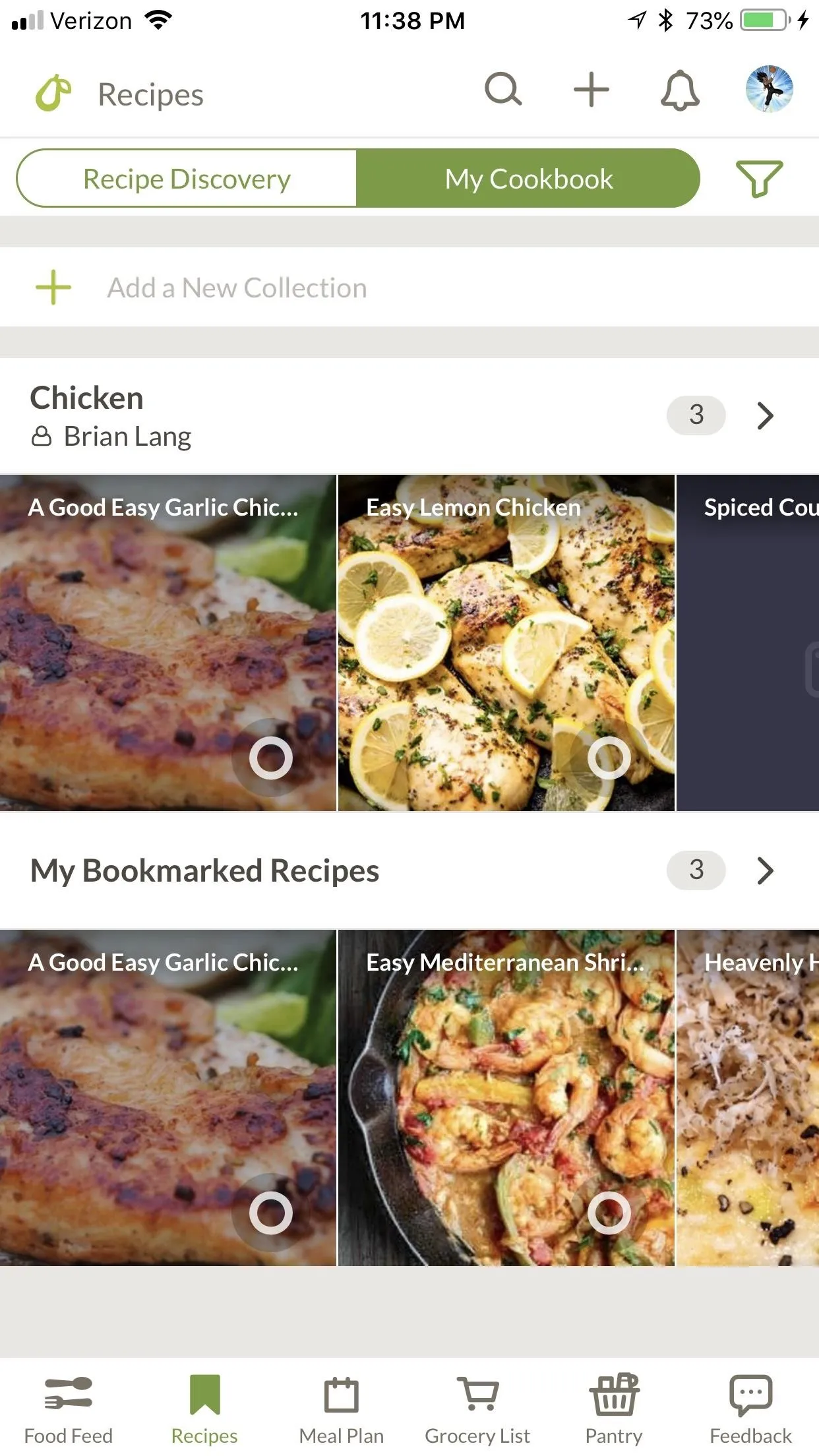
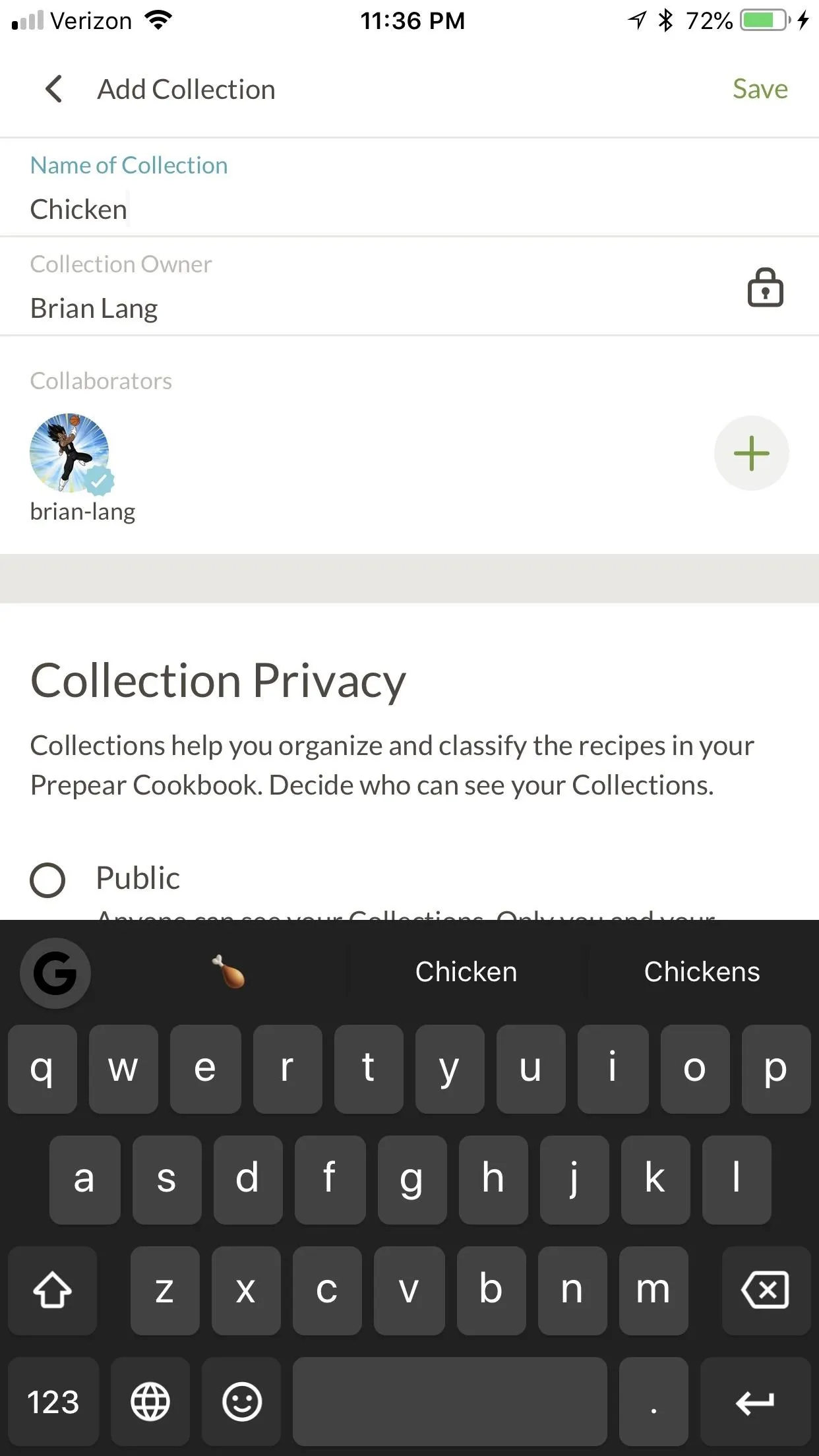
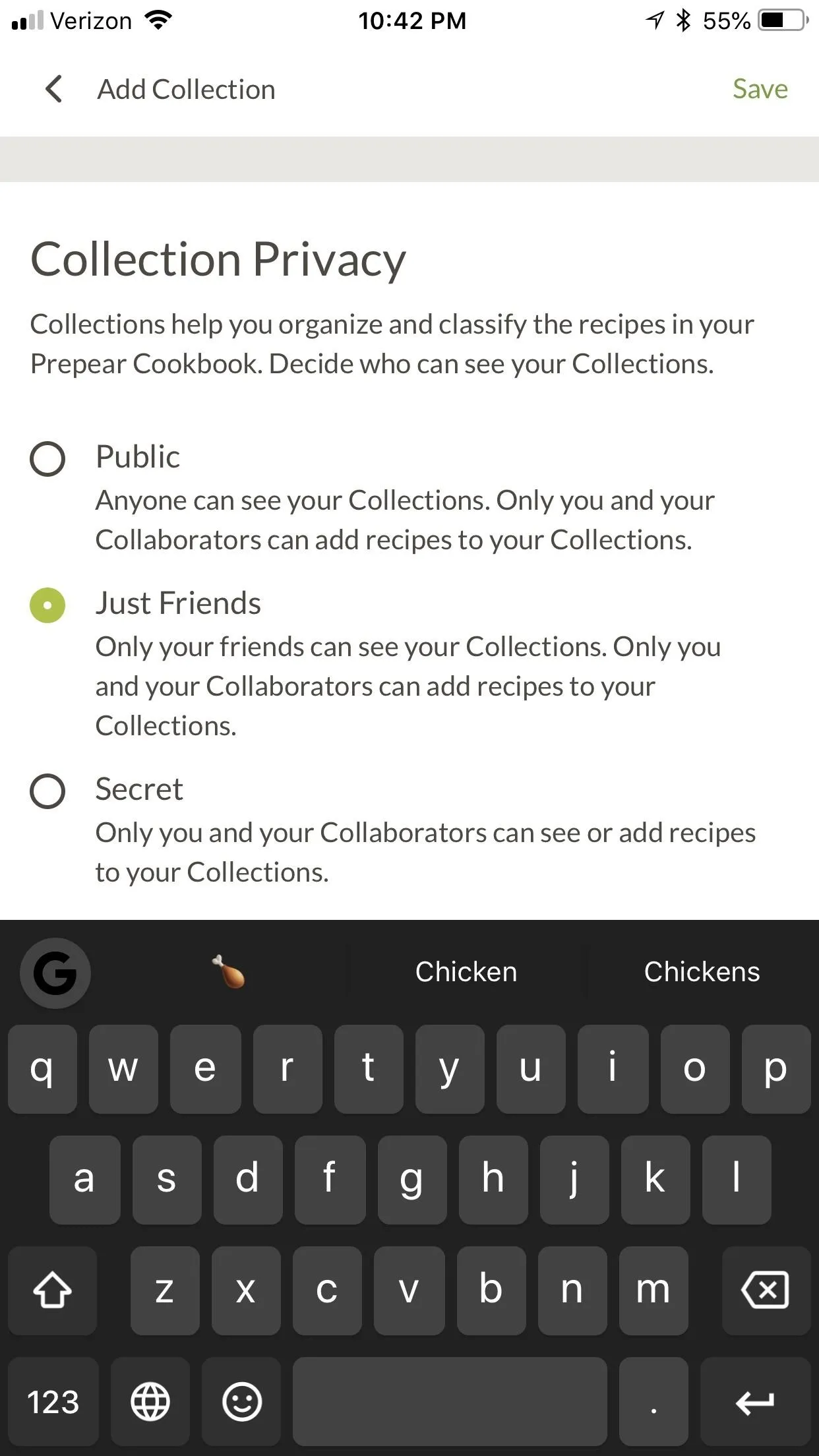
Once you create the collection, tap "Add or Remove Recipes" to add whichever recipes you want by checking them on the next screen, then hit "Save" in the top-right corner to finalize your collection. Now you can easily group all your recipes however you like, and they'll be prominently displayed in a carousel inside your Recipes.
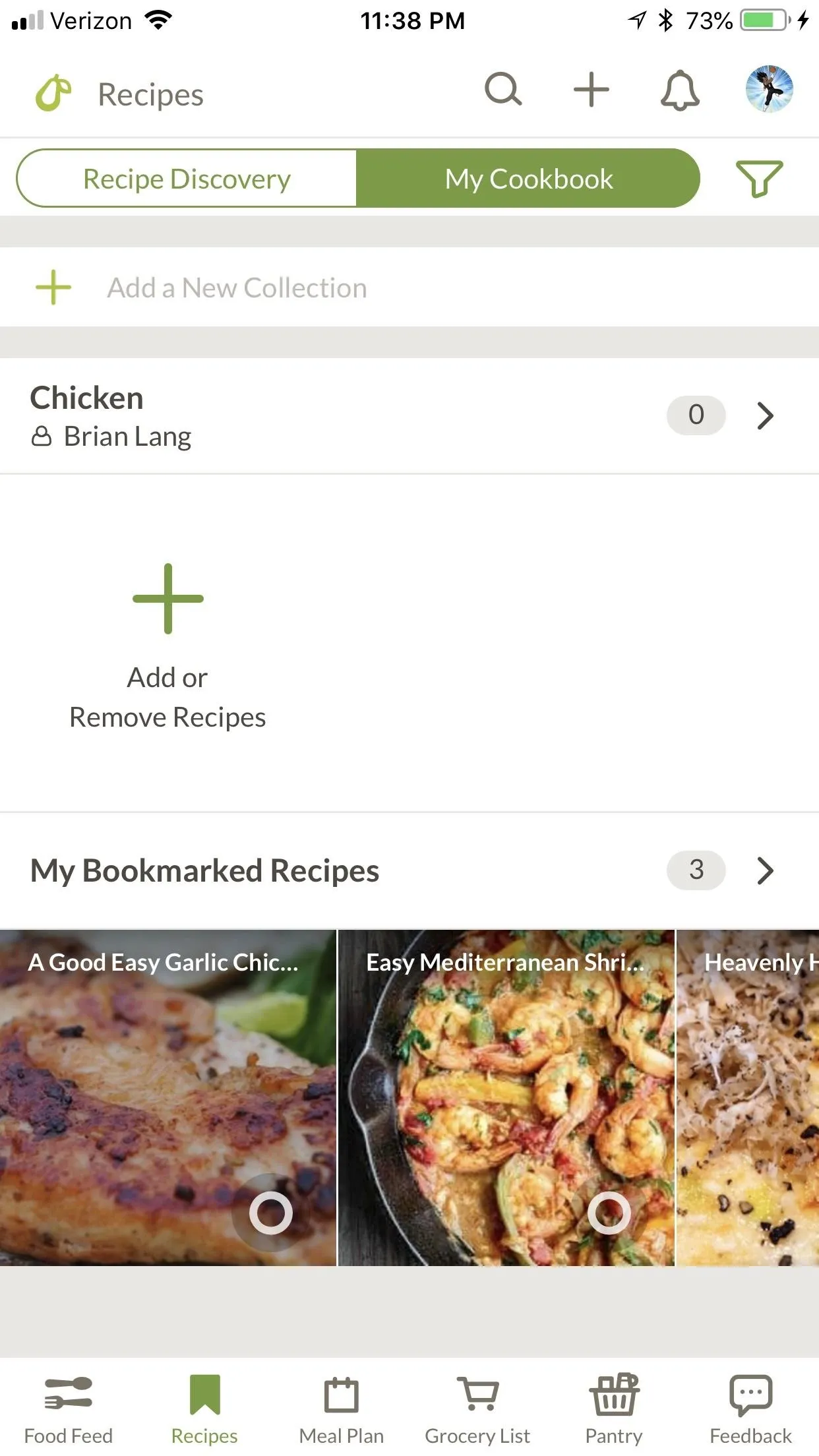

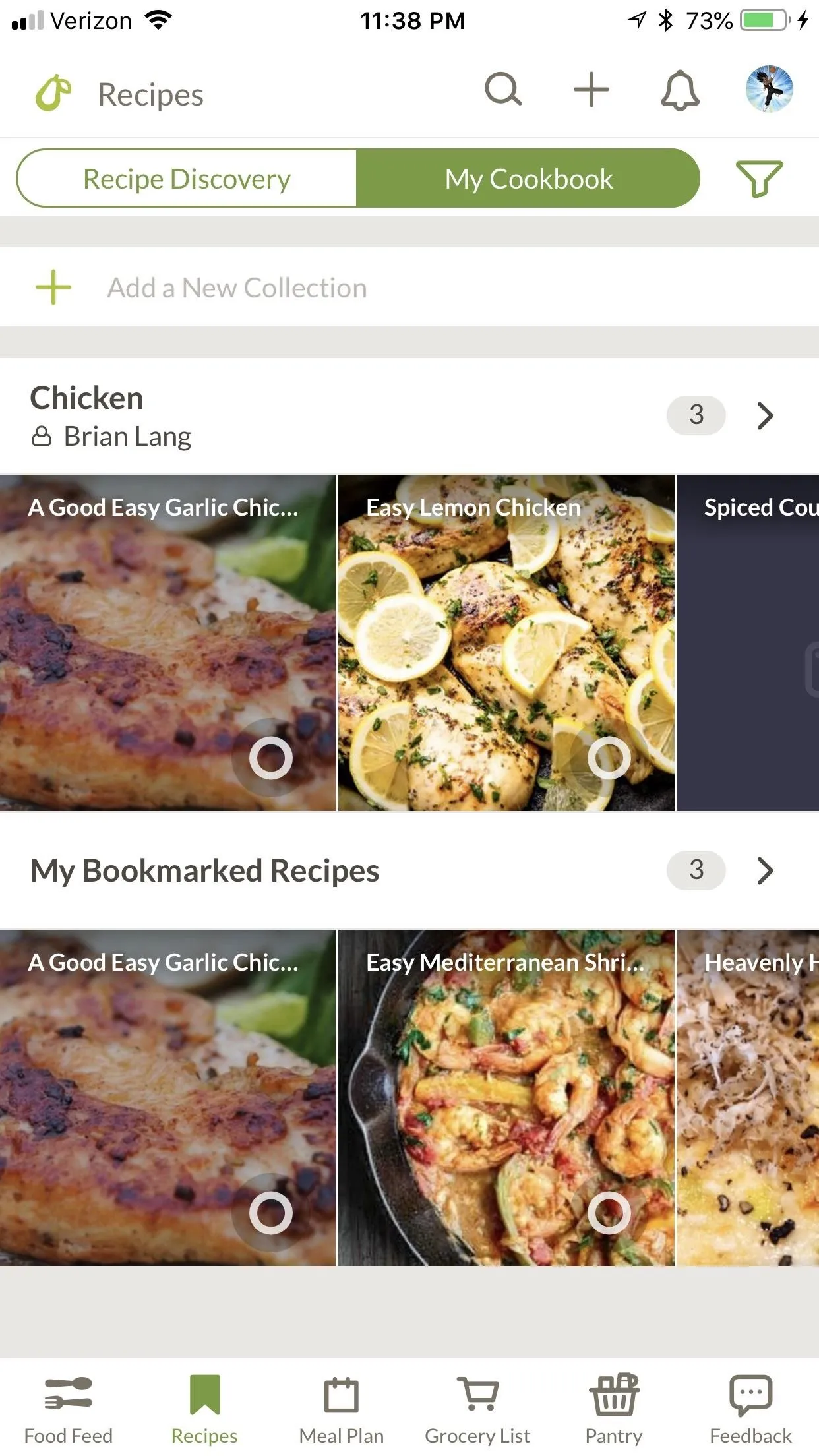
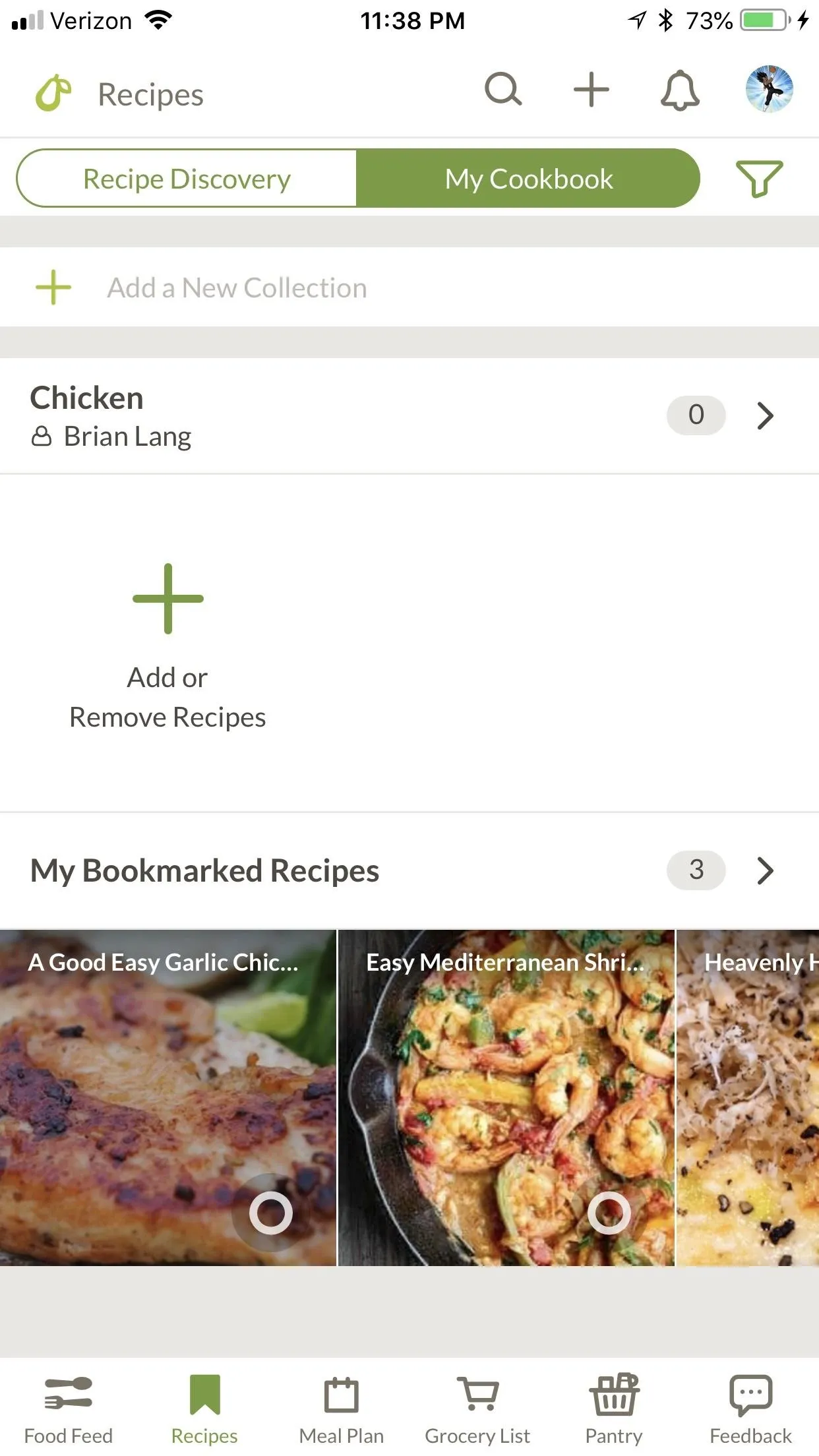

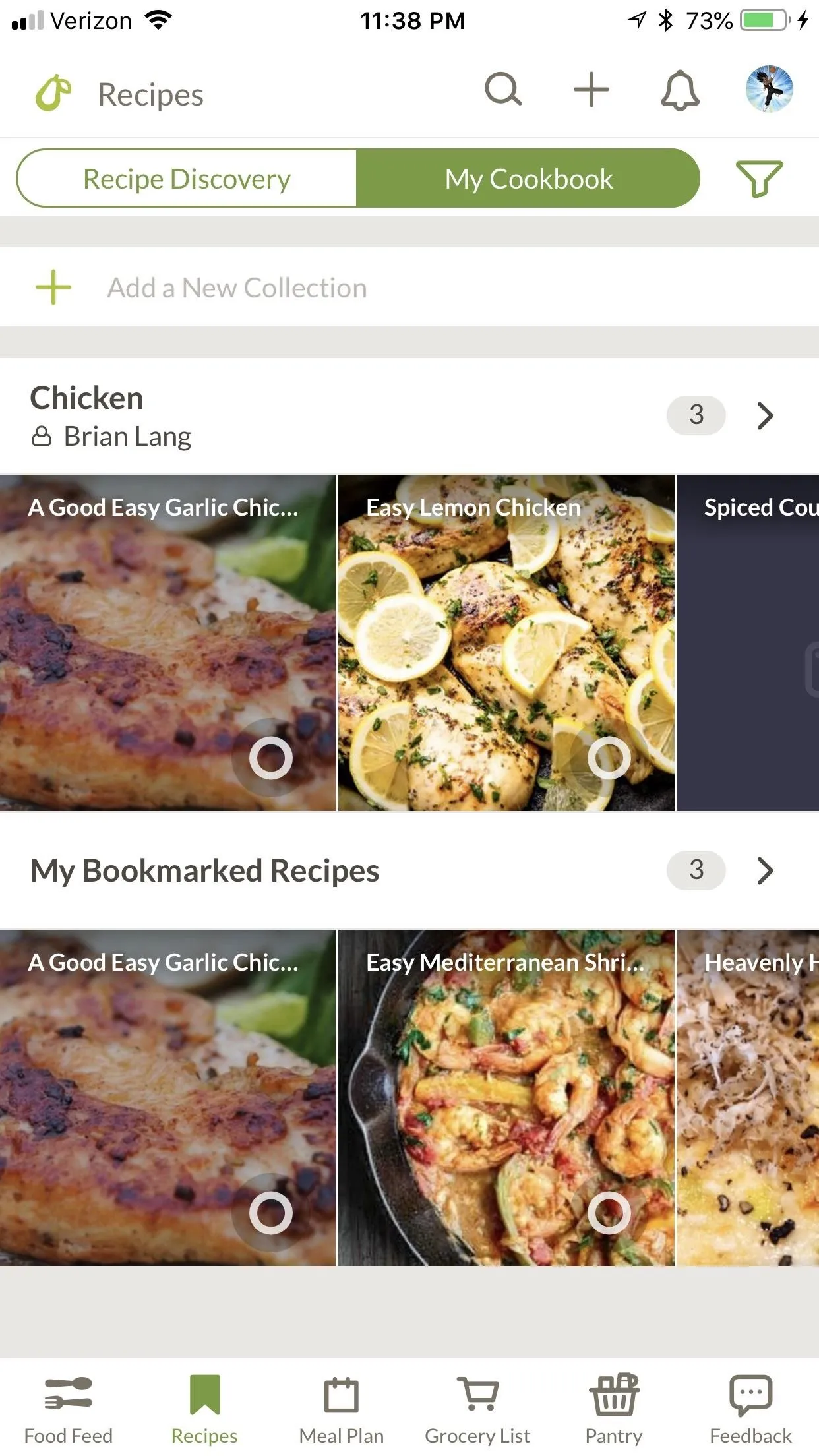
Prepear is a versatile app that immensely helps the cooking experience, both with regards to finding recipes and helping you file them away. It's an essential tool for any chef with a smartphone, and I honestly don't remember what I did without it.
Of course, you can always shell out $9.99 per month for Prepear Gold, which will give you features like reusing meal plans, cooking in "Prepear Mode," letting you follow recipes in a more streamlined fashion. However, I feel like the free version gives you plenty of features, and if you're willing to spend some money, you may as well go with Paprika.
- Follow Gadget Hacks on Facebook, Twitter, YouTube, and Flipboard
- Follow WonderHowTo on Facebook, Twitter, Pinterest, and Flipboard
Cover image and screenshots by Brian Lang/Gadget Hacks

























Comments
Be the first, drop a comment!