Google announced a partnership with Movies Anywhere that allows you to connect your iTunes, Amazon, and Vudu movie library with Google Play Movies. In other words, movies you purchase from any of these online retailers will be available for playback in the Google Play Movies app after a little setup.
The great part about this is that Google Play Movies — which is available for iOS, Android, on the web, and a slew of other platforms — has Chromecast functionality built-in, unlike iTunes. So if you purchased Google's $35 streaming stick, or if you own a TV or set-top box powered by Android TV, you'll actually be able to cast your iTunes movie purchases from your phone to the big screen. Once you get everything configured, of course.
- Don't Miss: 200+ Exciting New iOS 13 Features for iPhone
Get Movies Anywhere
First up, if you're doing this from your mobile device, you'll need to get the Movies Anywhere app. This isn't the Disney Movies Anywhere app, it's a separate thing. So head to one of the following links to get the app installed on your phone.
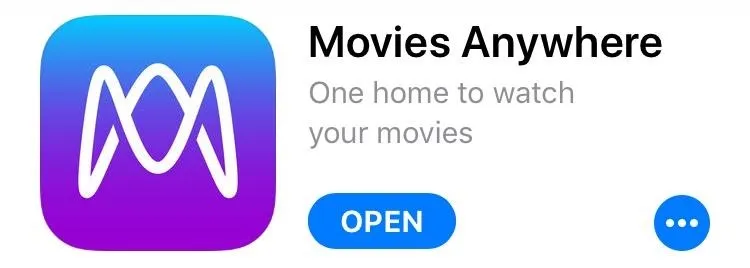
If you'd rather do this from your computer, you can head to the Movies Anywhere website, and the instructions would be mostly the same.
Create an Account
Once you've got the Movies Anywhere app installed, you'll have to create an account with the movie-linking service. So tap "Get Started," then choose either Google or Facebook to log in with one of those accounts, or tap "Email" to sign up for a new account. From there, make sure to accept the terms of service on the popup, then press "I Agree."
- Don't Miss: The 4 Best Apps for Purchasing Movies & TV Shows

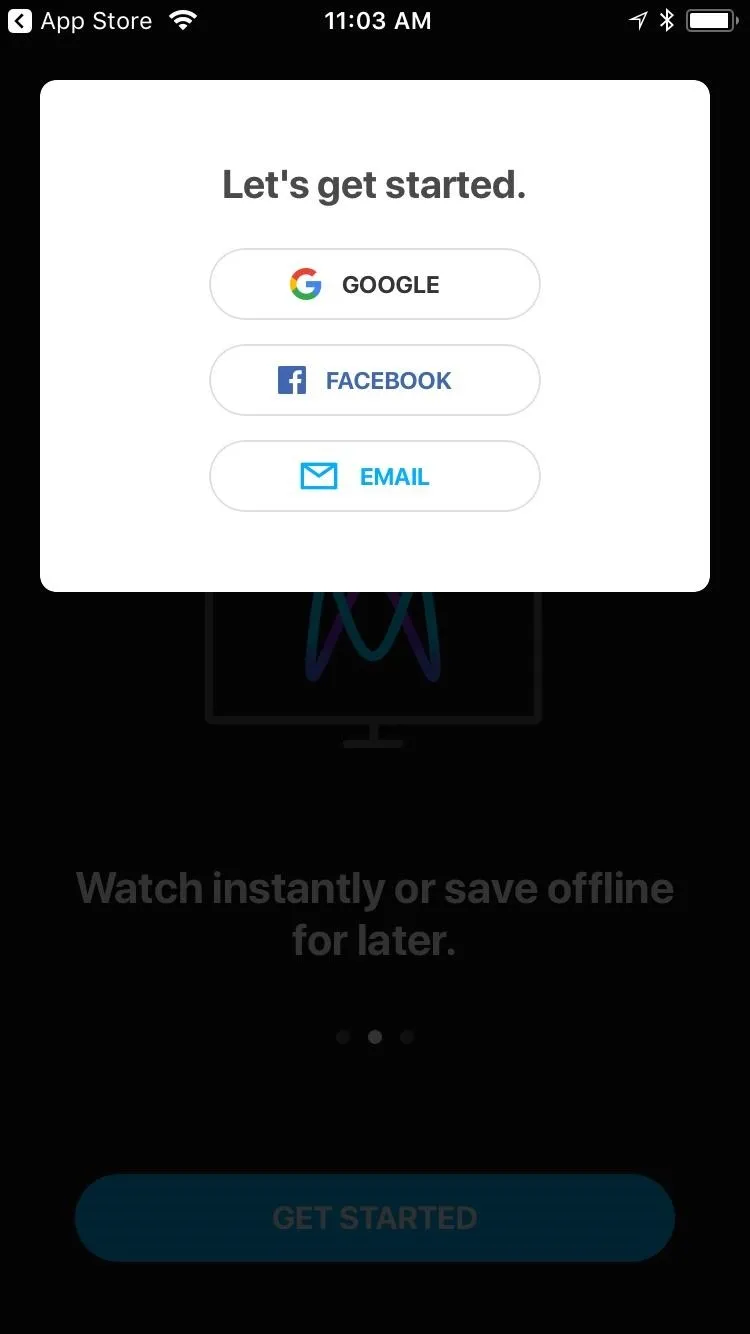
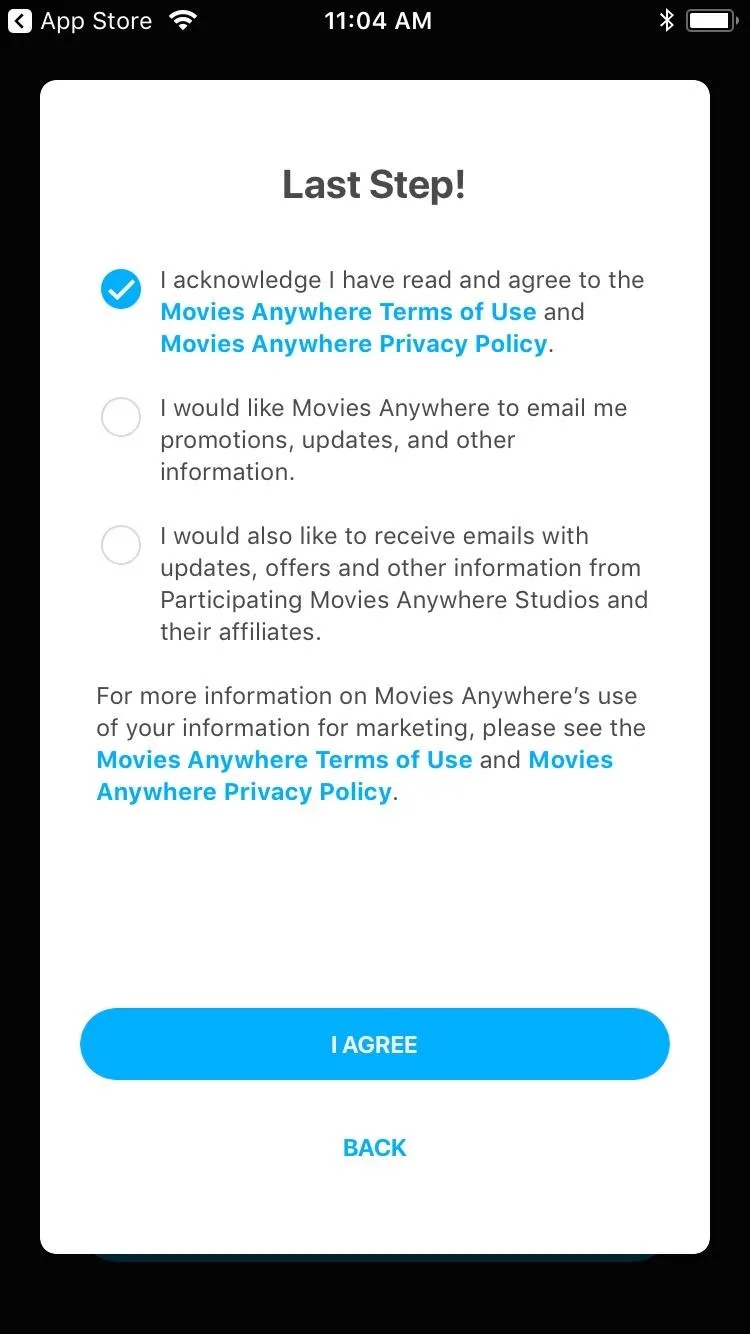

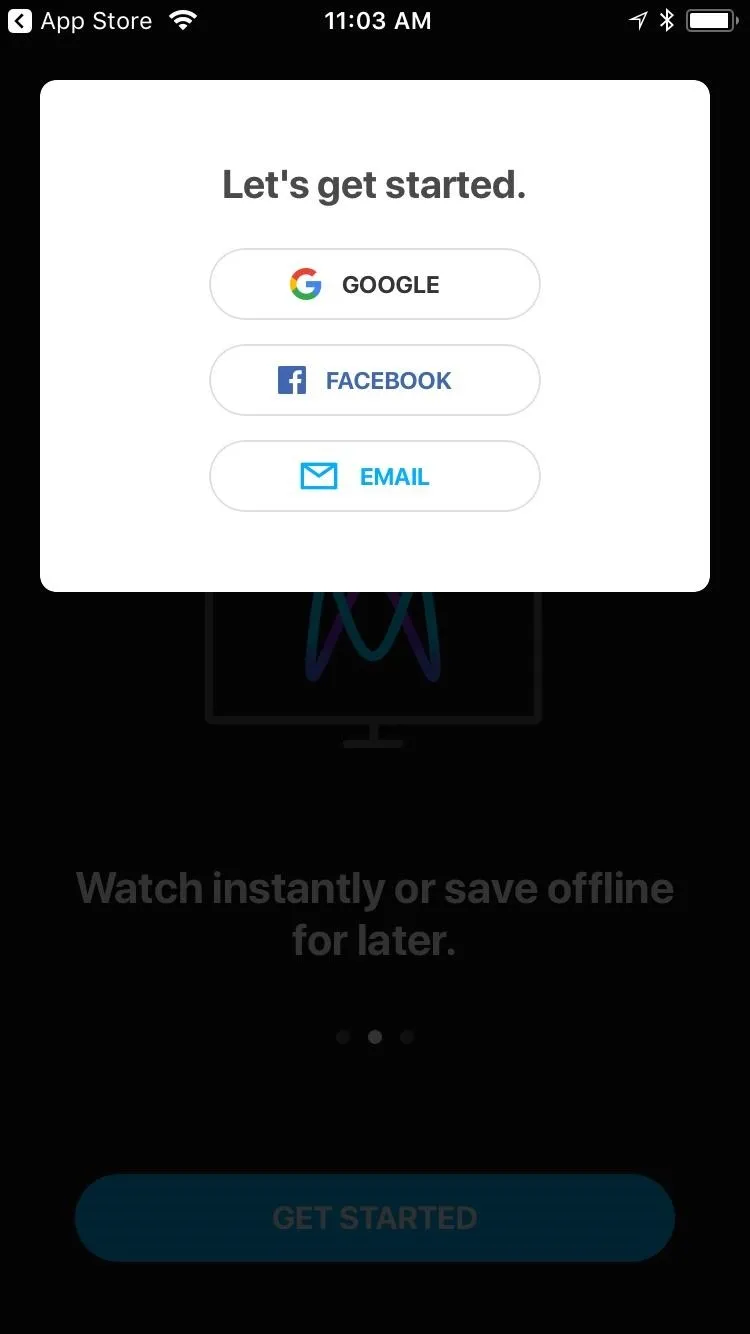
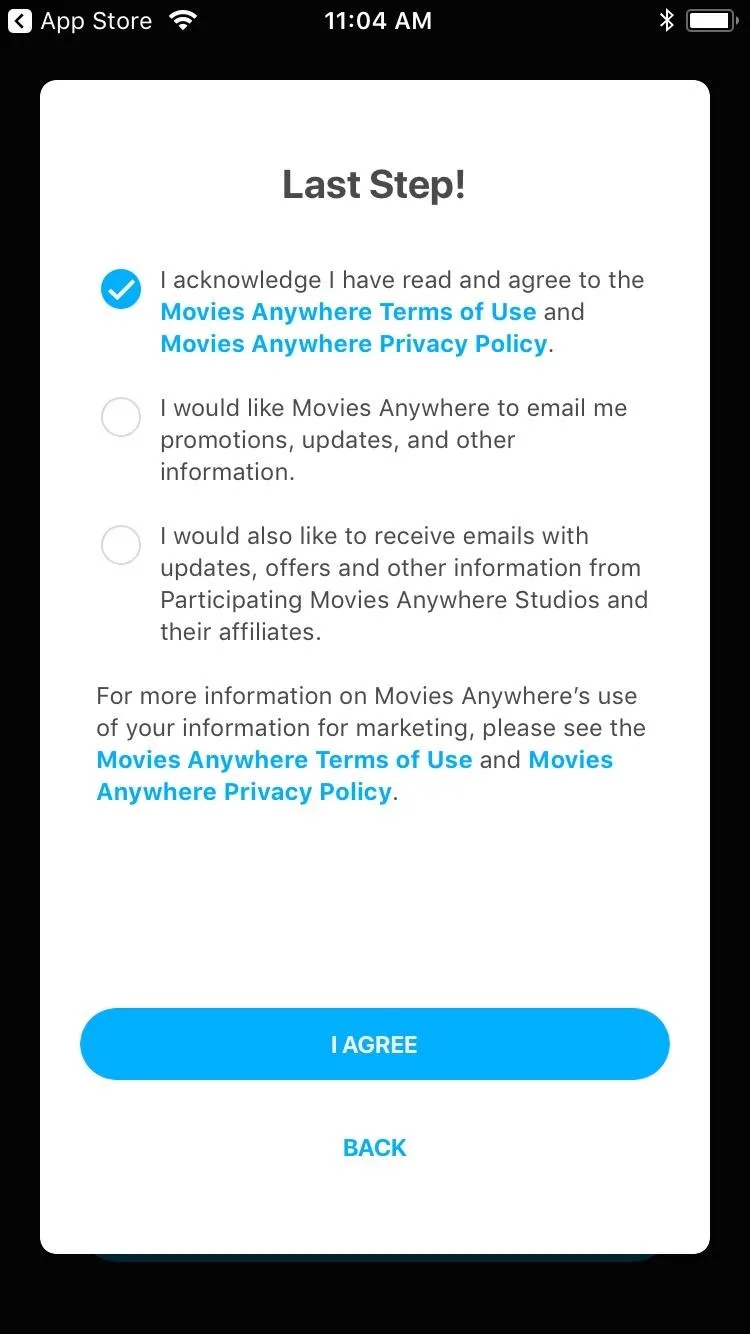
Attach Your iTunes Account
Now it's time to link your iTunes account. From the main screen in Movies Anywhere, tap the "More" button near the bottom-right corner, then select "Manage Retailers" on the following screen. Next, find the iTunes entry and press the "Connect" button.
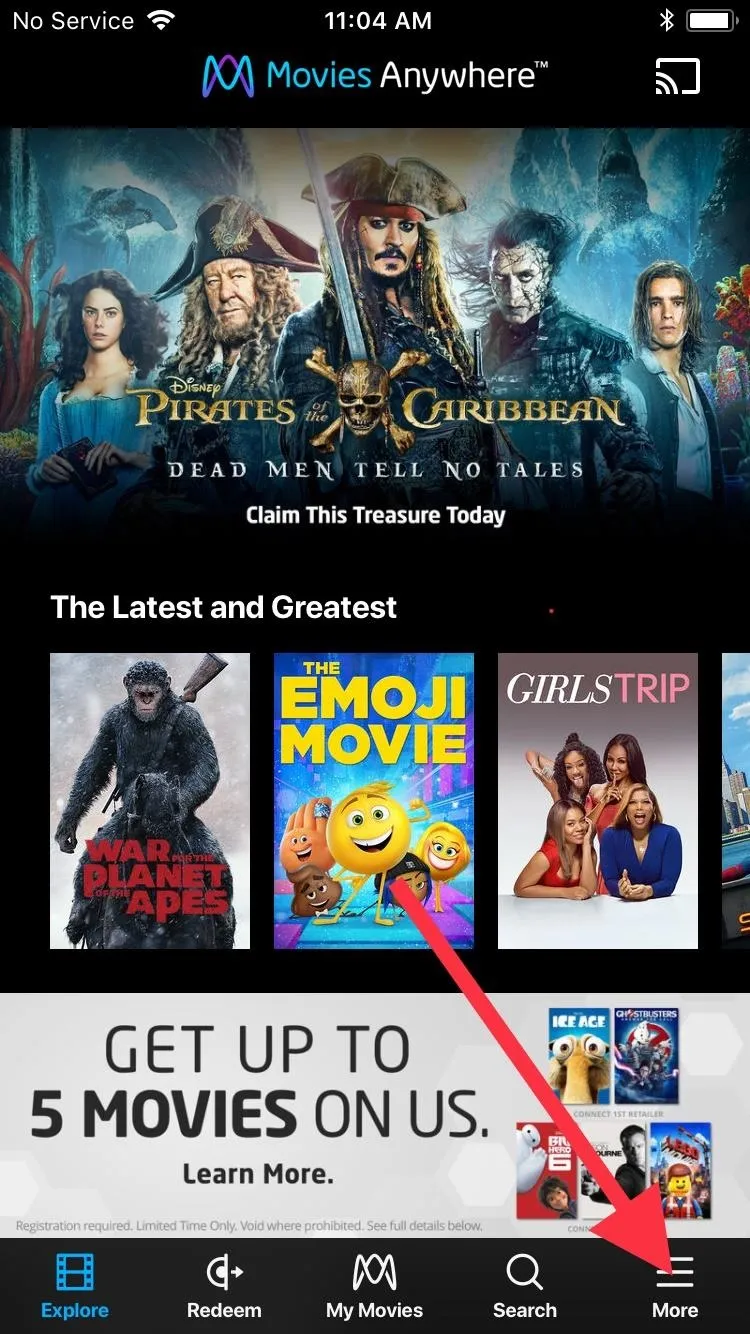
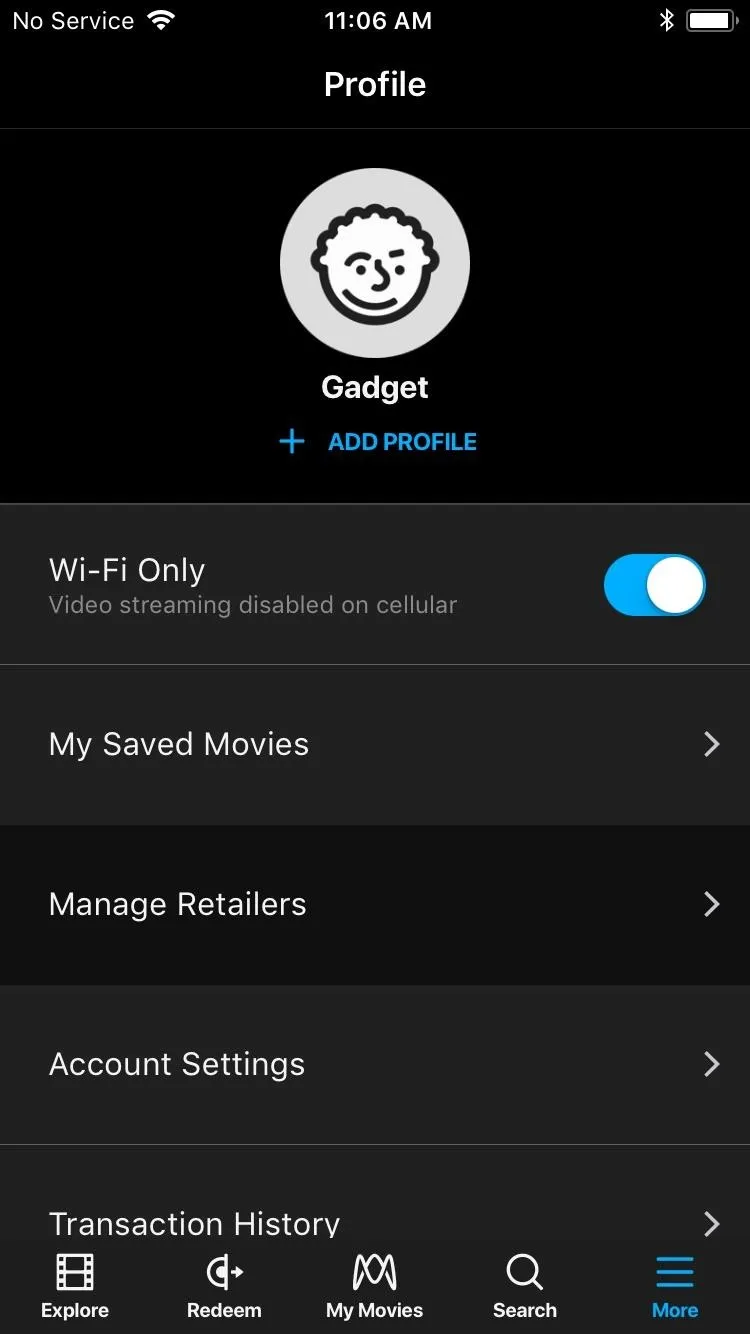
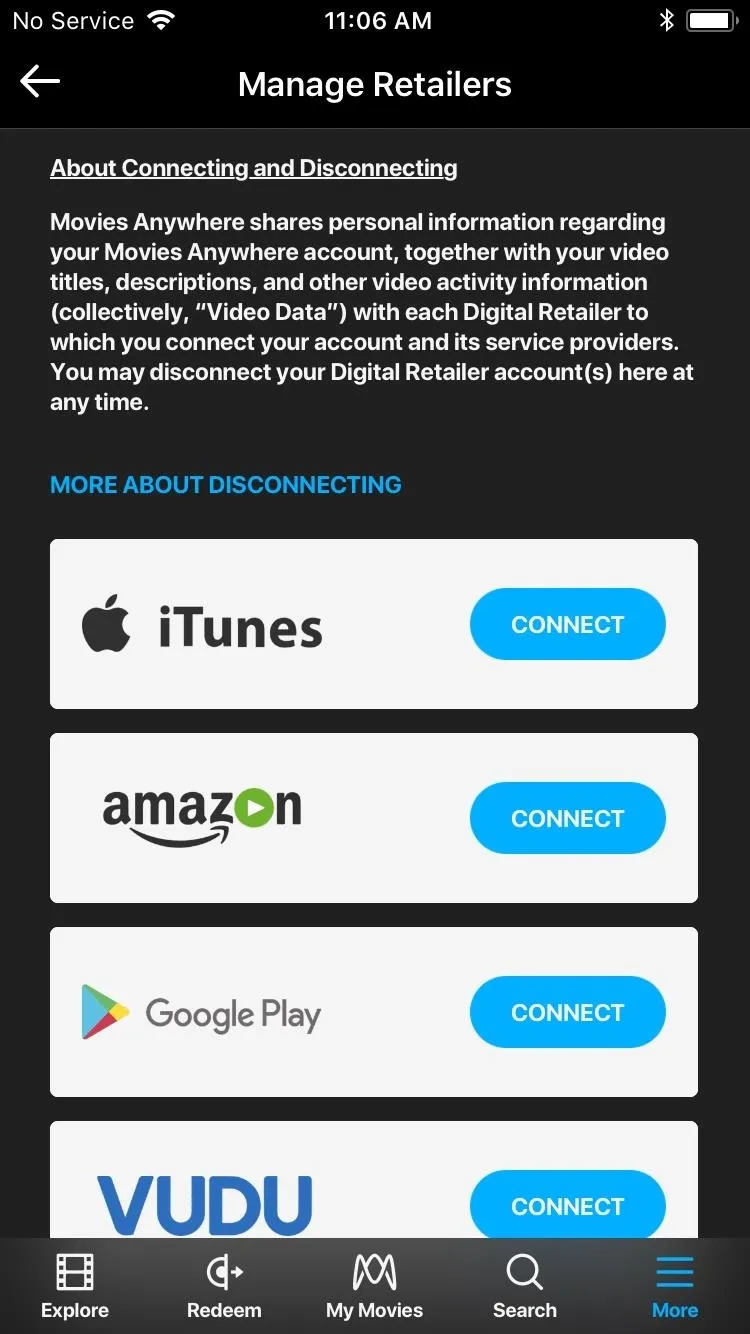
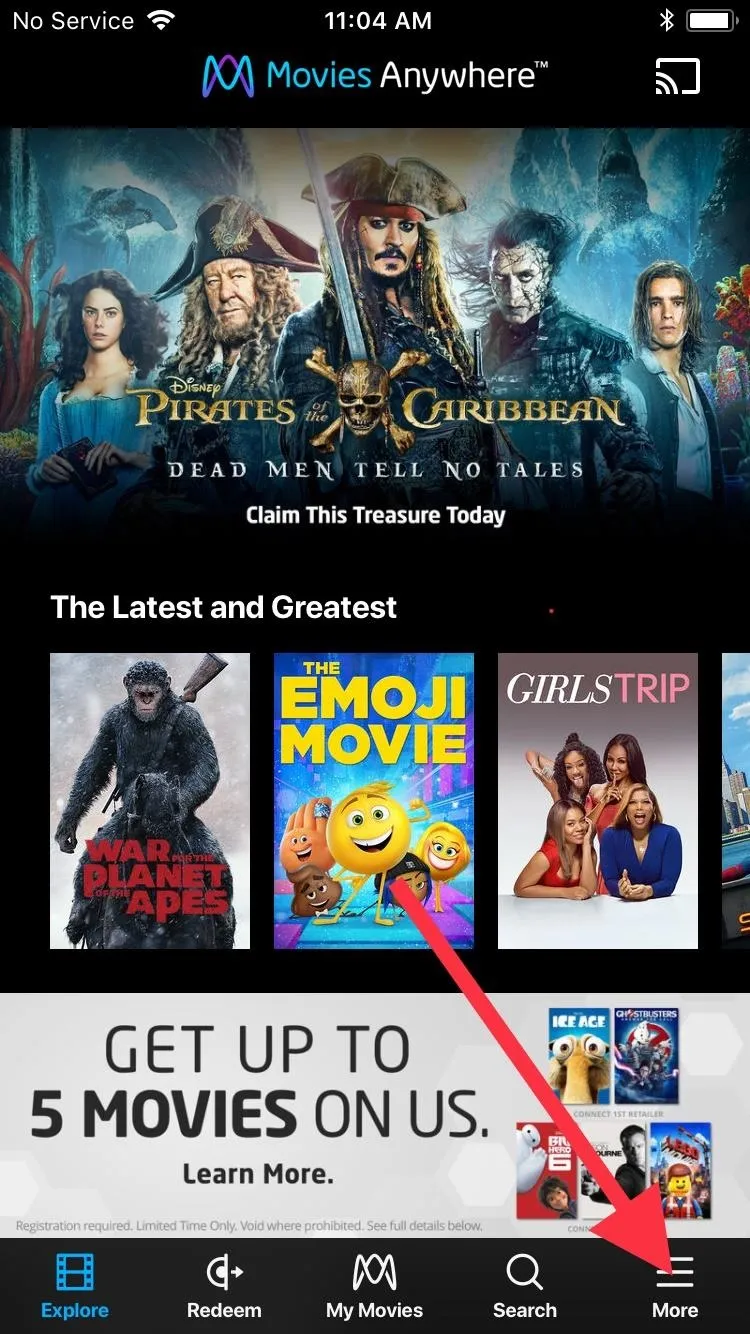
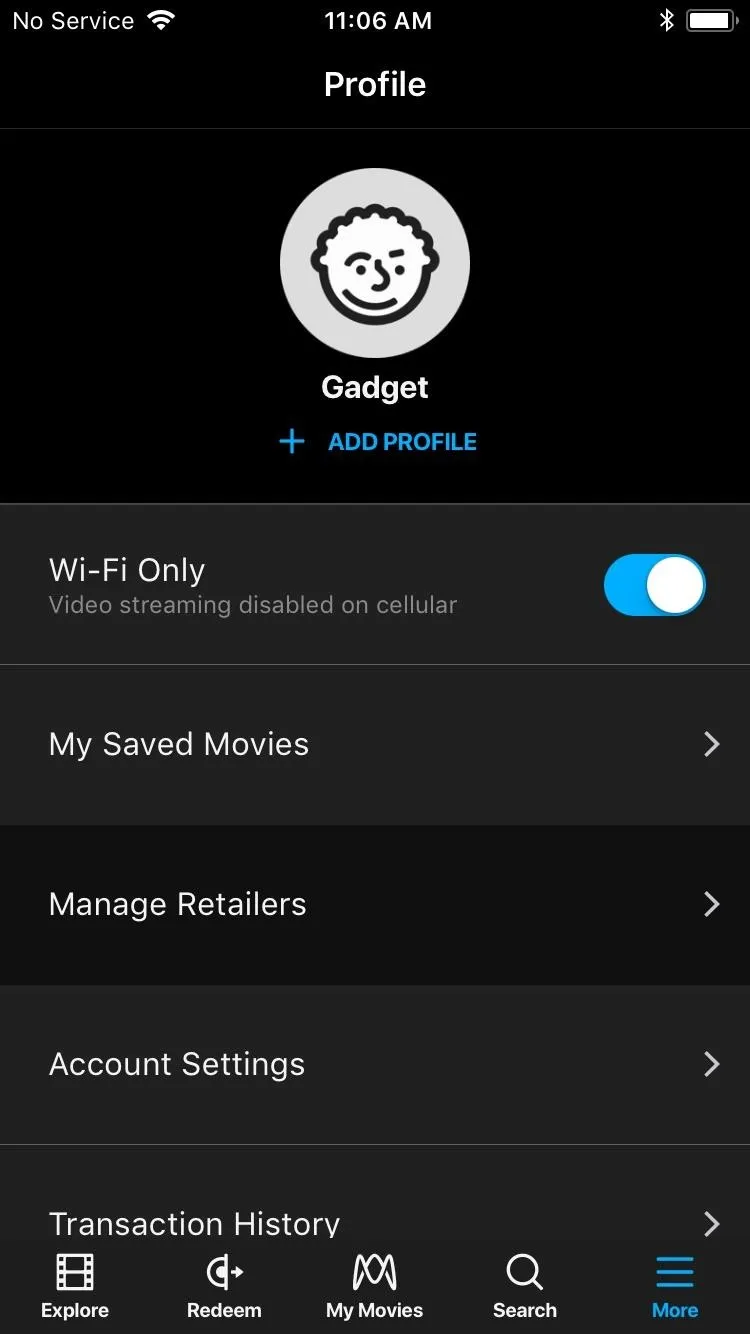
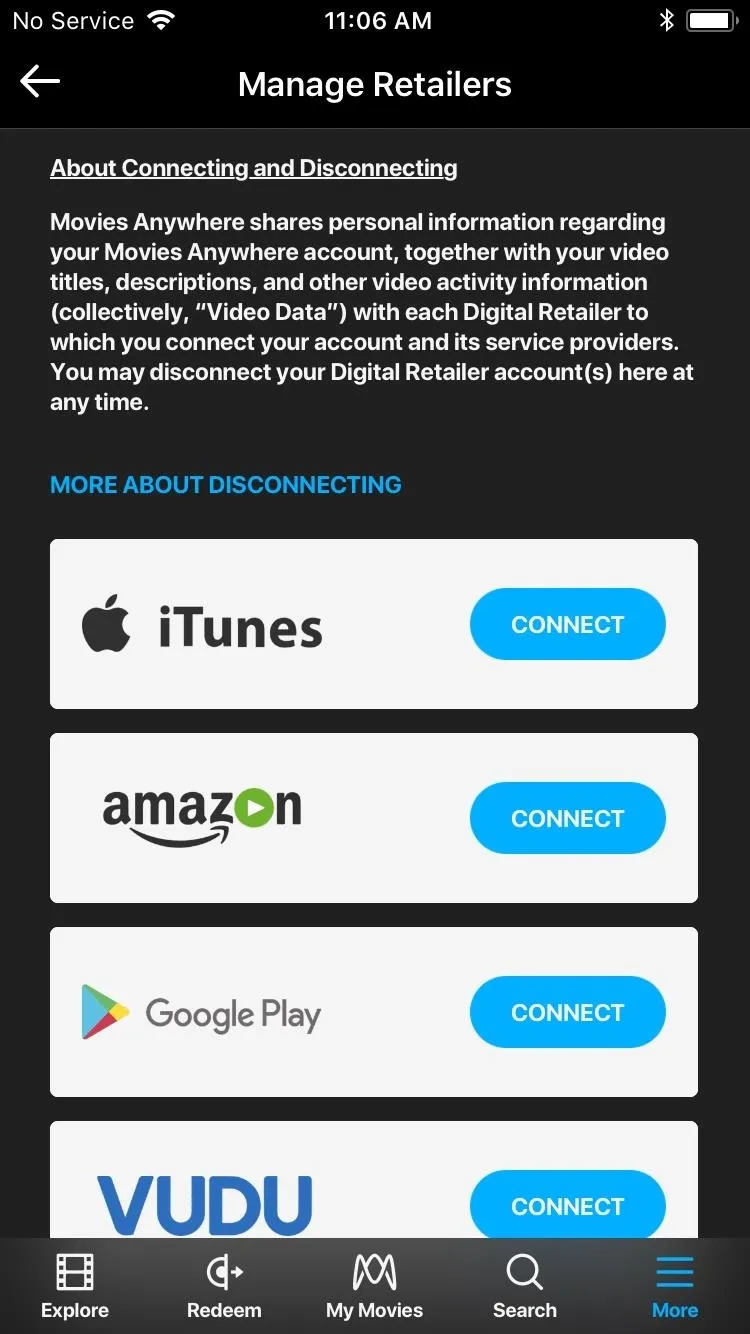
At this point, if you're using an iPhone, you'll see a system menu. Tap "Connect Accounts," then press "Agree" on the popup. From there, enter your Apple ID password, then press "Sign In." When you're done there, swipe in from the left edge of your screen to go back to the Movies Anywhere app.
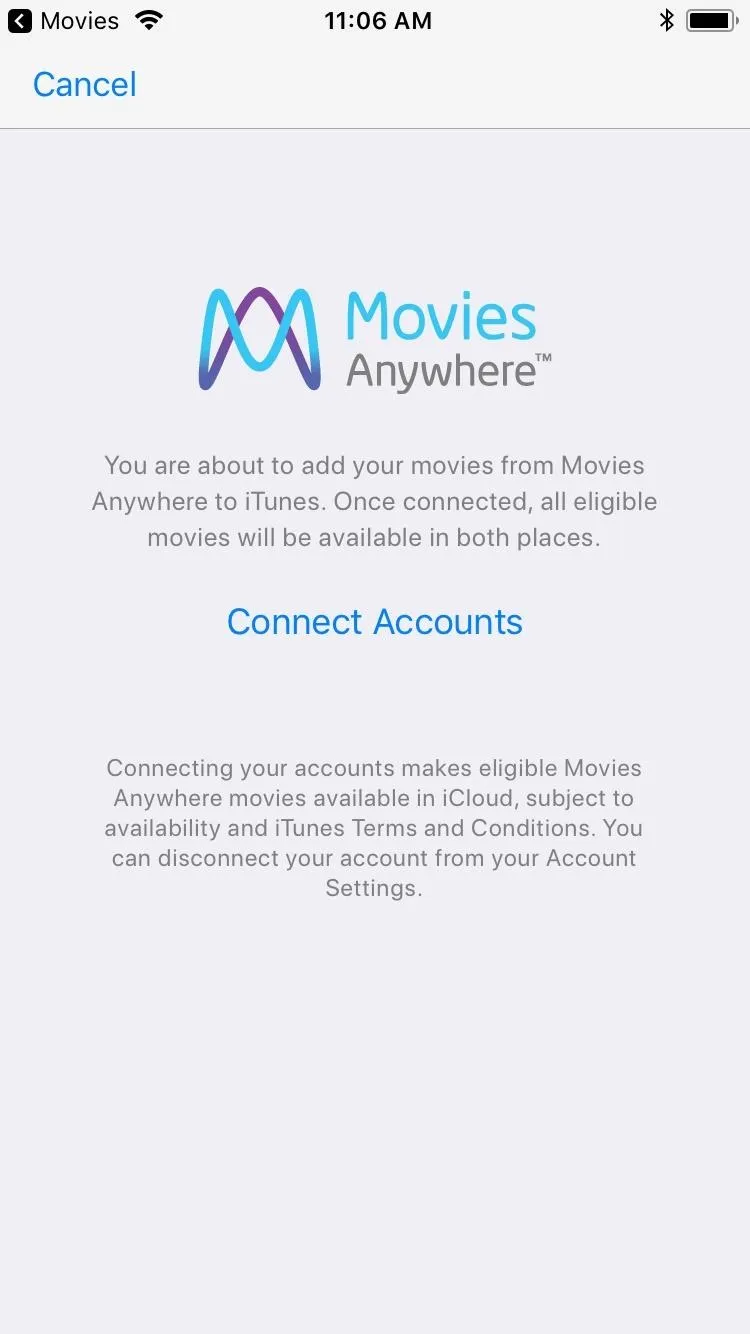
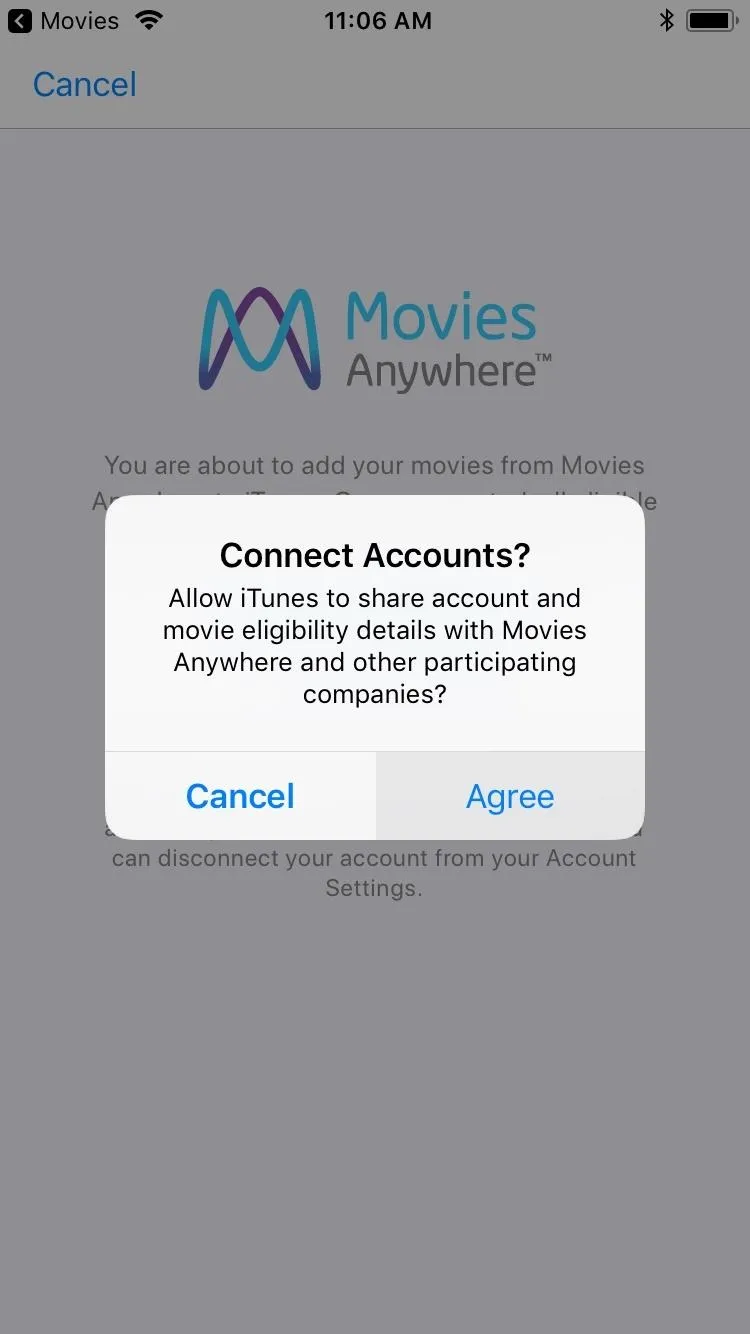
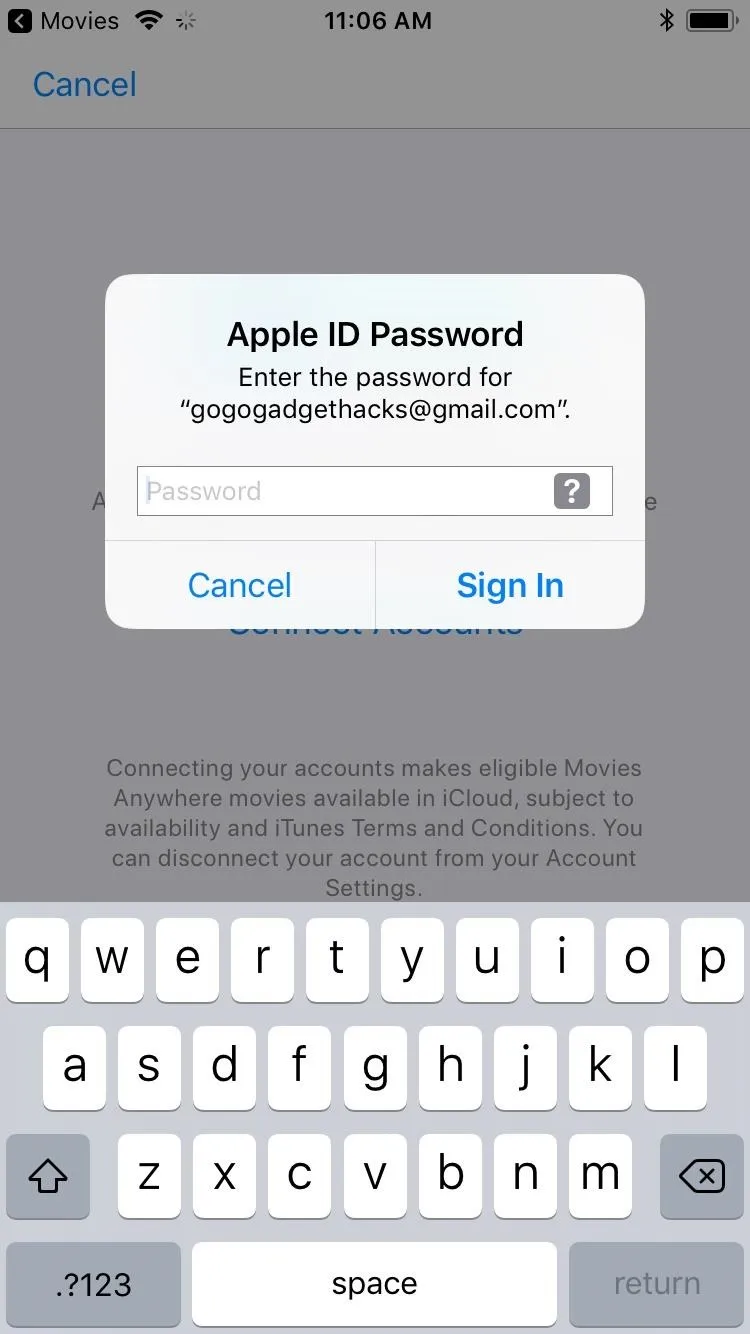
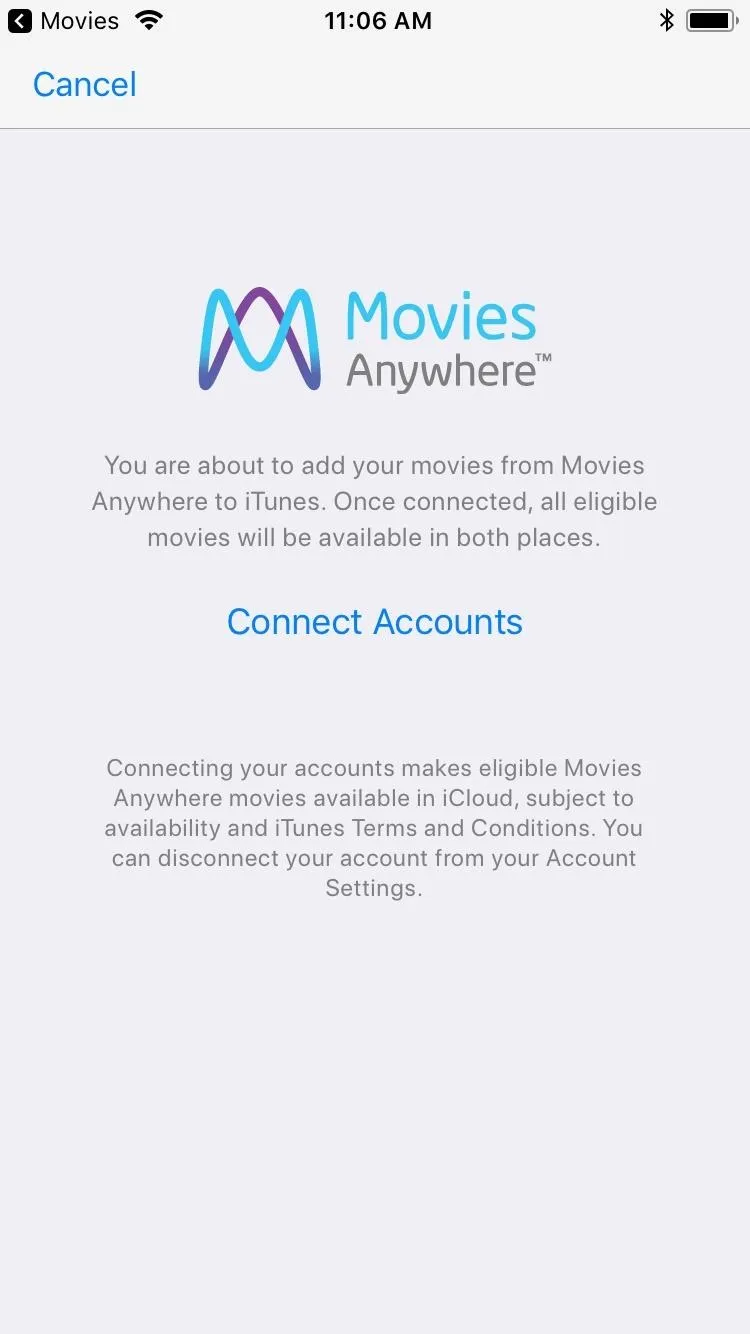
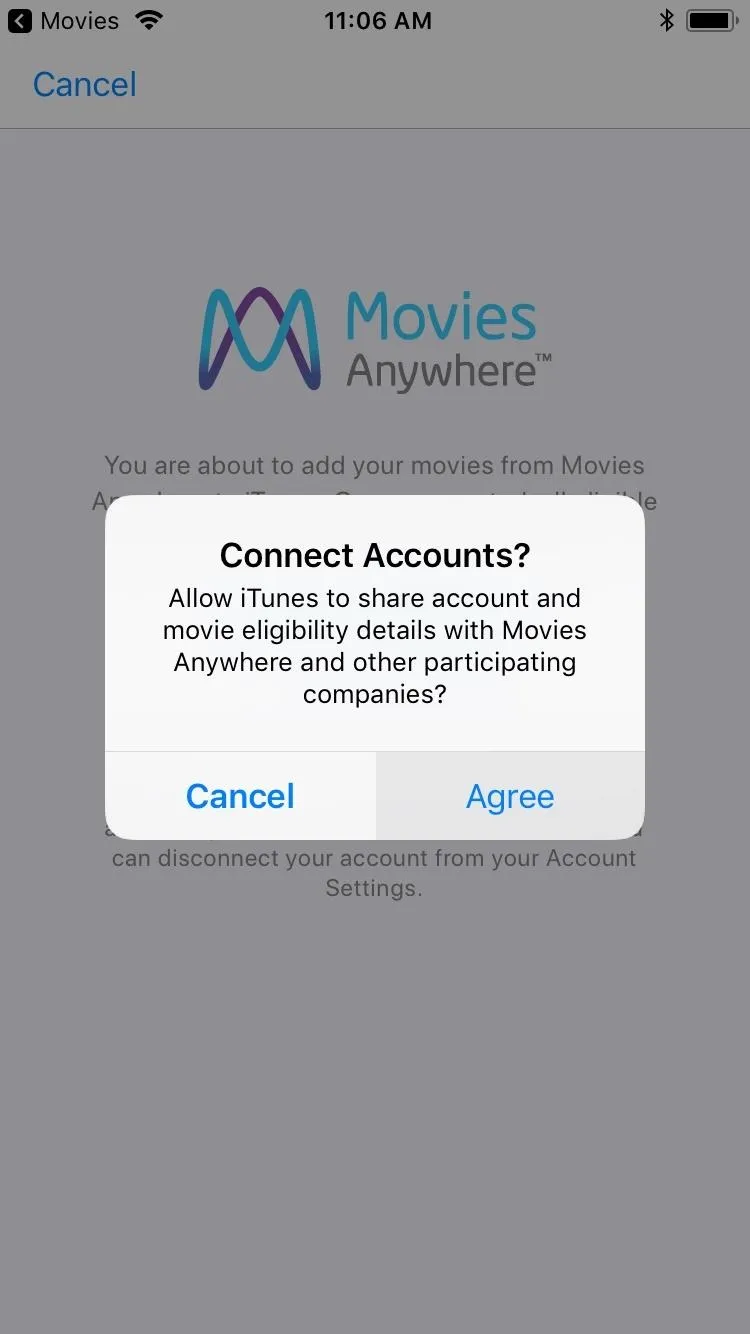
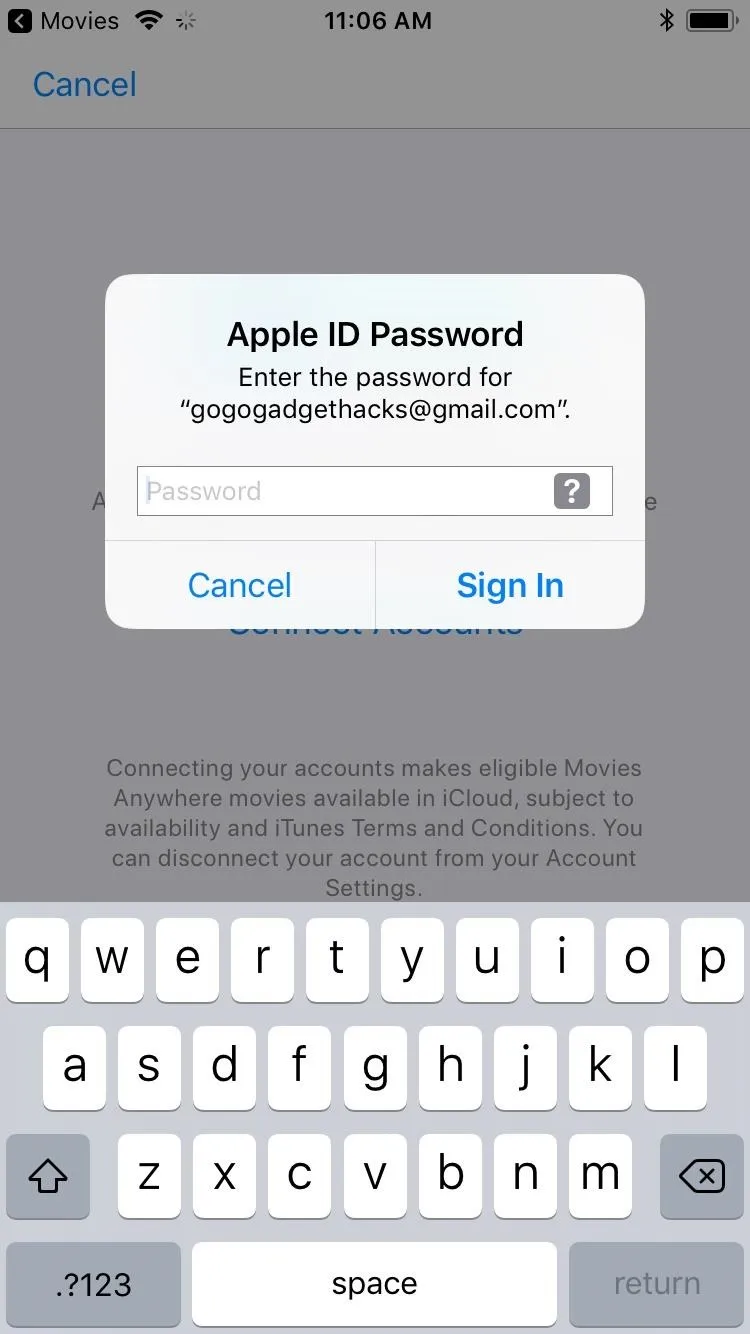
If you're using Android, the process will be similar, except it will take place in a website. From a PC or Mac, you'll have to open the link provided on the Movies Anywhere site using the iTunes app.
Attach Your Google Account
Back on the Manage Retailers screen in the Movies Anywhere app, tap the "Connect" button next to the Google Play entry. This will take you to a webpage where you should either select your primary Google account, or simply log in. After that, scroll down and tap "Allow" at the bottom of the permissions page to give Movies Anywhere access to your Google Play account.
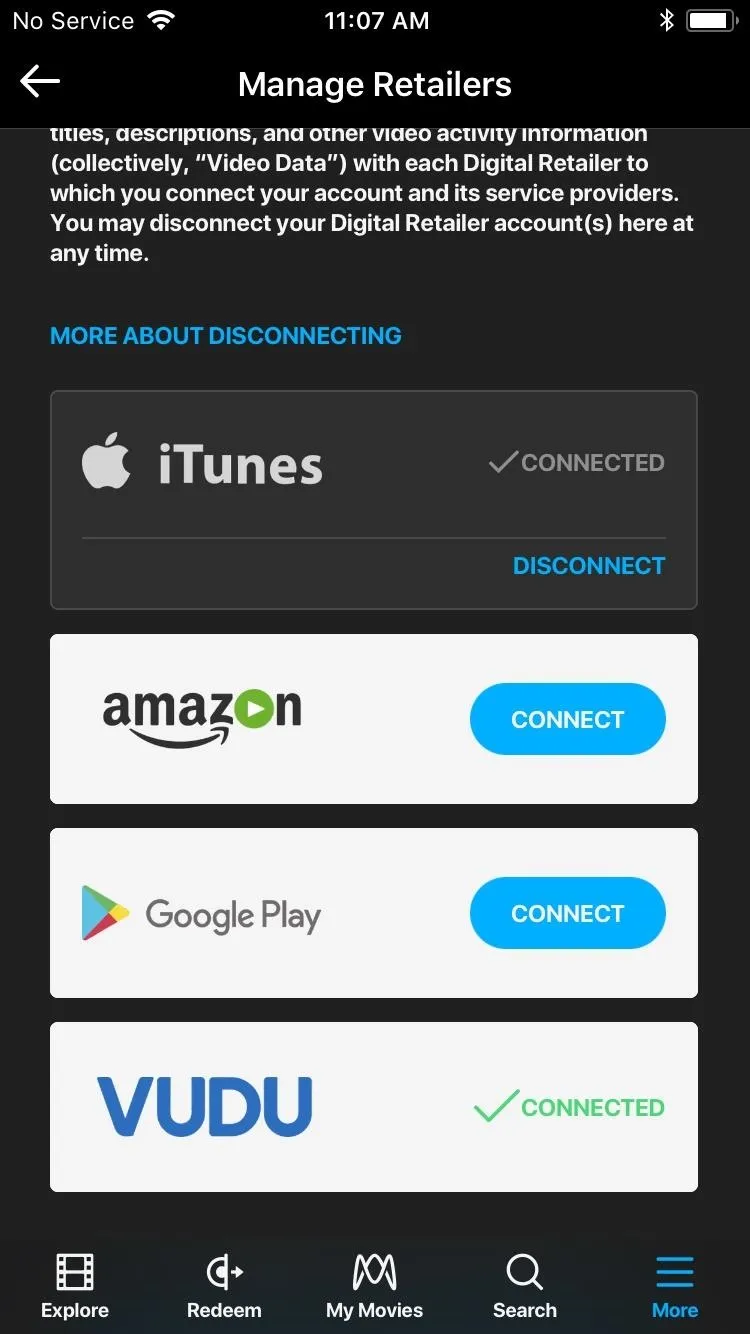
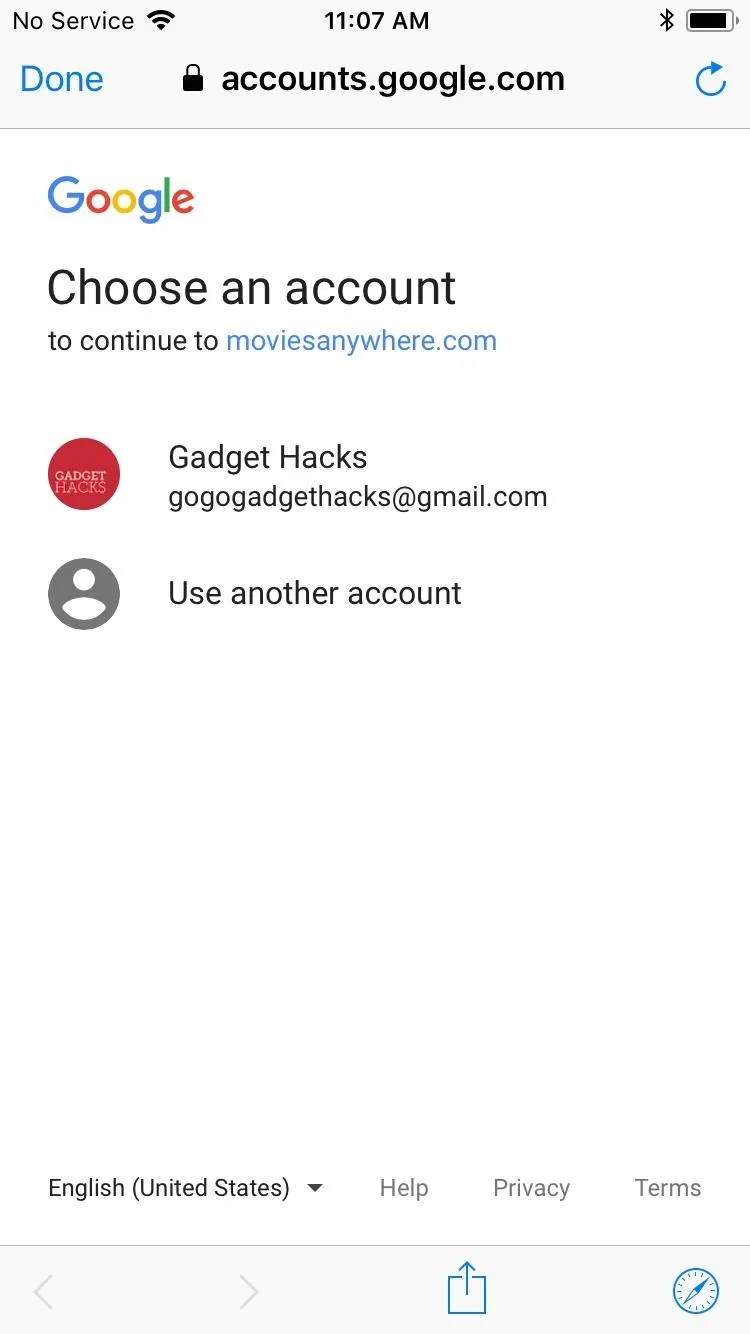
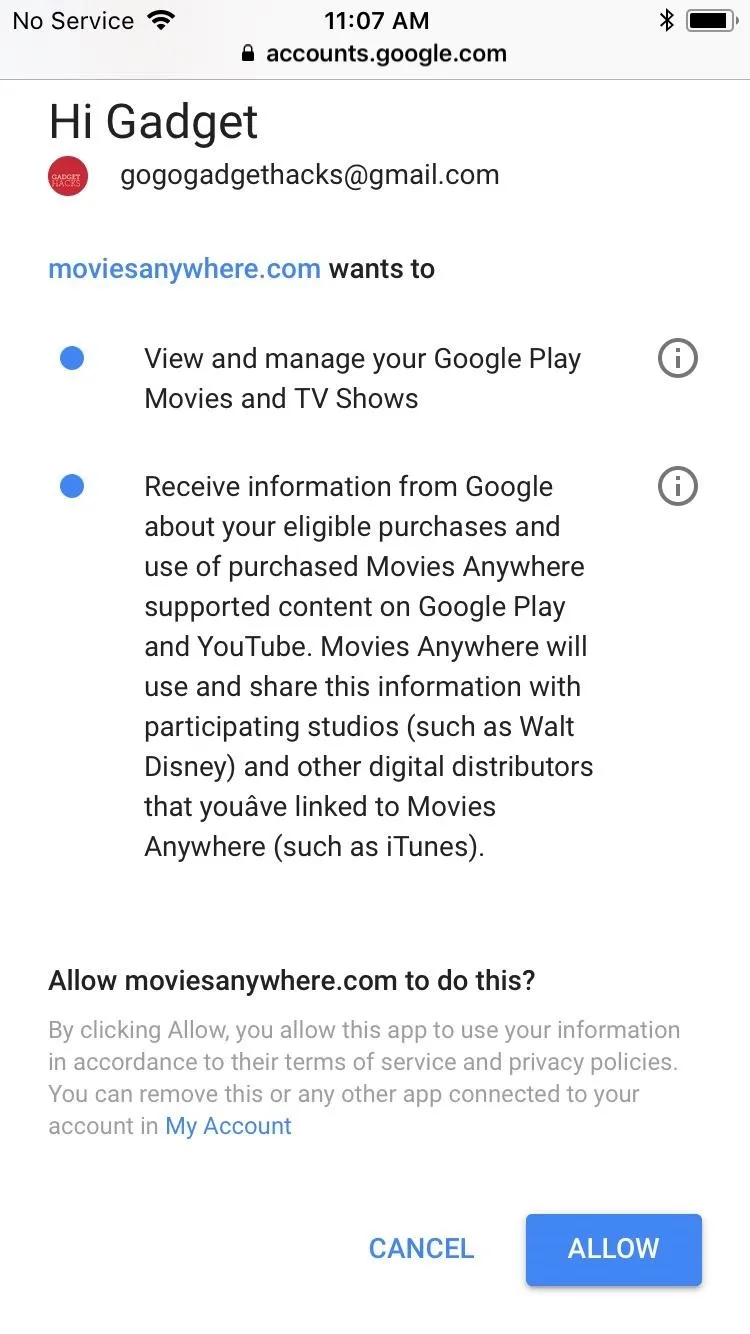
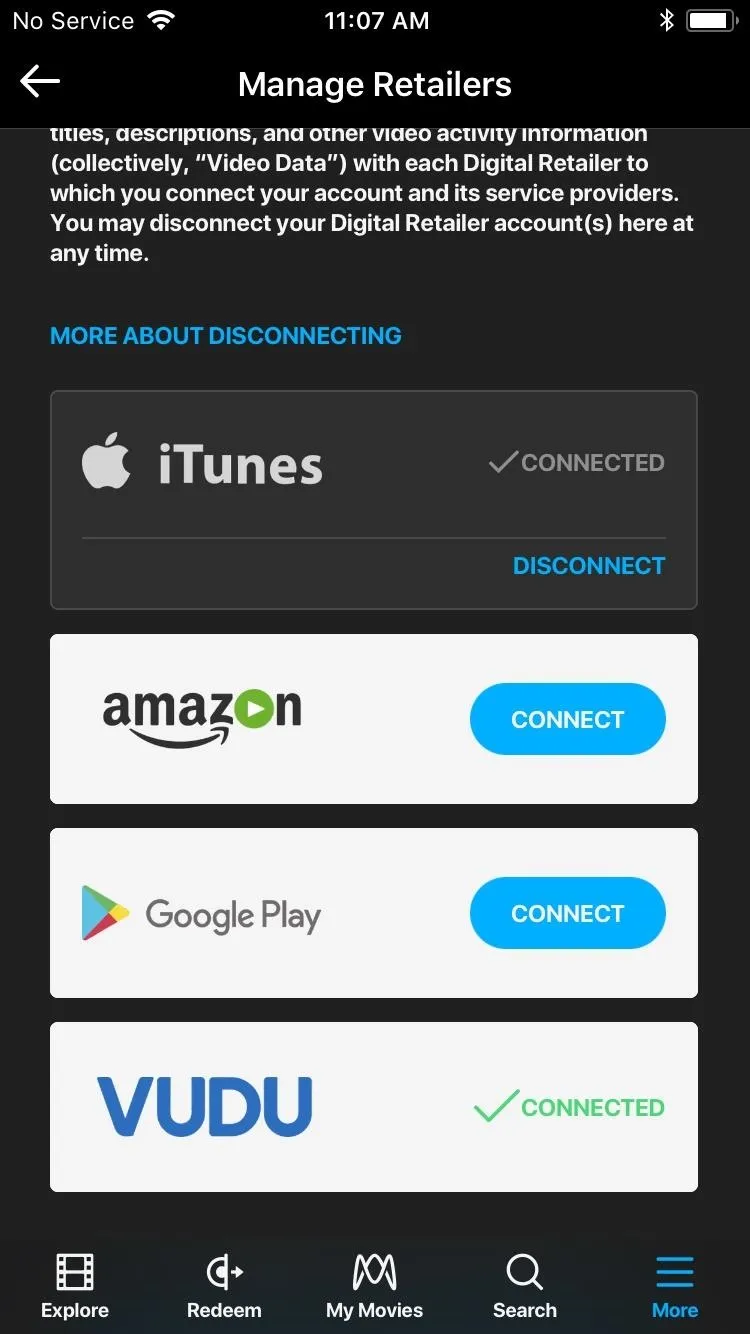
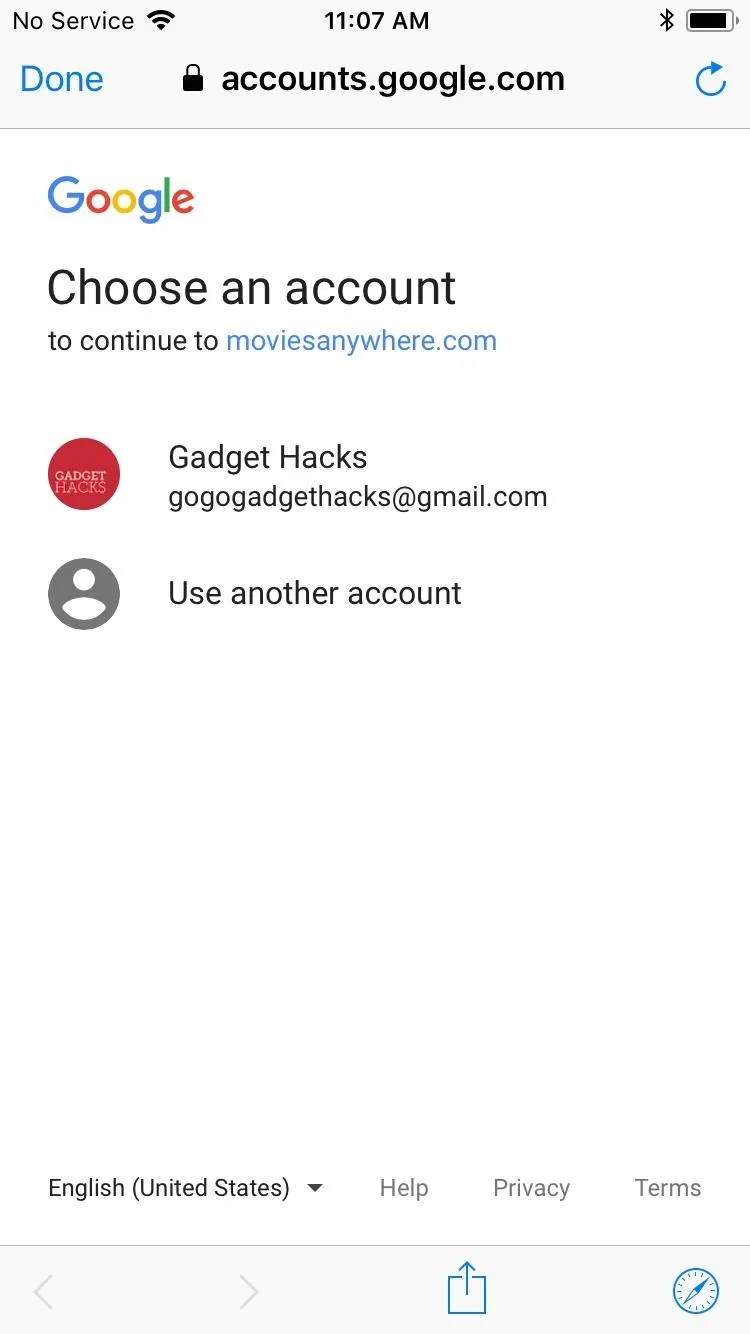
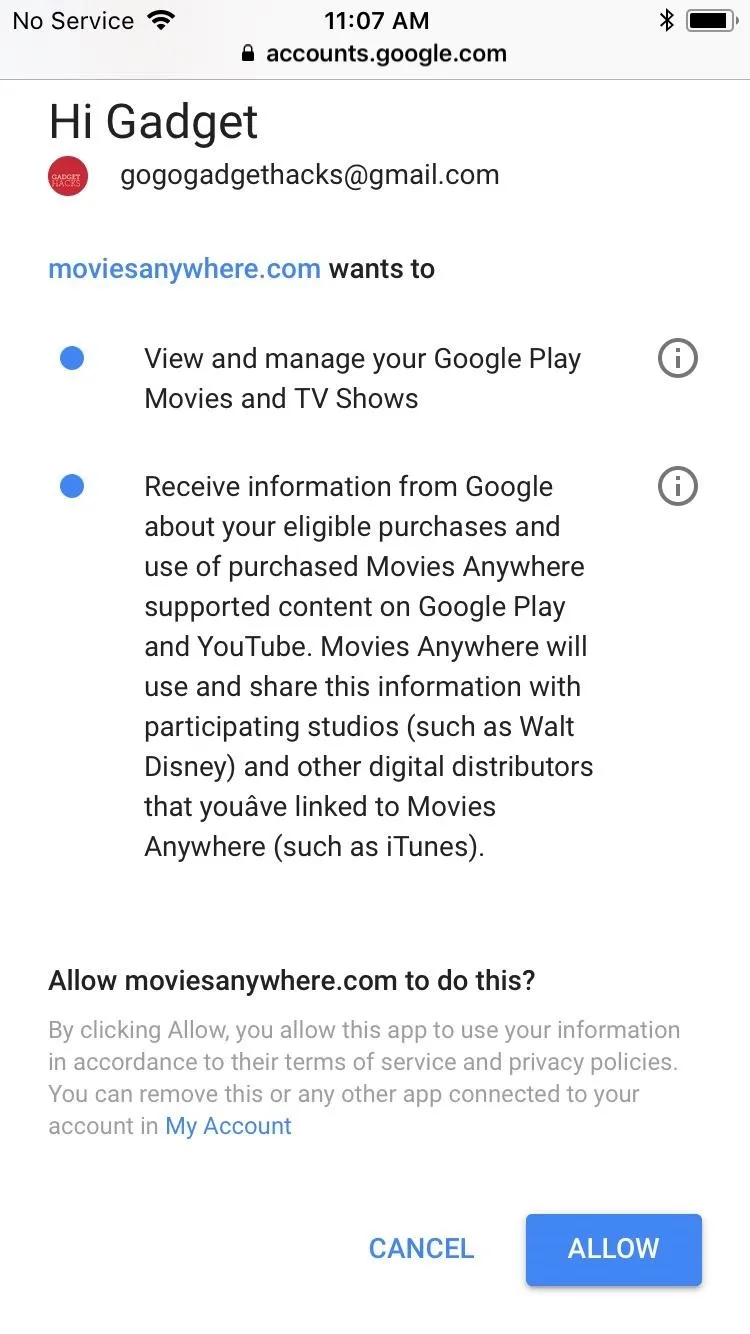
Get Google Play Movies & TV
Now that you've linked your accounts, you'll be able to access any of your iTunes or Google Play purchases directly from the Google Play Movies & TV app. If you chose to link Amazon and Vudu as well, purchases from those services can be found in the same app. In other words, all of your content is now in one place!
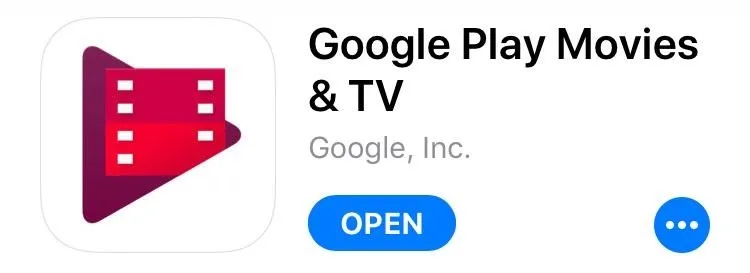
It's also worth noting that Google Play Movies & TV can be accessed on the web here. You can even see all of this same content in the YouTube app for any platform — just head to the Library section and select "Purchases."
Cast iTunes Purchases to Chromecast or Android TV
Now that you've made it this far, the rest of the process is as easy as casting any movie or show from your phone to your TV. To start, open the Google Play Movies & TV app and make sure you're connected to the same Wi-Fi network as your Chromecast or Android TV.
From there, tap the cast icon in the top-right corner, then choose the device where you'd like to play the media. After that, just select a movie or TV show and playback will begin on your TV — even if you purchased the content from iTunes!
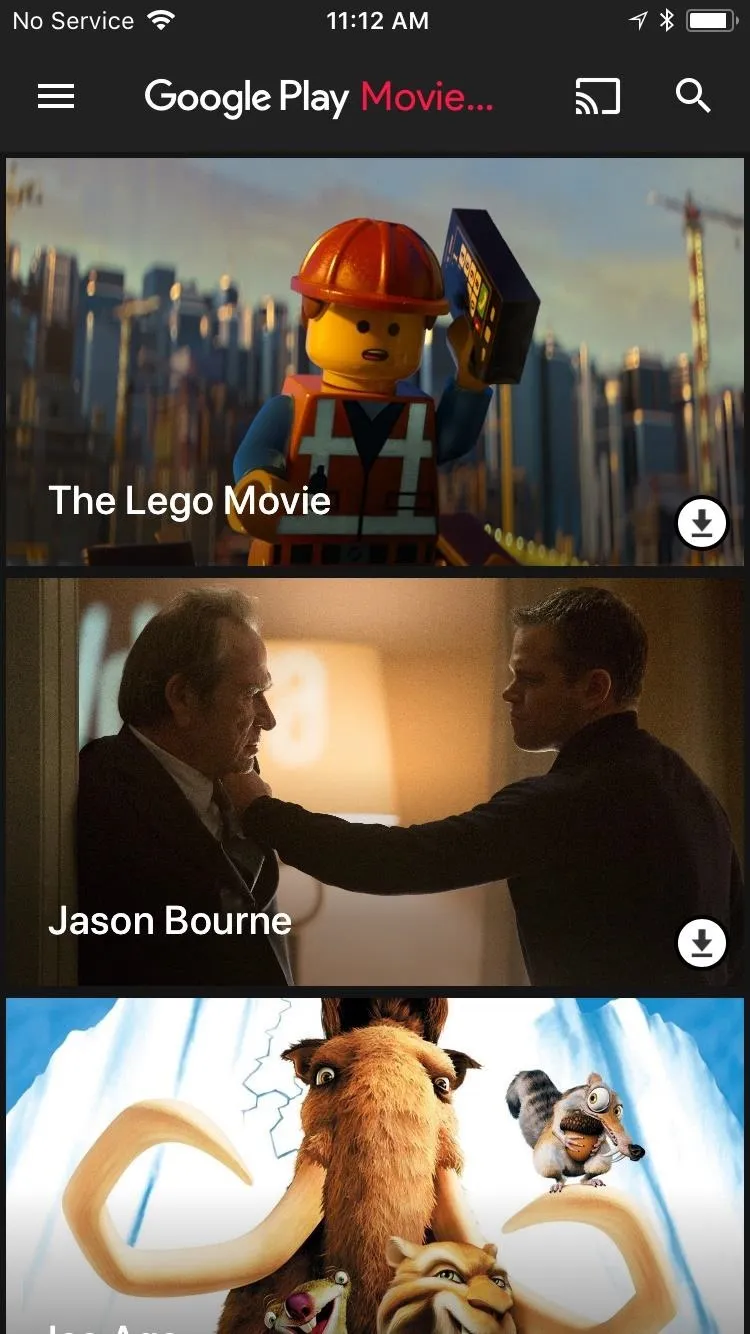
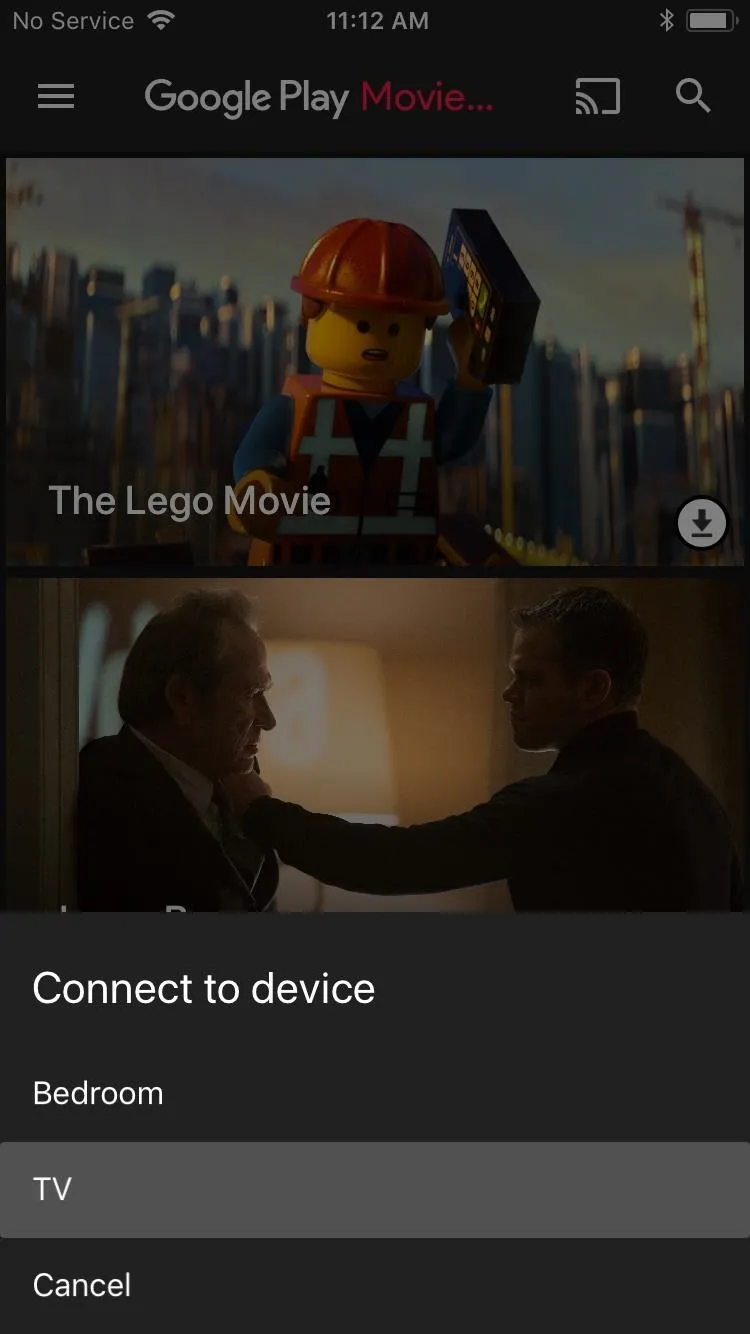
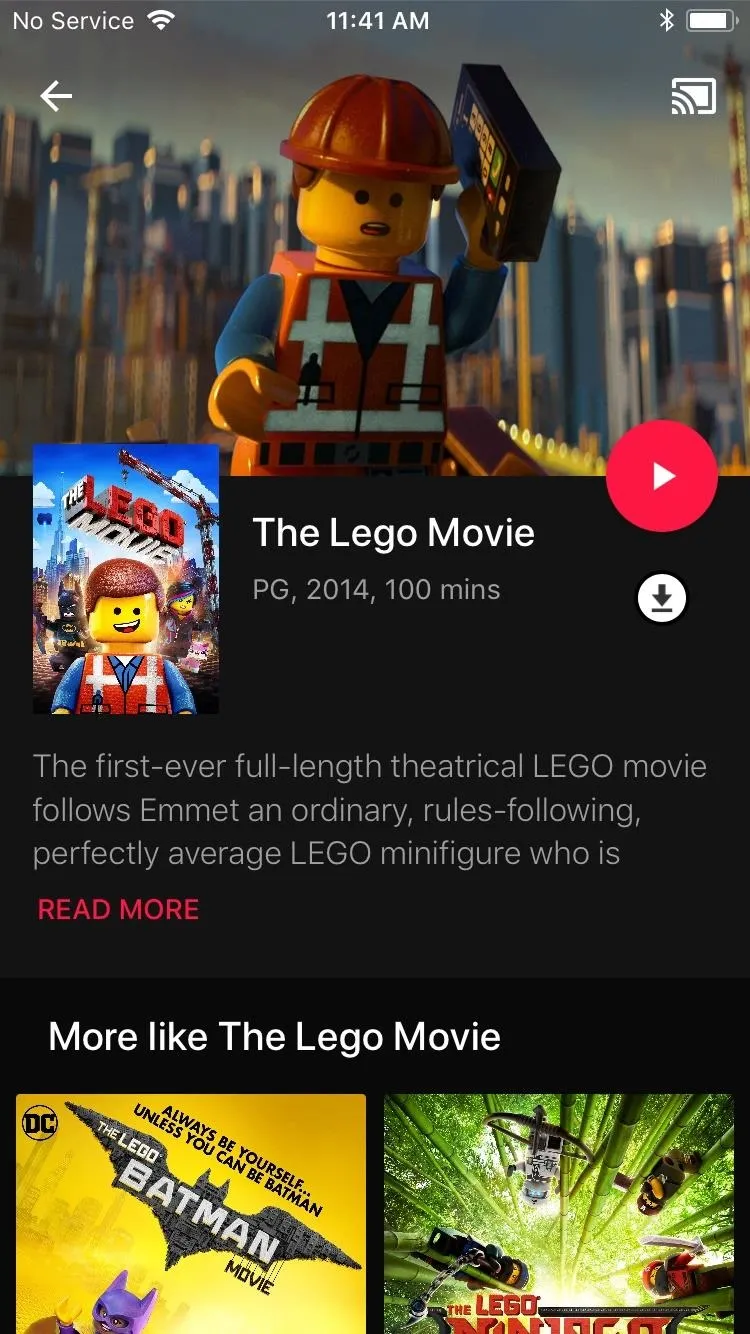
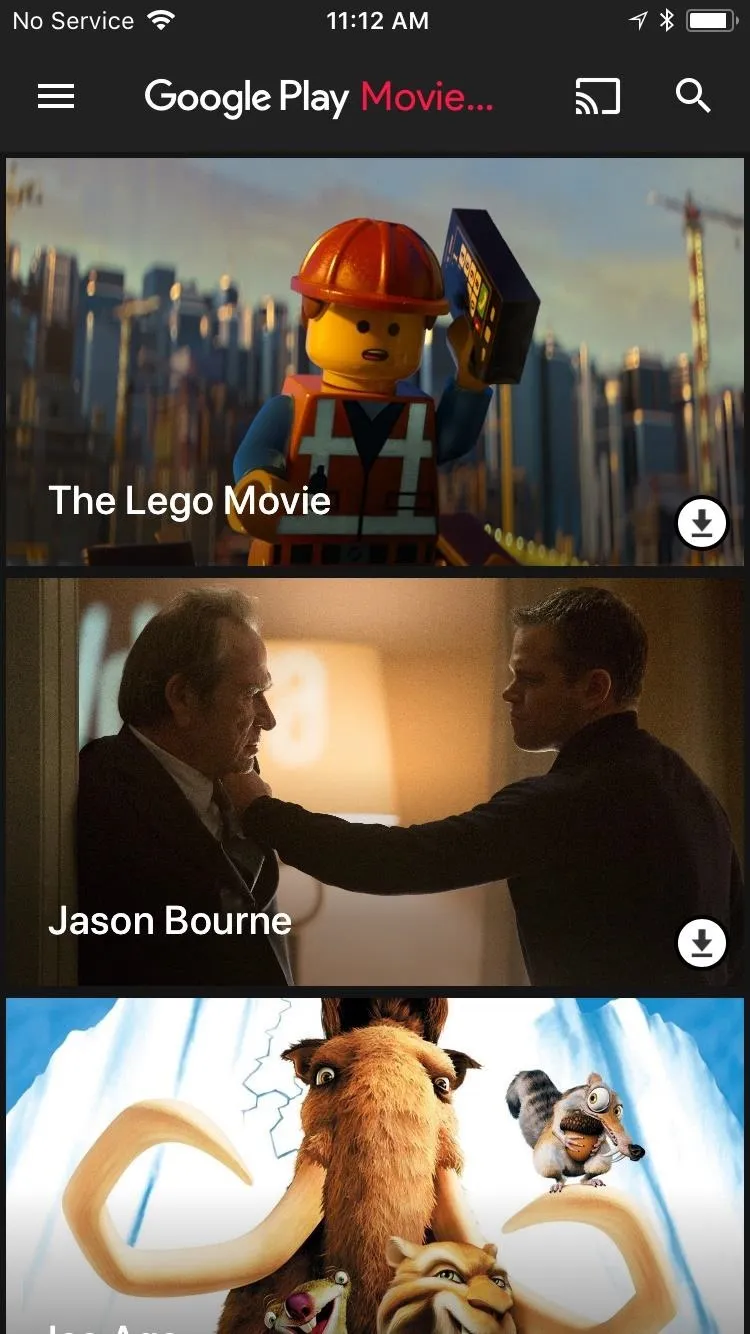
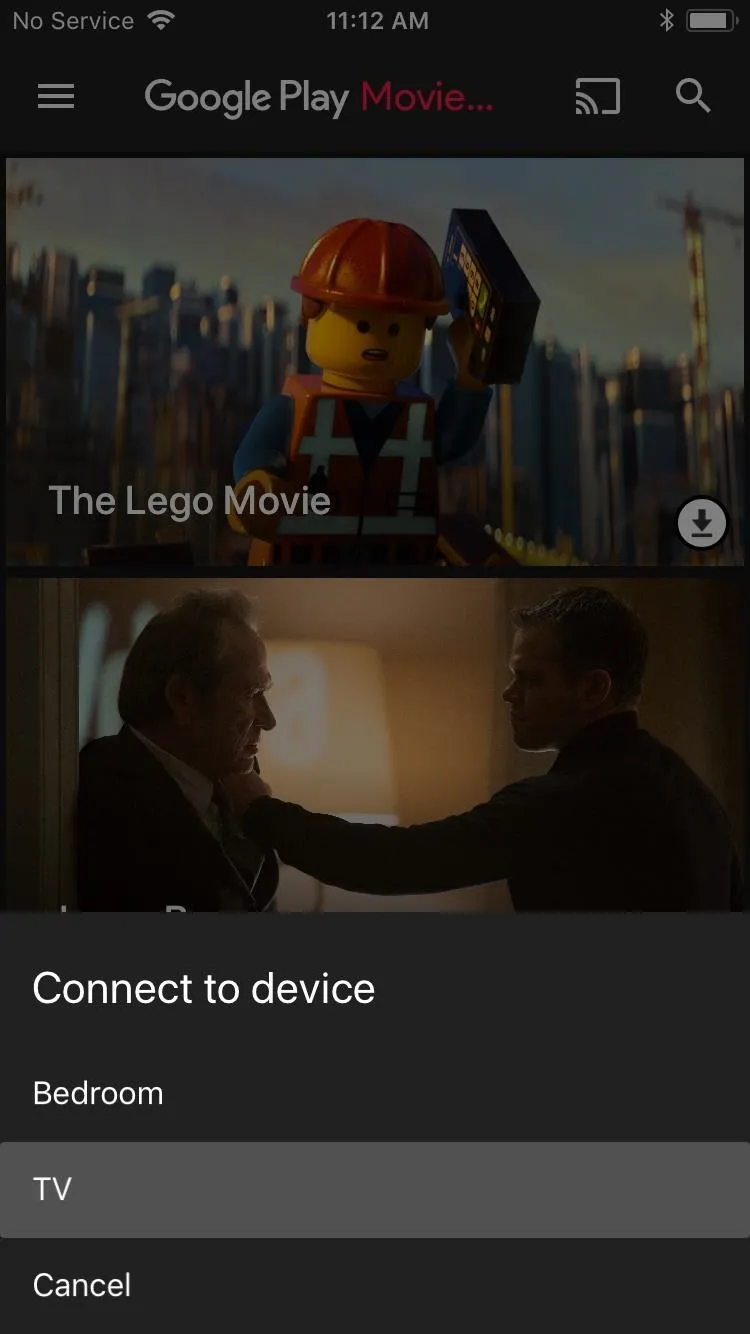
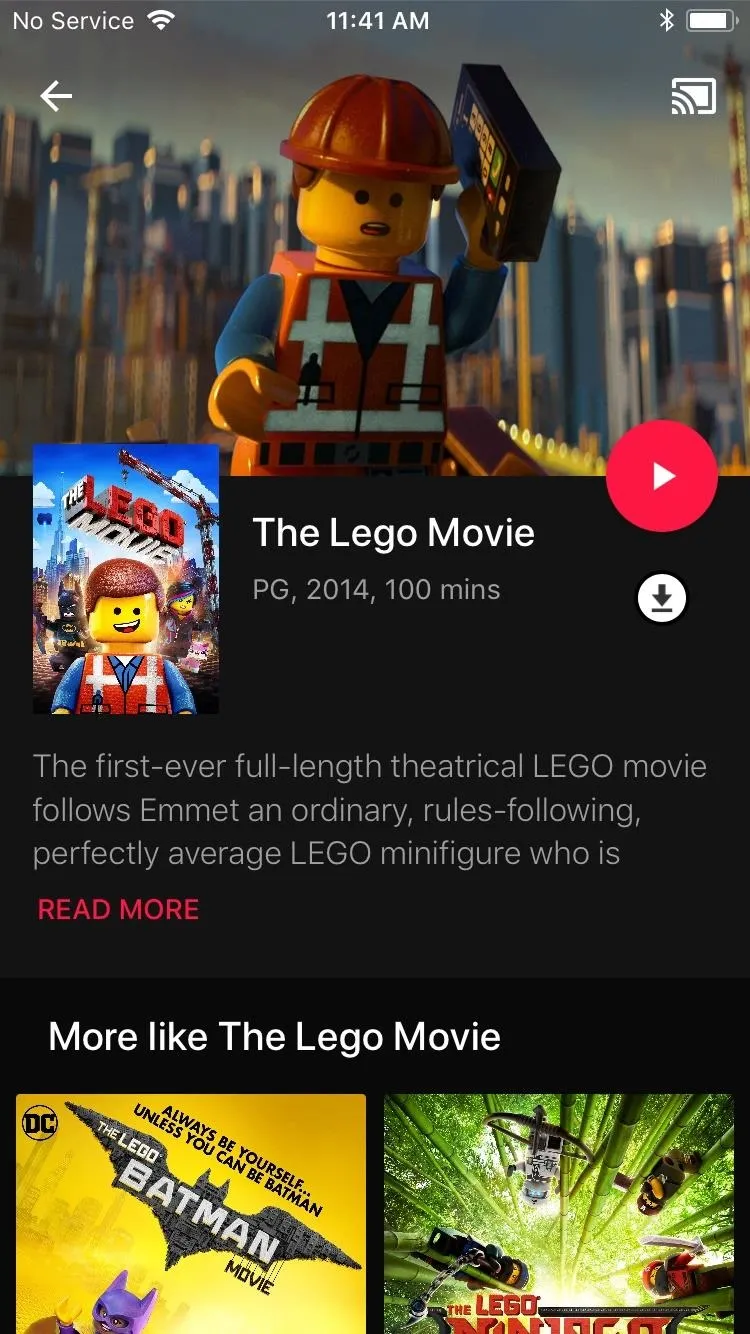
Alternatively, you can cast directly from the Movies Anywhere app, which should show the same movies that you'd find in the Google Play Movies & TV app. Same goes for the YouTube app, which will display your purchased content in the Library tab under "Purchases." The process of casting would be identical to the one depicted above.
If you don't see your movies yet, give it some time to sync. After a few minutes, pull down from the top of the library page in Google Play Movies & TV to refresh, and they should appear. However, not every movie studio allows their content to be shared through Movies Anywhere, so some titles may be missing. Studios with official support include Disney, Fox, Sony Pictures, Universal and Warner Bros.
It's worth noting that this method does not work with movie rentals from iTunes. Only movies you purchase can transfer over using Movies Anywhere.
Cover image and screenshots by Dallas Thomas/Gadget Hacks



























Comments
Be the first, drop a comment!