
As paper forms become a thing of the past, it's becoming commonplace to fill out contracts, rental agreements, waiver release forms, and non-disclosure agreements online. You can easily fill out forms on your laptop, but how can you best do this using your iPhone or Android device?
In this guide, we'll go through the best way to electronically enter your signature, address, phone number, social security, and other important information into any online document on your smartphone. You'll have three options to do this: an app for both iOS and Android, an Apple feature on iOS, and a Google feature on Android. So no matter your device, we've got you covered.
Use Adobe Fill & Sign (Android & iOS)
The first and honestly best way to fill out important documents on your smartphone is with a third-party app called Adobe Fill & Sign, and lucky for you, it's available on both the App Store and the Play Store.
After downloading Adobe Fill & Sign, you can easily upload existing documents, or scan documents in real life using your phone's camera. Once you're ready to fill it out, you can enter text and numbers, as well as other characters, to fill out your name, address, phone number, and other information. You can even check boxes and enter other characters if the document requires it.
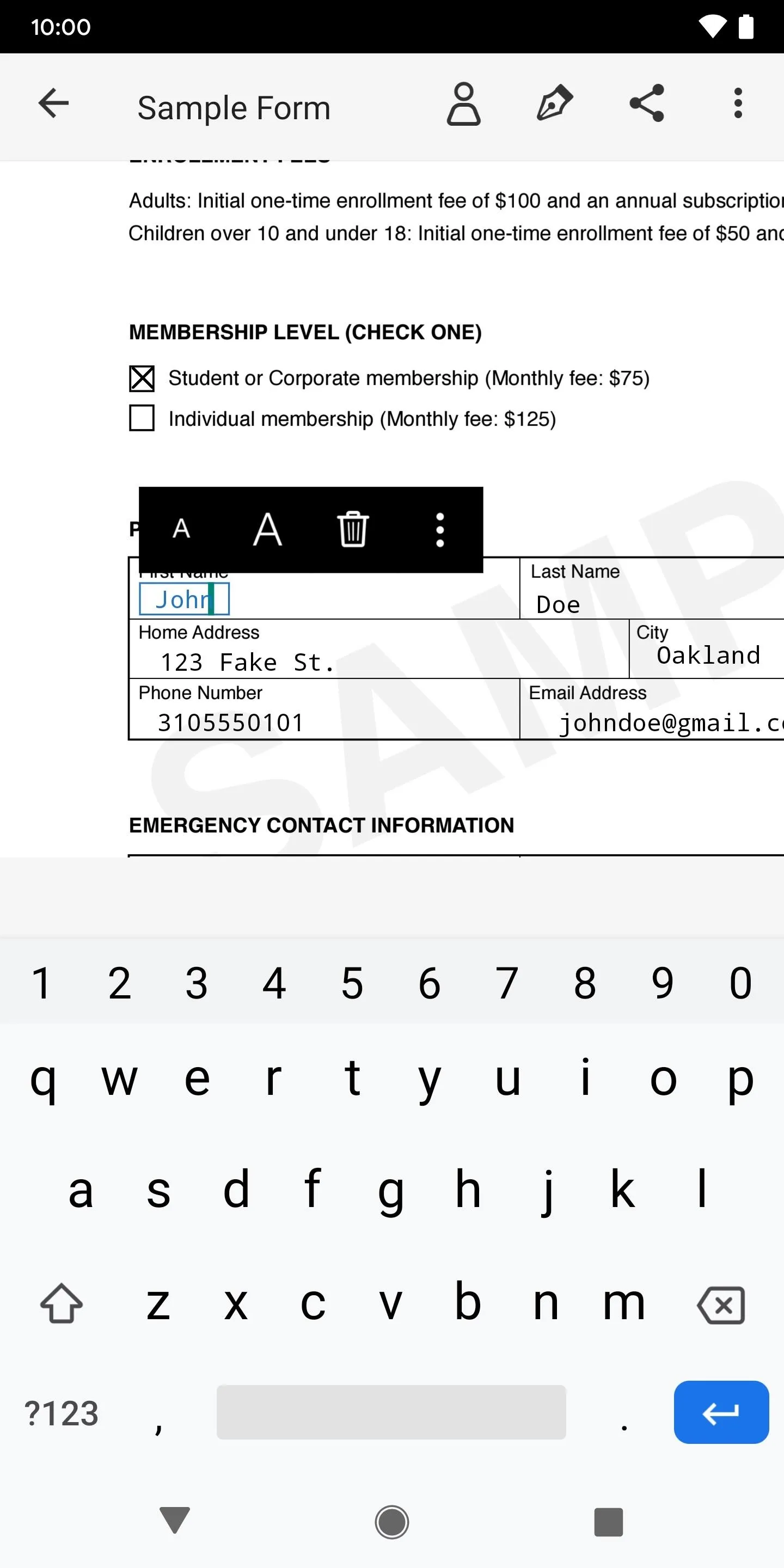
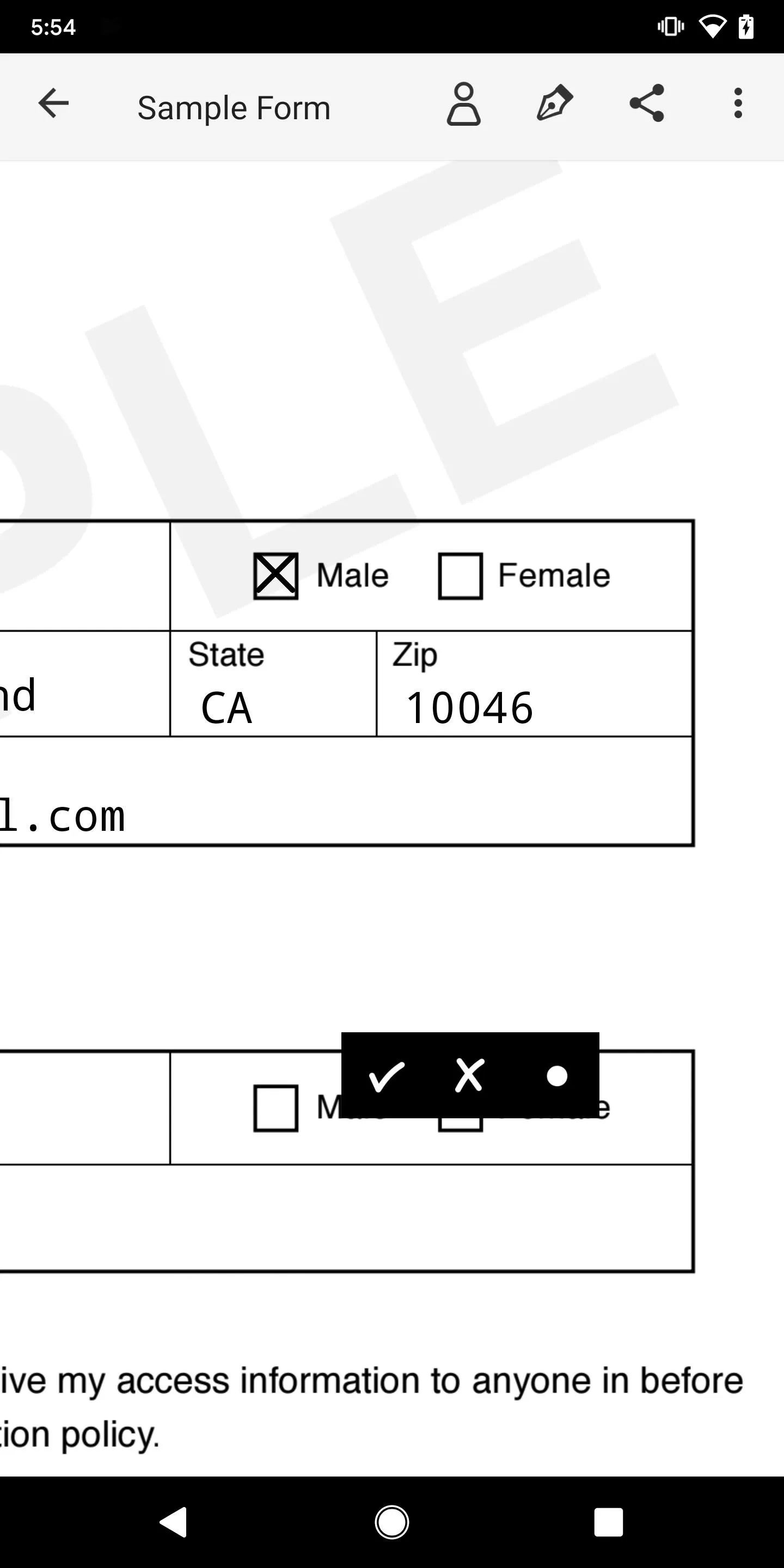
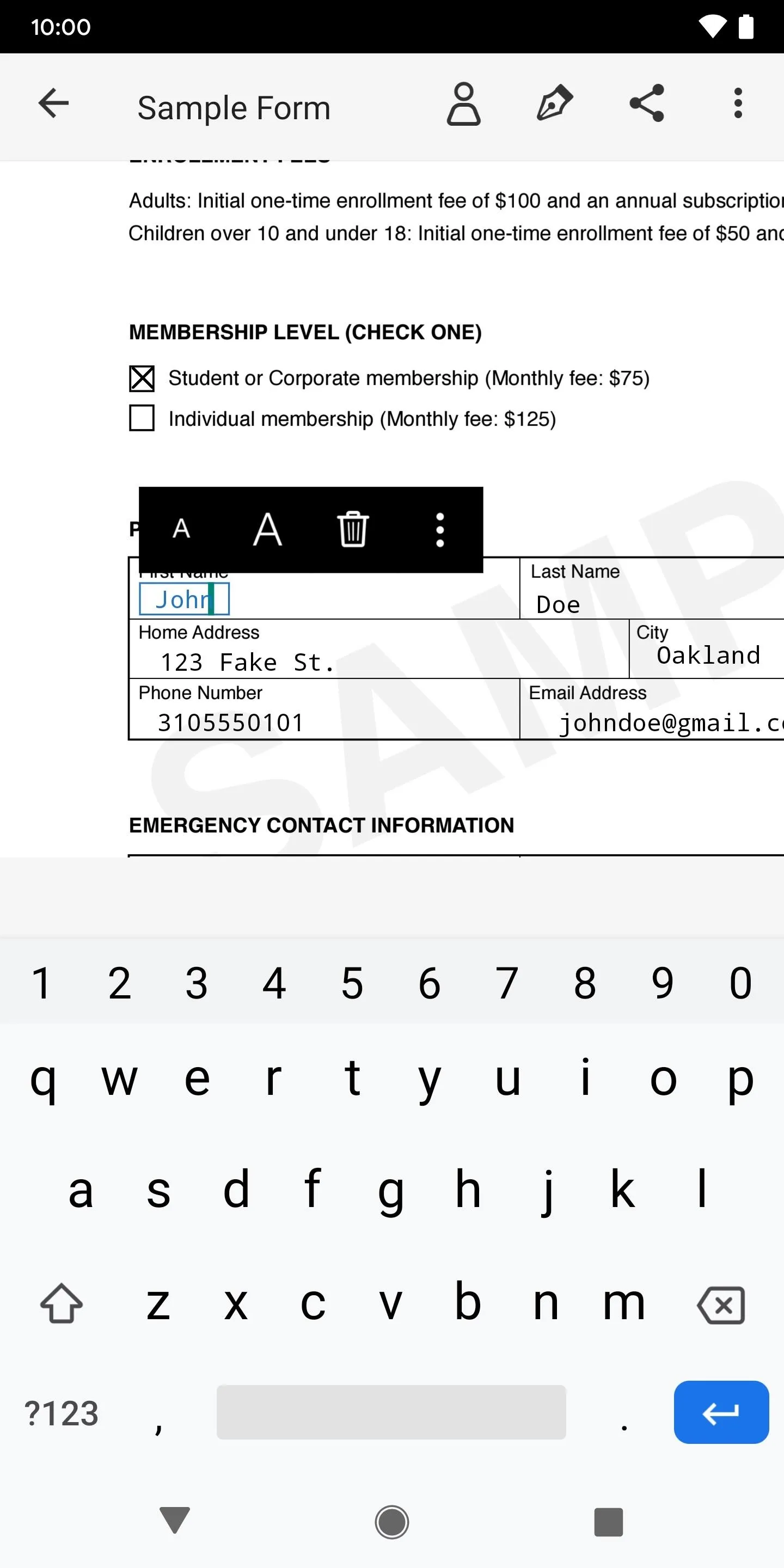
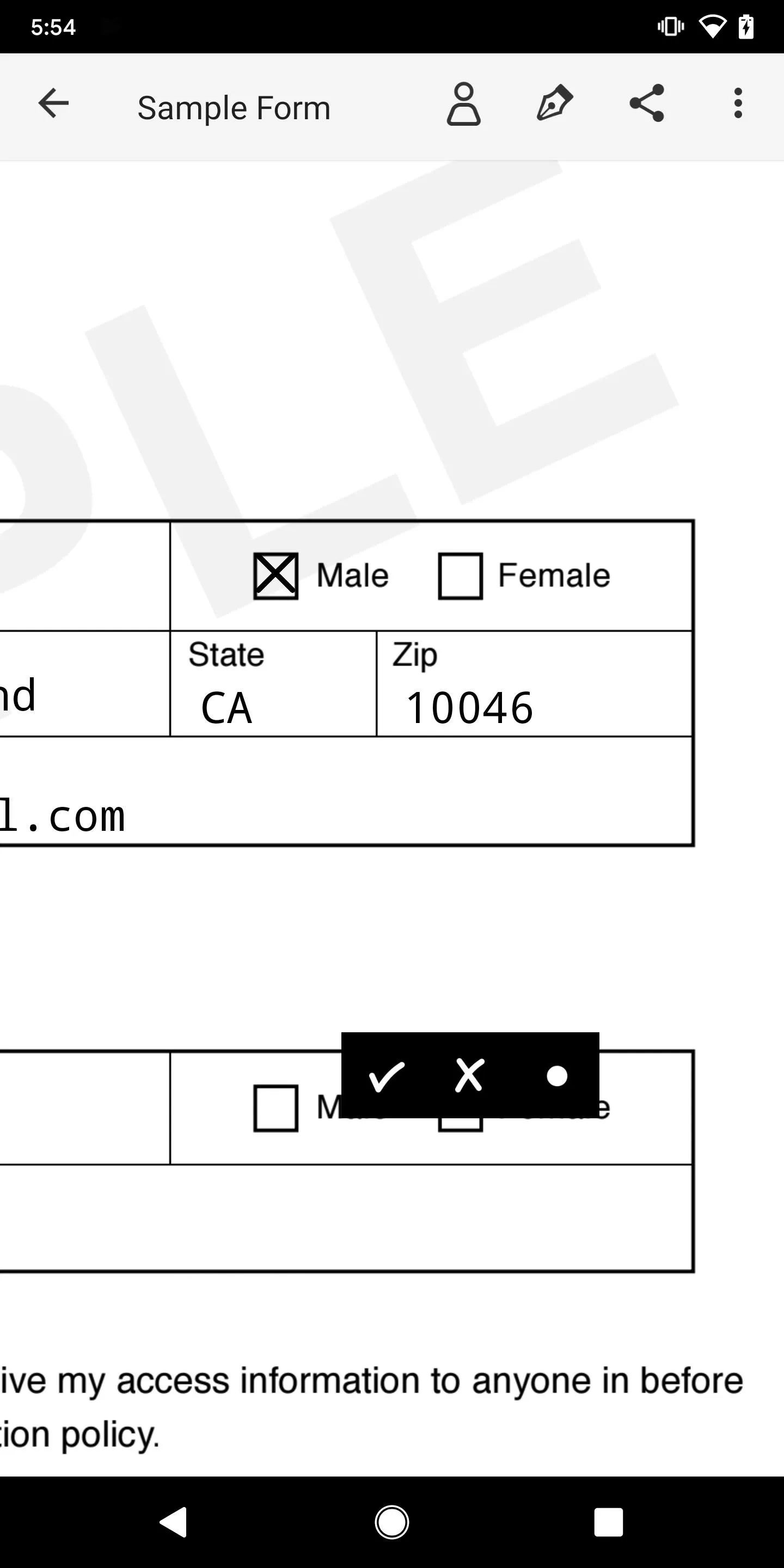
Finally, you can use your finger to enter your initials and signature, and complete the document.
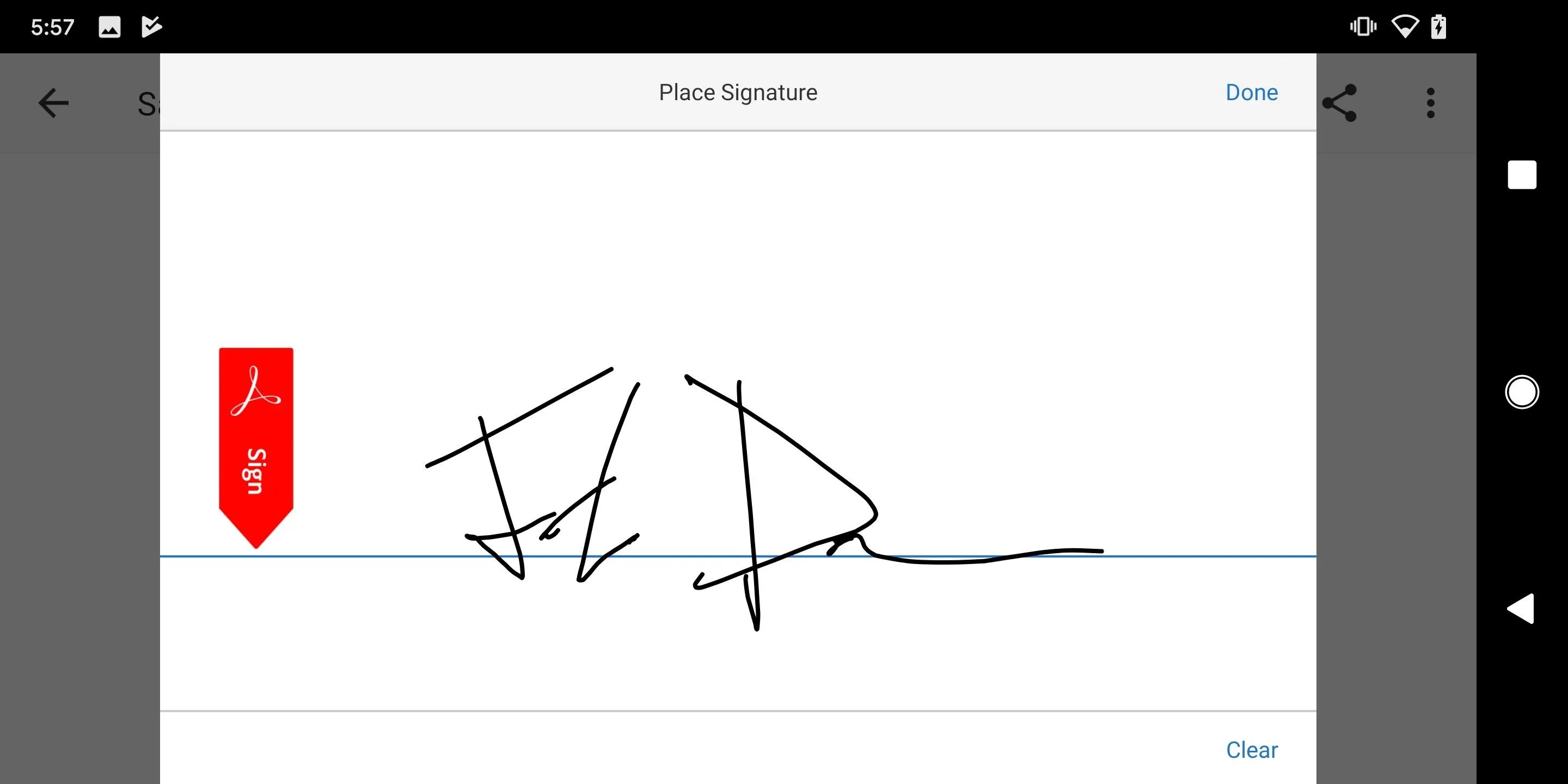
One of the best things about Adobe Fill & Sign is the ability to create a profile, which means you enter your information once, and from then on, it can auto-fill that same information into your important documents much faster than before.
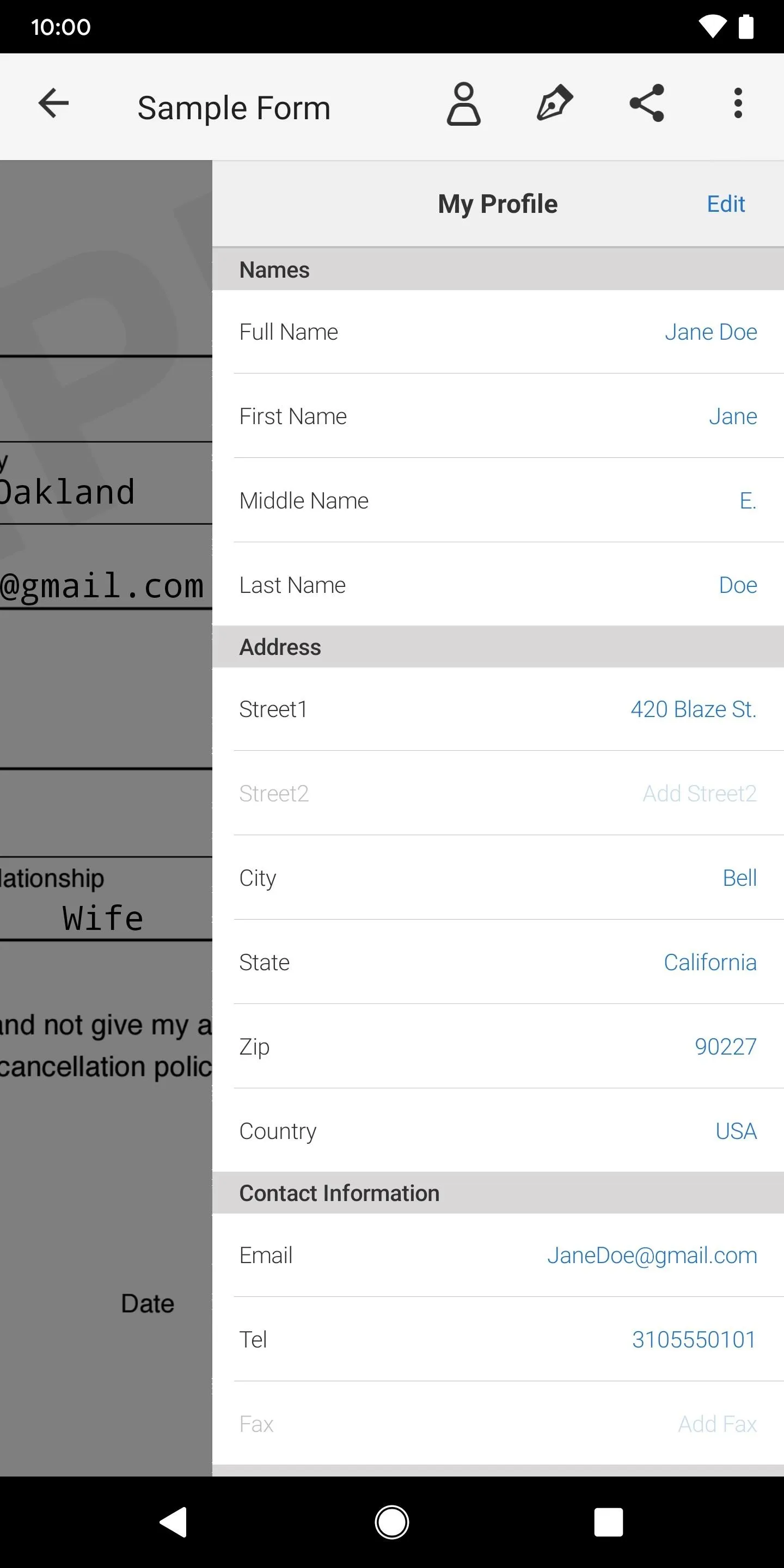
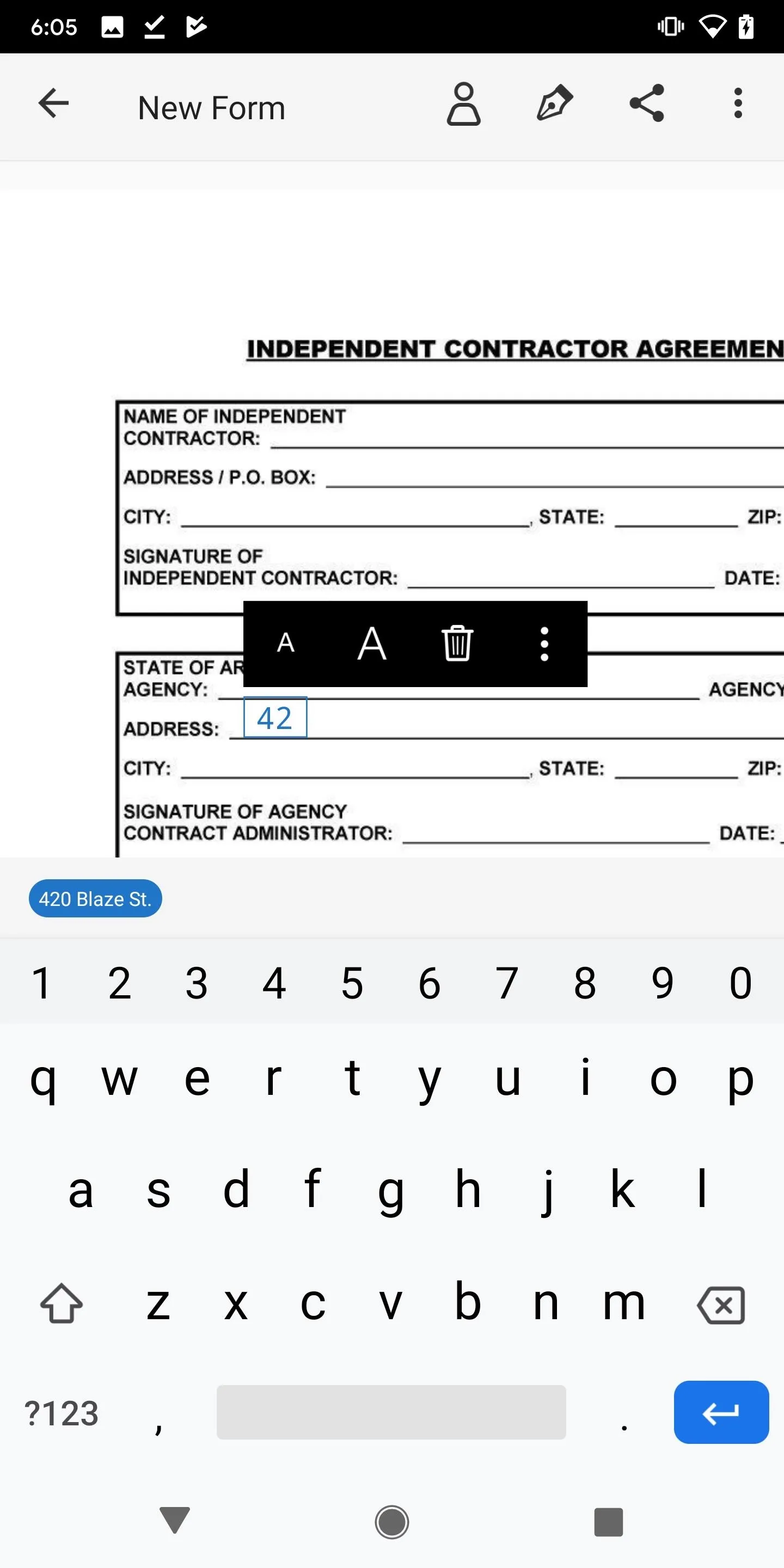
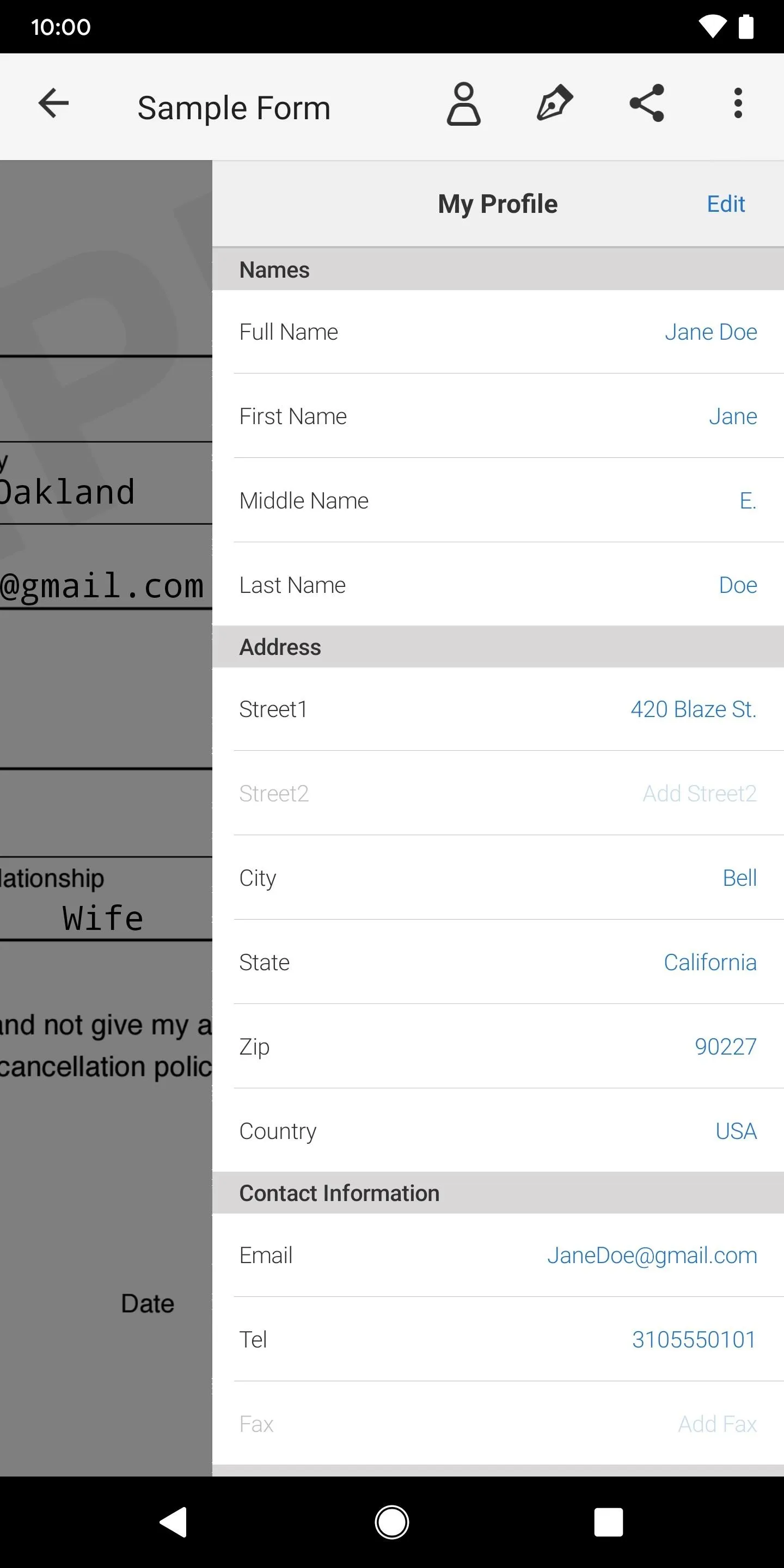
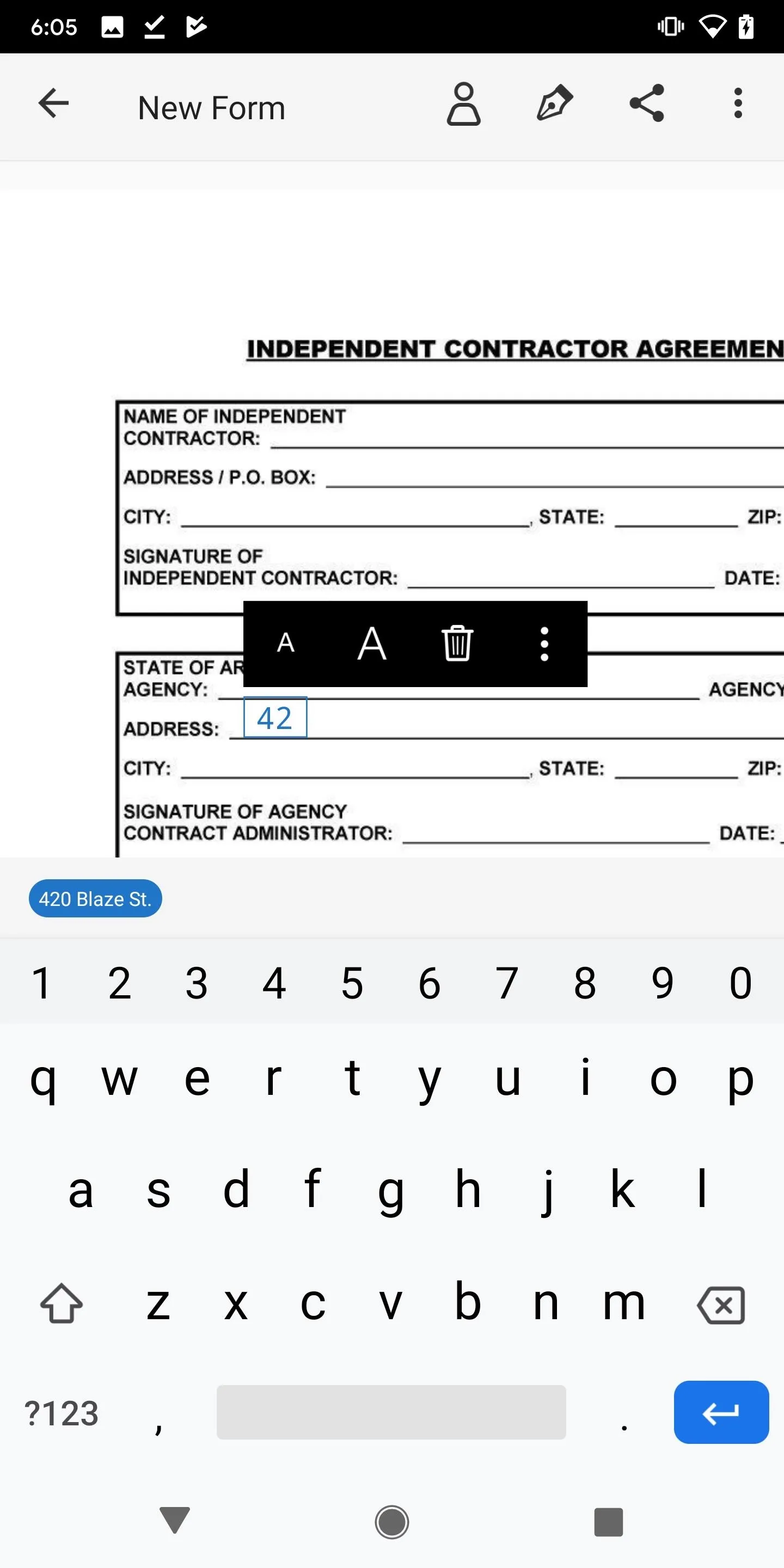
Once your documents are filled out, you can share them in several ways, depending on your operating system. Either way, you've got an easy way to fill out your most important forms for both iOS and Android.
Use Apple's Markup Feature (iOS)
If you don't want to download a third-party app, or just have a simple form to fill out, you can use a built-in tool on your iPhone called Markup. Available in many native Apple apps, Markup lets you enter text and your signature into forms saved on your iPhone. No, it' s not as good as Adobe Fill & Sign, but it works fine for shorter, less complex forms.
Accessing Markup varies across the different native applications, but once you're in, it's pretty much the same. To type anything into the document, tap on the plus sign and hit "Text." You can move the text around, resize it, change its color, and more. Markup does not have an option to add checkmarks, but you can use the pen, marker, or pencil to draw one yourself.
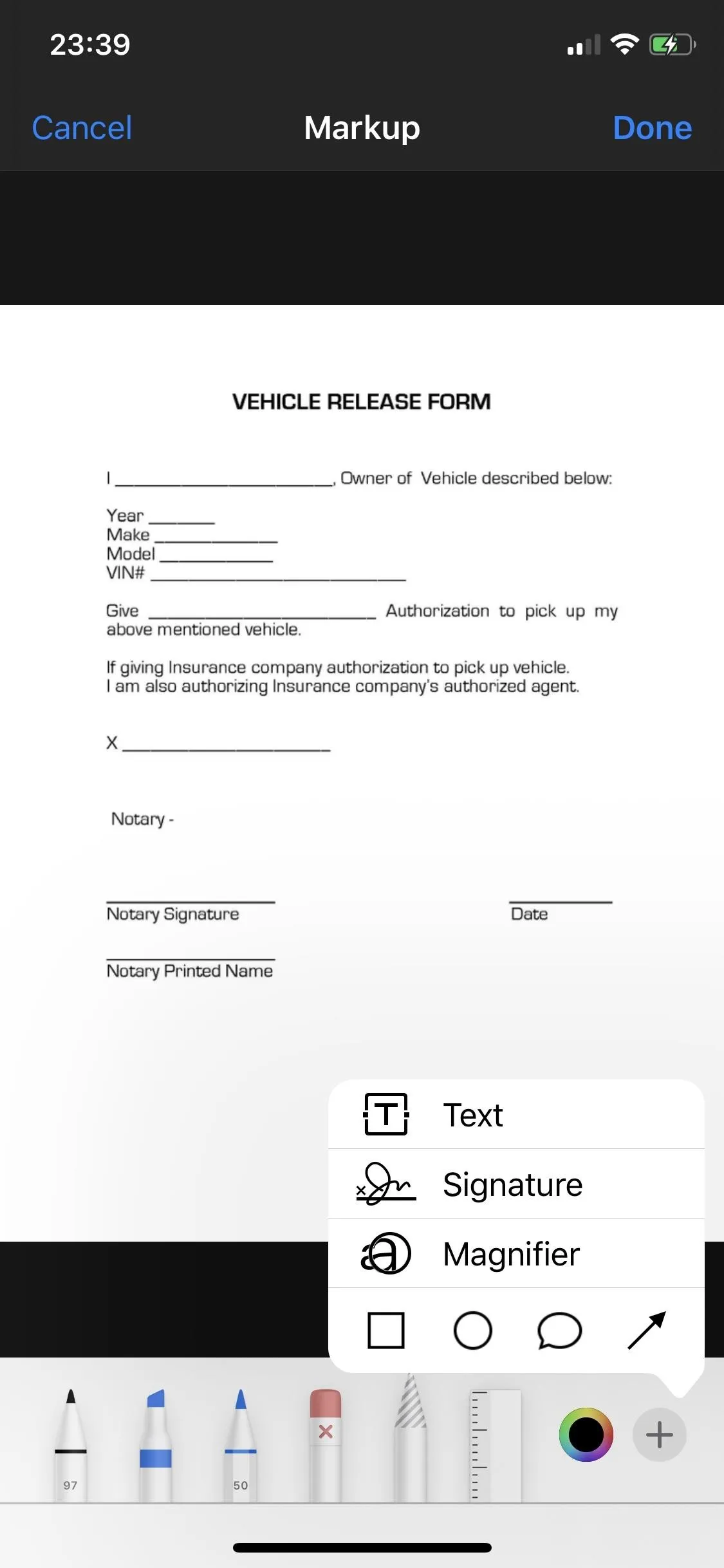
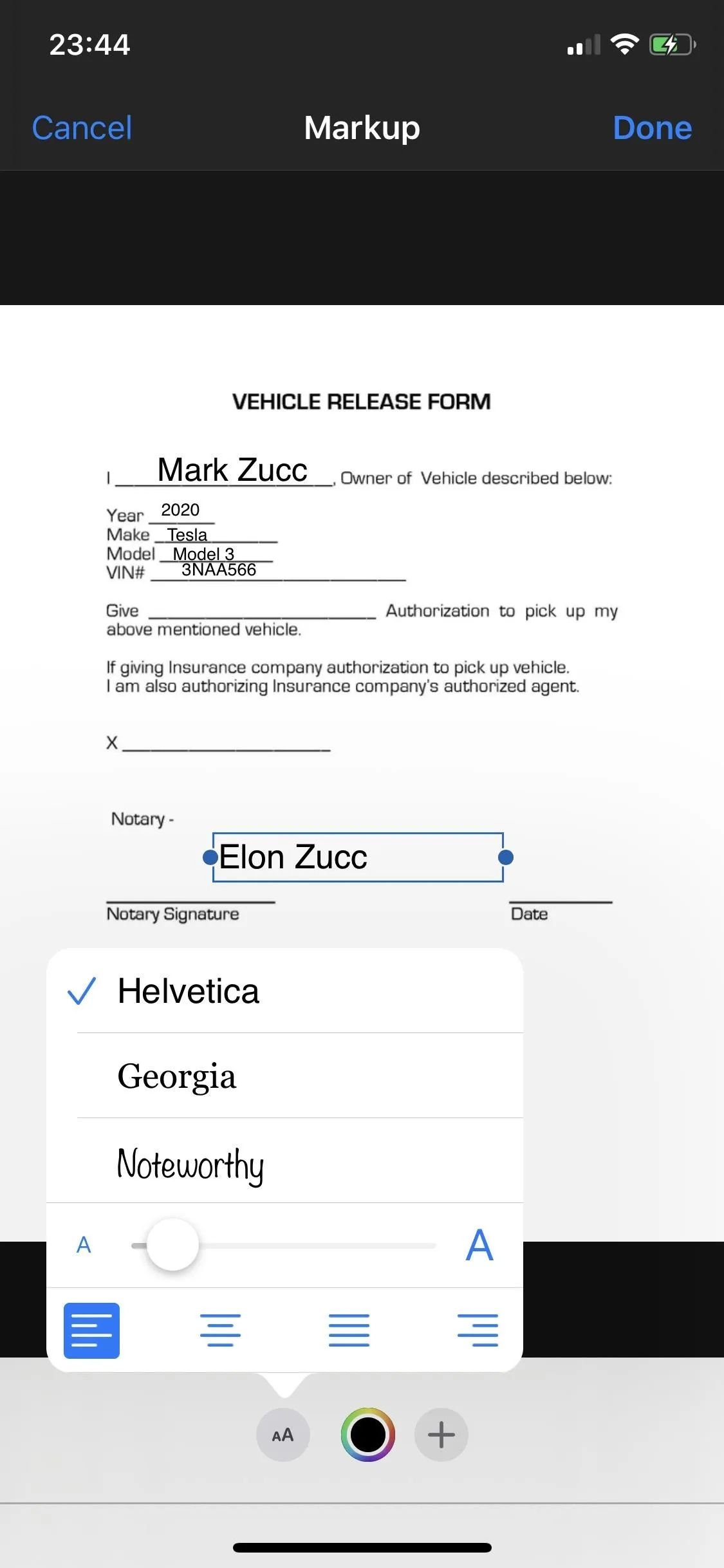
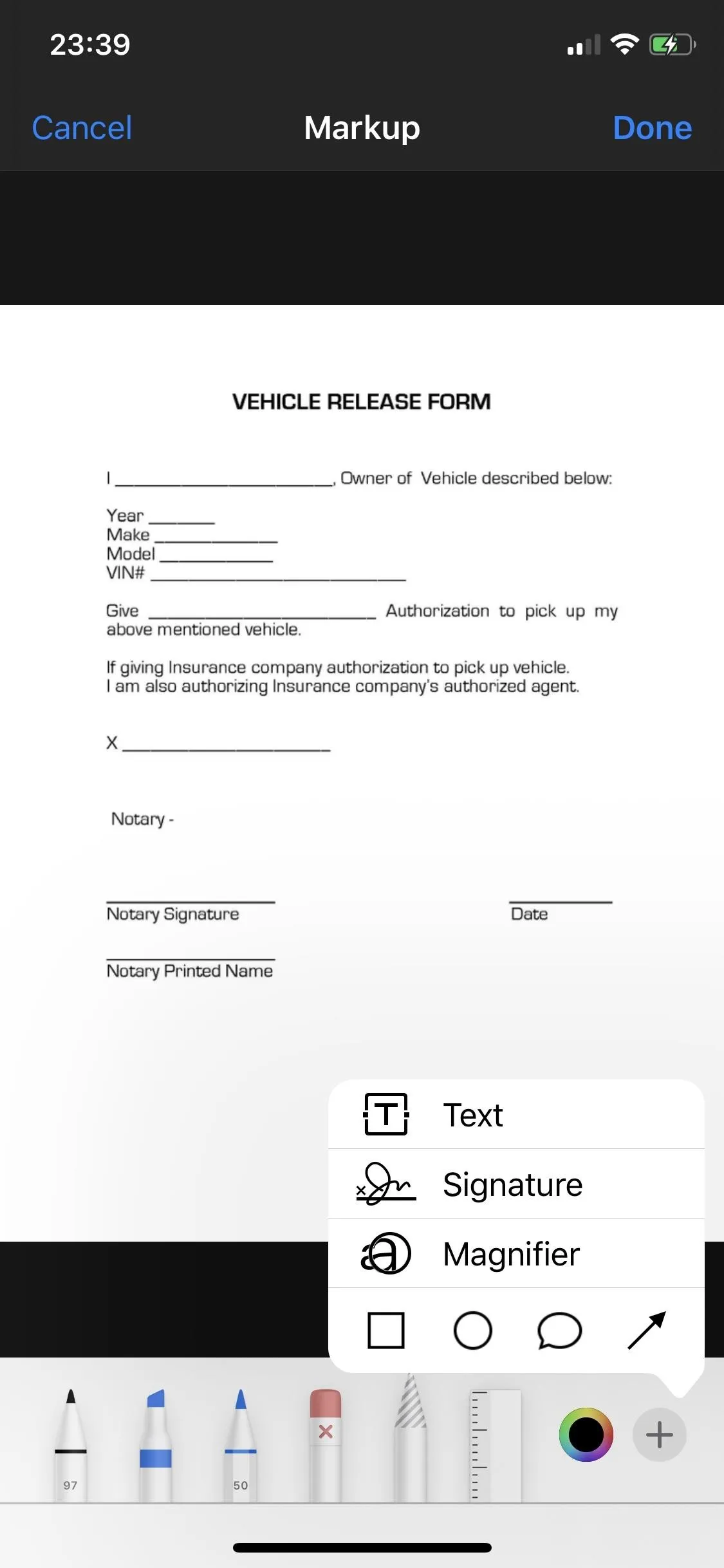
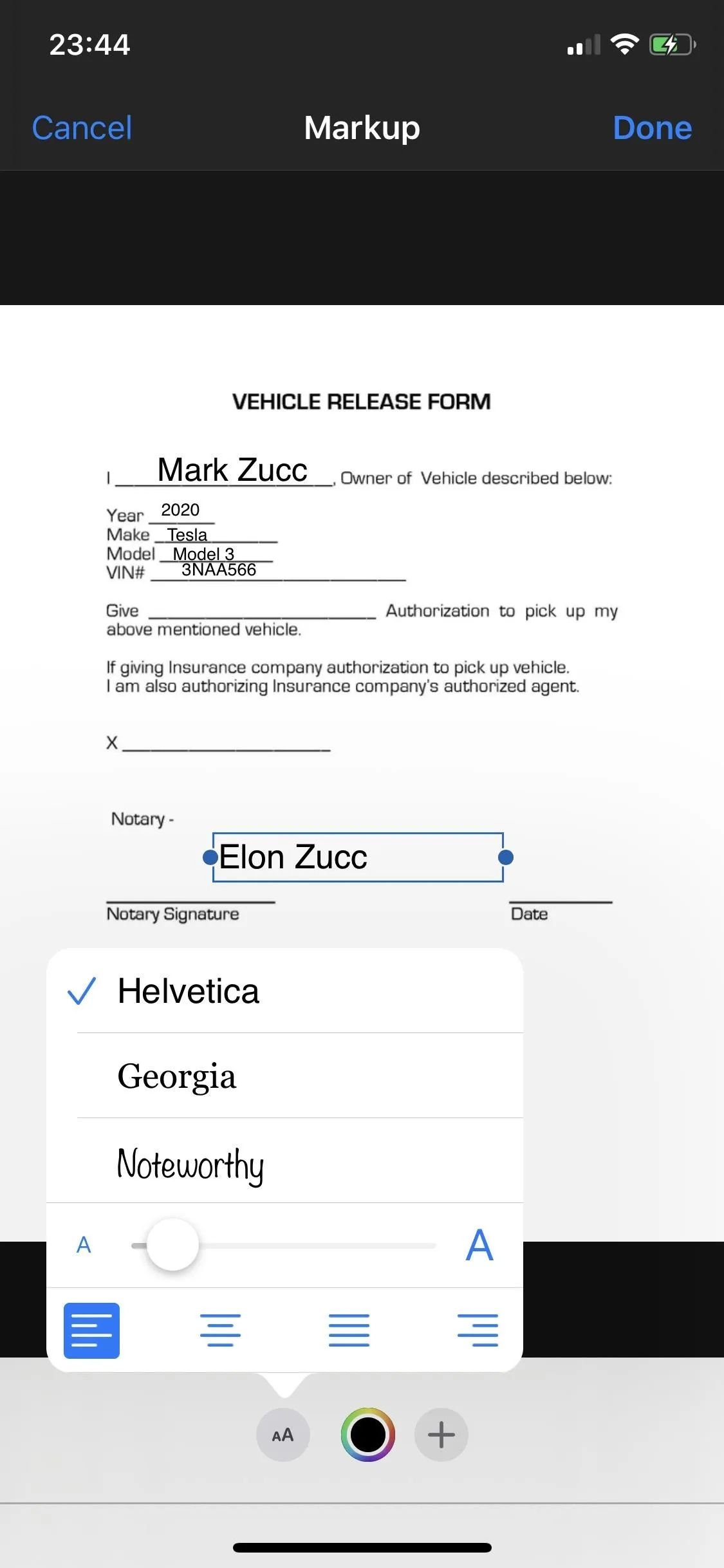
When you're done with text, you can add your signature. In Markup, tap on the plus sign and then on "Signature." If you've never used this feature, it will ask you to draw a new signature. If you've used it before, your signature will already appear.

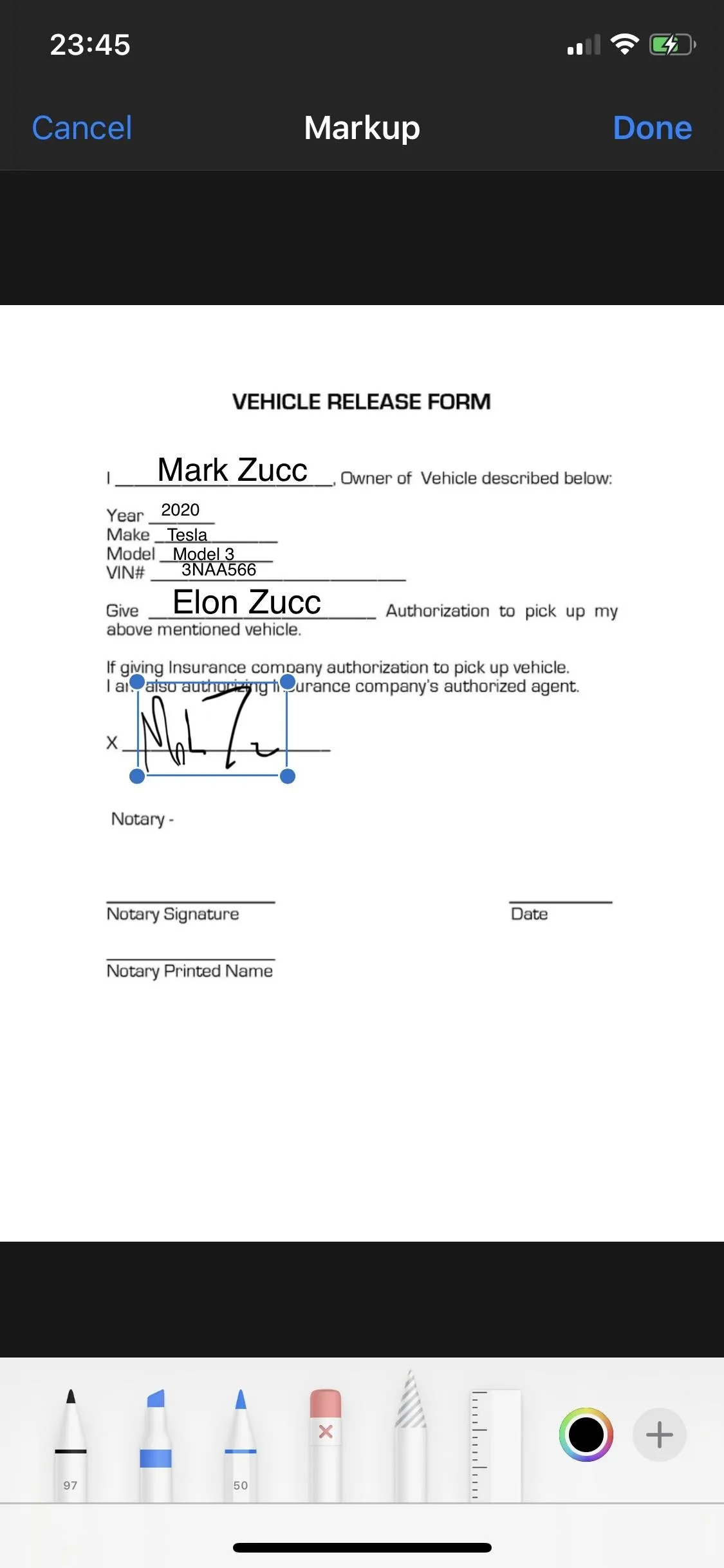

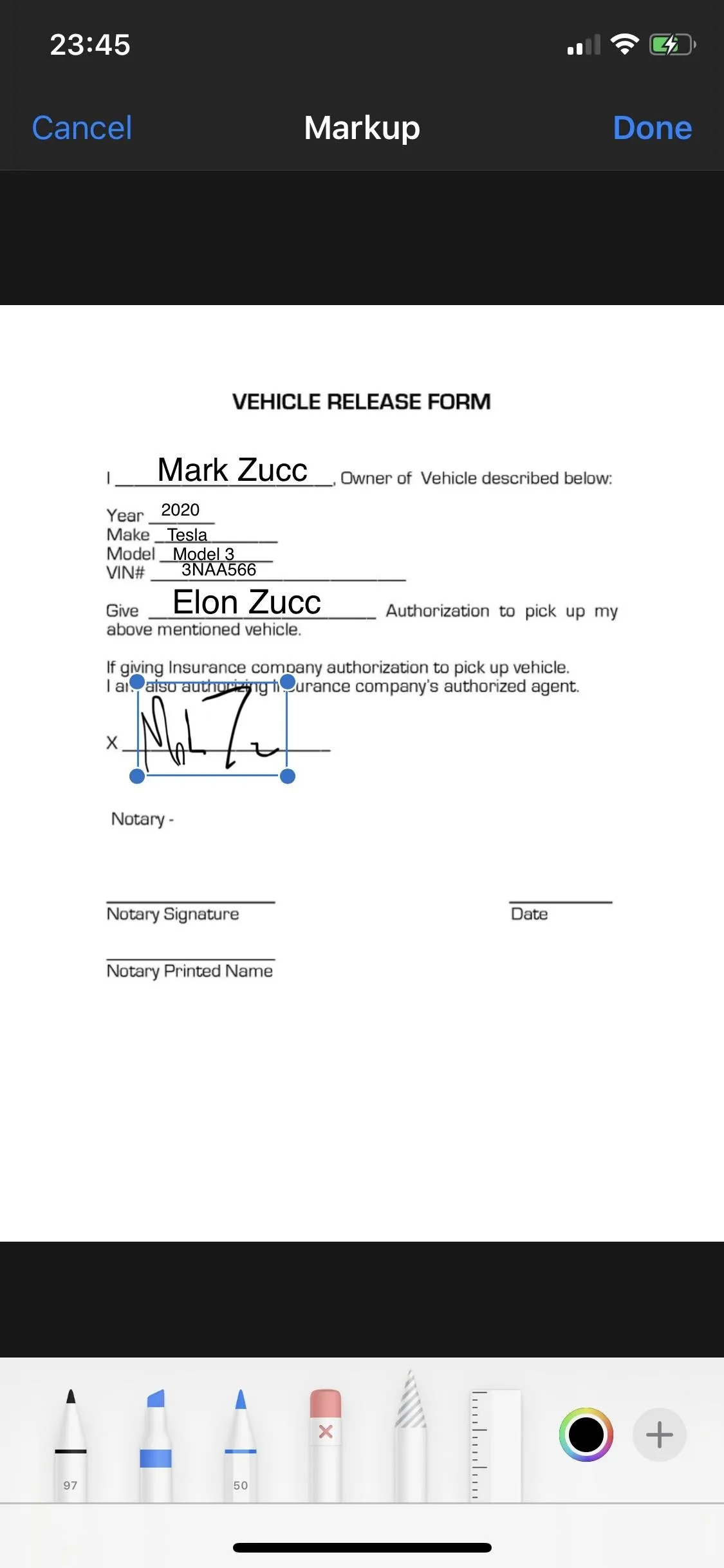
Although Markup isn't as powerful as Adobe Fill & Sign, it's a great alternative for those that don't want to download a third-party app and want to fill out a simple form or document on an iPhone.
Use Google's Markup Feature (Android)
Although Android does have its own Markup feature, it's not as thorough as Apple's. It only allows you to use your finger to add text or your signature — there is no way to add typed text. However, if the form is extremely simple, or only really needs your name, date, and signature, this feature may work.
Note: This method only works on Android 9.0 Pie and up, and it's not available on all devices. Samsung removed Markup from their Galaxy line of devices — instead, they have the screenshot editor. Also, Markup only works for for PNGs and JPGs you cannot use Markup on a PDF. Although Google Drive is the default handler for anything PDF-related, it doesn't let you sign or add text on mobile. If you really need to fill out a PDF on Android, use Adobe Fill & Sign.
Download a form to your Android and open it in the Photos application. Next, tap on the three-dot menu icon in the top-right and hit "Edit in Markup." At the bottom, you can use the marker icon to draw text or your signature with your finger, although you'll have to be careful if you want it to be clear. The best way to do is is to pinch out so that the form is incredibly big and you have more room to write neatly.
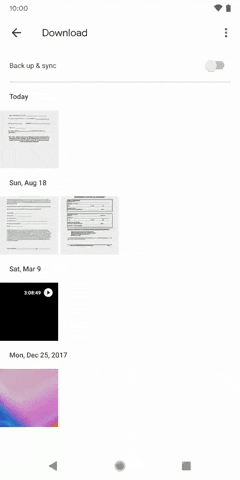
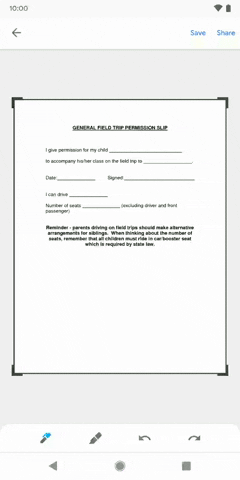
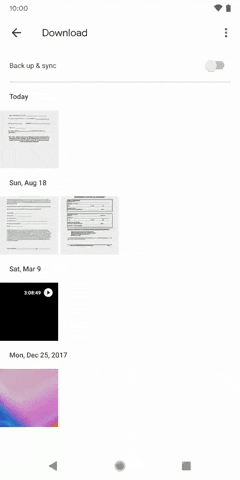
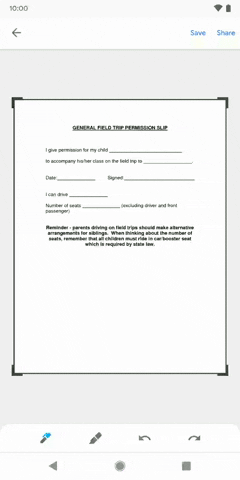
When you're done, hit "Save" and the filled out form will be saved to your smartphone. You can then share it via email, text, and other applications like you would any other photo in your camera roll.
This article was produced during Gadget Hacks' special coverage on using your smartphone to boost productivity. Check out the whole Productivity series.
Cover photo and screenshots by Nelson Aguilar/Gadget Hacks

























Comments
Be the first, drop a comment!