The "Up Next" feature in Apple Music helps you control which songs you want to listen in the order that you want. However, this list can become messy fast, quickly becoming a collection of songs you never wanted to listen to in the first place. Luckily, Apple has built a way for you to clear Up Next, it's just not very obvious.
If you're familiar with the Up Next feature, you'll understand why this action is so confusing — there isn't a "Clear All" button to be found. Also, deleting items from the list isn't very obvious. Apple likes to hide certain features to, presumably, keep down on clutter in the interface, but you can "Clear All" and "Delete" stuff from Up Next, you just need to learn how it's done.
Accessing 'Up Next'
To clear Up Next, you need to know how to find Up Next. First, start playing a song. If you aren't there by default, get yourself to the main player window by tapping on the "Now Playing" bar at the bottom of the display. Then, swipe up to reveal all the hidden controls and features, the last being Up Next.
You can add new songs manually to Up Next by either long-pressing them, 3D Touching them, or tapping the ellipsis (•••) icon, then selecting either "Play Next" or "Play Later," depending on if you want it to play immediately or toward the end of your Up Next queue.
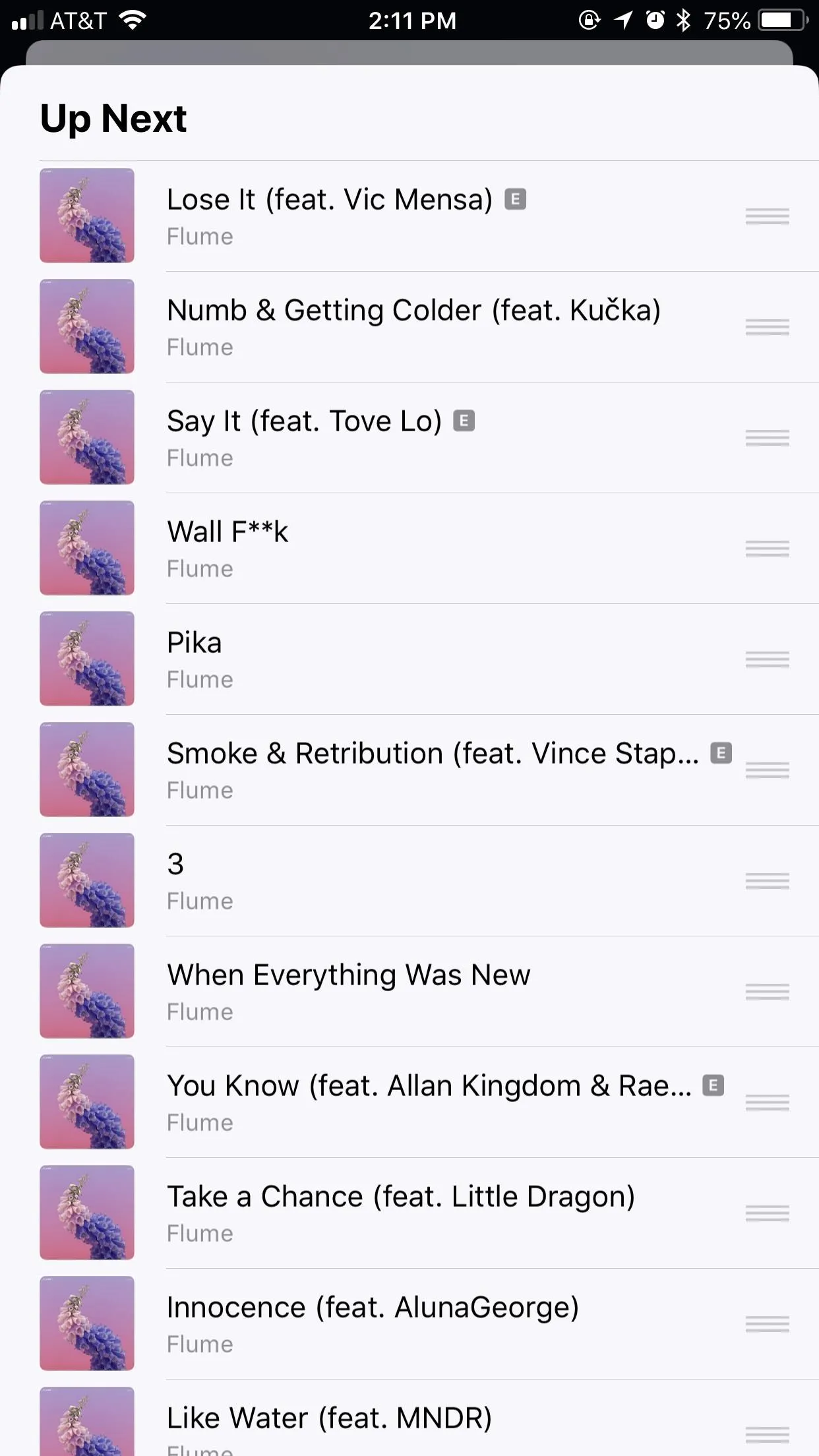

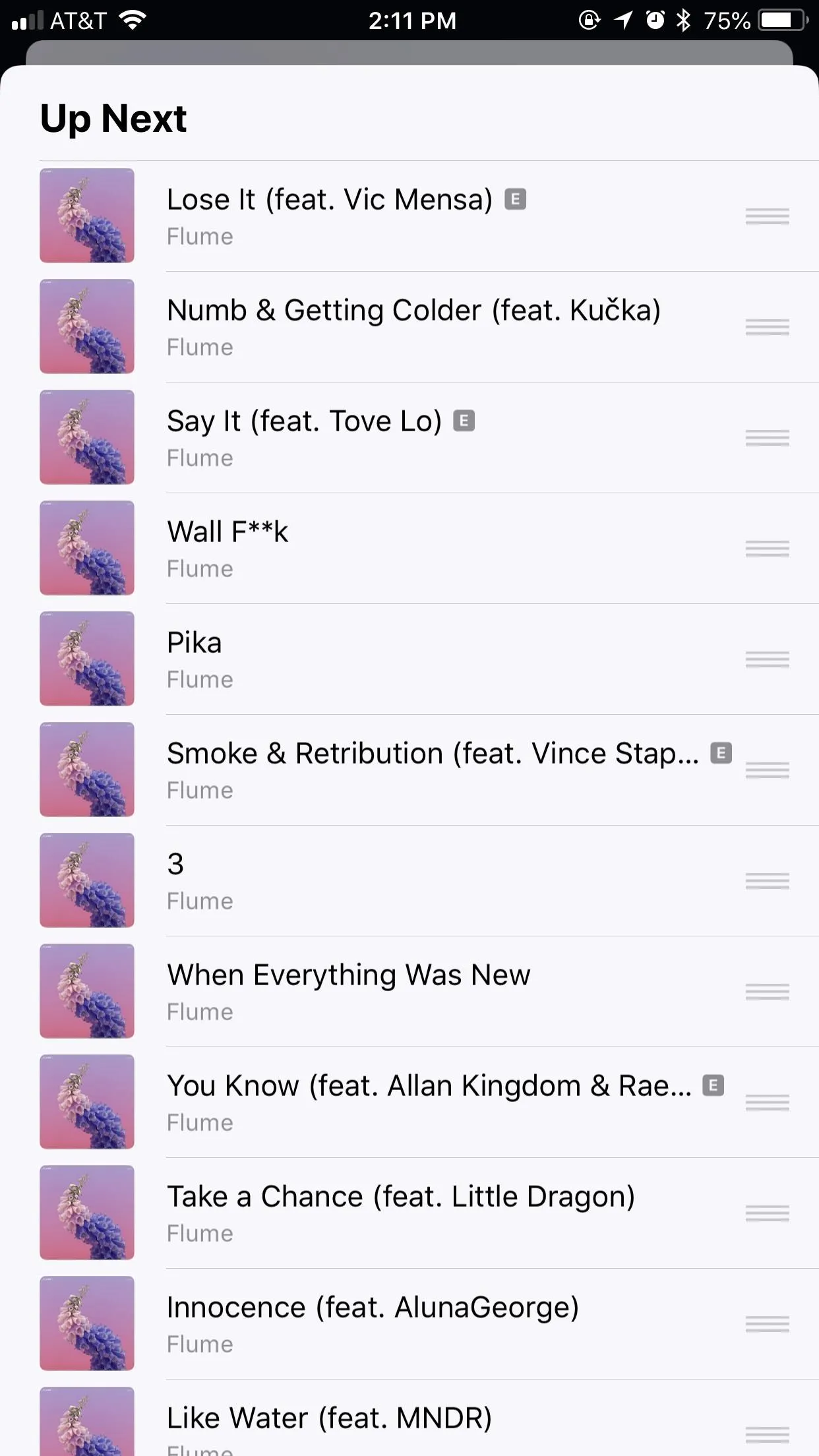

Deleting Tracks One at a Time
If you know you only want to clear a handful of songs from Up Next, just think of your tracks like text threads in Messages, where you swipe left on each to reveal the "Delete" option. A swipe less than halfway across the display going left will give you the option to tap "Remove" to delete the track (on iOS only). Additionally, a swipe more than halfway leftward will delete automatically once you lift up your finger.
On Android, you need to swipe at least halfway across the screen to remove a track from "Up Next." There is no button option like there is for iPhone users.




Clearing All Tracks at Once
If you've taken a look at the tangled disaster that is your Up Next selection and have decided "It's time for this to go," this step is for you. You'll notice there is no "Clear All" button to be found. Unlike the hidden delete function on each track, however, this option isn't here. You need to leave this page for this trick to work, and you need to add a new song to the mix.
When You Haven't Added Anything Manually
If you haven't added anything manually to Up Next, whenever you play a song, all of the songs following it in the same album, playlist, artist, genre, etc. will automatically populate to your Up Next queue.
Playing a new song from another album, playlist, artist, genre, etc. will reset Up Next with the songs from those folders. In this case, selecting the last track from either the current or a different album, playlist, artist, genre, etc. will effectively clear Up Next, since there would be no songs following it.
When You Have Added Songs Manually
However, once you've added songs to Up Next manually, things get a bit trickier. Locate an album, playlist, artist, genre, etc. that isn't currently in your Up Next queue, then long-press on the last song in the list, 3D Touch it, or tap the ellipsis (•••) icon next to it.

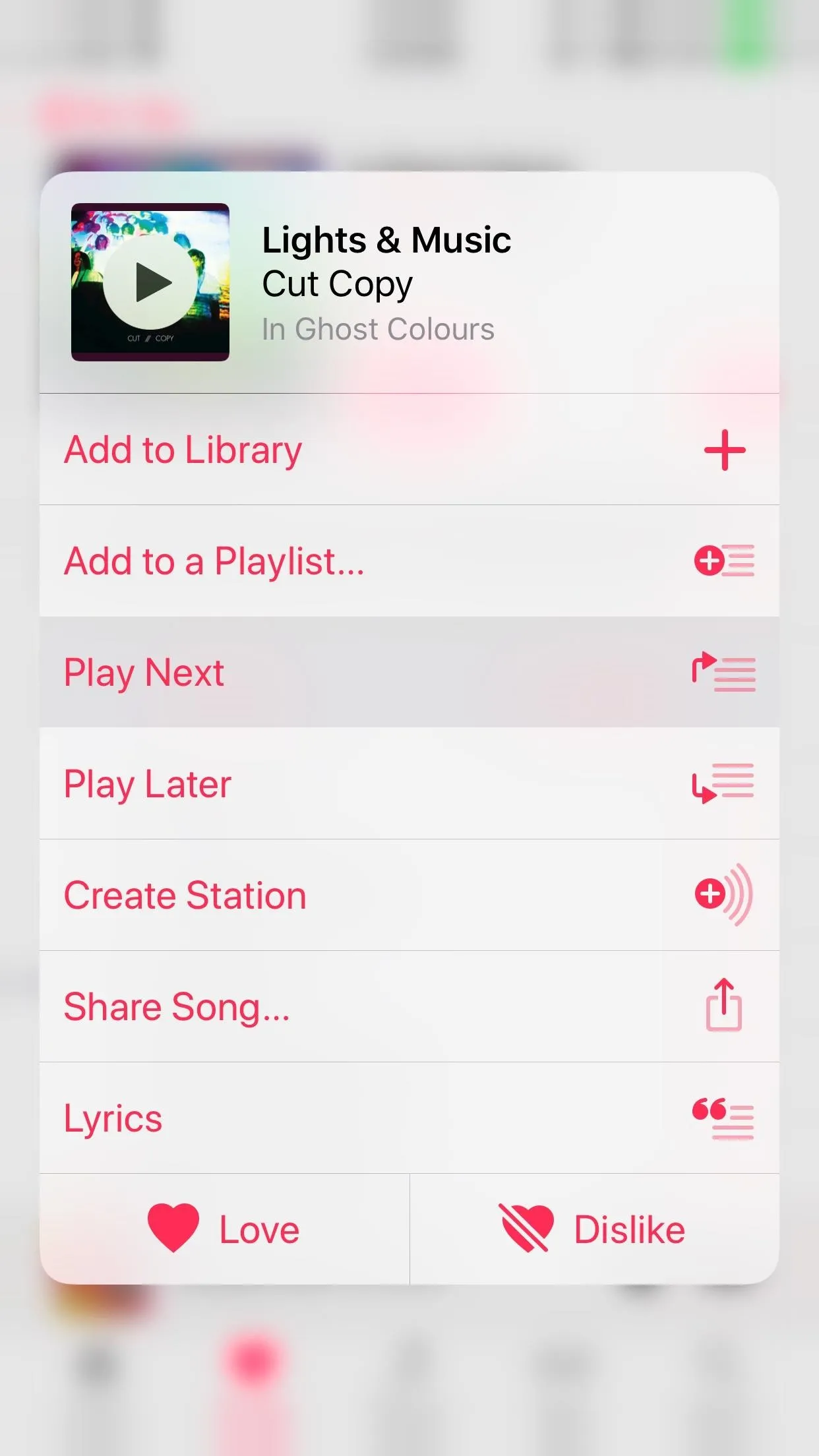
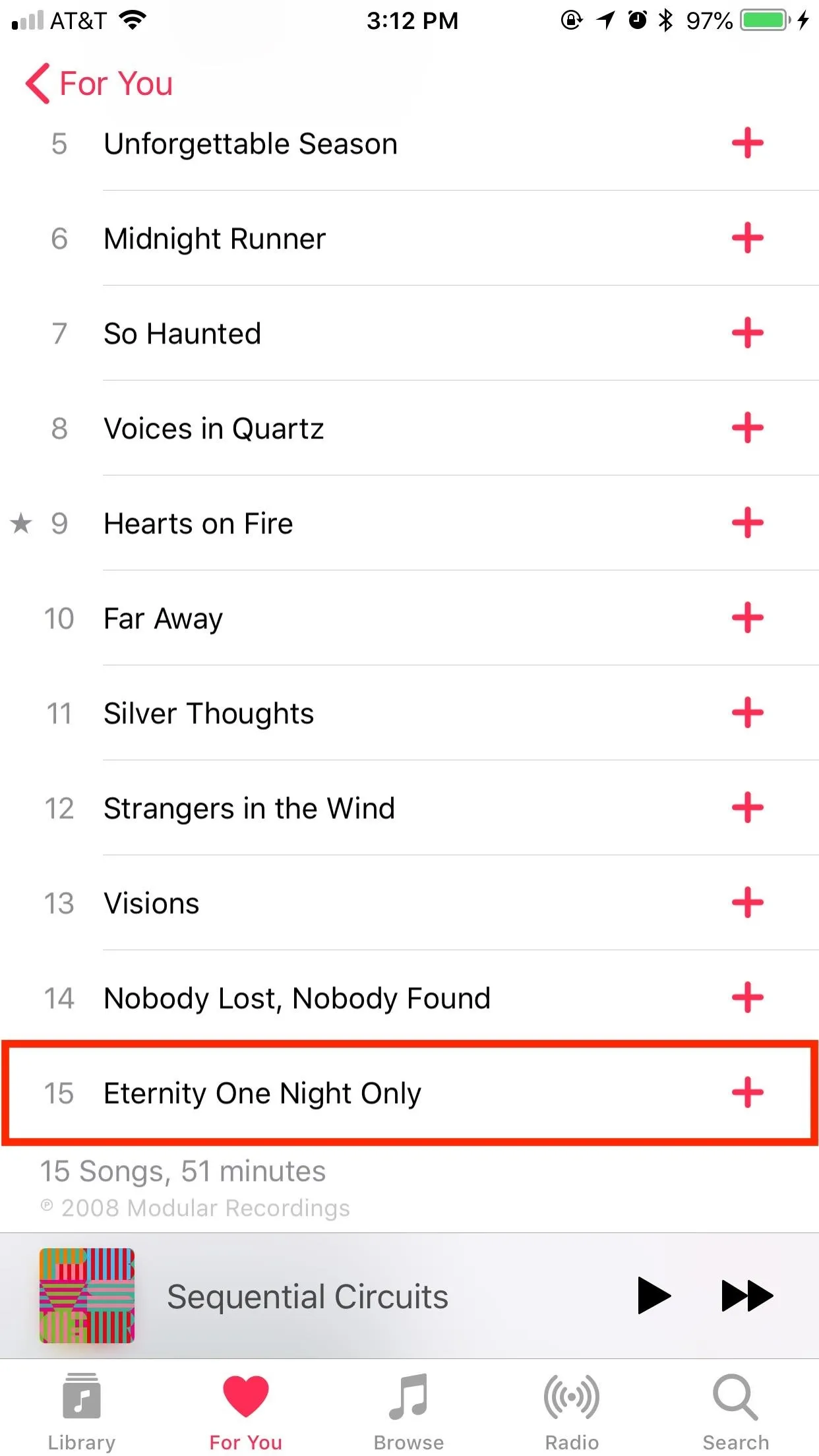

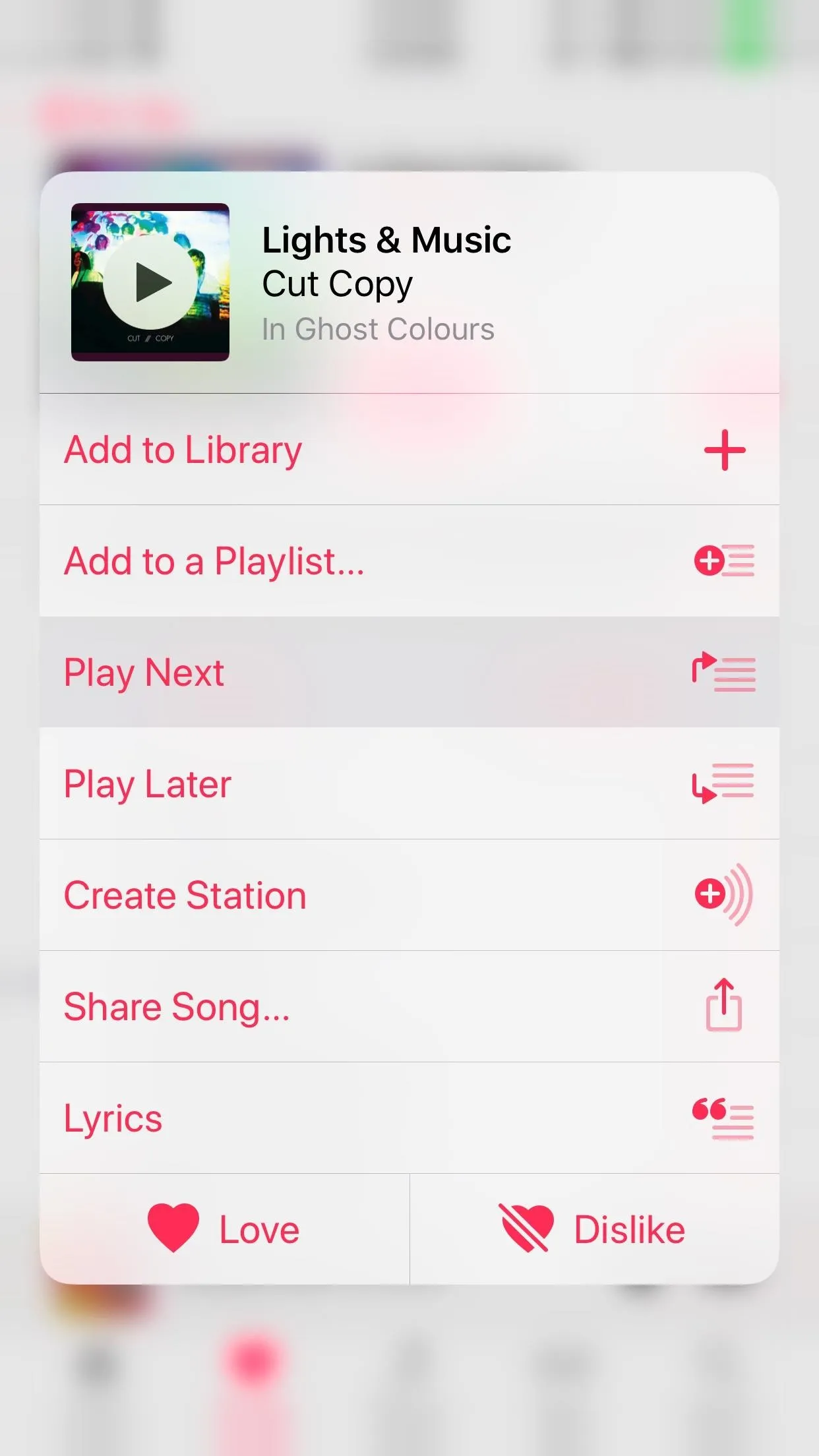
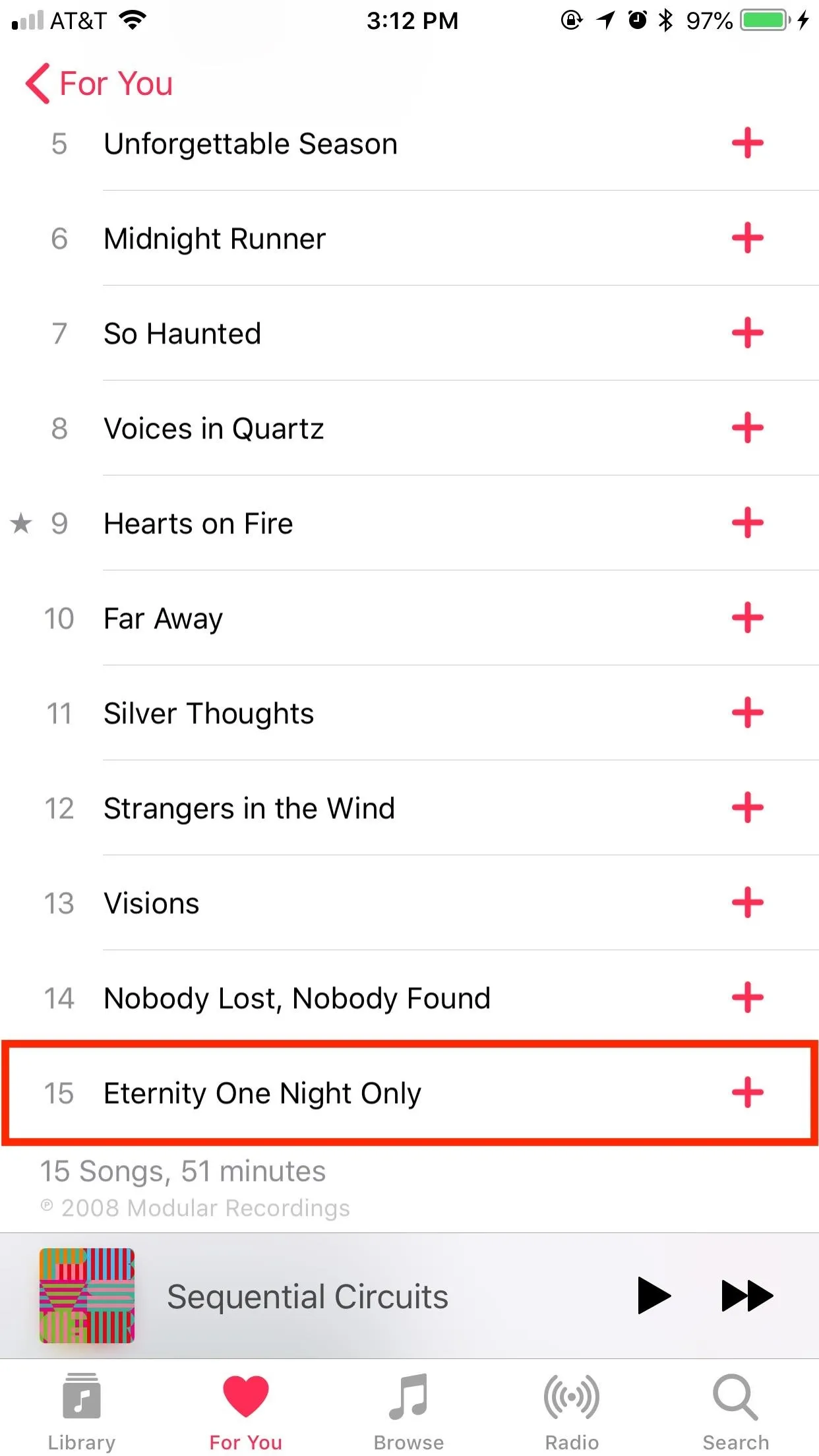
Once you select this last track with a mixed Up Next queue, you will be greeted by a popup asking you what you'd like to do. Tap "Clear Up Next," and your queue will be empty.
If you select a song that has other tracks following it in whatever folder you were in, surprise — Up Next will feature those songs. You must choose an a song at the end of an album, playlist, artist, genre, etc. in order to properly clear out your queue.
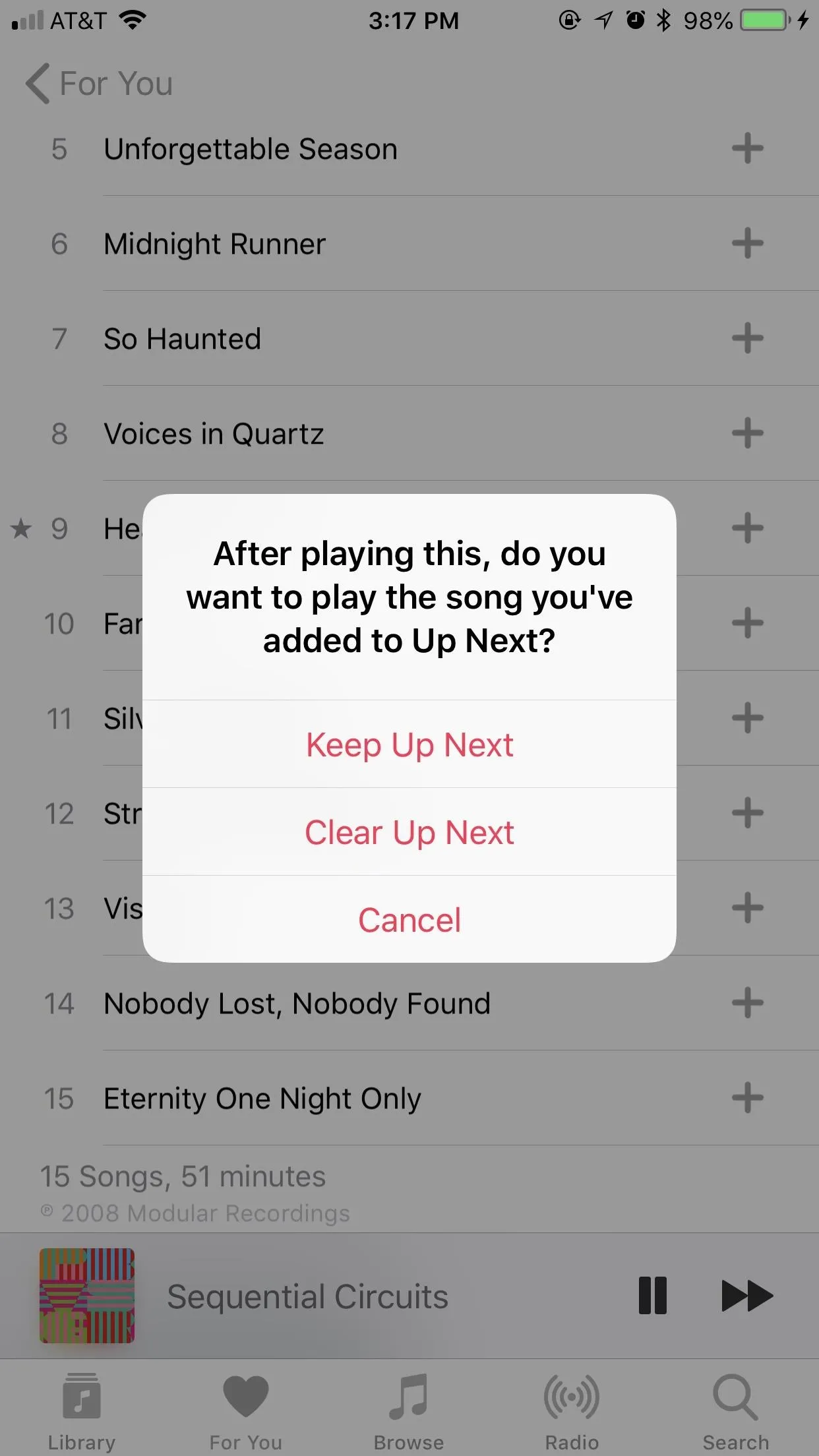
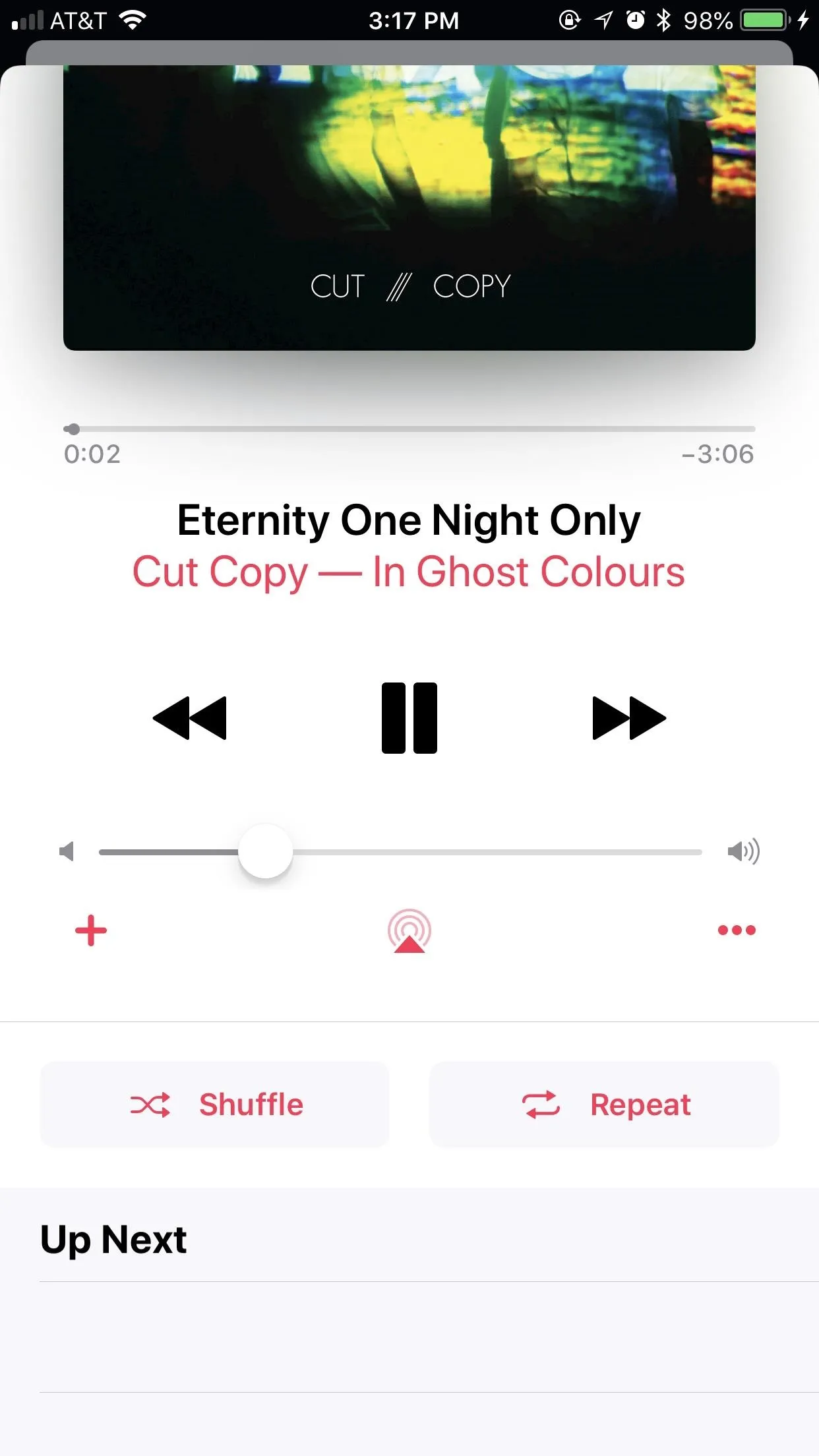
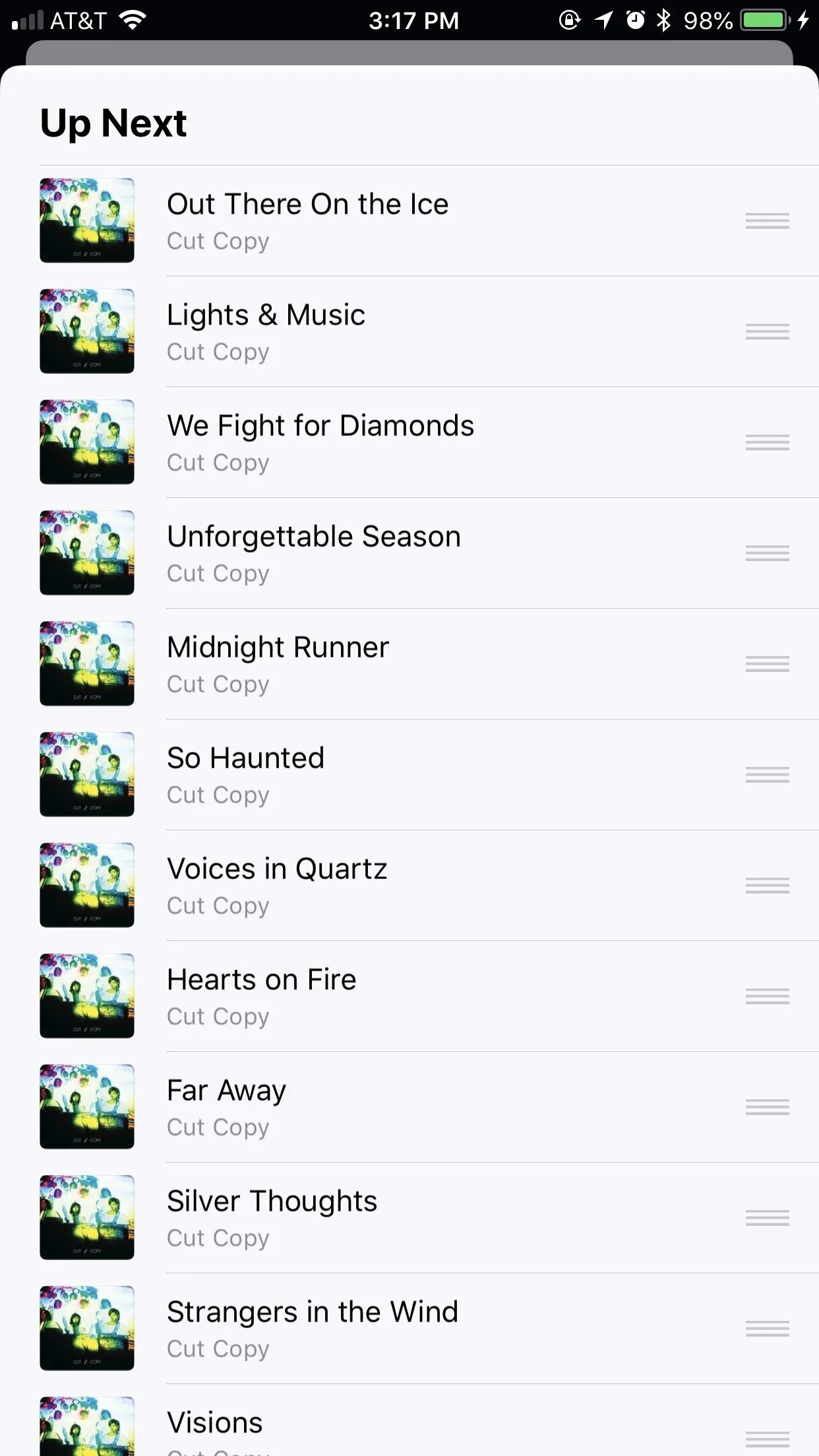
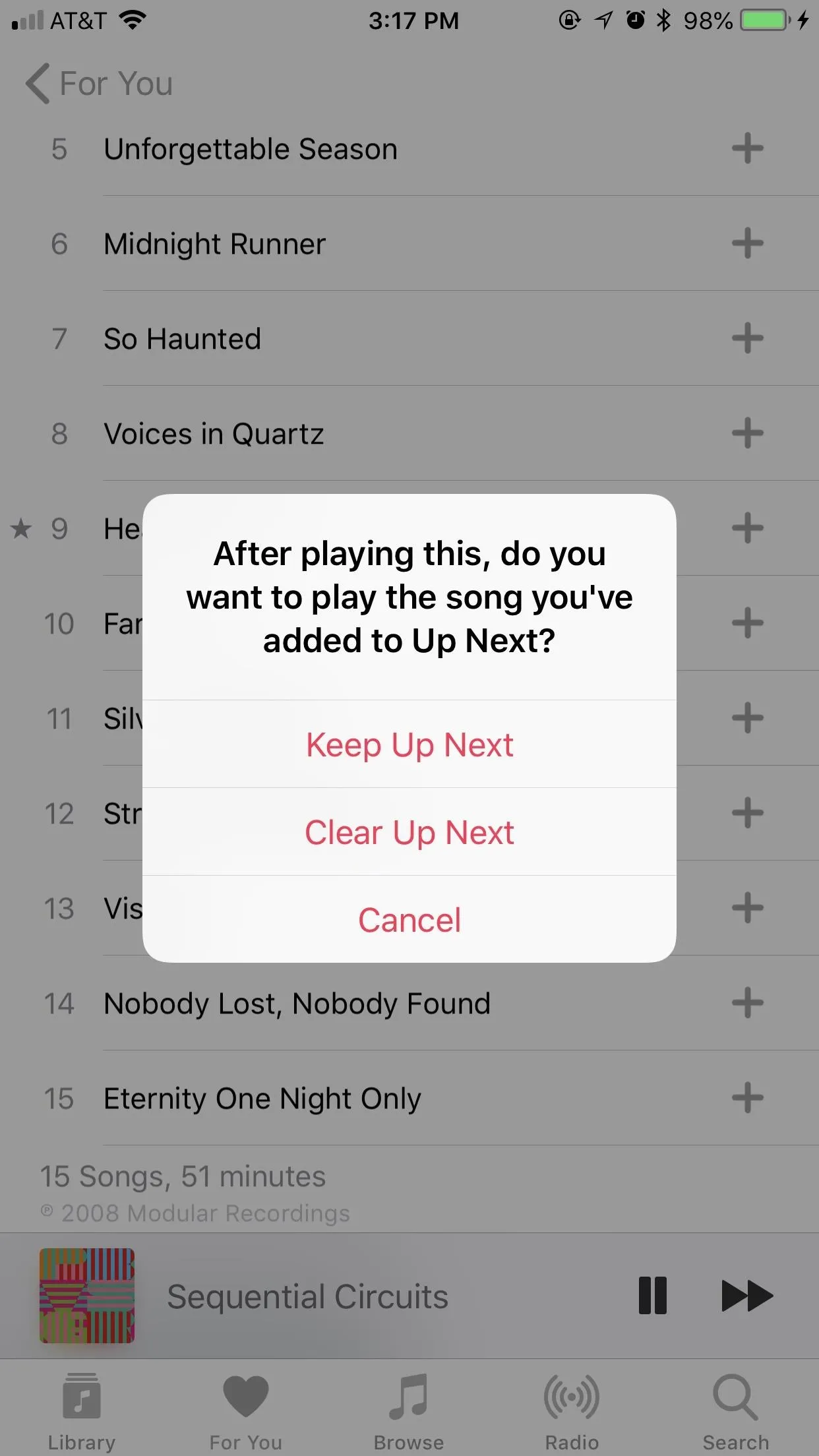
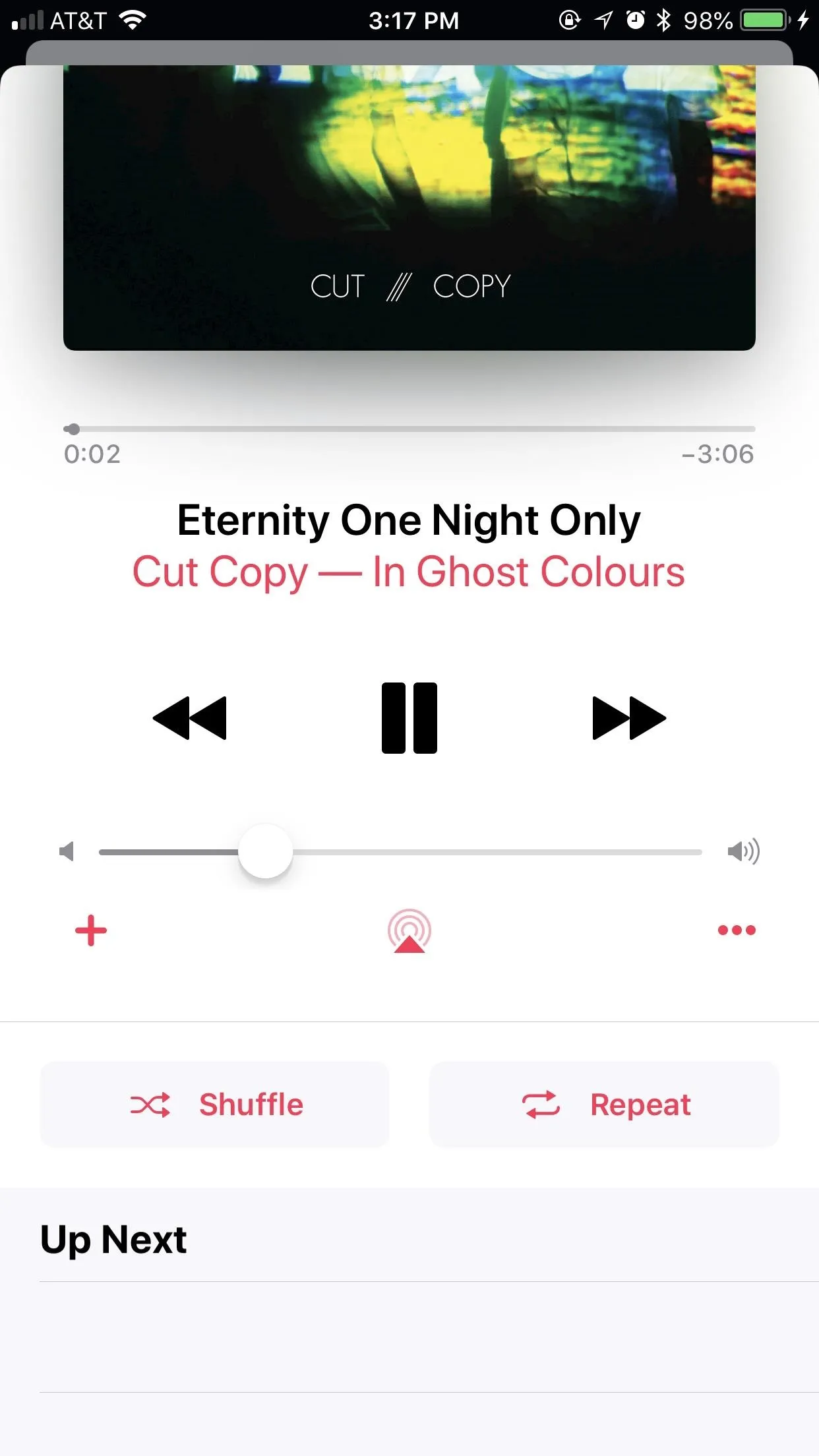
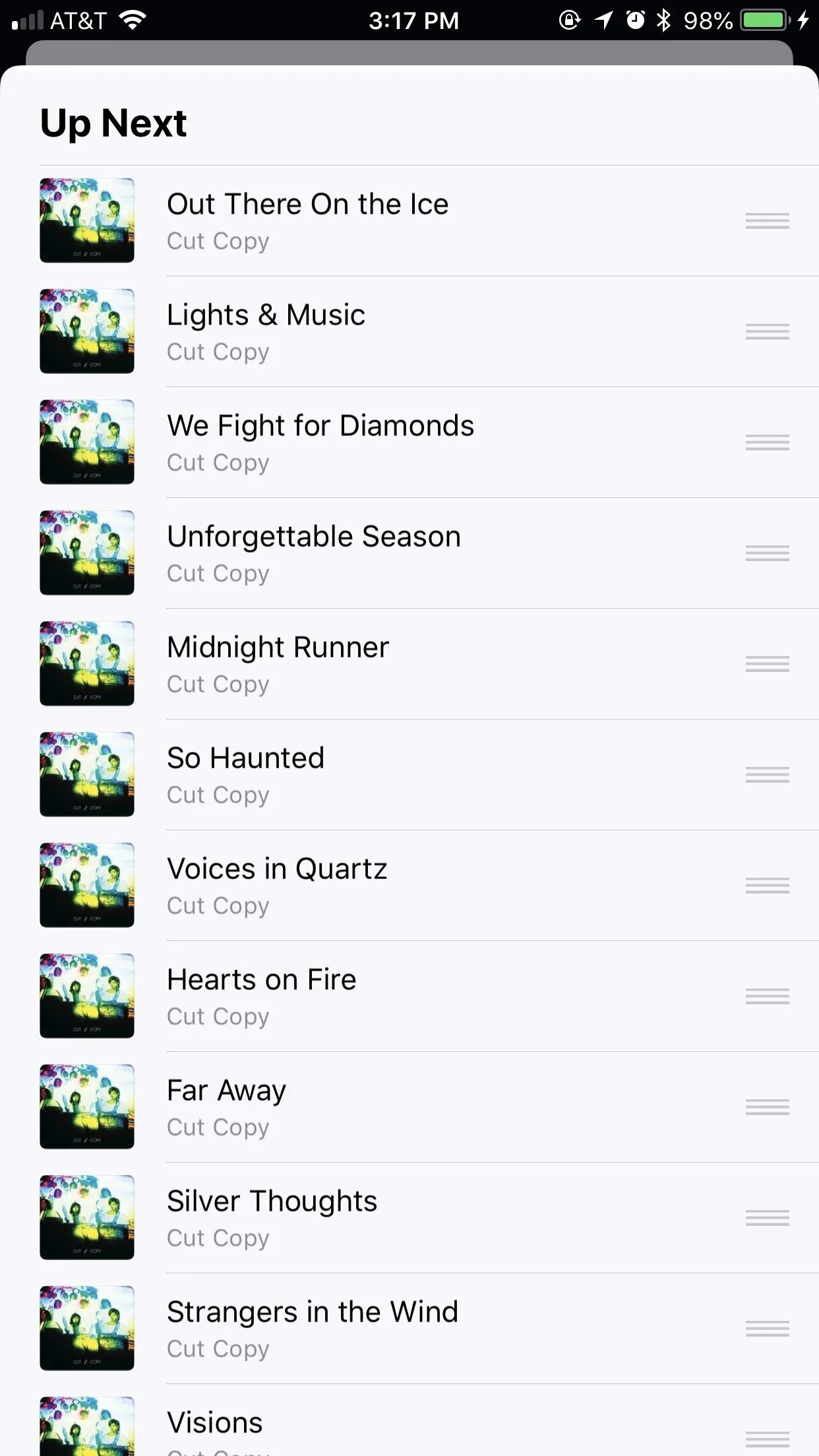
However, if the track you've selected is from the same album, playlist, artist, genre, etc. as the last song in the Up Next queue, Apple Music will skip this popup, and reset Up Next, just as it would for starting a new folder. Since your track should be the last song from its particular folder, this should also clear Up Next since there will be no songs to follow up with.
- Follow Gadget Hacks on Facebook, Twitter, YouTube, and Flipboard
- Follow WonderHowTo on Facebook, Twitter, Pinterest, and Flipboard
Cover image, screenshots, and GIFs by Jake Peterson/Gadget Hacks




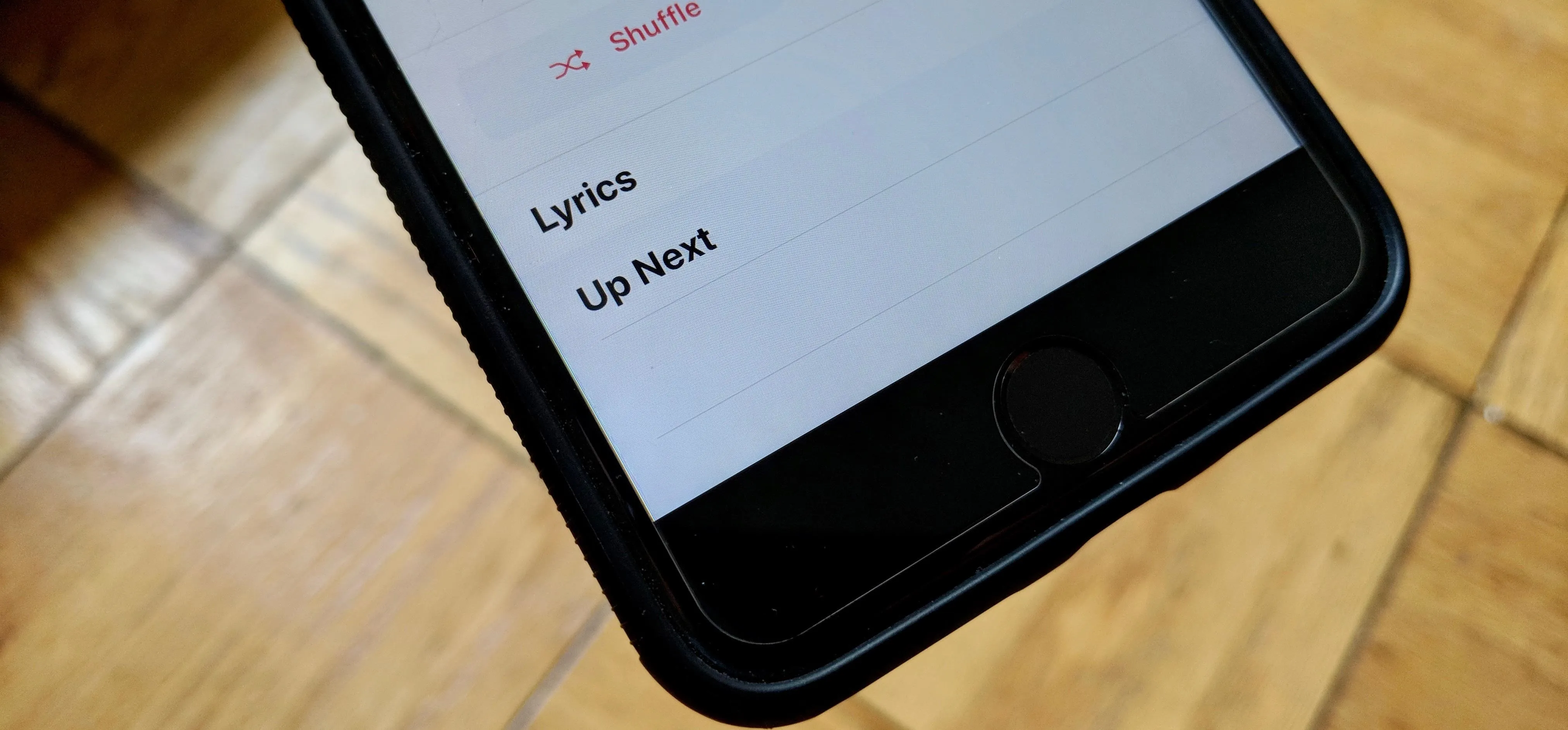




















Comments
Be the first, drop a comment!