When you've exhausted your data plan, streaming isn't an option unless you want overcharges. While Apple Music makes it easy to download songs for offline listening, you need to add the music to your library first. This creates an extra step in downloading music, but it doesn't have to — Apple Music lets you automatically download any song, album, or playlist that you add to your library.
Unfortunately, this feature only works for the subscription service on iOS. While the Android version of Apple Music's subscription service is virtually identical to its iPhone counterpart, small differences exist — like the absence of automatic downloads. There doesn't appear to be any reason in particular for the omission, so hopefully, Apple implements this feature in a future update.
Downloading Songs on Android/iOS Manually
To download tracks in Apple Music on your iPhone or Android device, you normally have to add them to your library. Once you do that, you'll see the download symbol next to any song, album, or playlist you've added, which you can tap to begin downloading for offline playback.
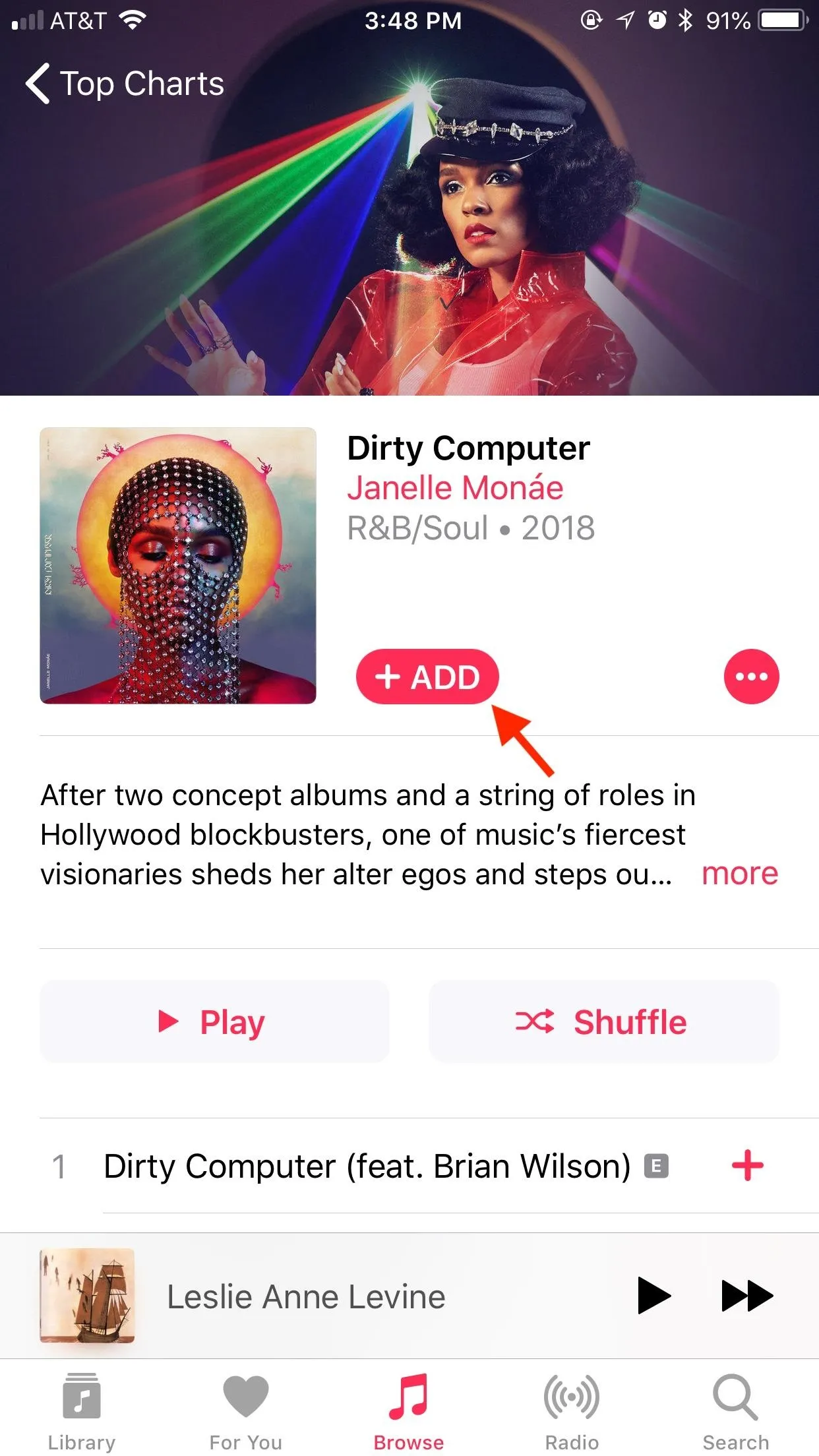
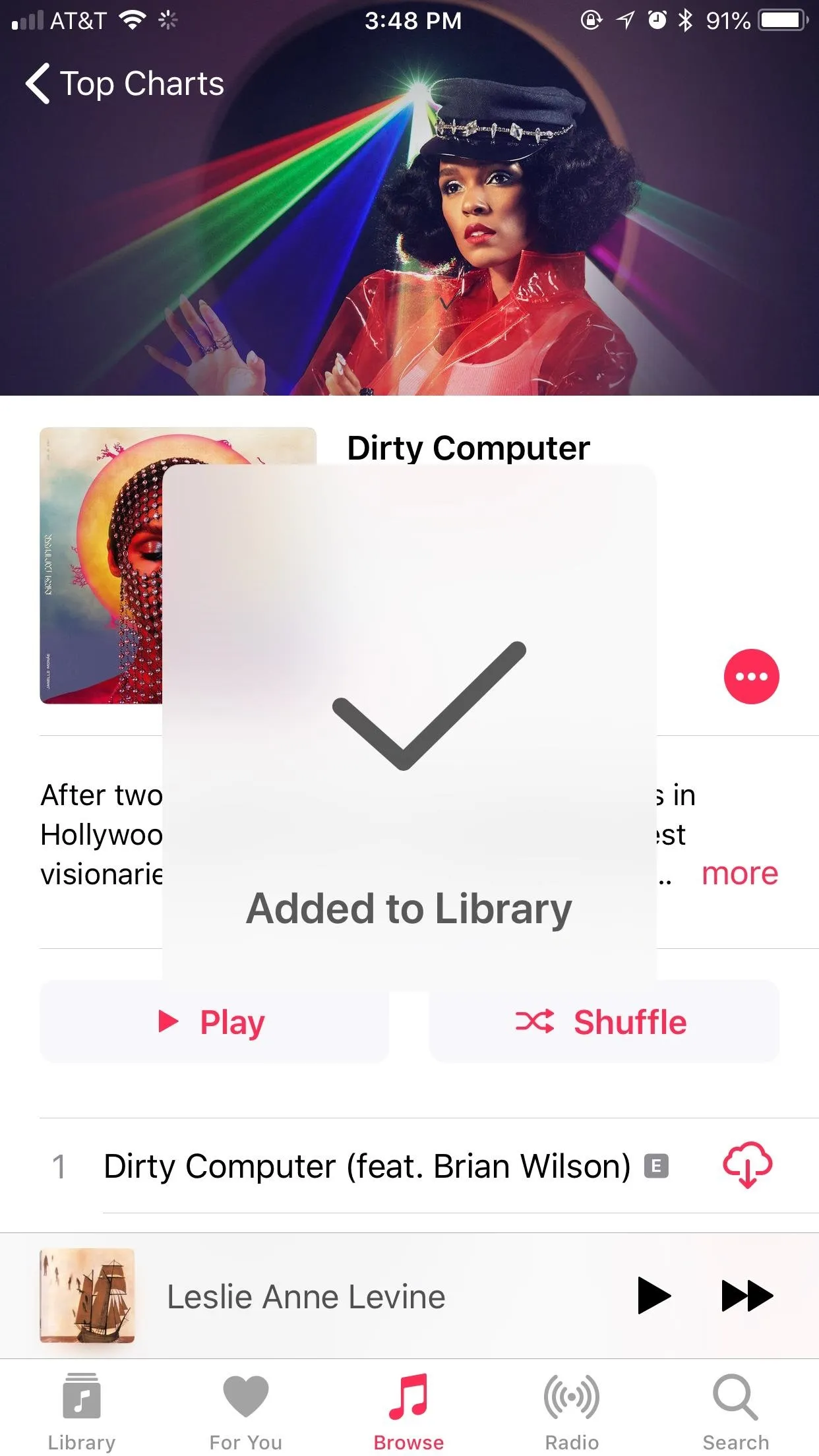
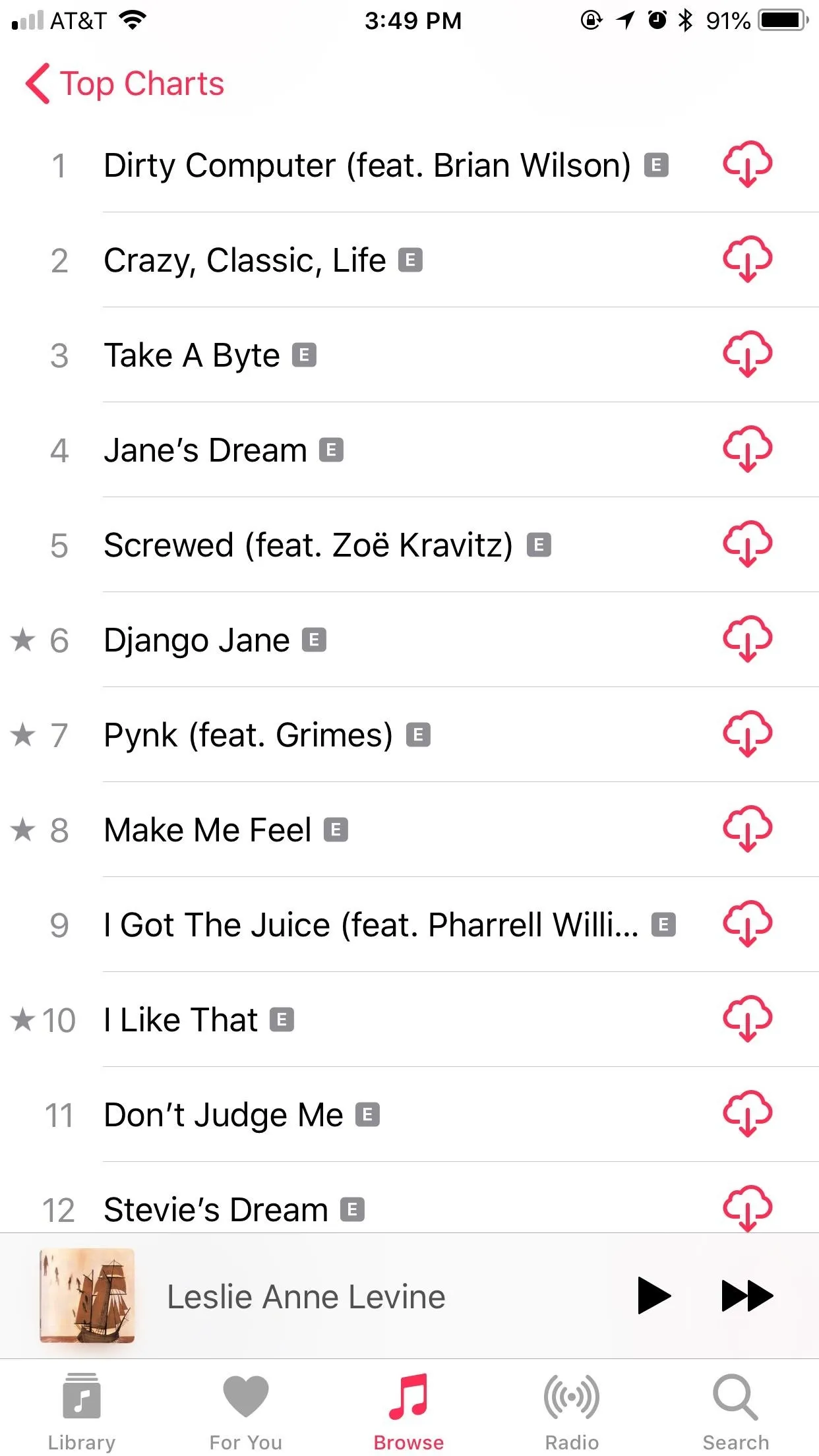
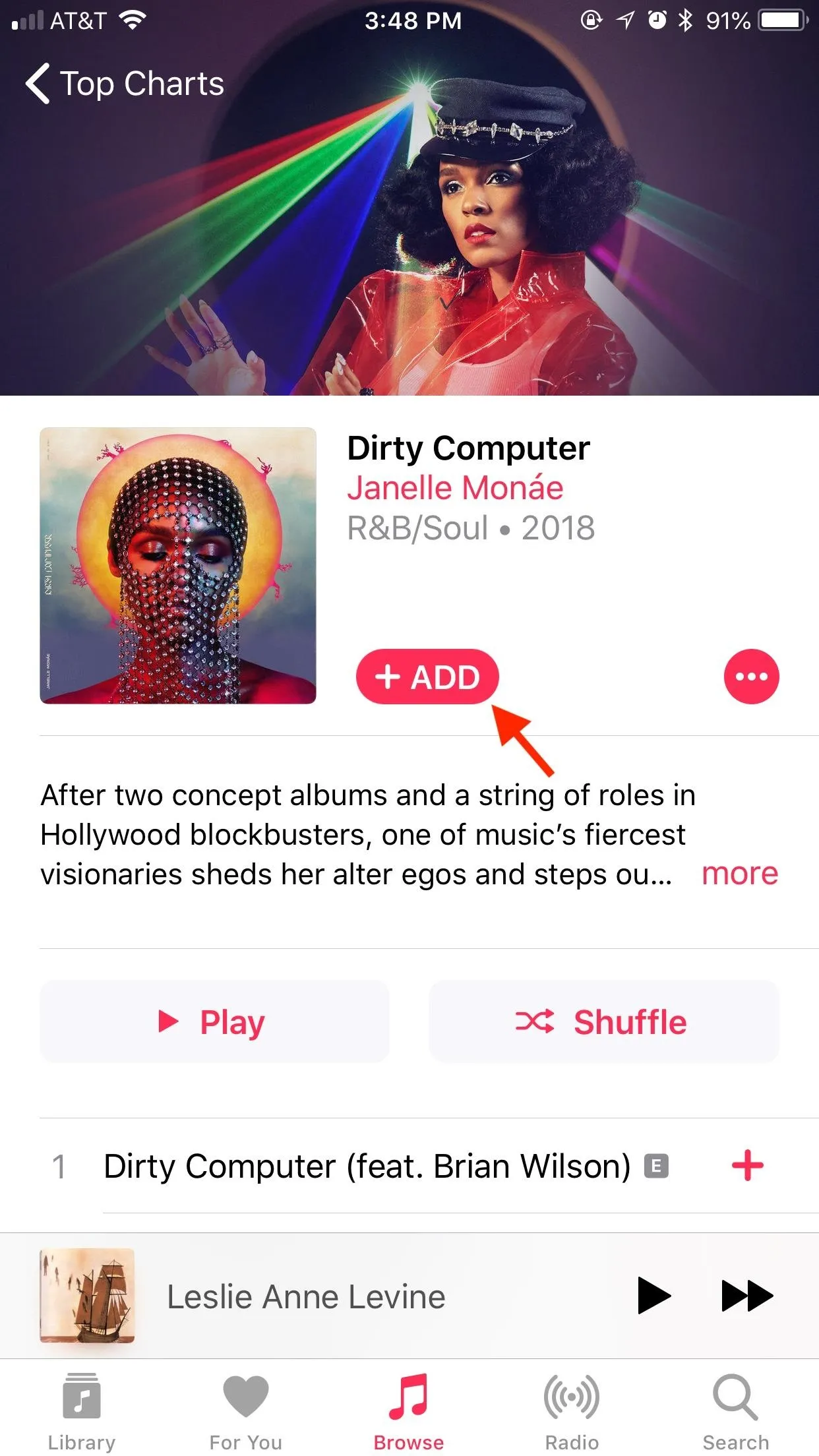
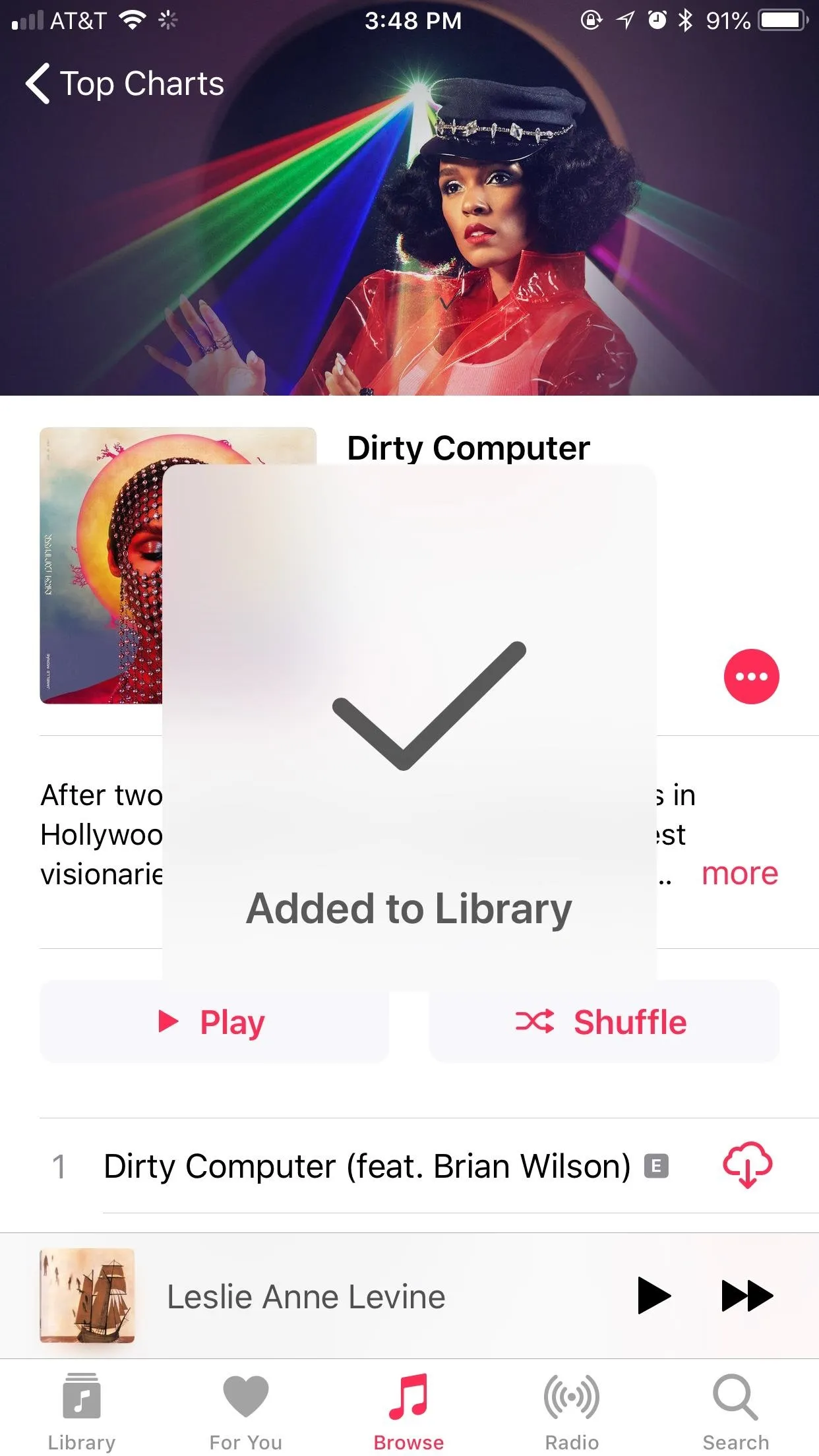
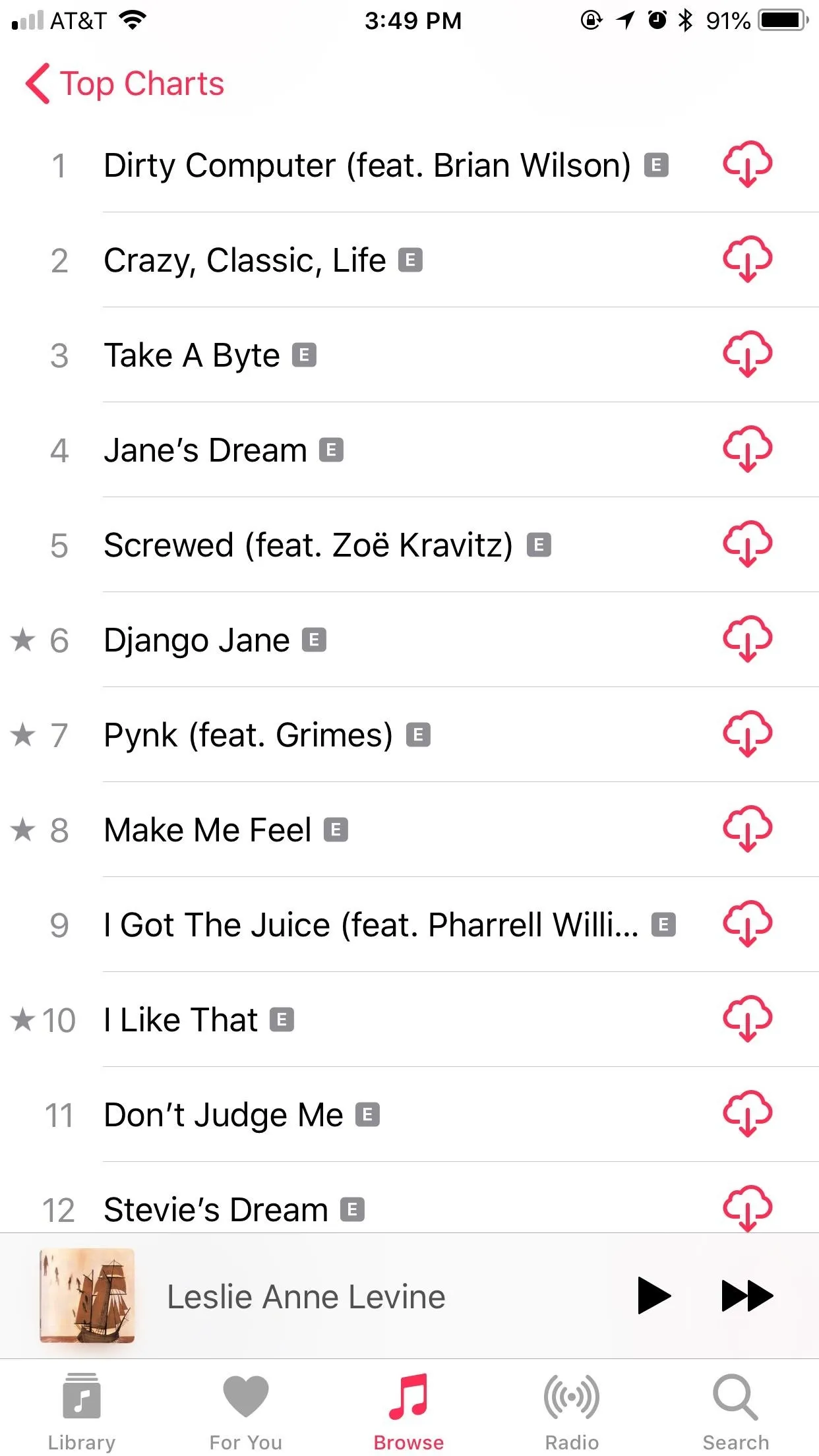
Downloading Songs on iOS Automatically
Automatic downloads skip this middle step, beginning your download as soon as you add the tracks to your library. To enable this feature on your iPhone, simply open the Settings app, tap "Music," then, under Downloads, toggle on "Automatic Downloads."
Now, when you go back to Music and add tracks to your library, instead of having to tap on a download button, your selection will begin downloading automatically.
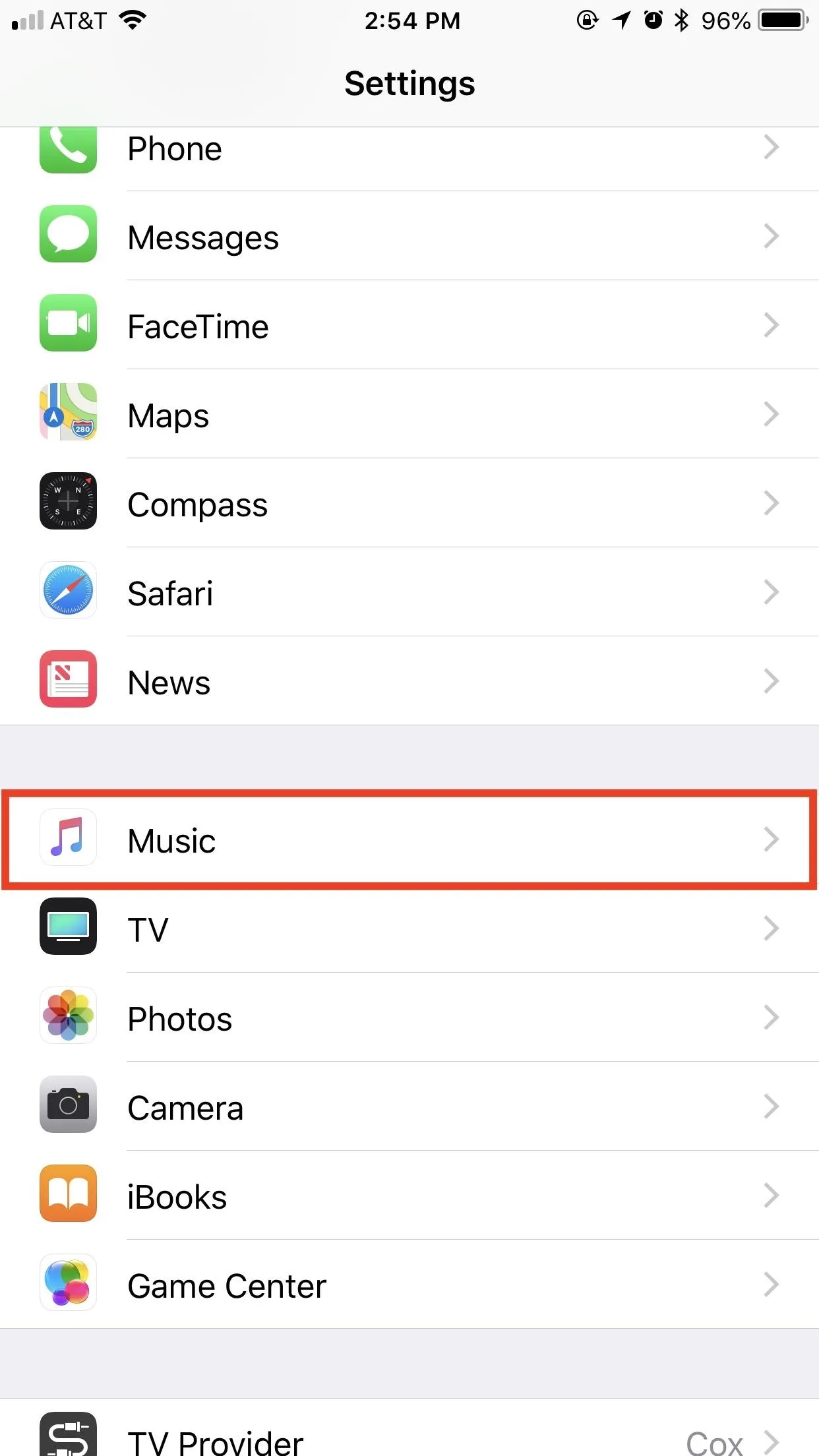
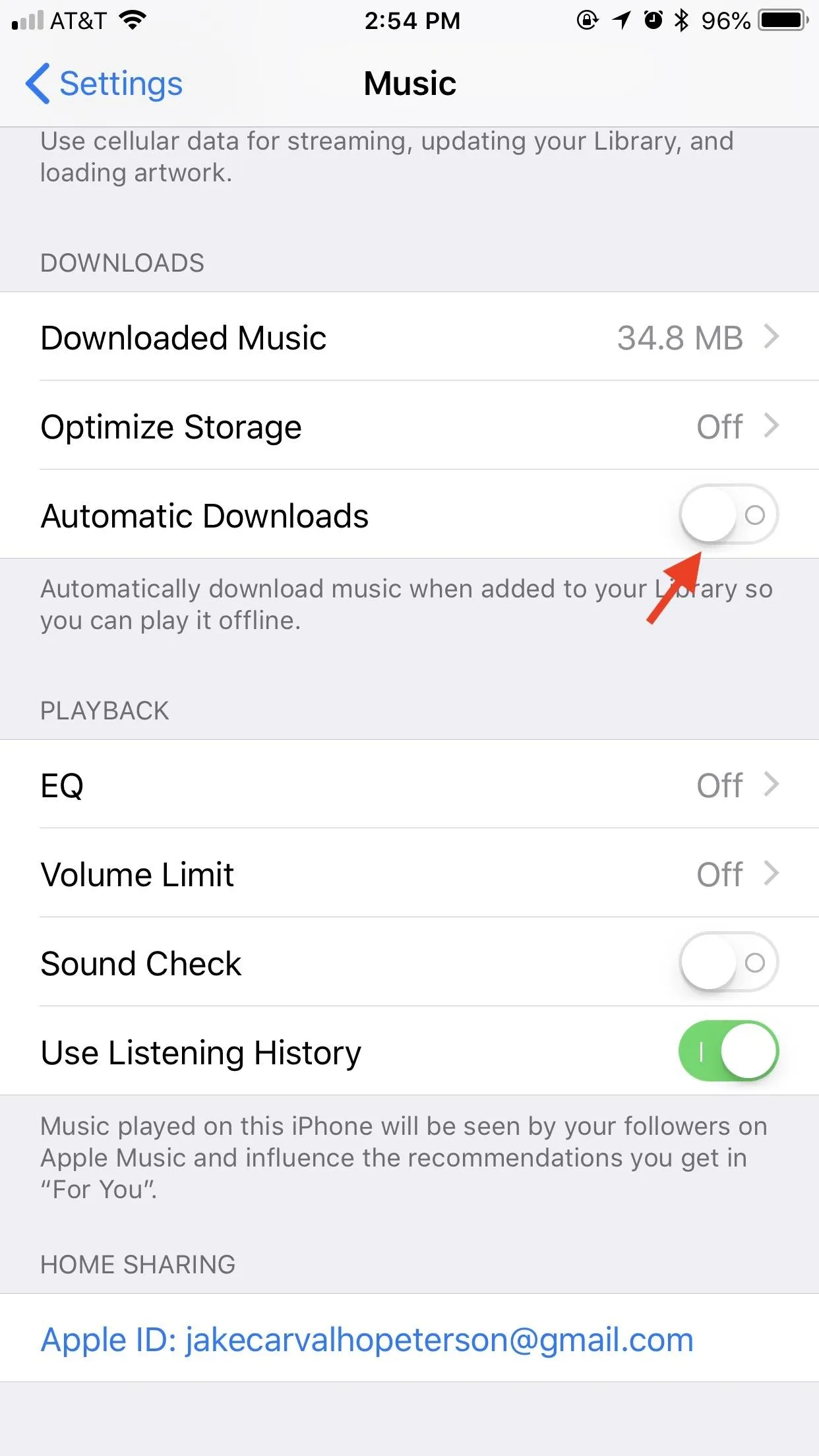

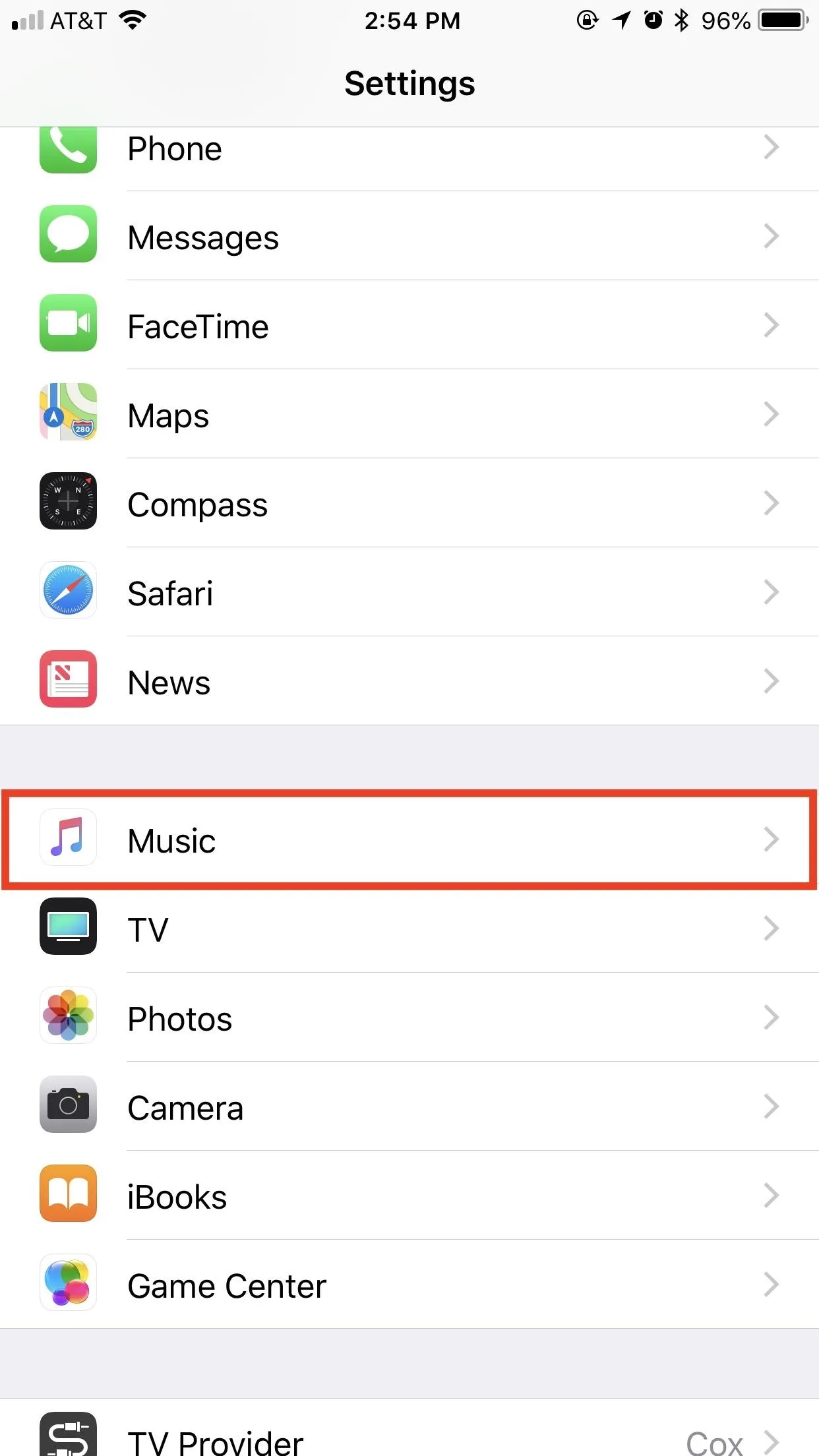
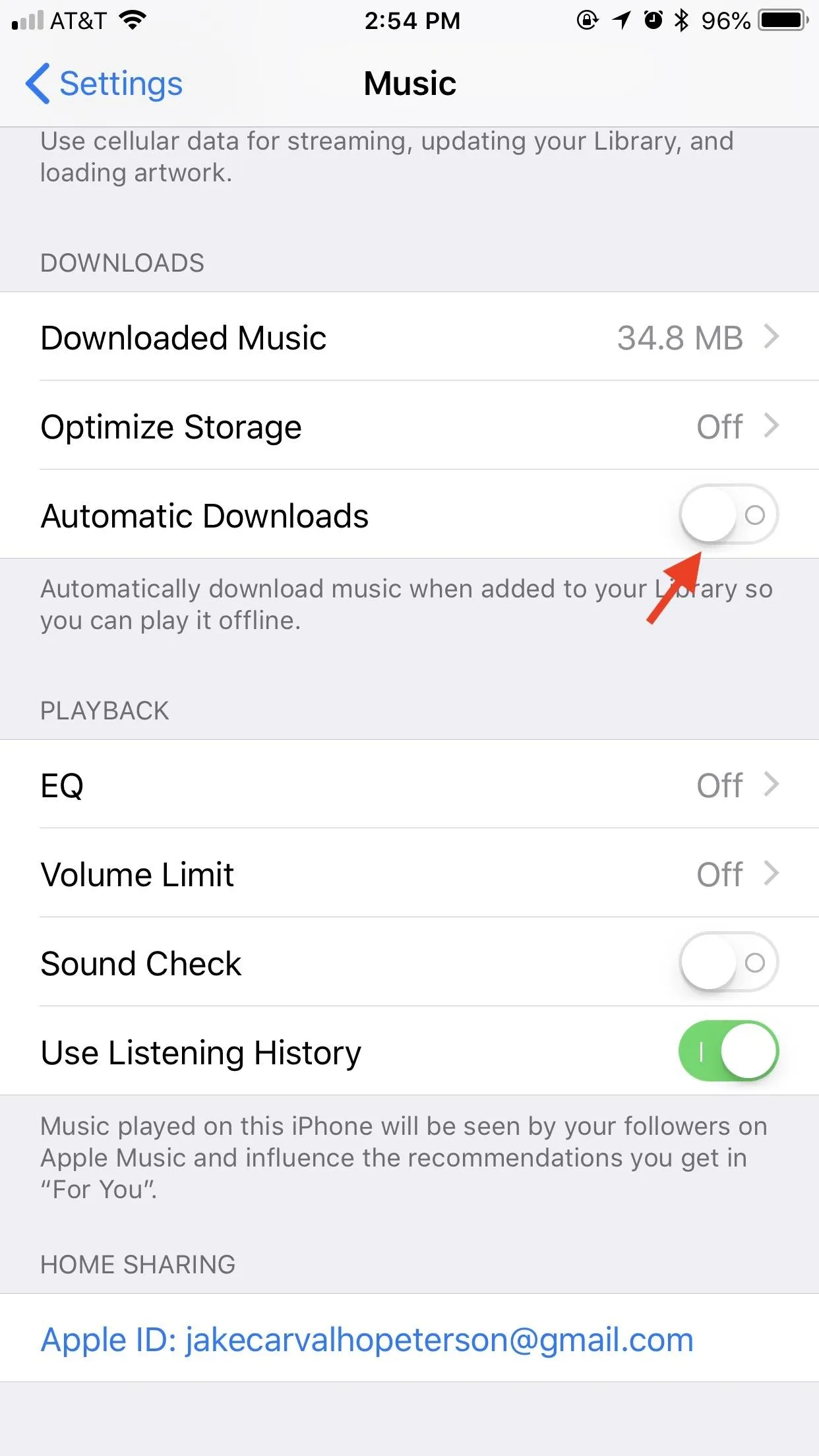

If you ever need to reverse your decision, you can easily do so by 3D Touching or long-pressing a track, selecting "Remove," and then tapping "Remove Download." To remove an album or playlist, tap its ellipsis (•••) menu button, select "Delete from Library," then "Delete [Album or Playlist]."
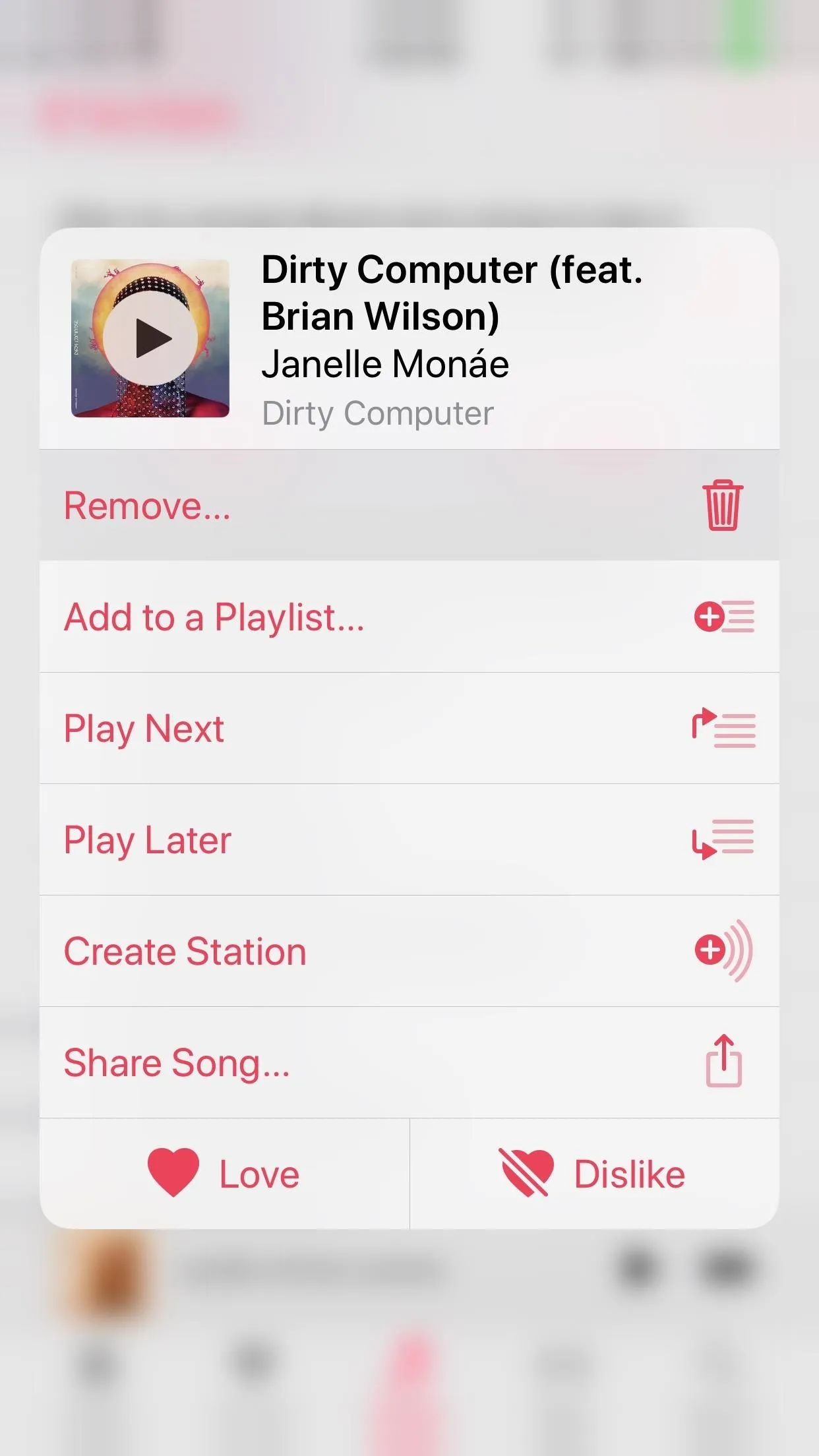
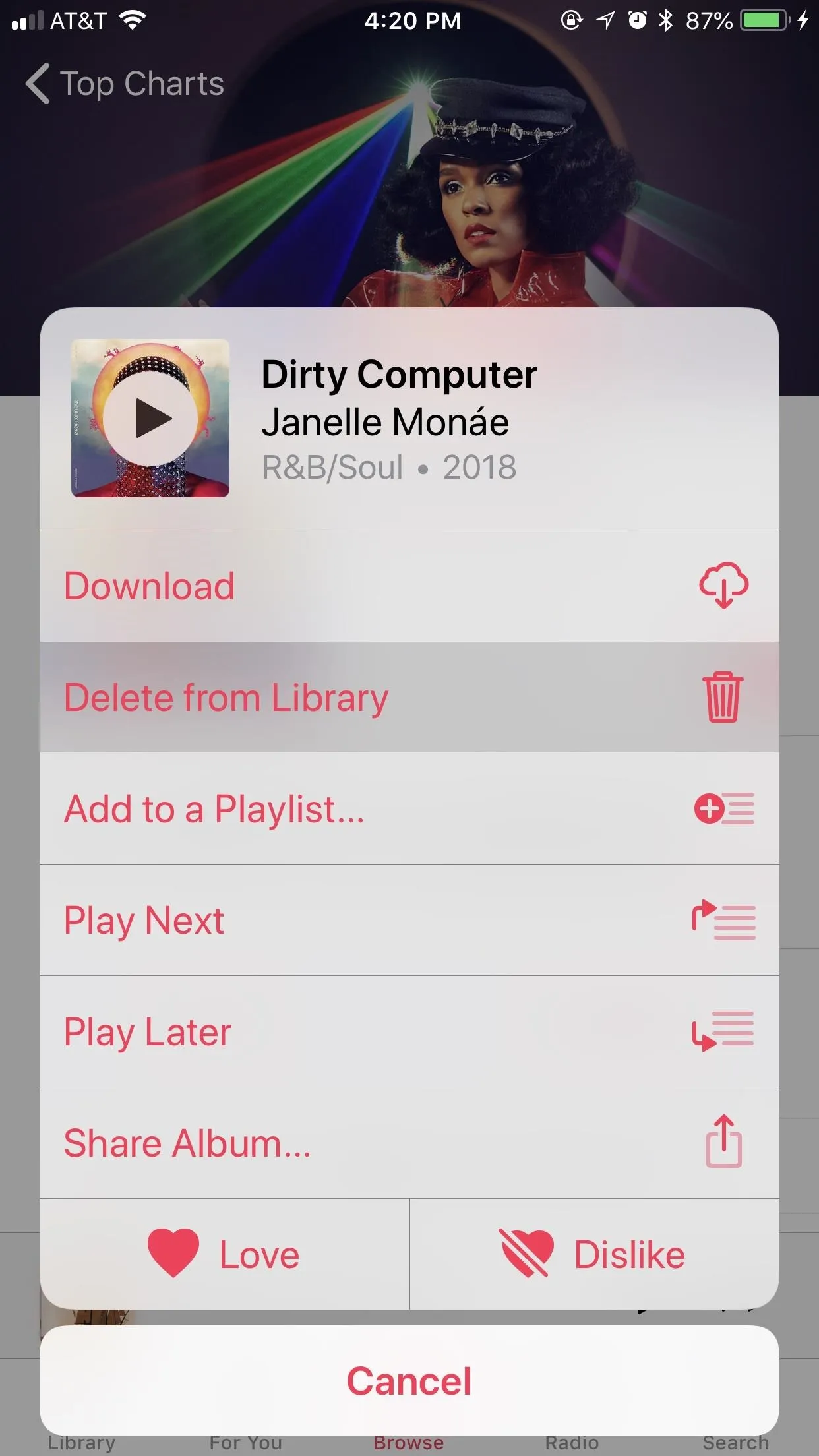
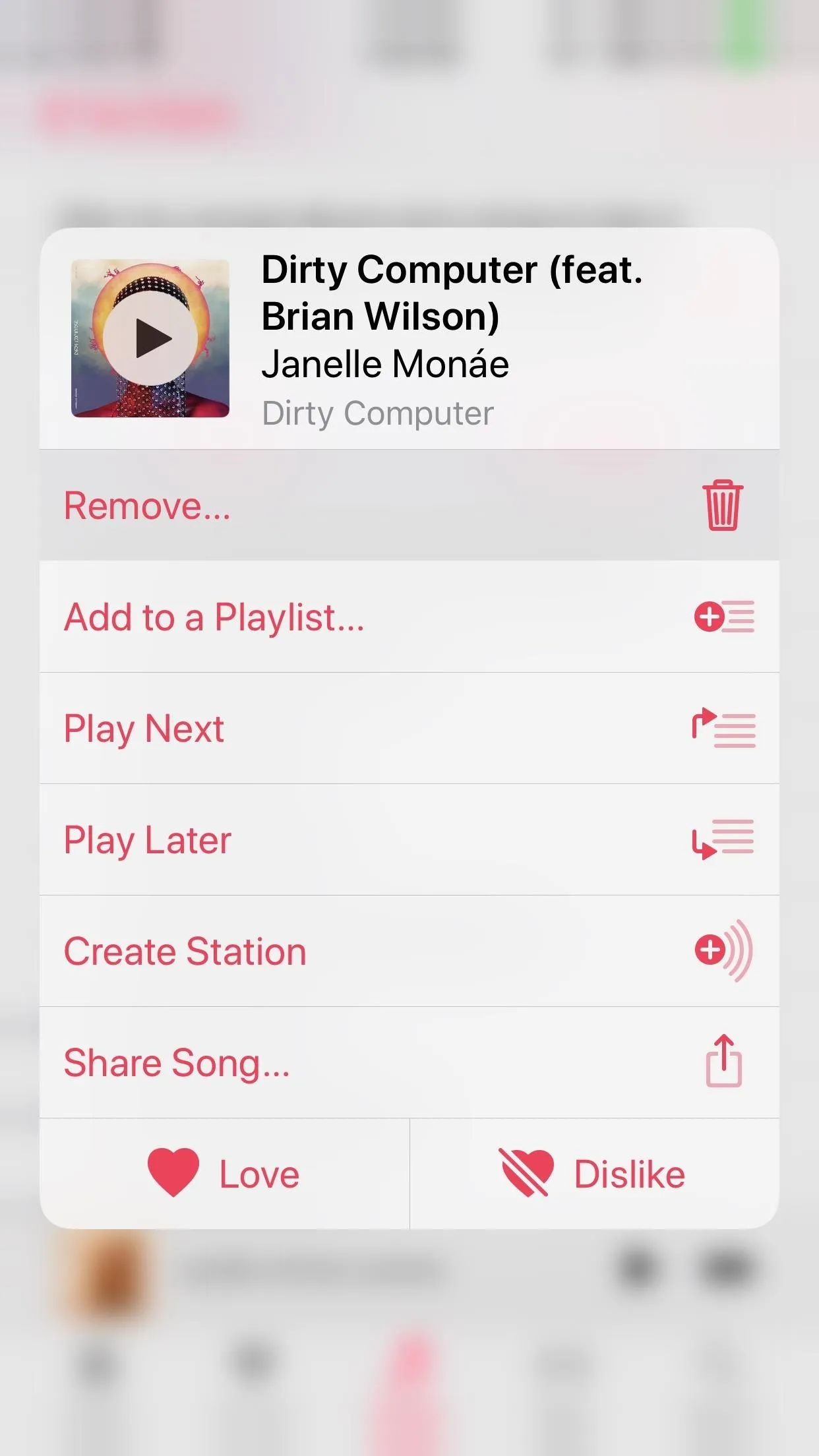
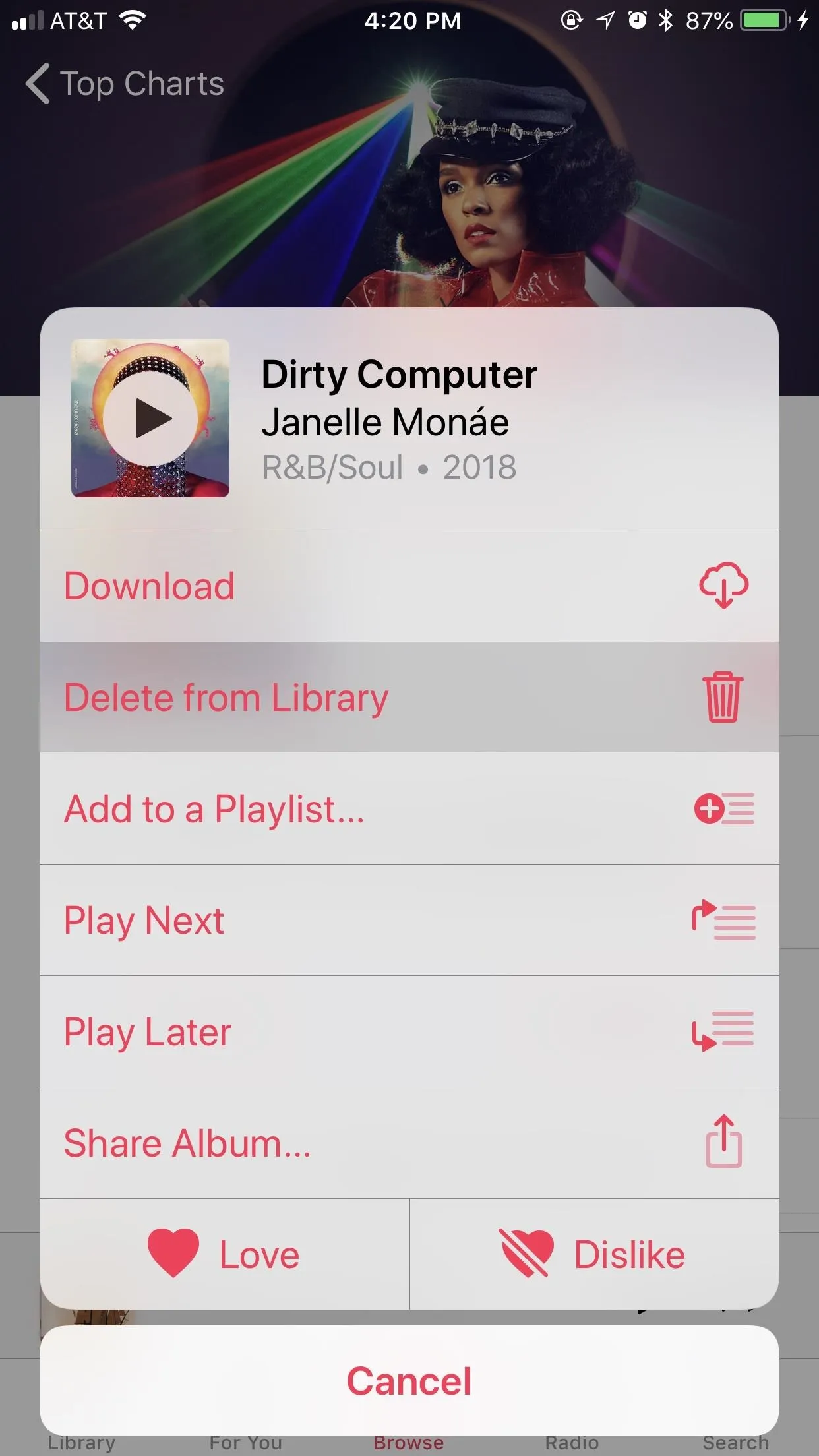
What Happens When You Cancel Apple Music?
Apple Music is a great subscription, but its just that — a subscription. It's likely many who use its free trial will quit after the three months are up, while others might find the $9.99 no longer fits in their budget. In this scenario, there is the question — what happens to all the music you've downloaded to your iPhone?
You can think of the songs you download via Apple Music as "rentals" — you rent this music from Apple, which allows you to listen offline for as long as you subscribe or as long as the track is available in Apple Music. Once you cancel, however, you have to "return" these rentals.
Unlike Blockbusters of old, you don't personally return these songs. Just as with iTunes movie rentals, Apple takes care of this for you, removing access to these tracks once the billing cycle is over. However, these tracks and playlists you've created will haunt your phone, remaining on the device until 30 days after your subscription officially ends.
If you want to preserve the playlists you've made, you have 120 days to resubscribe. After that period, resubscribing will reset your account, and start you off with a clean slate.
- Follow Gadget Hacks on Facebook, Twitter, YouTube, and Flipboard
- Follow WonderHowTo on Facebook, Twitter, Pinterest, and Flipboard
Cover image, screenshots, and GIF by Jake Peterson/Gadget Hacks

























Comments
Be the first, drop a comment!