
Your best chance of getting to a destination on time during rush hour is to drive through relatively empty HOV lanes. Thankfully, if you're using Waze to navigate through traffic, you can easily locate HOV or HOT routes to optimize travel times by adding your toll passes in the app's settings.
In a nutshell, HOV (or High Occupancy Vehicle) lanes are highway lanes reserved for vehicles with two or more passengers, such as carpools and vanpools. HOT (High Occupancy Toll) are the same thing, but with tolls. These traffic lanes are usually restricted for lone drivers during peak travel times, though many jurisdictions grant exemptions to environmentally friendly cars like hybrids and electrics.
So if you have an EZ-Pass, FasTrack, TxTag, or other similar toll and HOV passes, you can add it to Waze to let it find routes that have HOV and HOT lanes for faster travel. Enabling this feature is simple, and it works the same way for Android and iPhone. Read more if you'd like to be prepared the next time you drive in a carpool, or if you simply want to have an extra lane available as an option.
Adding Toll Passes to Get HOV & HOT Lanes in Waze
To get started, open Waze and either swipe right from the left edge of the screen or tap on the magnifying glass button in the bottom-left corner to pull up your dashboard. Once inside, tap on the cog-shaped settings button in the upper-left corner to get into Waze's main settings page. Now, tap "Navigation," then select "Add toll/HOV passes."
You'll now be shown a list of the most common local passes in your area, so tap on the services you have a permit for to add them onto your list. Additionally, you can tap on "Show all passes" near the bottom of the screen to search through a list of all available HOV, HOT, and toll passes, so be sure to go there if your pass fails to show on the list of "Local passes."
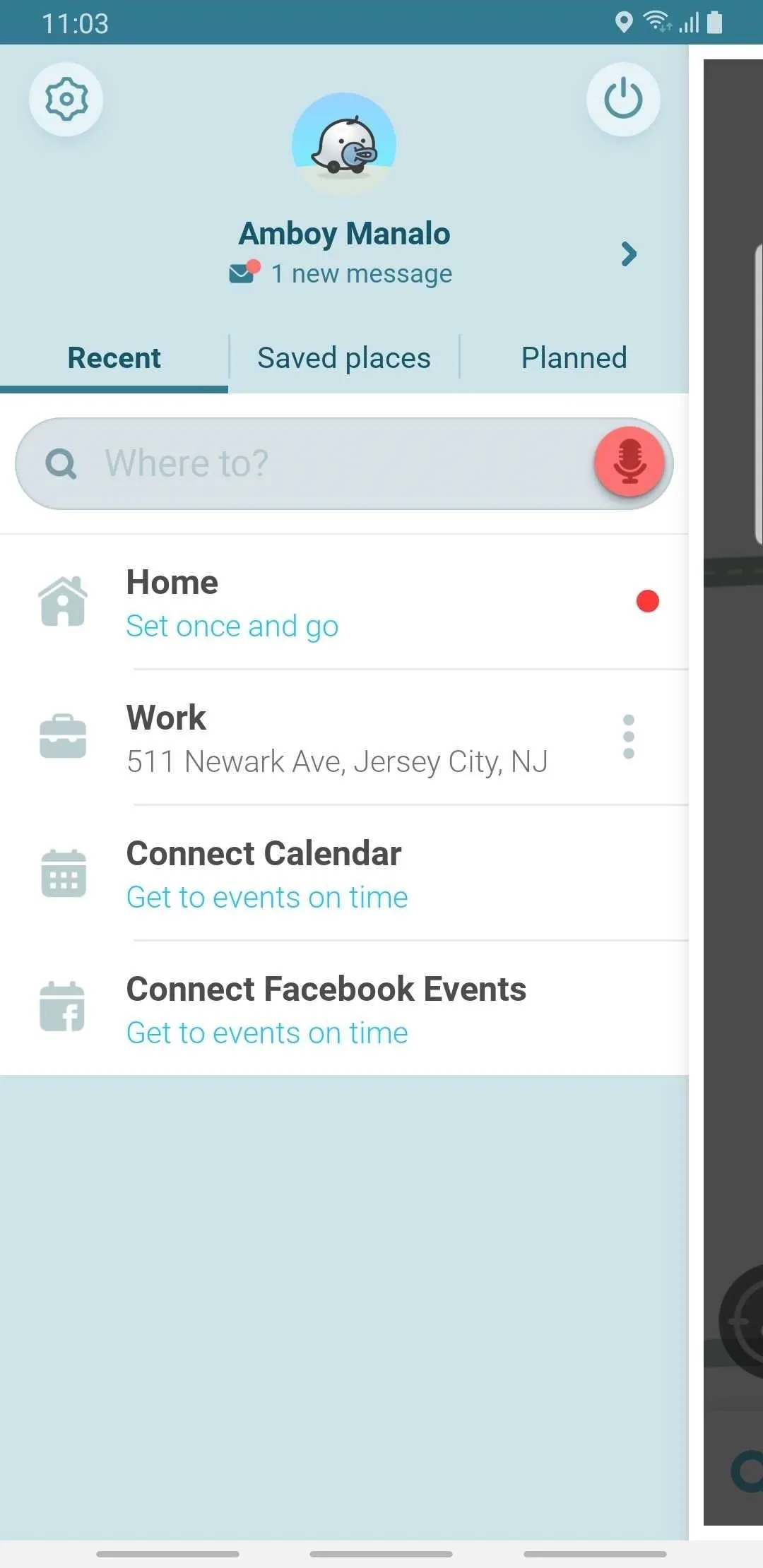

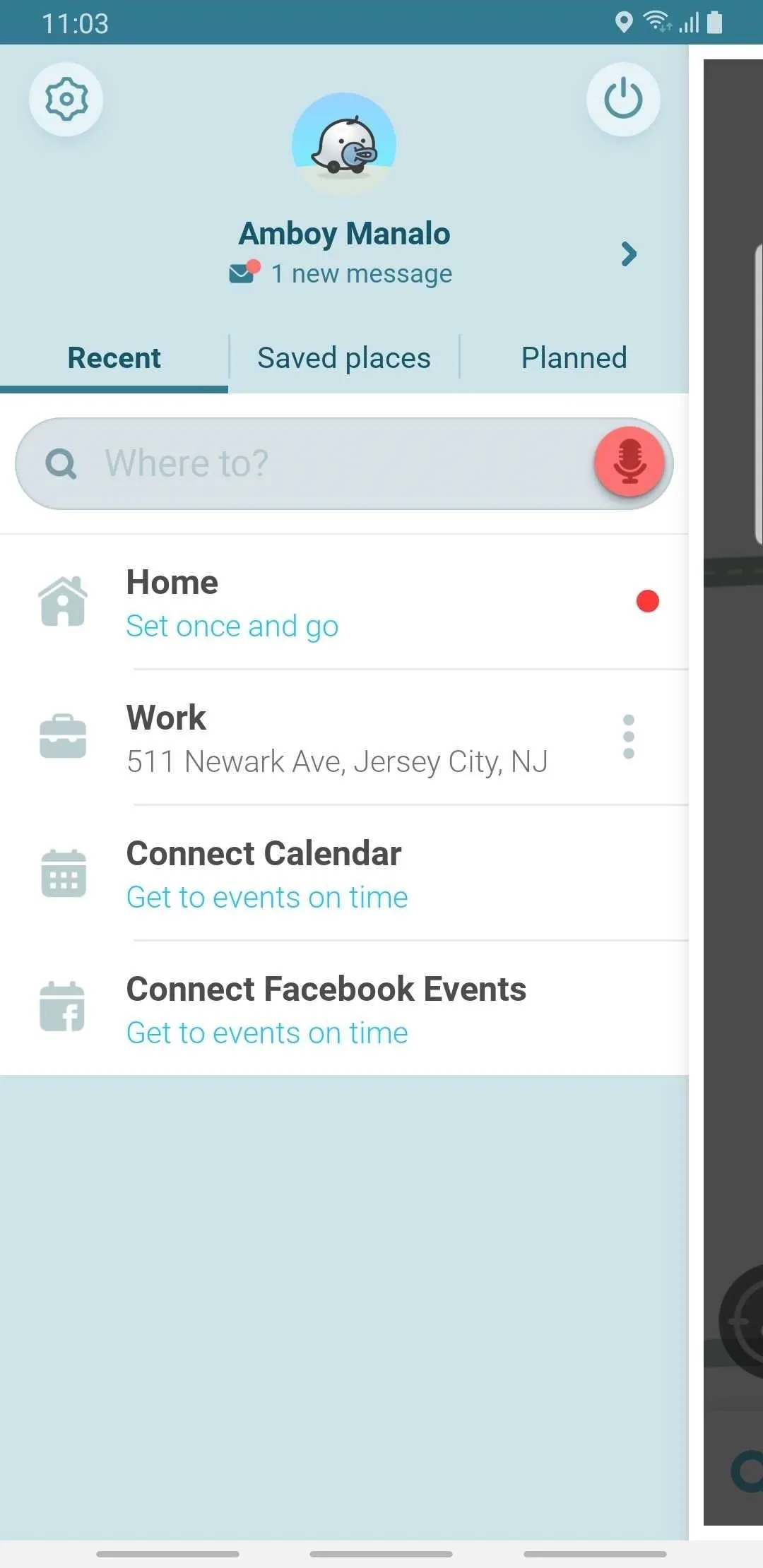

After enabling the HOV/HOT feature, exit out of "Settings" and enter your destination as you normally would, and Waze will automatically calculate the best routes that include HOV and HOT lanes for your trip.
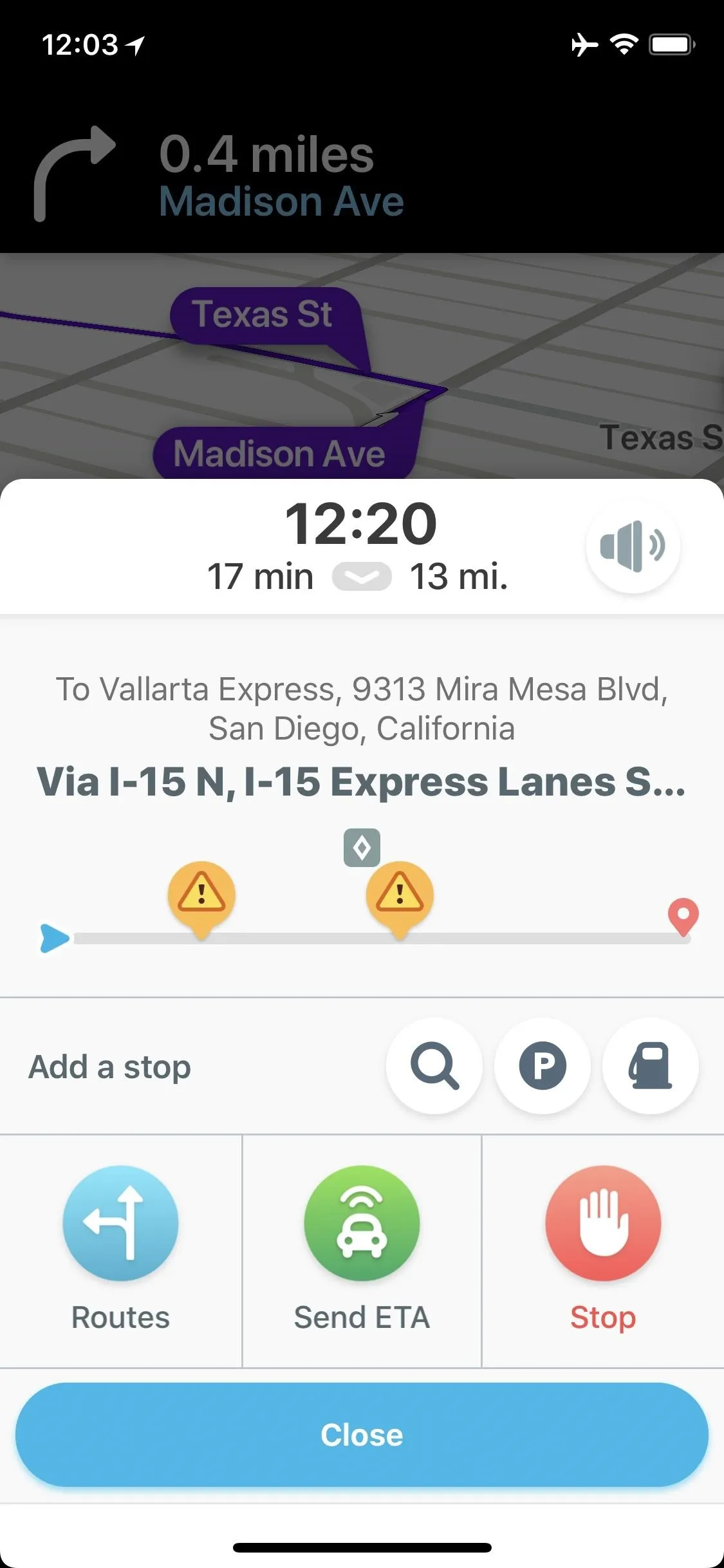
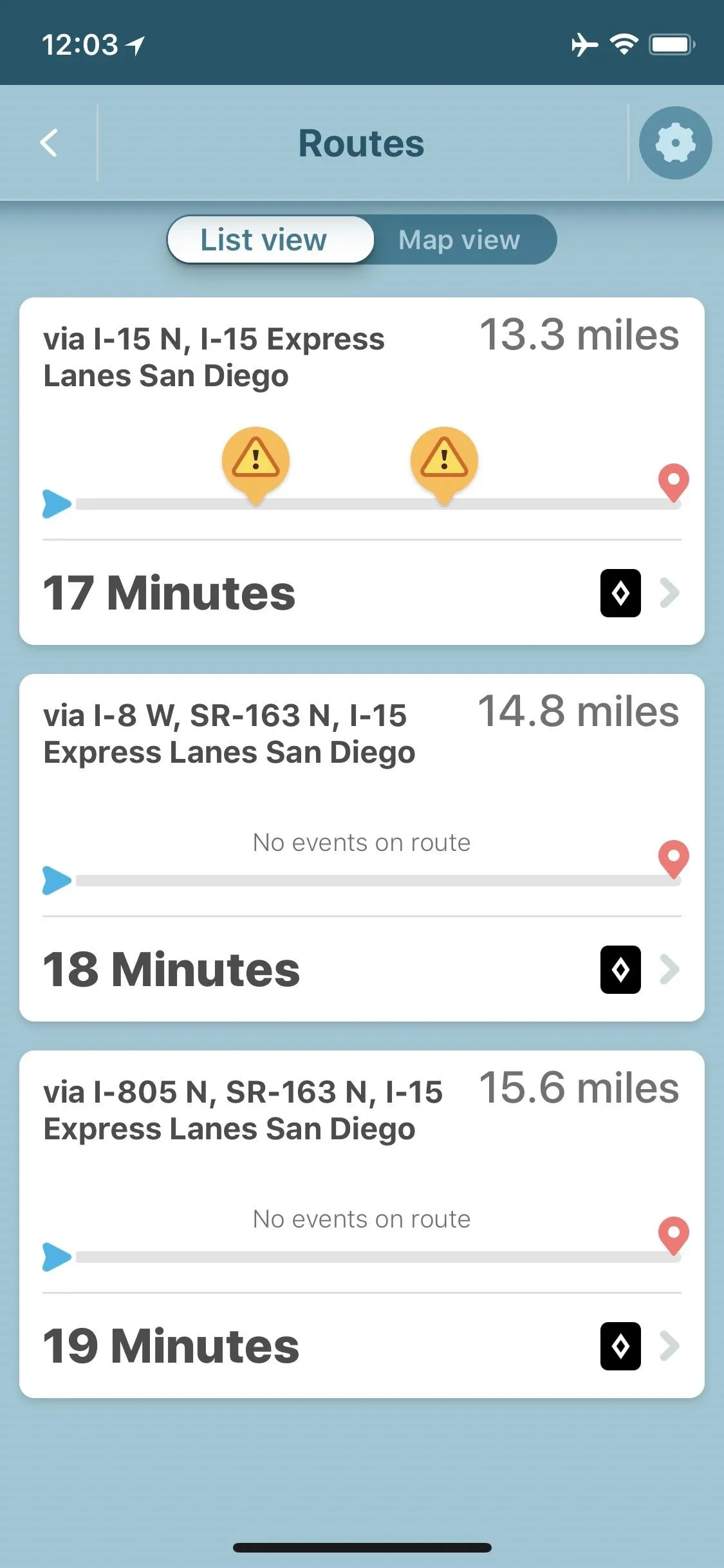
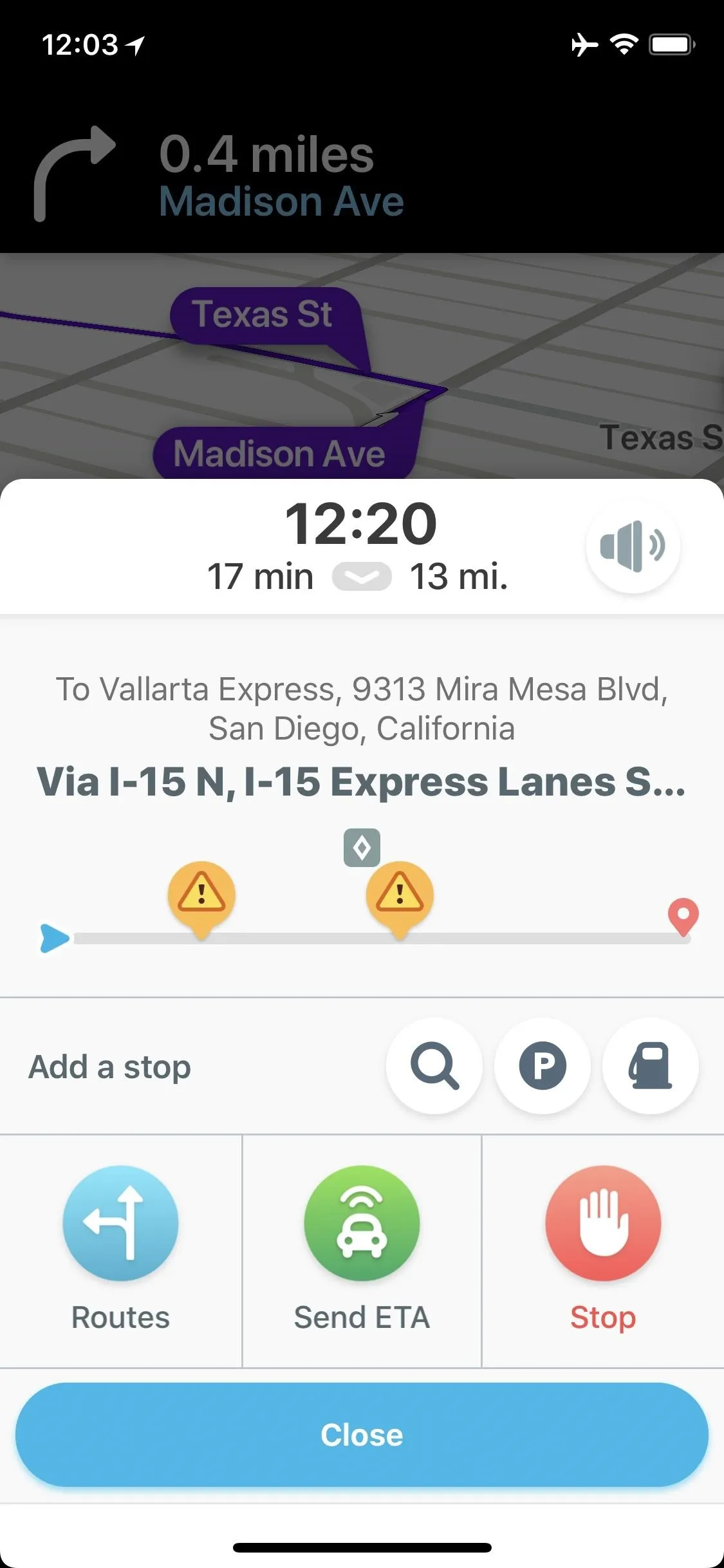
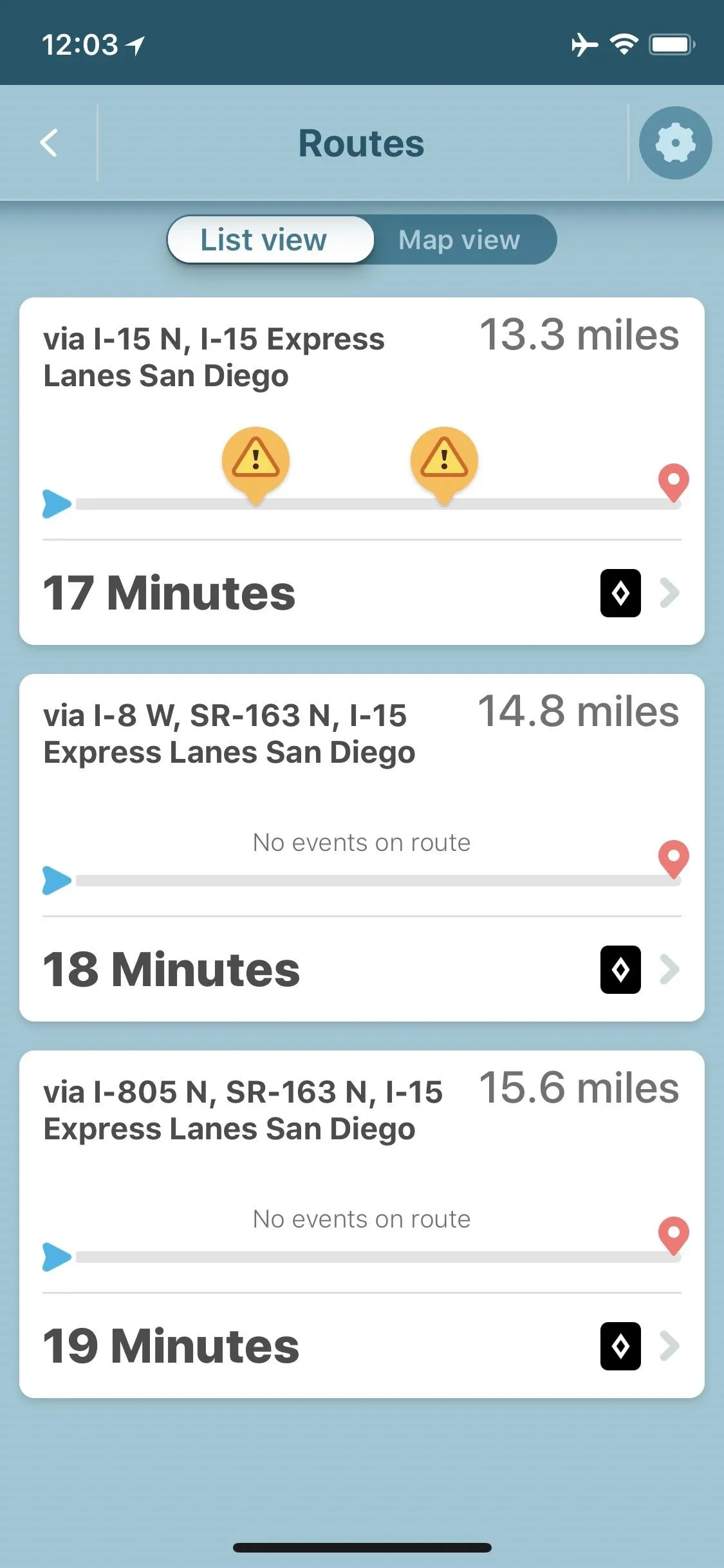
This article was produced during Gadget Hacks' special coverage on traveling with your smartphone. Check out the whole Travel series.
- Follow Gadget Hacks on Pinterest, Reddit, Twitter, YouTube, and Flipboard
- Sign up for Gadget Hacks' daily newsletter or weekly Android and iOS updates
- Follow WonderHowTo on Facebook, Twitter, Pinterest, and Flipboard
Cover image, screenshots, and GIF by Amboy Manalo/Gadget Hacks

























Comments
Be the first, drop a comment!