The Asana mobile app lets you manage your projects with the same functionality as the website. Most features are pretty straightforward, thanks to Asana keeping the same design cues from the web app. However, one element is very easy to miss: adding subtasks.
Adding subtasks isn't as obvious as other Asana features. To make things worse, Asana's help pages for its iOS and Android apps are outdated, so using those as references won't get you anywhere. Unlike with its site, there is no "Add subtask" button nestle below "Description." Instead, it is hidden behind a button often ignored on the website.
Add a Subtask on a Previously Created Task
Open a task by selecting one from your list. At first glance, there seems to be nothing for subtask creation. And Asana's help pages are no help.
Asana's help page for Android says to tap the pencil icon or use the vertical ellipsis drop-down to select "Add a Subtask." Right now, there is no pencil icon, and there is no subtask option in the three-dot menu. Its iOS help page is similar, with an "Add Subtask" option in the ellipsis menu as well as the expanded task view.
To really add a subtask to a task that has already been made, select the icon next to the ellipsis in the top right. The symbol looks like two lines, one curved, with unfilled circles at the end of each. It's similar to other subtask icons out there with one significant difference: it doesn't show an image for the task itself, which makes it easy to miss.
The subtask menu will appear, and you can now add a subtask. After typing the first one, tap the enter button on your keyboard to create additional subtasks.

Adding a subtask in iOS (left) vs. Android (right).
Just so you know, the subtask button is the same button as on the website, where you'll find it in the top right of a task (next to the attachments button).
Add a Subtask to a New Task
If you want to create a new task and add a subtask to it, the process is much more straightforward. Use the orange floating action button with the plus (+) sign to create a new task. Pull up on the modal window to expand it, then select "Subtask" (iOS) or "Add subtask" (Android). After typing the first one, tap the enter button on your keyboard to create additional subtasks.

Adding a subtask in iOS (left) vs. Android (right).
Add a Subtask to a Task That Already Has Subtasks
You would think that you could just tap one of the subtasks already in a task, then hit the enter button on your keyboard to add another one. However, that is not the case. Doing so will just take you to the page for that subtask with more details. Instead, you need to tap the subtask button in the top right, just like in Option 1, to start a new one. Then, after you type the first one, you can hit the enter button to add more.
Cover image and GIFs by Jon Knight/Gadget Hacks











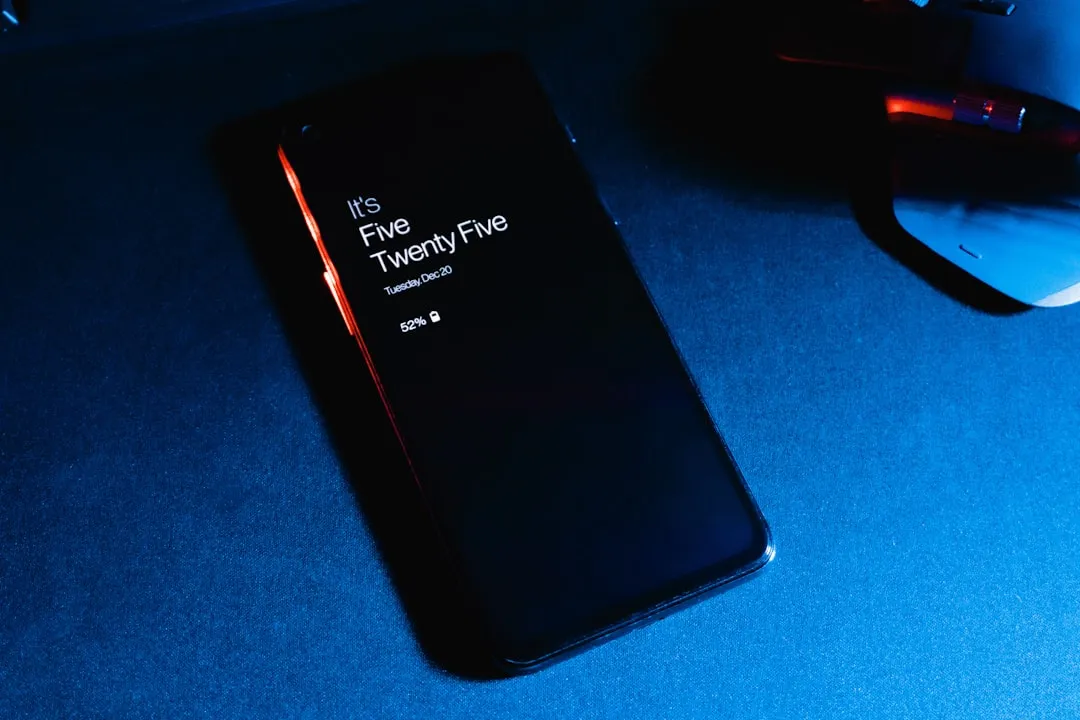

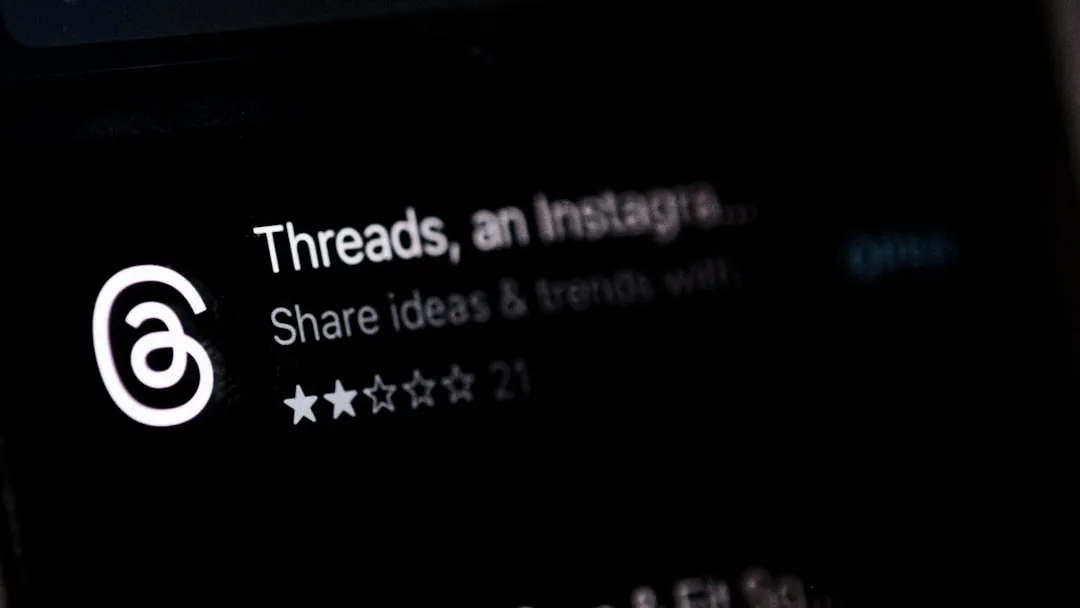



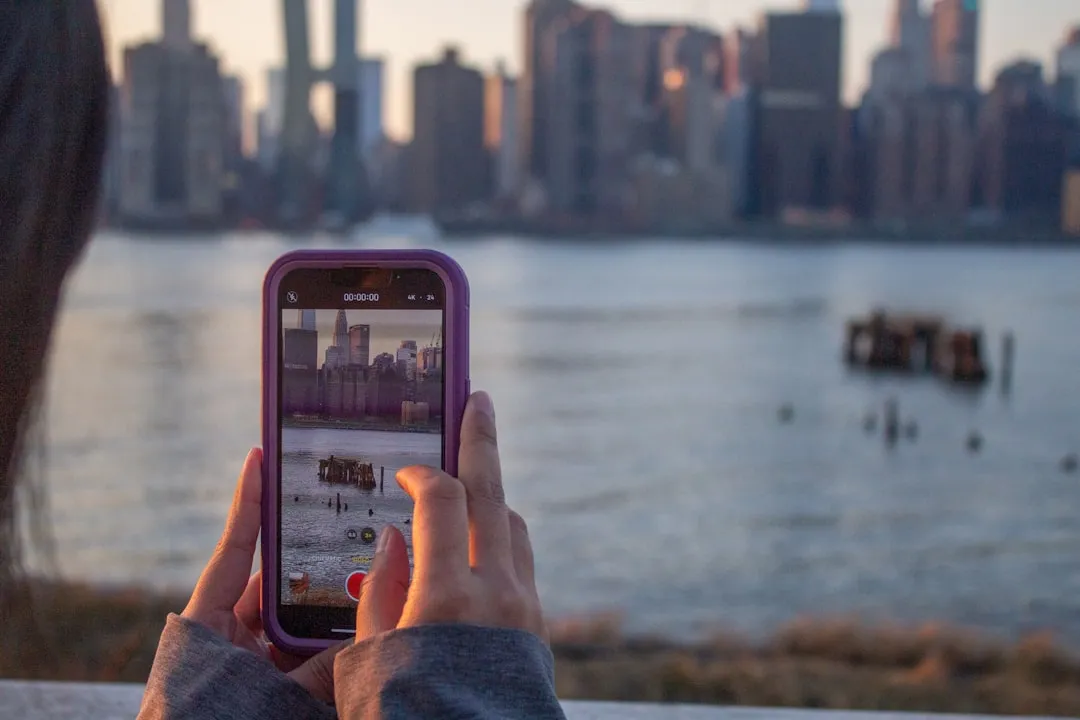


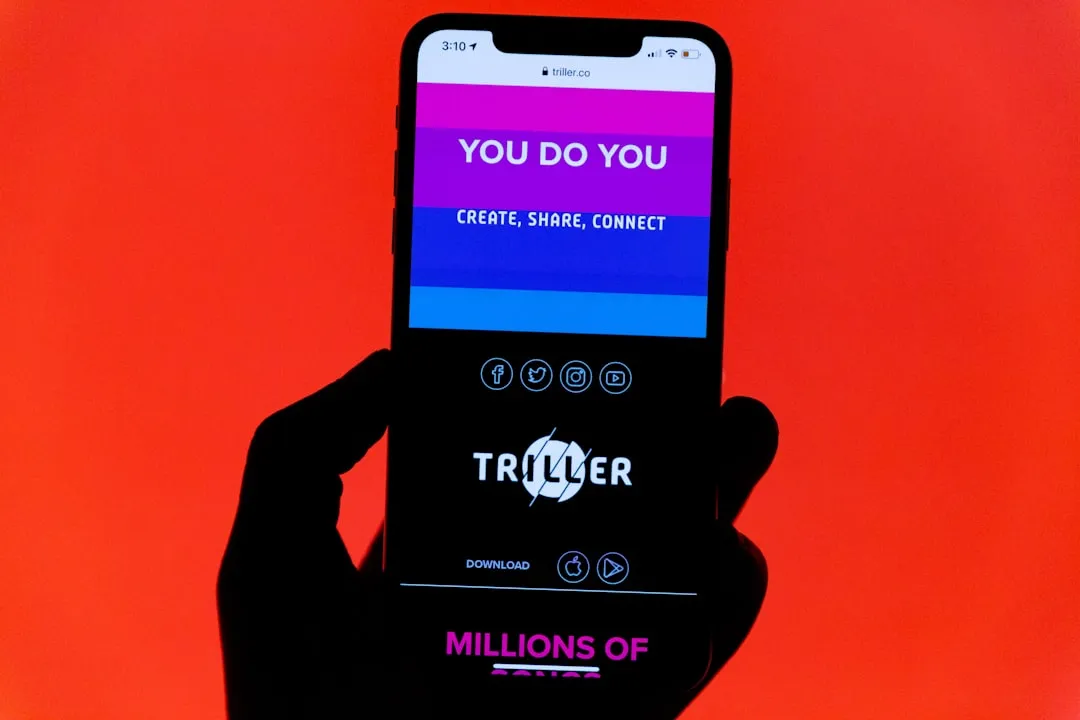
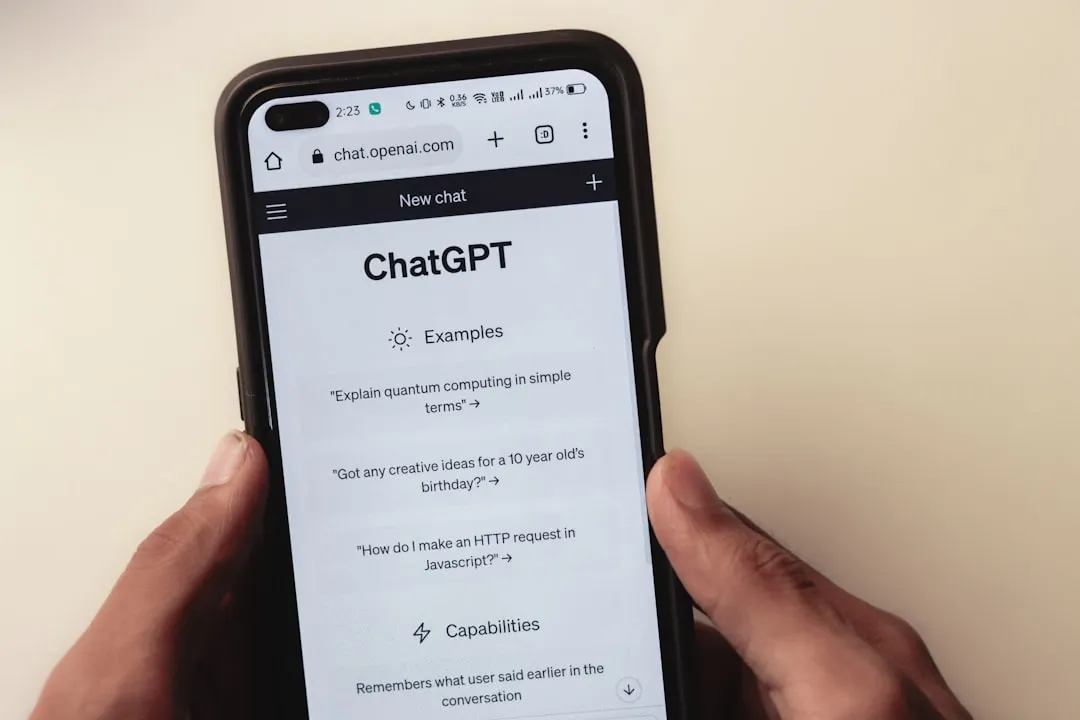



Comments
Be the first, drop a comment!