There's a fine line between order and chaos in group chats. With all the cross-talk, threads can easily devolve into a random mess that has nothing to do with the original discussion topic. WhatsApp group chats certainly aren't immune to this problem, but they've recently taken a step in the right direction.
WhatsApp lets you add a description to your group chats and grant admin privileges to anyone within it to keep chats organized and focused on the topic at hand. This feature is especially useful for businesses that rely on the popular messaging app to keep communication between employees productive and on track. Best of all, the feature works almost the same way for both iOS and Android.
Adding a Description to Your Group Chats
WhatsApp allows for up to 500 characters to state a group chat's purpose and help stay on topic. To do so, either create a new group chat or choose an existing one, then tap on the menu button in the upper-right corner of the screen (Android) or the subject line itself (iOS). Now, select "Group info" from the popup menu, then tap "Add group description."
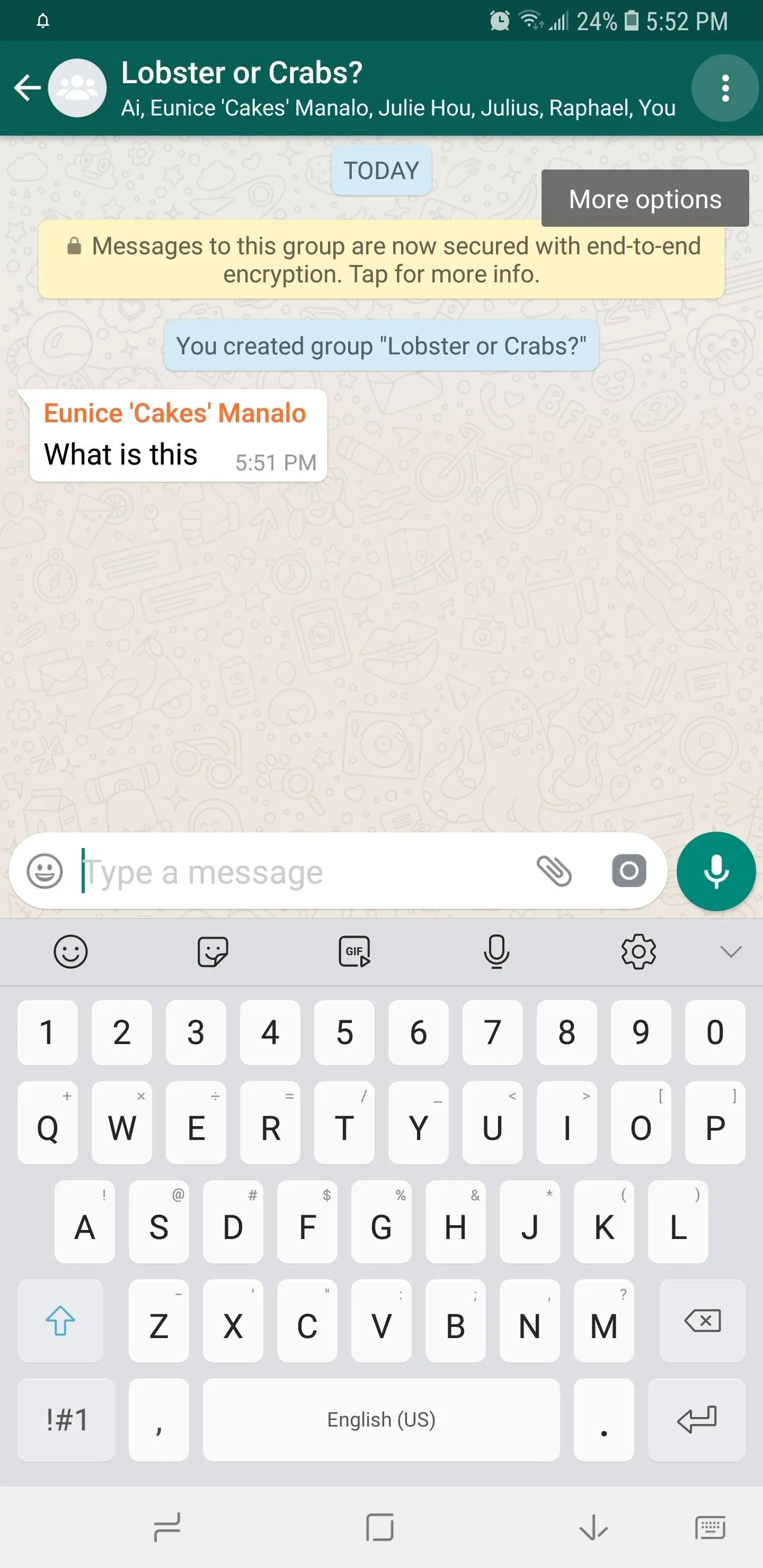
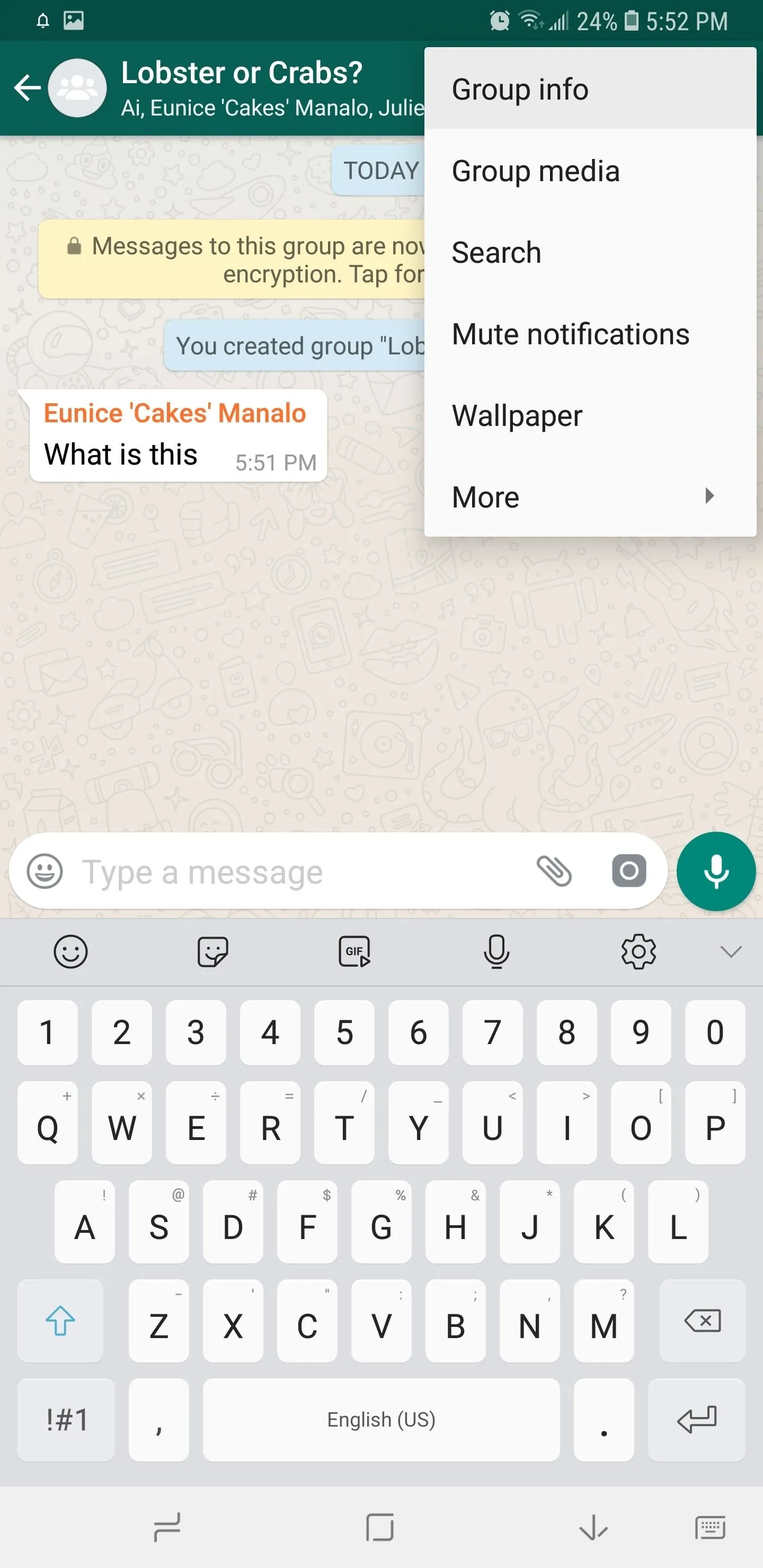
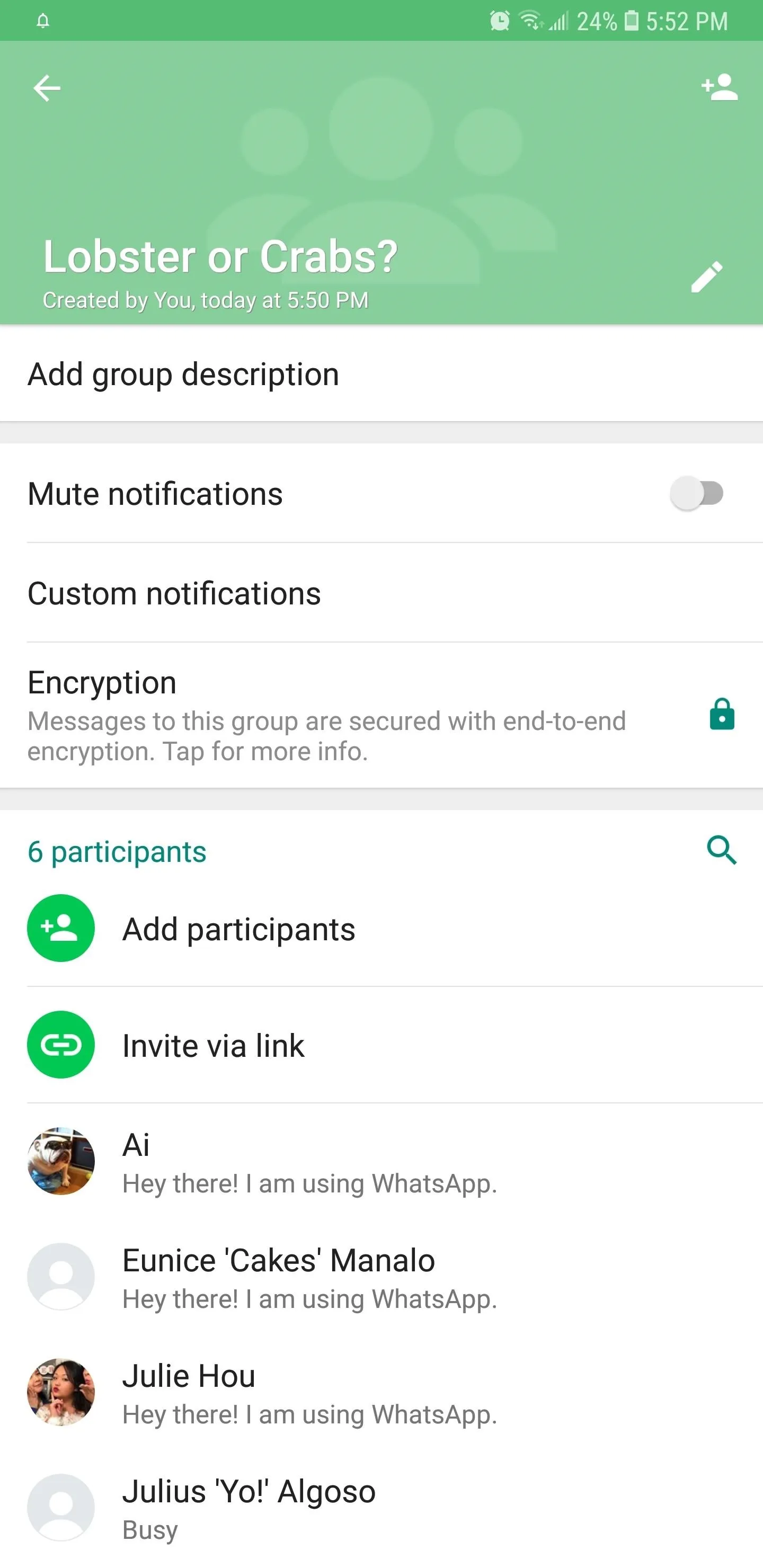
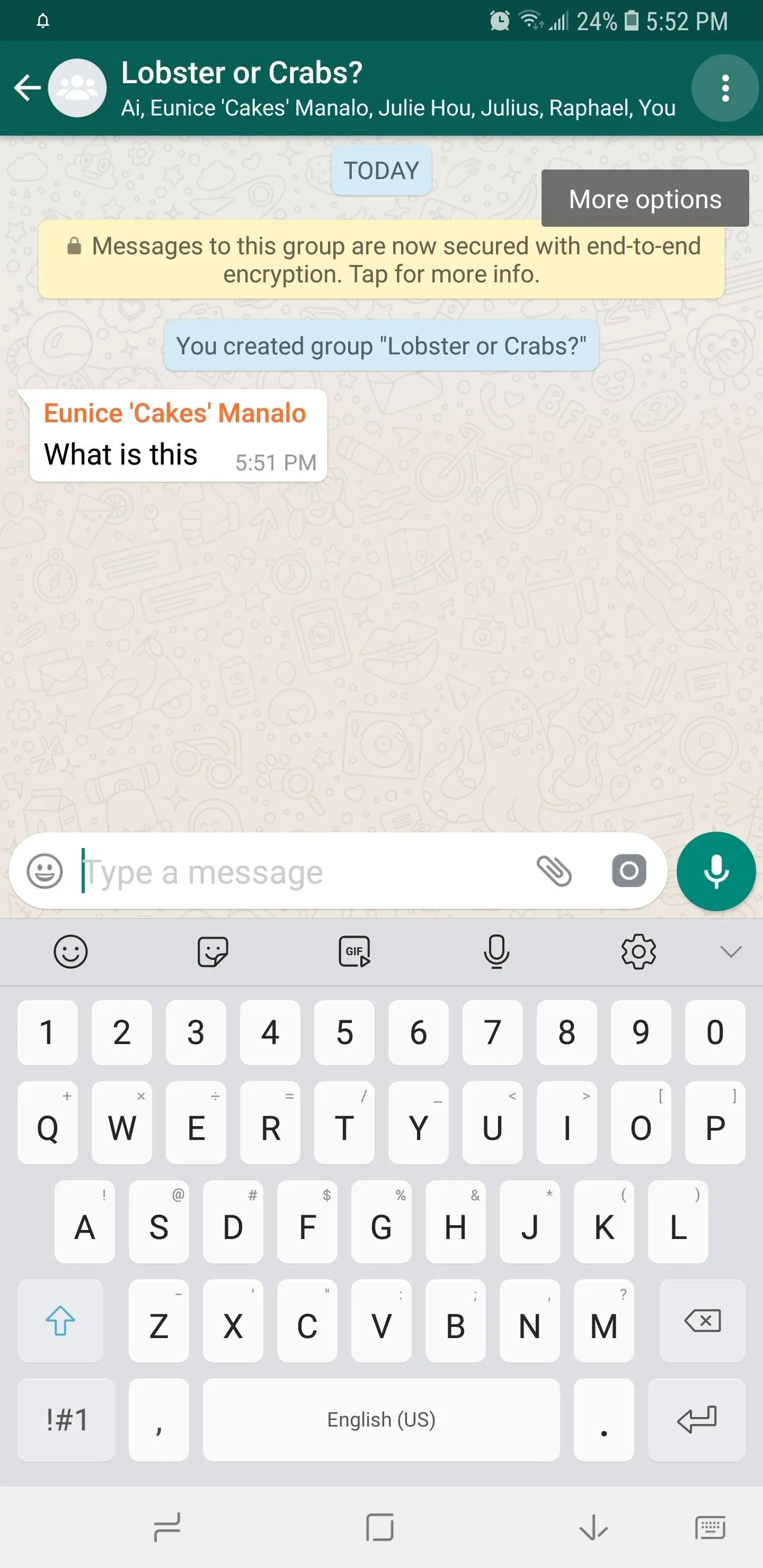
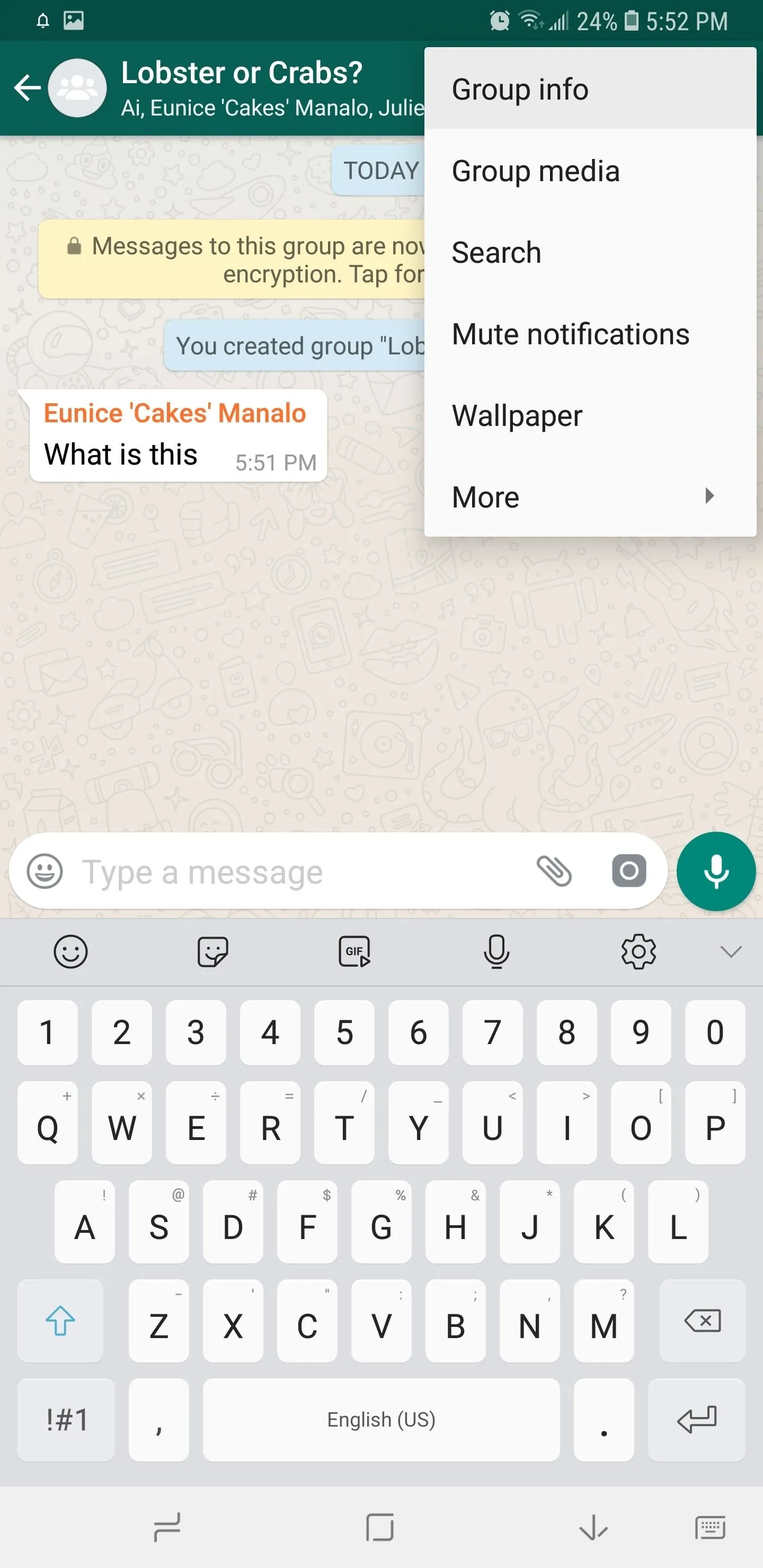
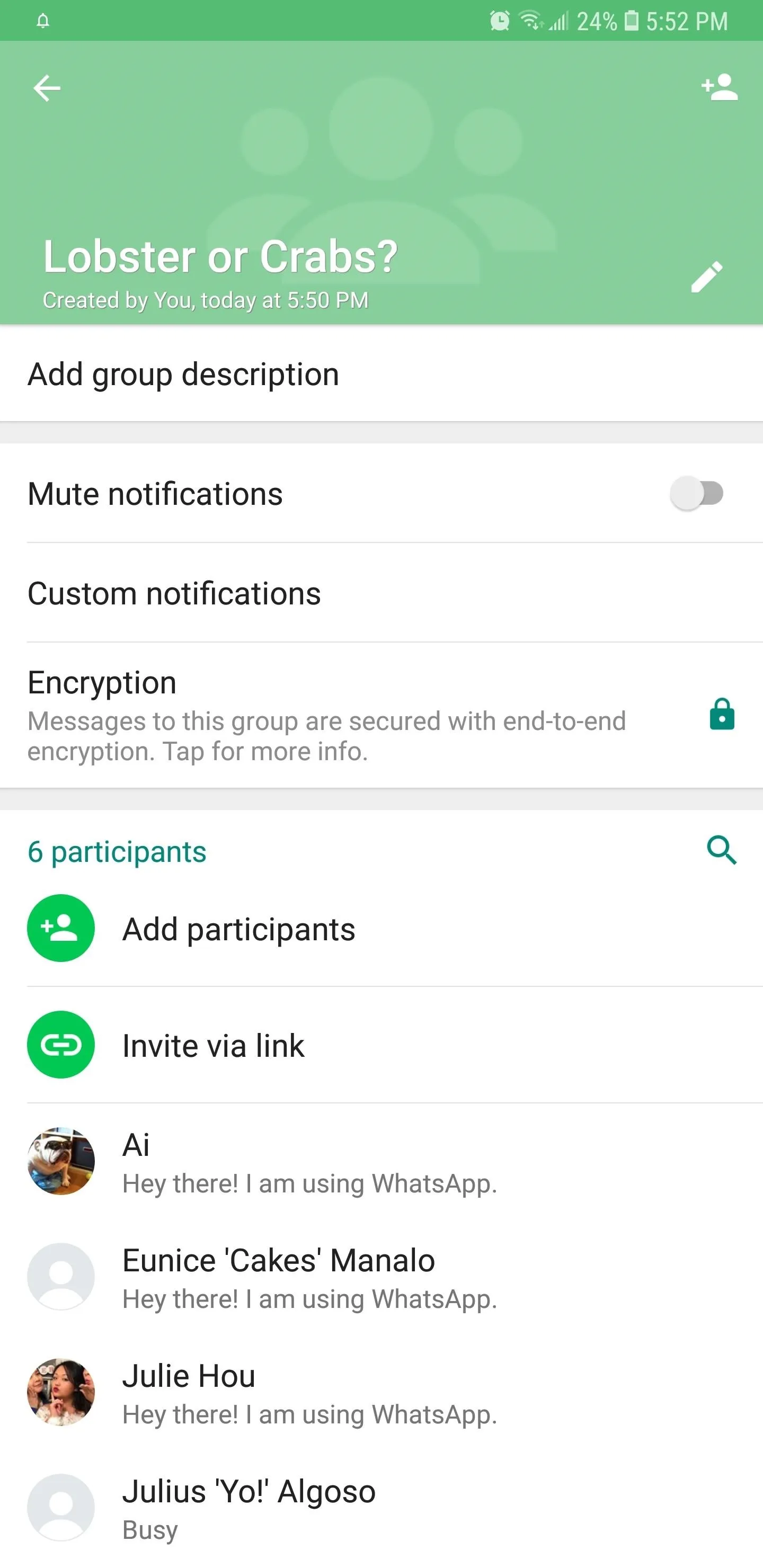
Next, type a description in the provided field, then tap "OK" (Android) or "Save" (iOS). A brief explainer will now be displayed right below the group chat's title stating that anyone in the thread can view and edit. Other contacts will also be notified of the description's addition within the chat box itself, which they can view anytime by tapping on the notification message.
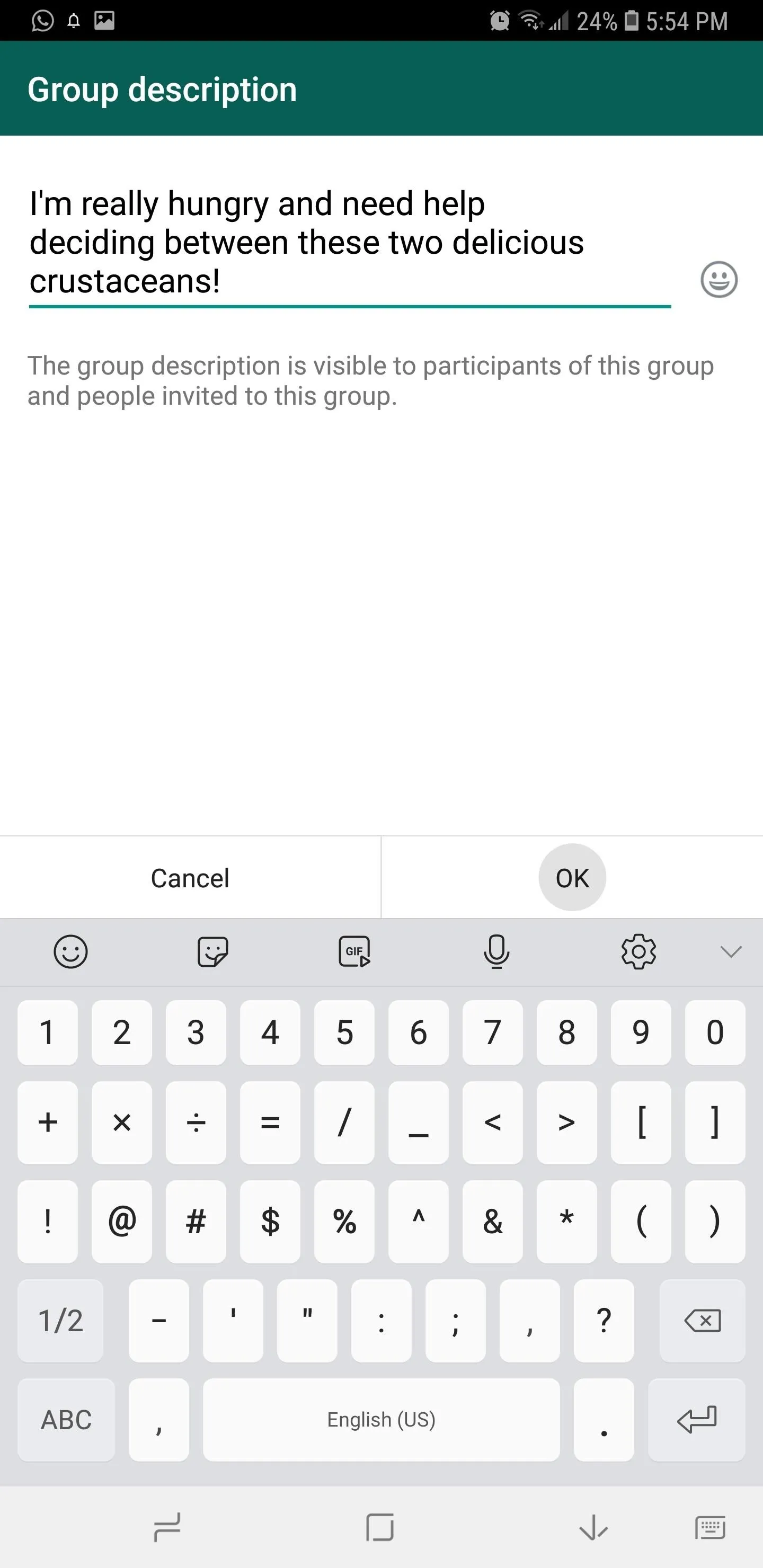
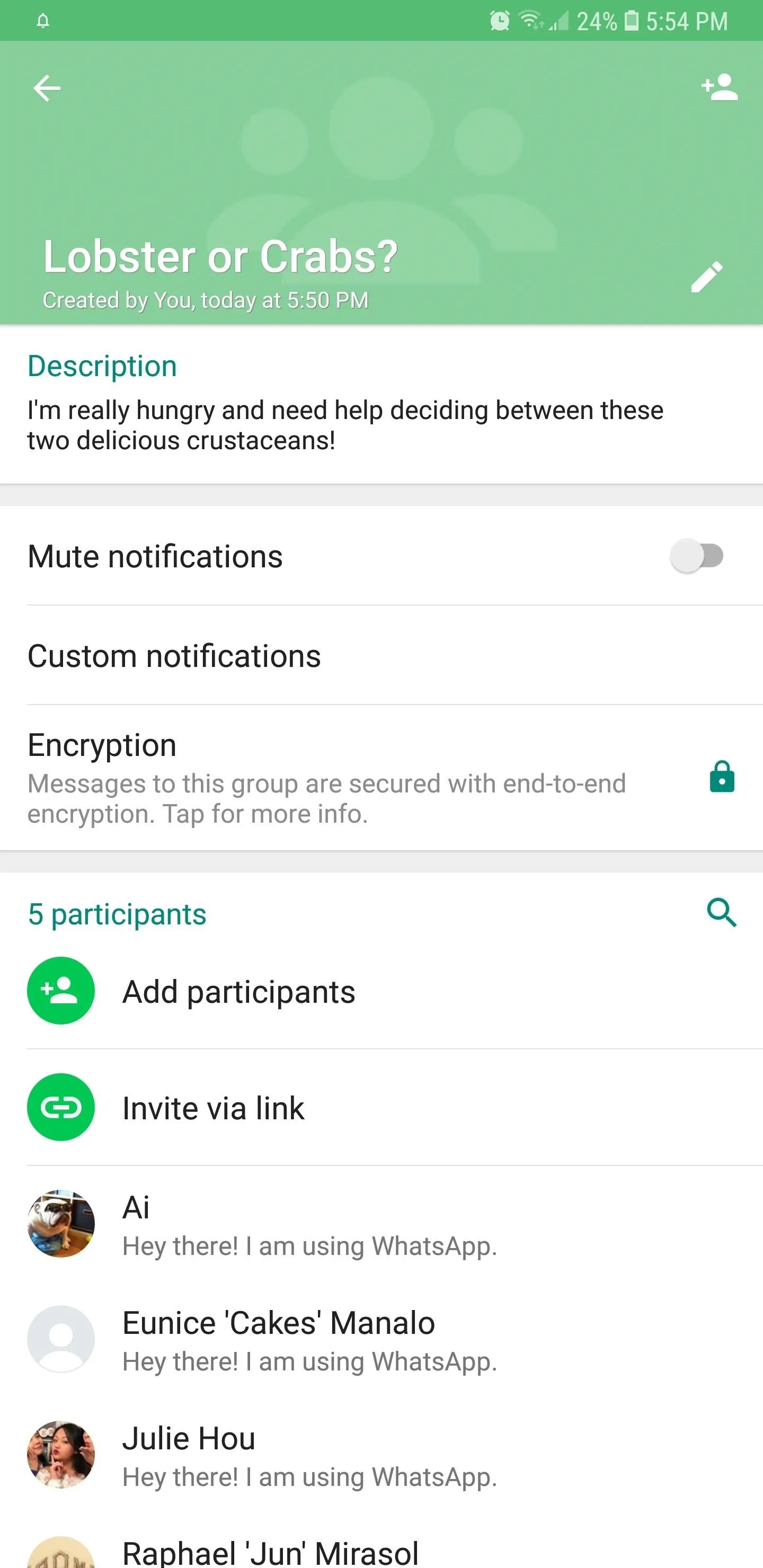
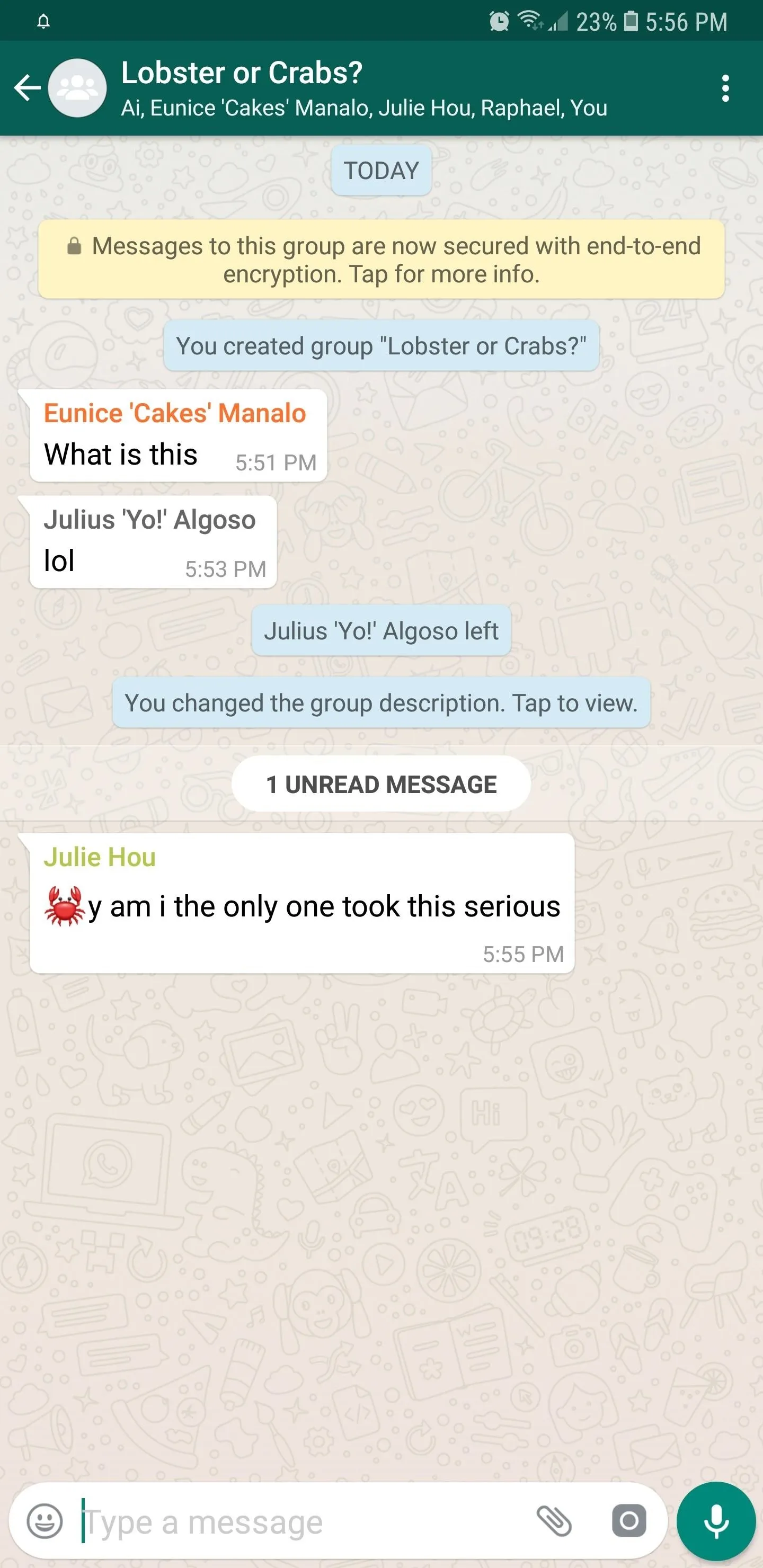
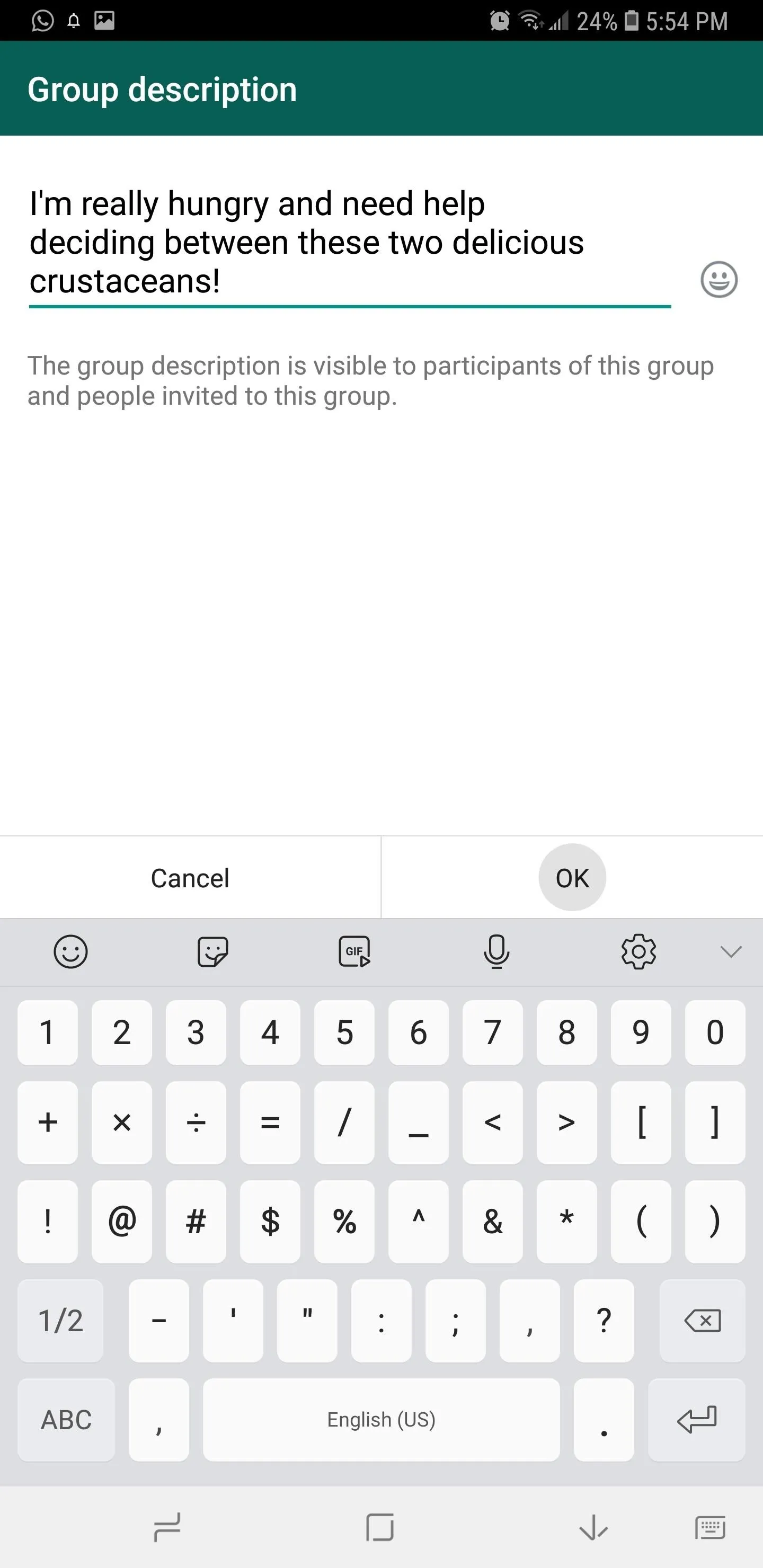
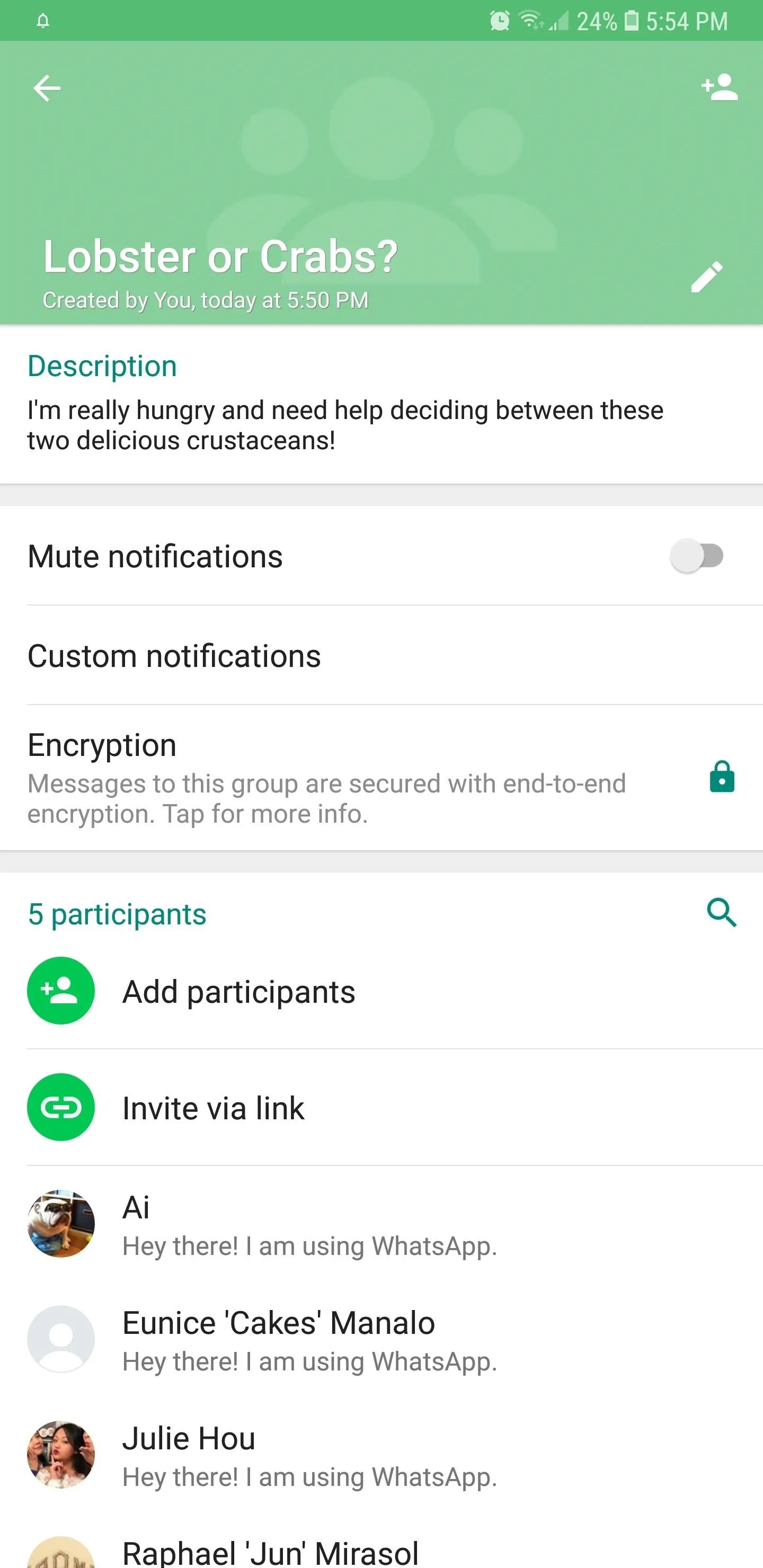
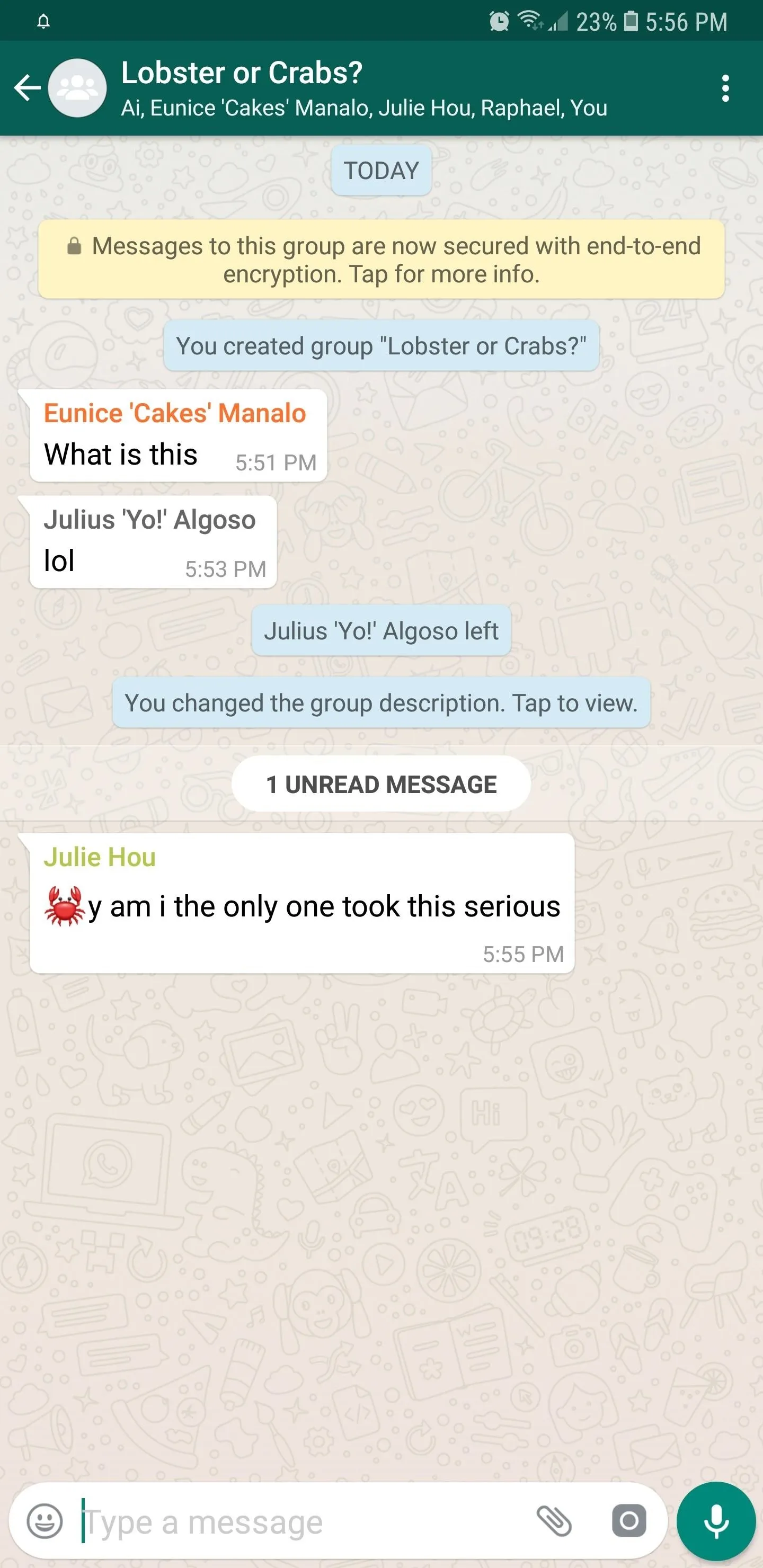
Granting & Revoking Admin Privileges in Group Chats
Additionally, WhatsApp gives you the ability to grant or revoke administrator privileges within group chats. Administrators have the ability to invite other people into your group chat, in addition to editing the chat's picture and description.
To designate an admin, first open the chat, then either tap on the three-dot menu icon on the upper-right corner of the subject line and select "Group info" (Android), or tap on the subject line itself (iOS) to reveal the group chat's info page. From there, tap on "Group settings."
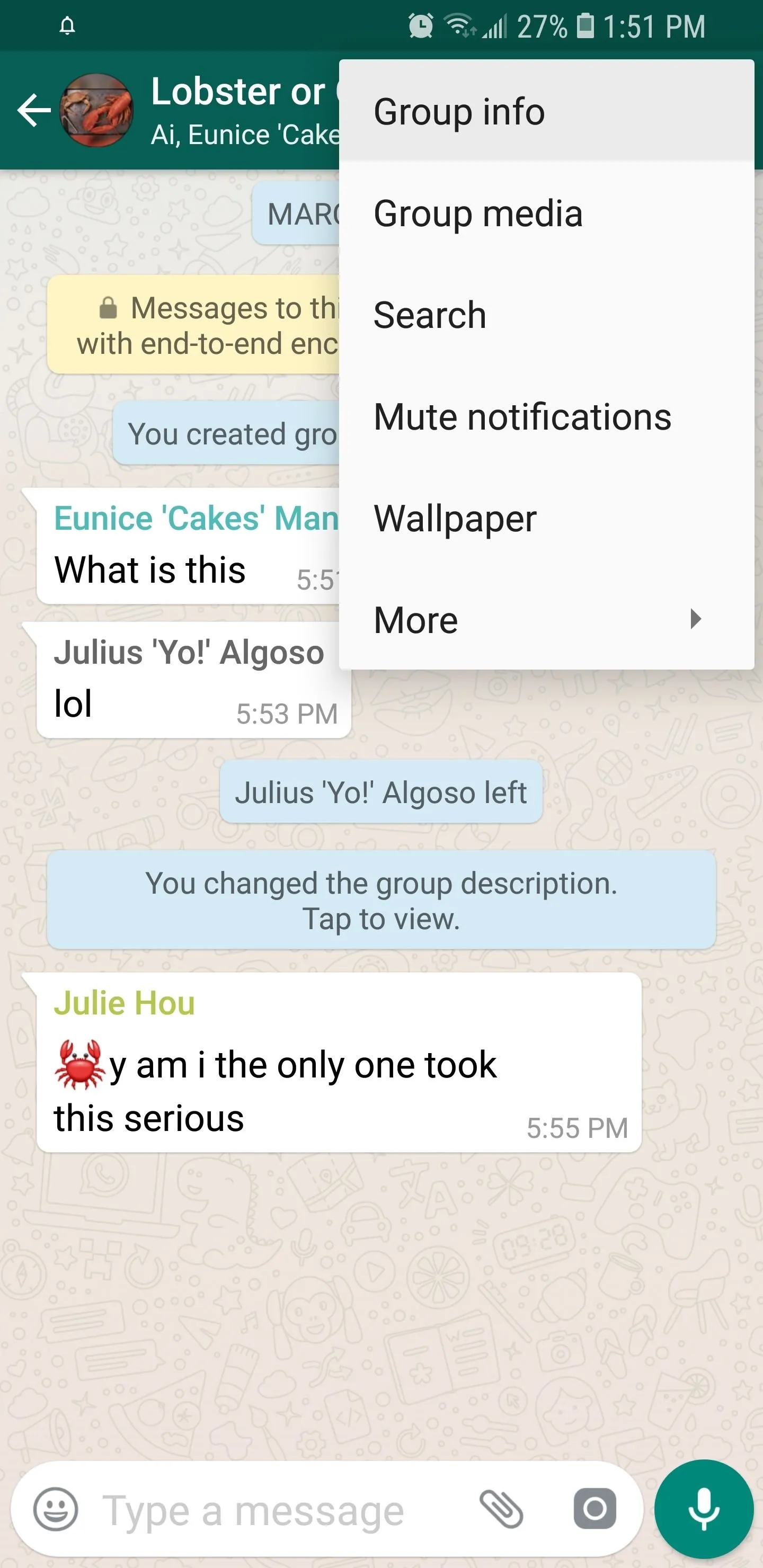
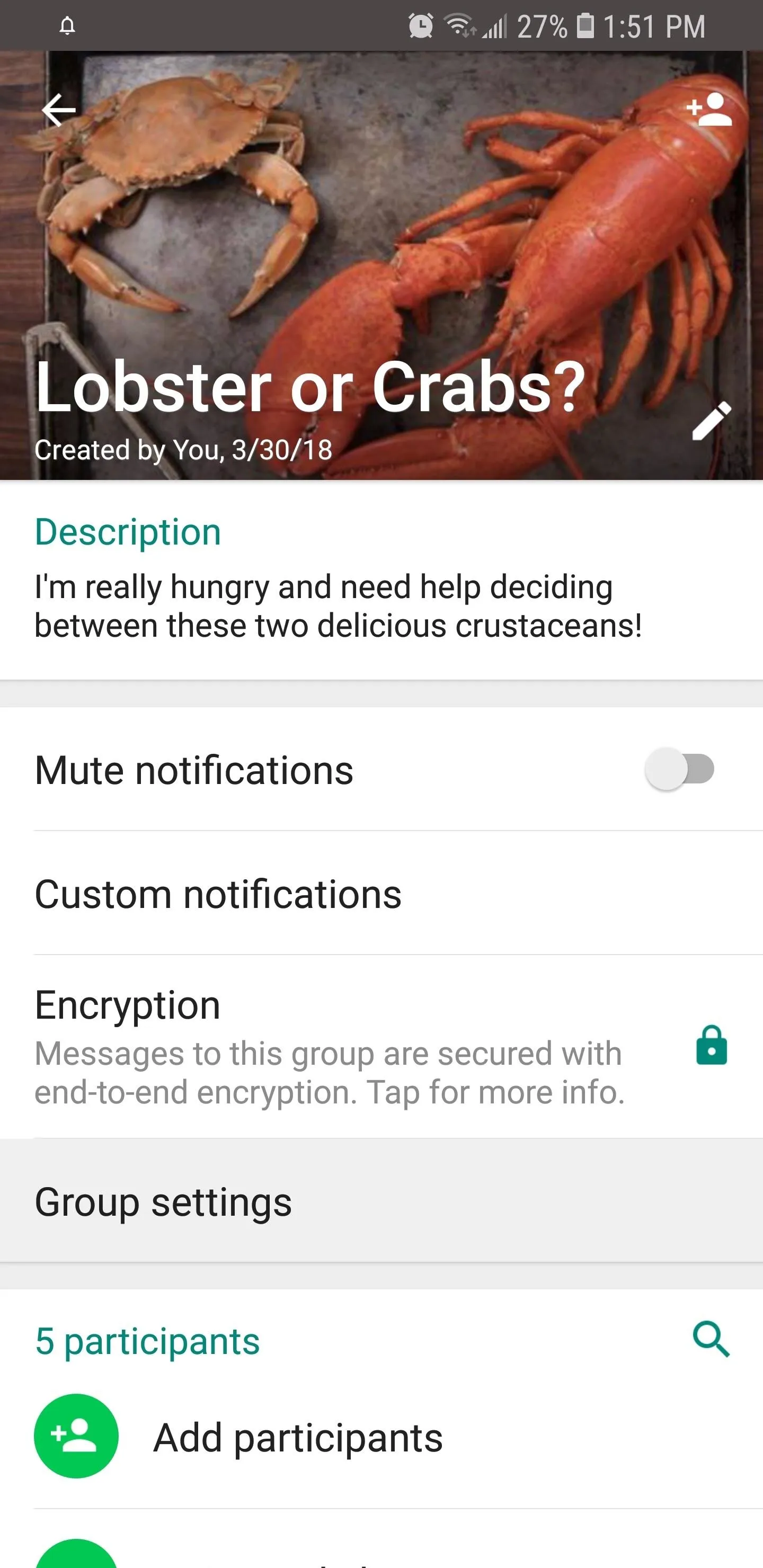
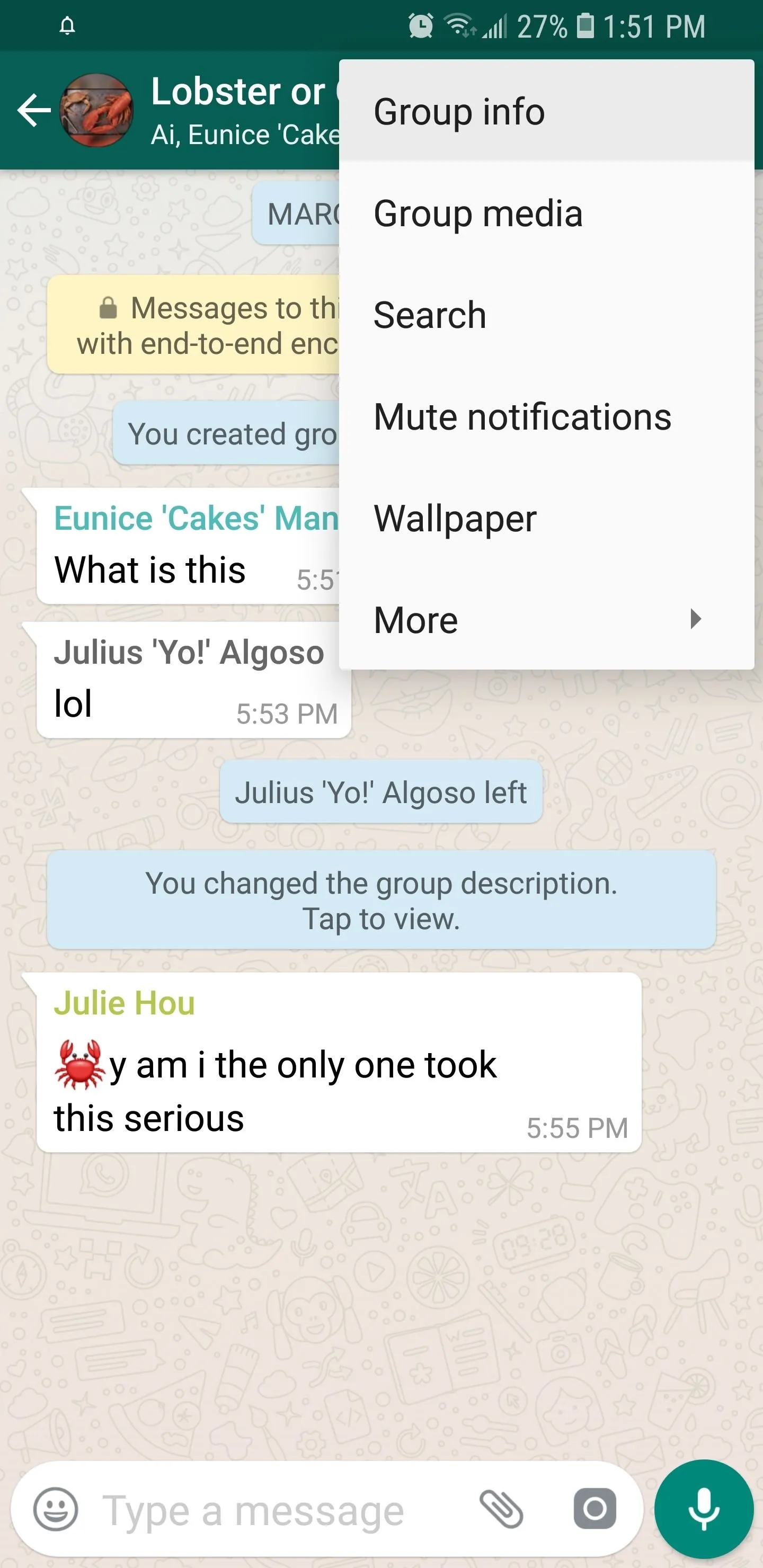
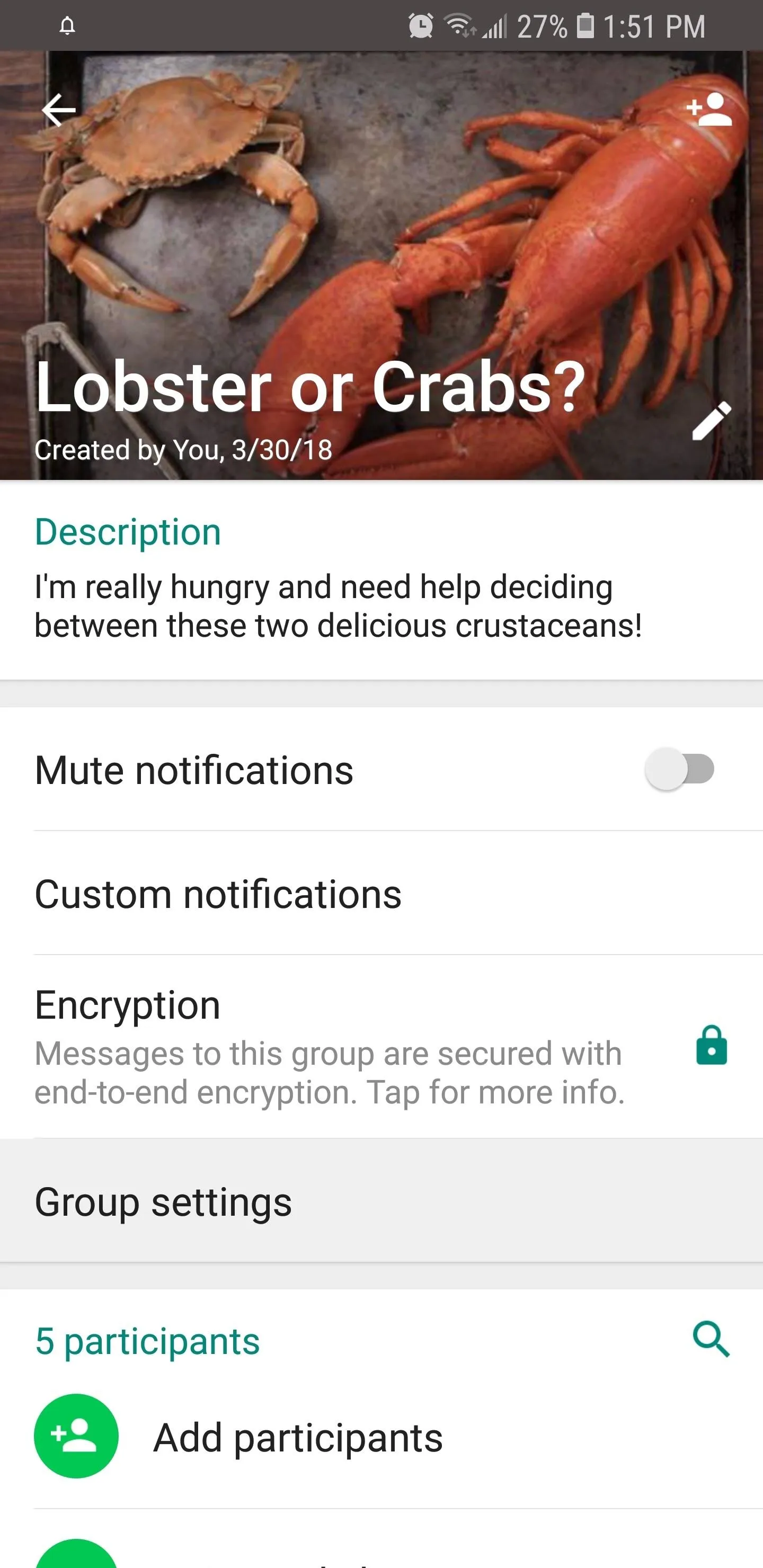
Now, tap on "Edit Group admins," then simply select the people you want to have admin privileges. To remove an admin, either select the admin's name from the group list, or tap on their icon on the top of the page.
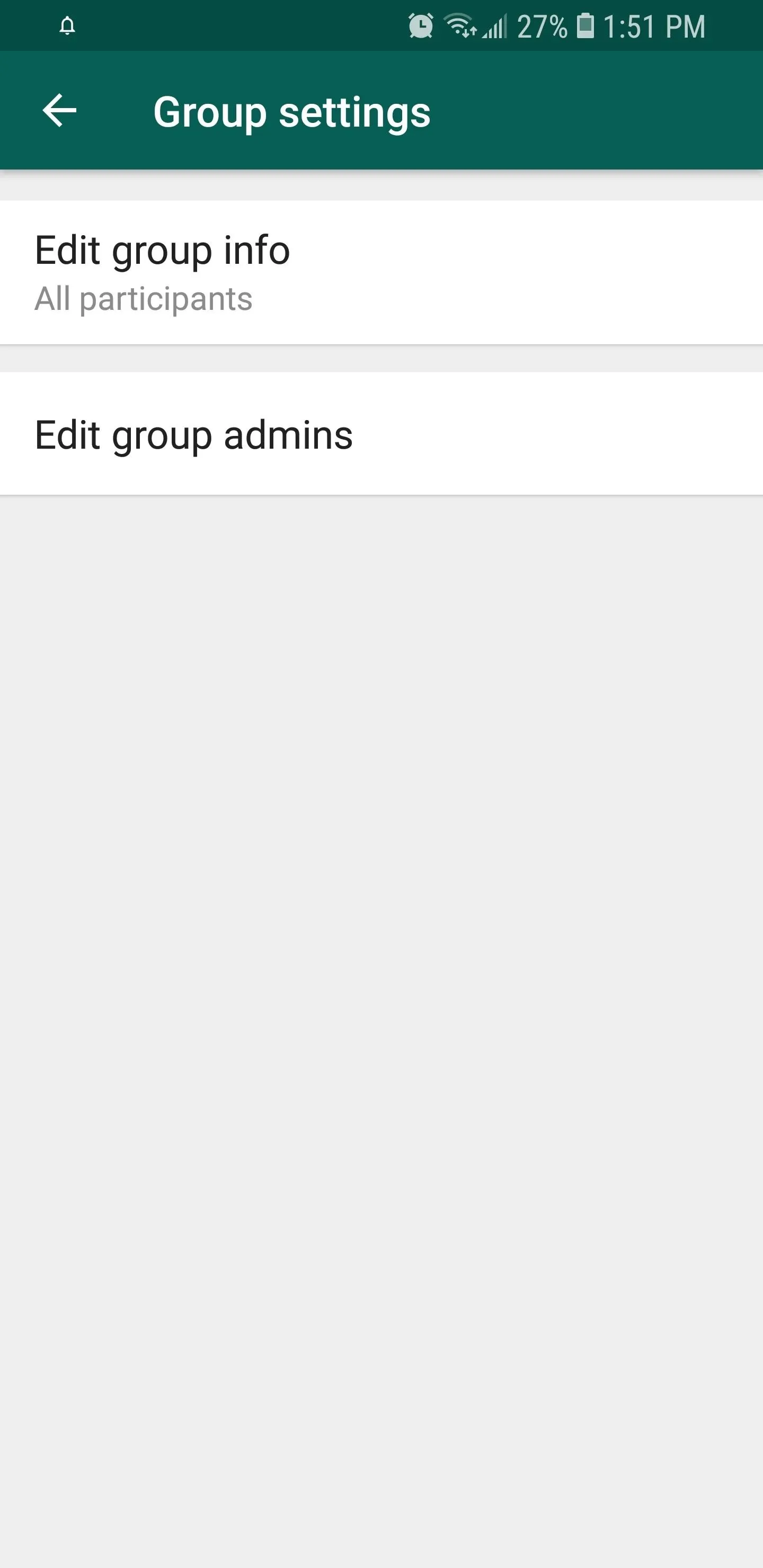
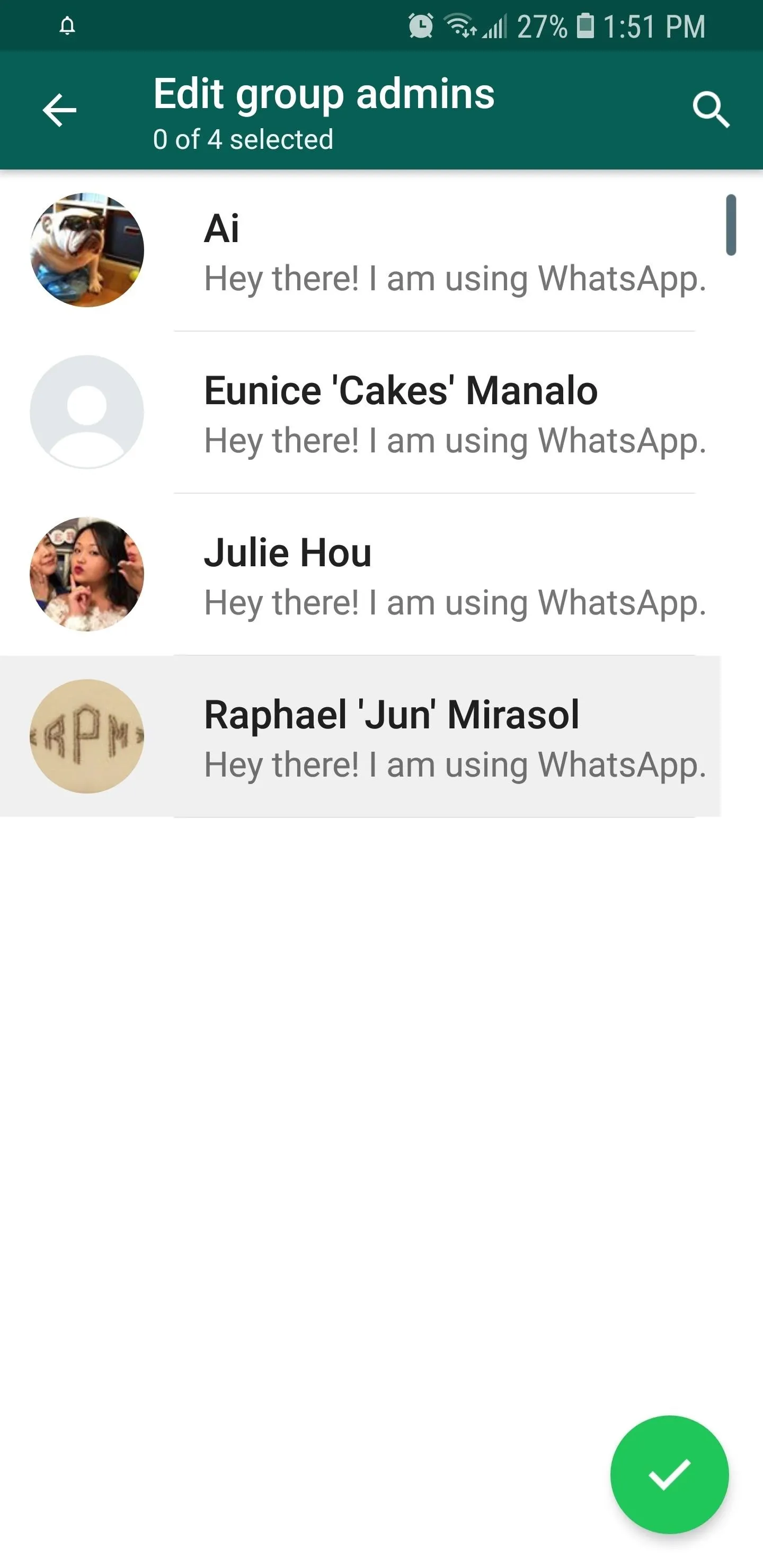
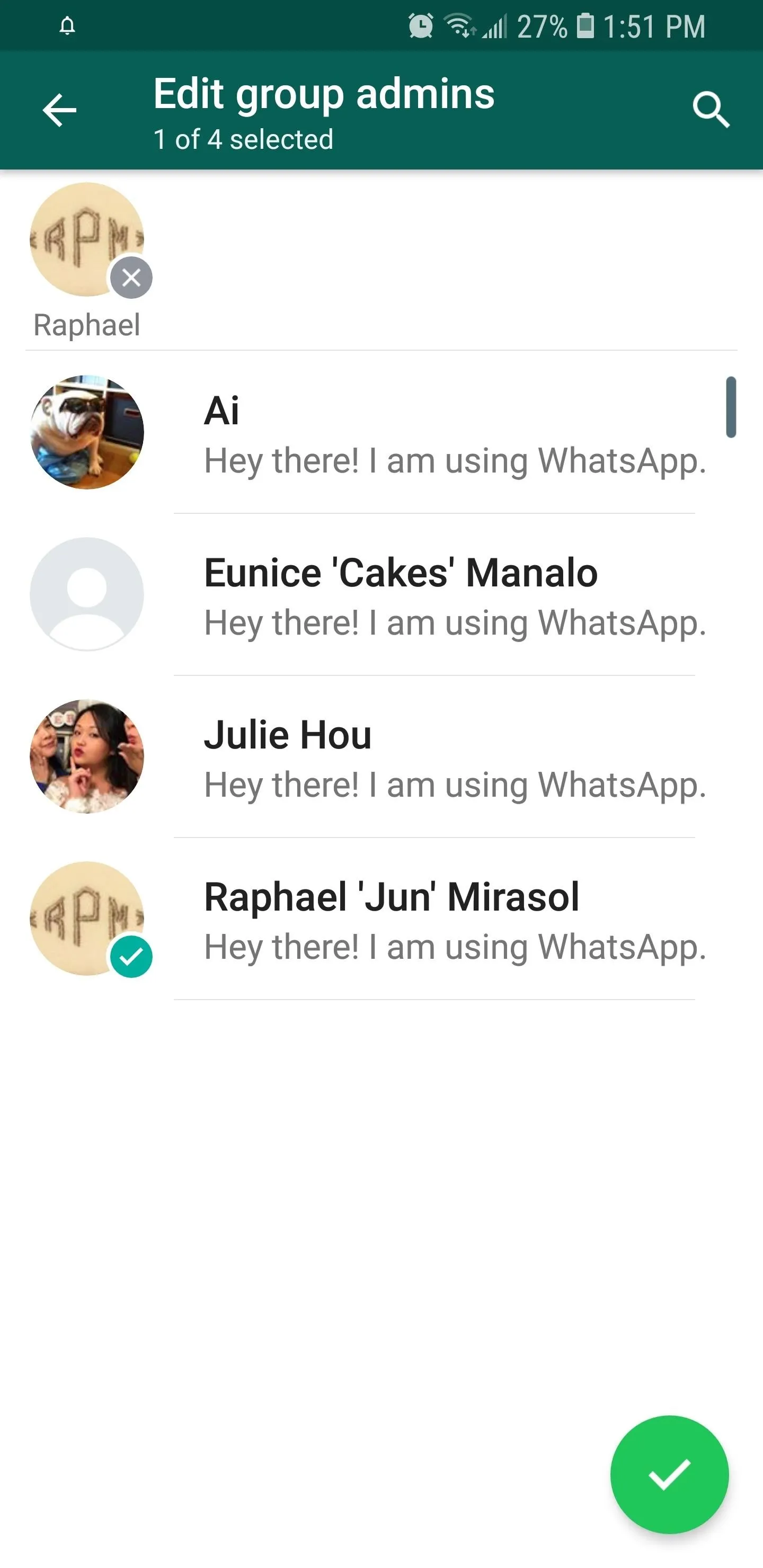
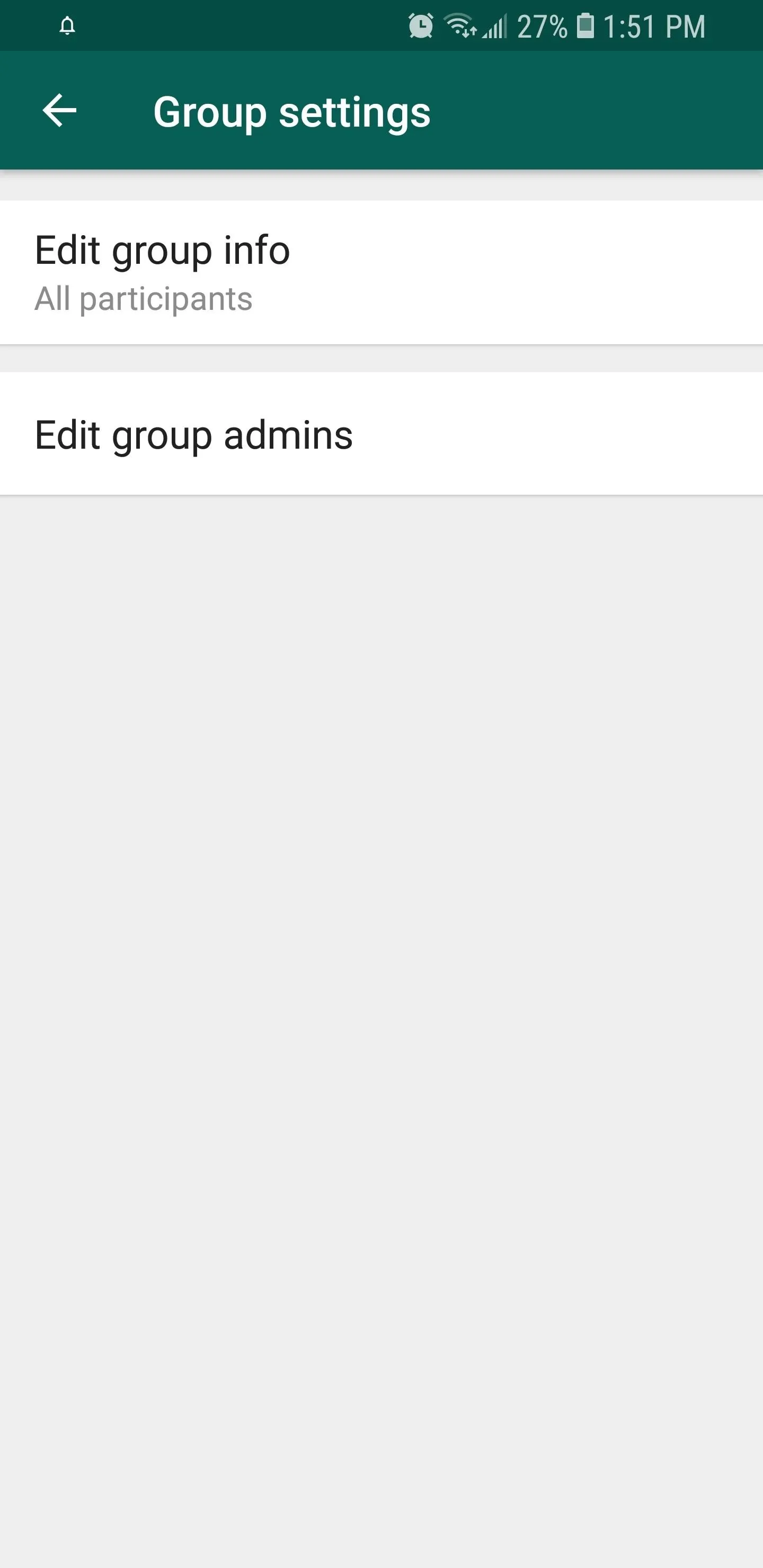
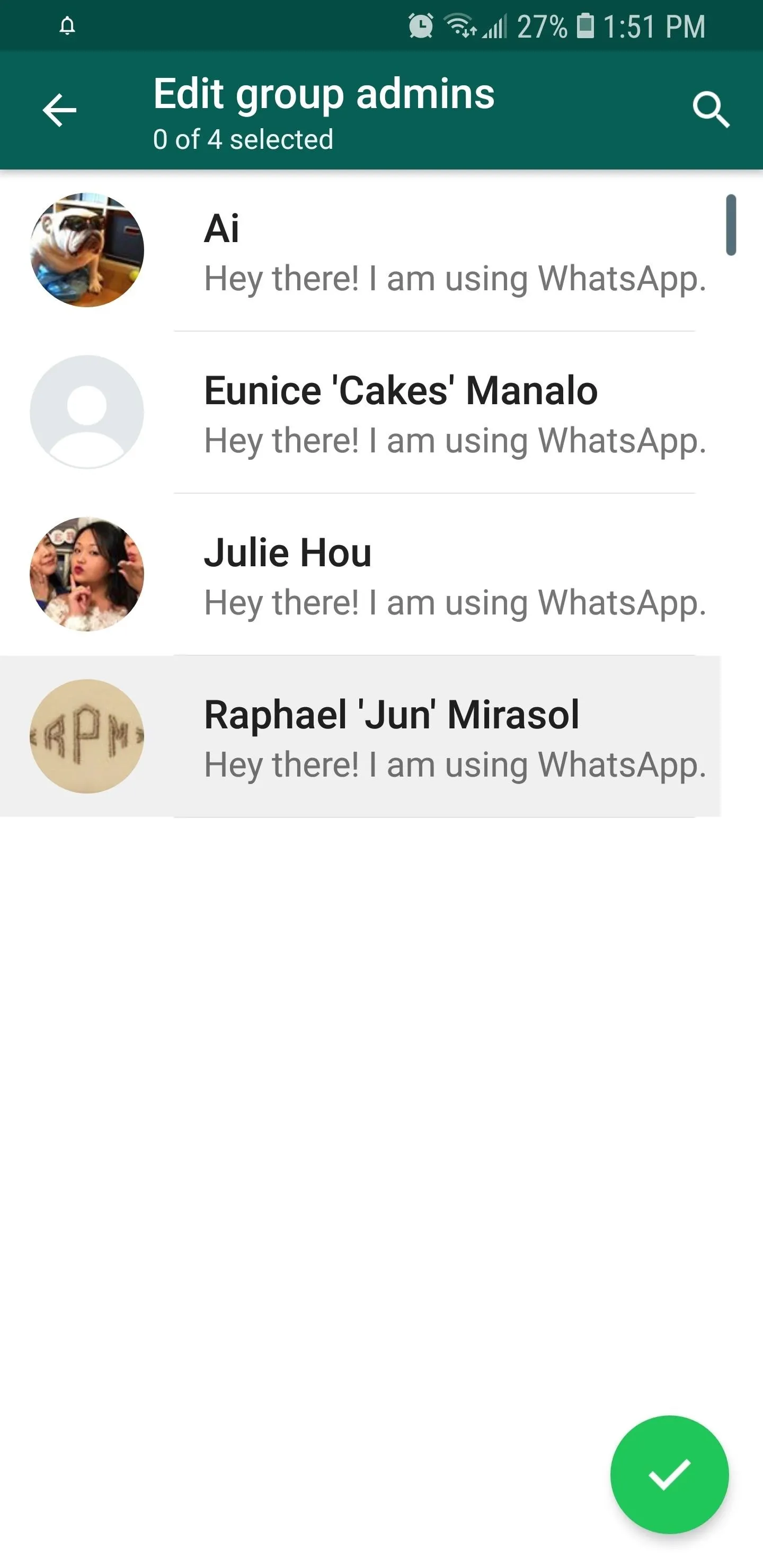
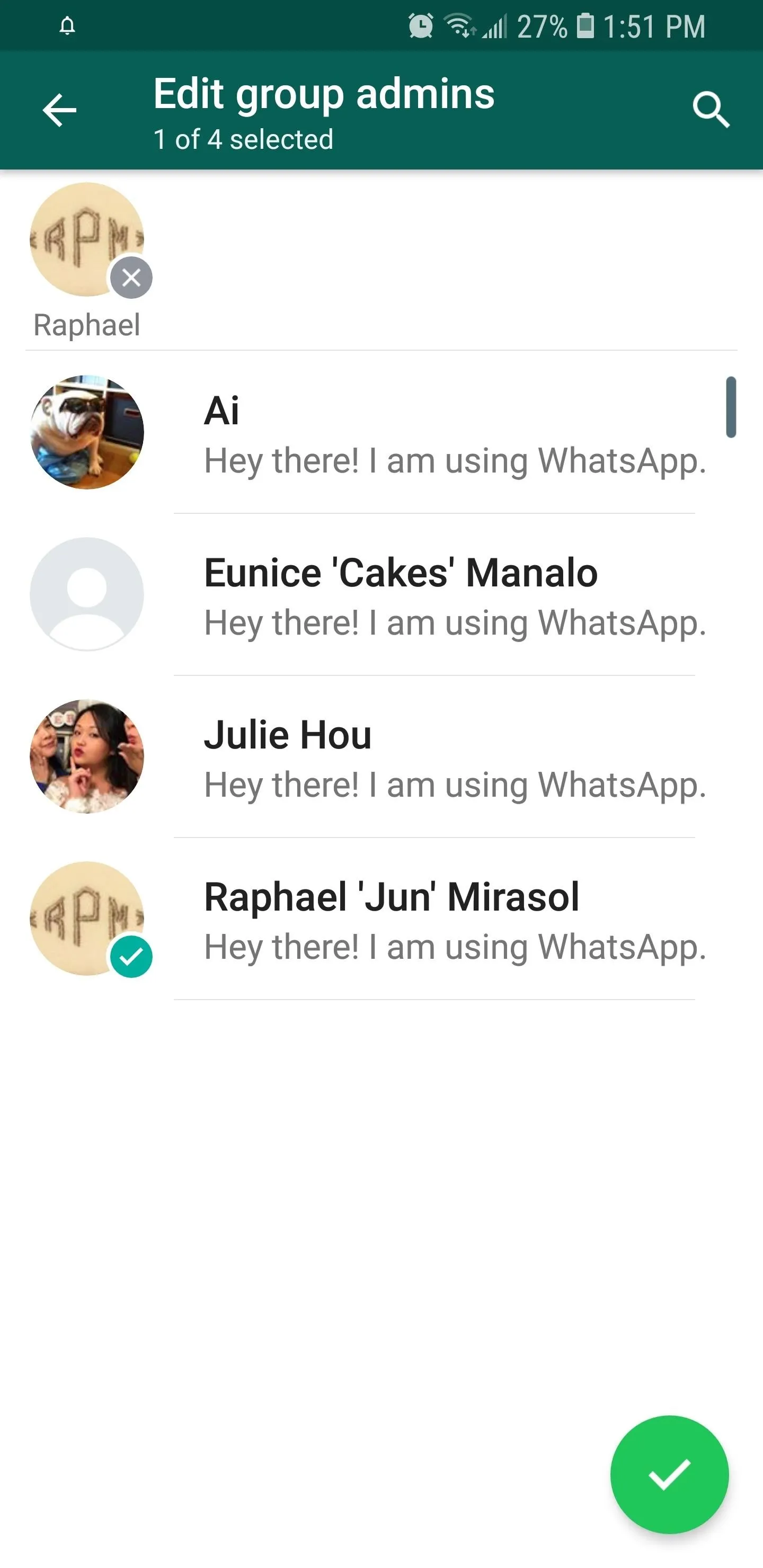
WhatsApp places no restrictions on the number of admins you can add in your group chat. So if you want to grant everyone in the chat the power to make edits to the group chat's description or invite their contacts to join in on the fun, simply select all the people listed in the chat.
This article was produced during Gadget Hacks' special coverage on texting, instant messaging, calling, and audio/video chatting with your smartphone. Check out the whole Chat series.
Cover image and screenshots by Amboy Manalo/Gadget Hacks







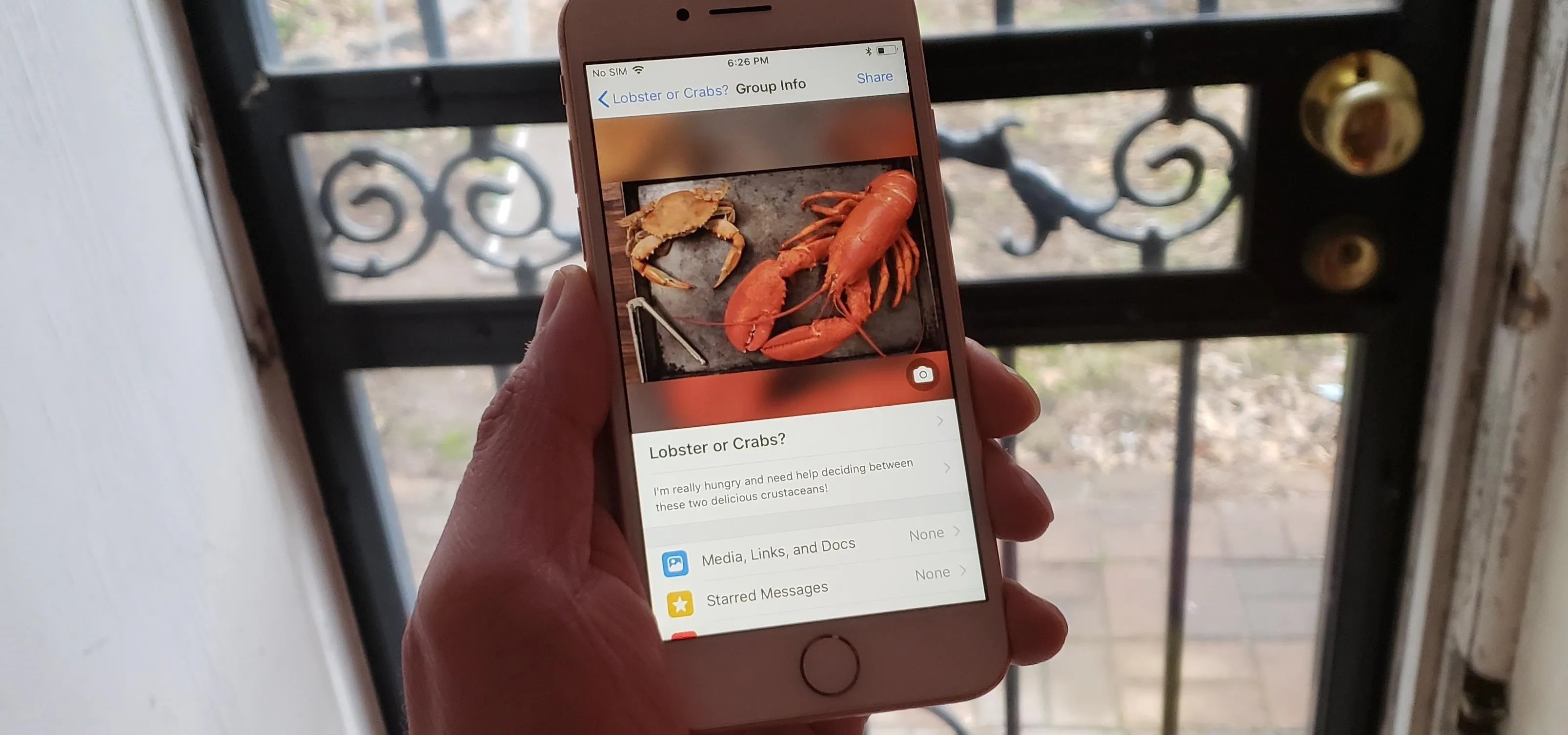




















Comments
Be the first, drop a comment!