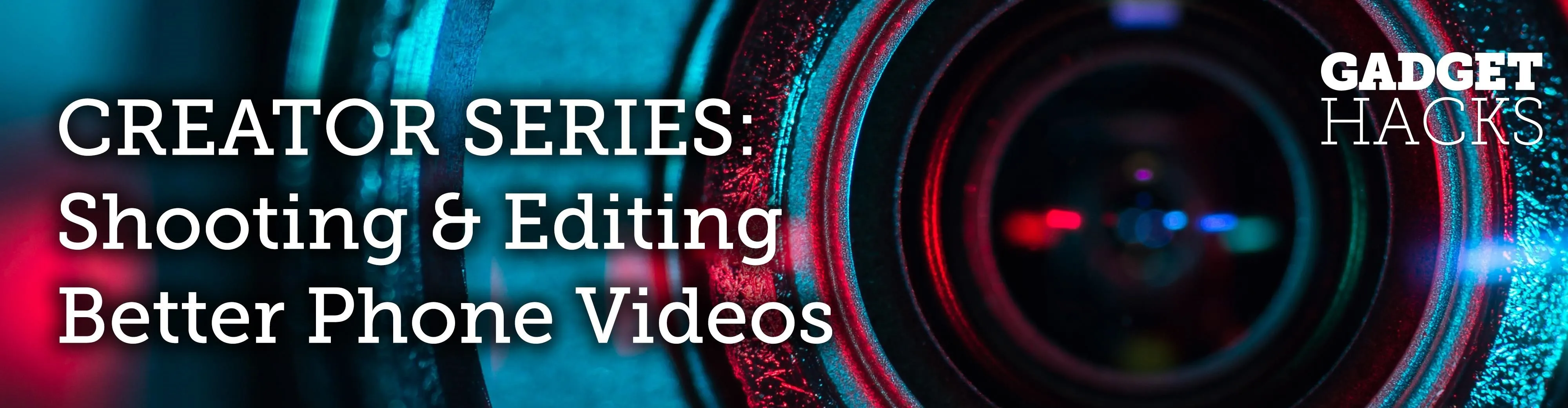
Crossfades are a great way to get from one scene to another. They bridge the gap between two video clips in a fresh, fun way. But can you even use this transition in a smartphone editor? You bet you can, and it's extremely easy.
Adobe Premiere Clip, available for Android or iOS, has a crossfade tool built in. During a crossfade, better known as a dissolve in filmmaking, the effect overlaps both the end of one clip and the beginning of another, "dissolving" one clip into the other seamlessly. Just like a fade in or fade out, crossfades are good for indicating time has passed between two scenes, but they can also be used for other purposes.
In order to gain access to the crossfade effect, you must be in the freeform editor. If your project is in the automatic editor, or if you haven't started a project at all yet, check out the guide linked below to get your next big video set up.
To add a crossfade in your Adobe Premiere Clip freeform project, just tap the gear icon at the top of the display to open your project's Settings. The, just toggle on "Crossfade between clips." Premiere Clip will now automatically apply the crossfade effect to all of the clips in your project. Simple, huh?
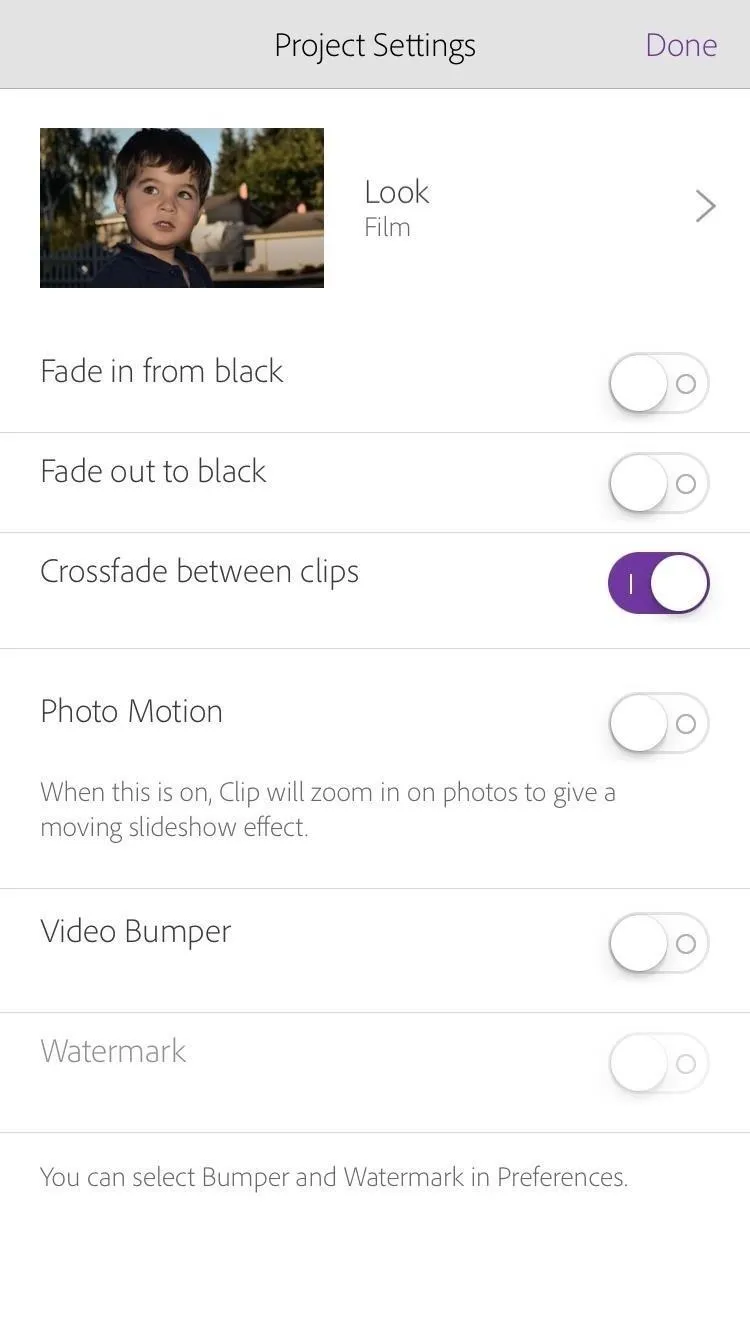
iOS (left) vs. Android (right).
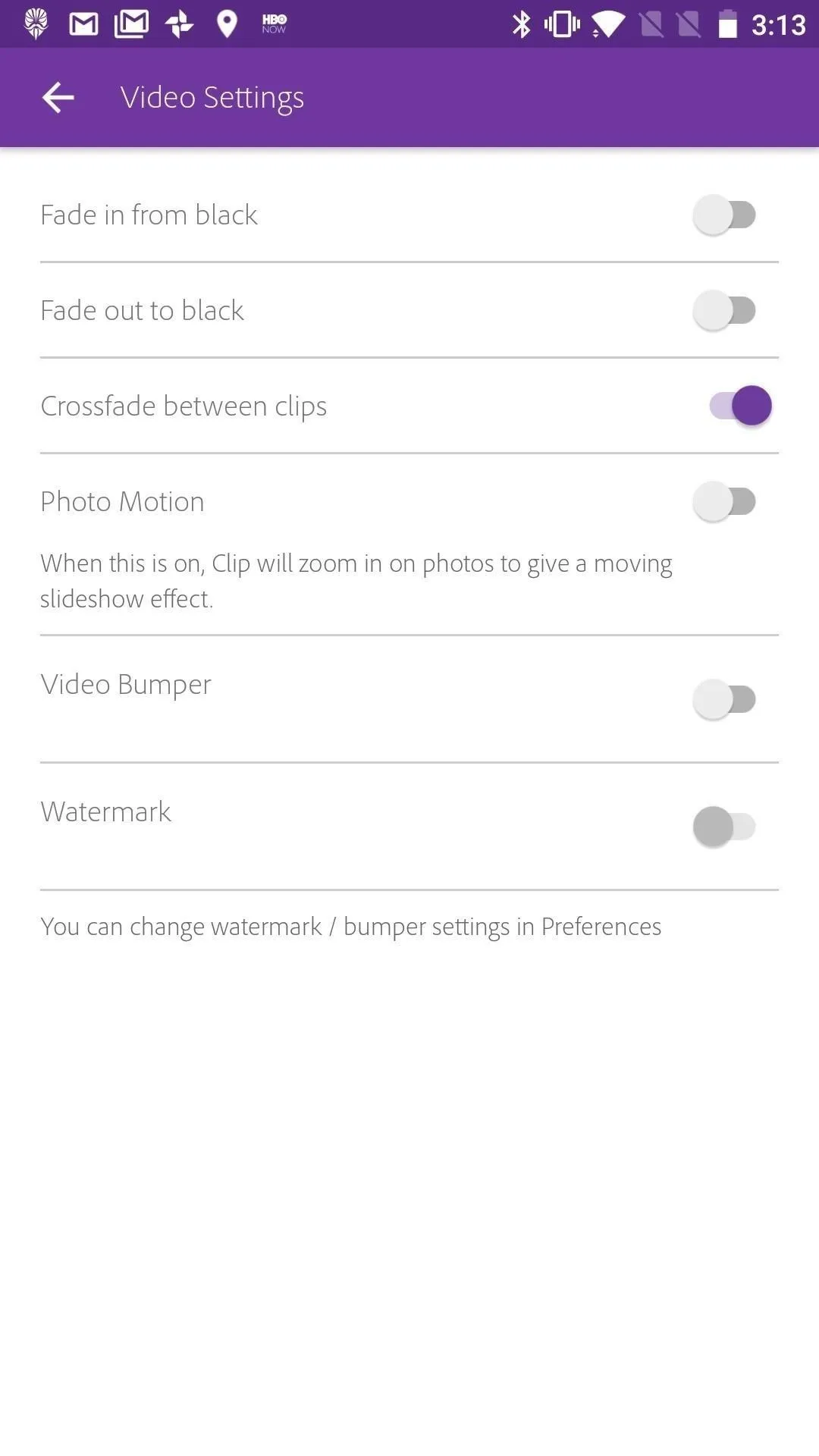
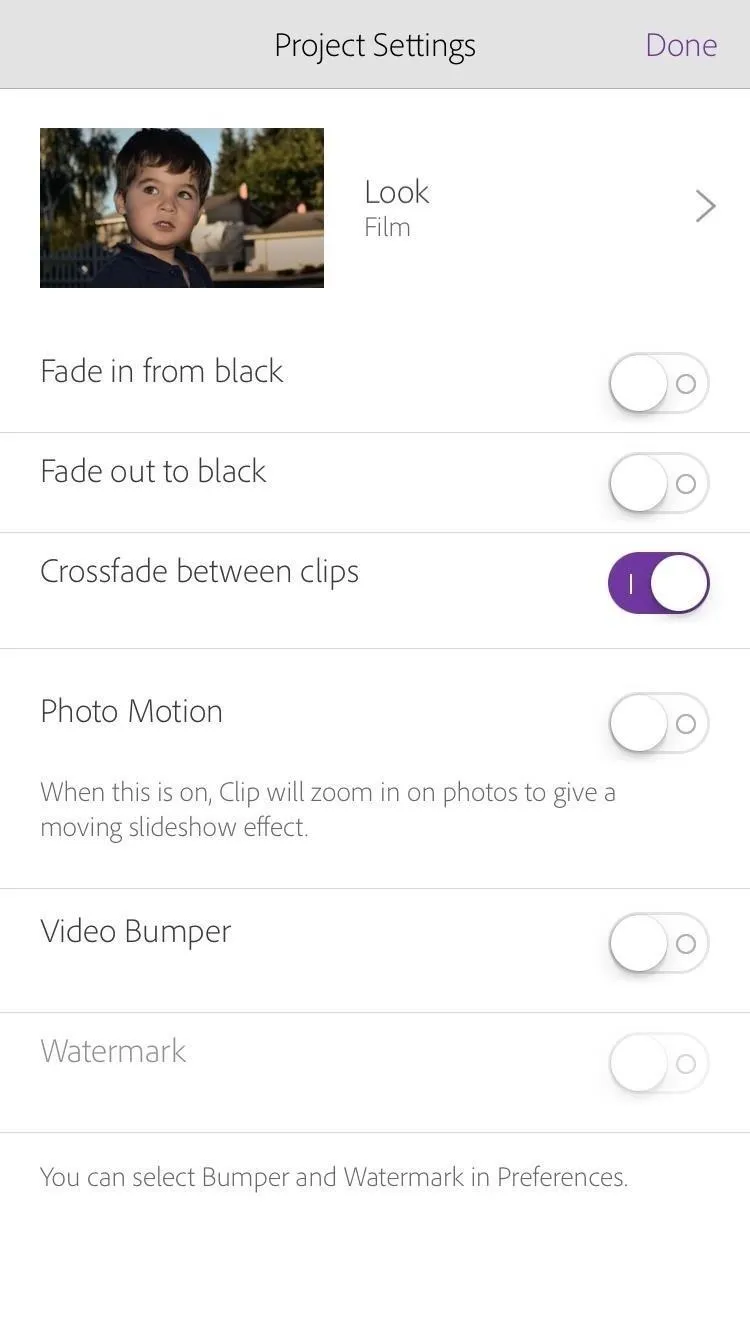
iOS (left) vs. Android (right).
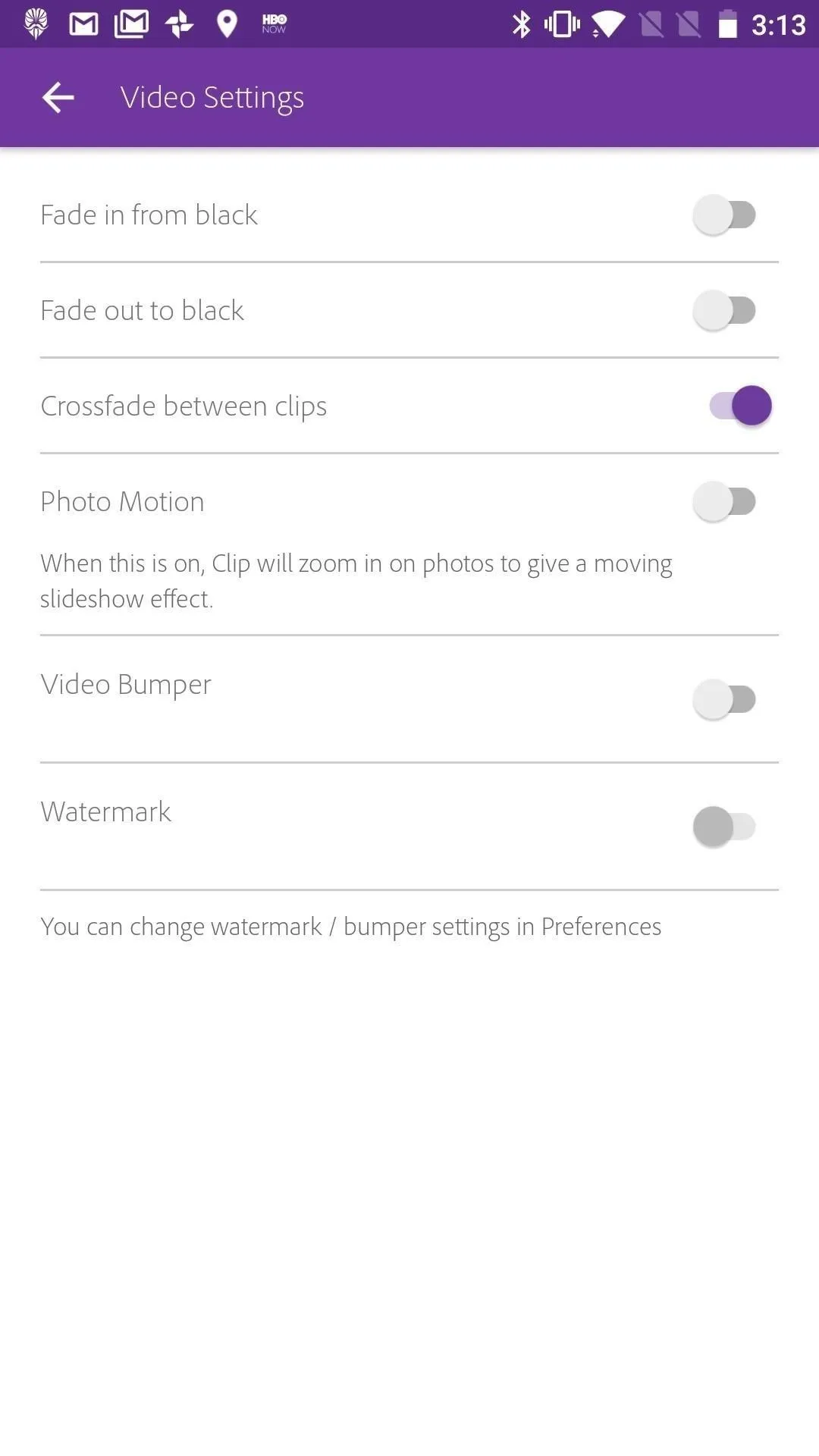
If you haven't noticed by now, there is one big downside to using this option in Premiere Clip — you cannot specify which clips you'd like to have crossfades for and which you wouldn't. However, it will create a nice effect for your project, especially if you have a lot of clips that don't have much to do with each other.

Two scenes using a crossfade (left) vs. the same two scenes without the effect (right).


Two scenes using a crossfade (left) vs. the same two scenes without the effect (right).

This article was produced during Gadget Hacks' special coverage on smartphone-based video creator tips for filming and editing. Check out the whole Videography series.
- Follow Gadget Hacks on Pinterest, Reddit, Twitter, YouTube, and Flipboard
- Sign up for Gadget Hacks' daily newsletter or weekly Android and iOS updates
- Follow WonderHowTo on Facebook, Twitter, Pinterest, and Flipboard
Cover image, screenshots, and GIFs by Jake Peterson/Gadget Hacks




























Comments
Be the first, drop a comment!