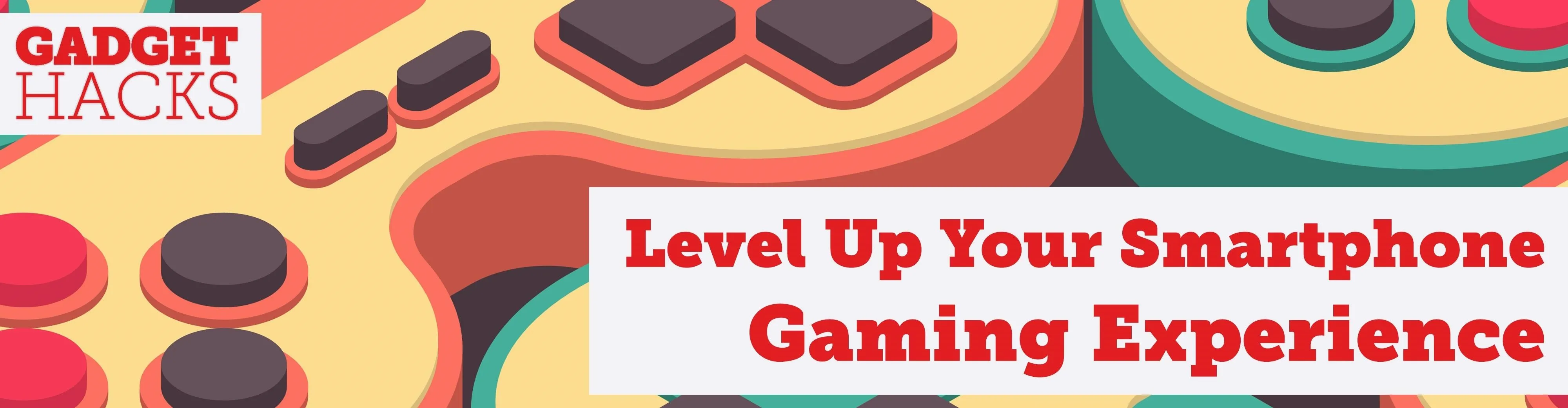
Among the younger generation, Roblox rivals major titles like Minecraft as one of the most popular online games out there. In fact, it's common to hear children tell new playmates to "friend me in Roblox!" so they can play together online. There's nothing inherently sinister here, but with all the online interaction, kids' safety becomes a factor.
Roblox is an all-encompassing online platform that lets you create maps of varying themes, such as worlds inspired by other famous games like Sonic the Hedgehog and Cuphead, or custom maps like MeepCity, for truly endless possibilities. The game is one of the few out there that fires up your child's imagination to create or participate in fun maps full of young players from across the world.

Amboy Manalo/Gadget Hacks
Roblox has a solid record as far as safety is concerned, and the site has received the COPPA-certified kidSAFE Seal to show its full compliance with the Children's Online Privacy Protection Act that was put in effect back in 2000. In addition, the company recently introduced its digital civility initiative to curb cyber-bullying and harassment and encourage healthy interactions.
With Roblox reaching a milestone of 100 million active players, ensuring your child's safety is now more important than ever — such a massive user base will inherently increase the chances for inappropriate behavior and content to reach your kid. Fortunately, Roblox has plenty of security and privacy features that will not only minimize your child's exposure to potentially unsafe content and unsavory characters, but also encourage moderation to ensure your kids don't spend too much time playing.
Verify Your Kid's Age with Roblox
The simplest way to safeguard your child's security and privacy on Roblox is to accurately enter his or her age when first you first sign up. If your son or daughter is under 13 years old, the game automatically restricts his or her ability communicate with other players, limiting in-app chats and messages only to friends he or she has made.
If your child is 13 years old or older, or if you've opted to sign up for Roblox using your age to keep your child's age private, you can manually set the app's privacy and security options according to your kid's needs to help ensure they stay safe while playing the game. I'll show you how to do that in the next tip.
Enable Account Restrictions
Account Restrictions are automatically enabled when you sign up and input your kid's real age and he or she is under 13 years old. This feature disables your child's ability to communicate with others — regardless of their friend status — via in-game or in-app chats and private messaging. In addition, this only allows your little one to access curated content that was deemed age appropriate by Roblox.
If the registered age in your child's Roblox account is 13 years old on up, you can still enable Account Restrictions by first selecting "More" on the lower-right corner of main the screen and tapping "Settings" on the following page. Choose "Security," and from there, tap on the toggle to the right of "Account Restrictions" to turn the feature on.

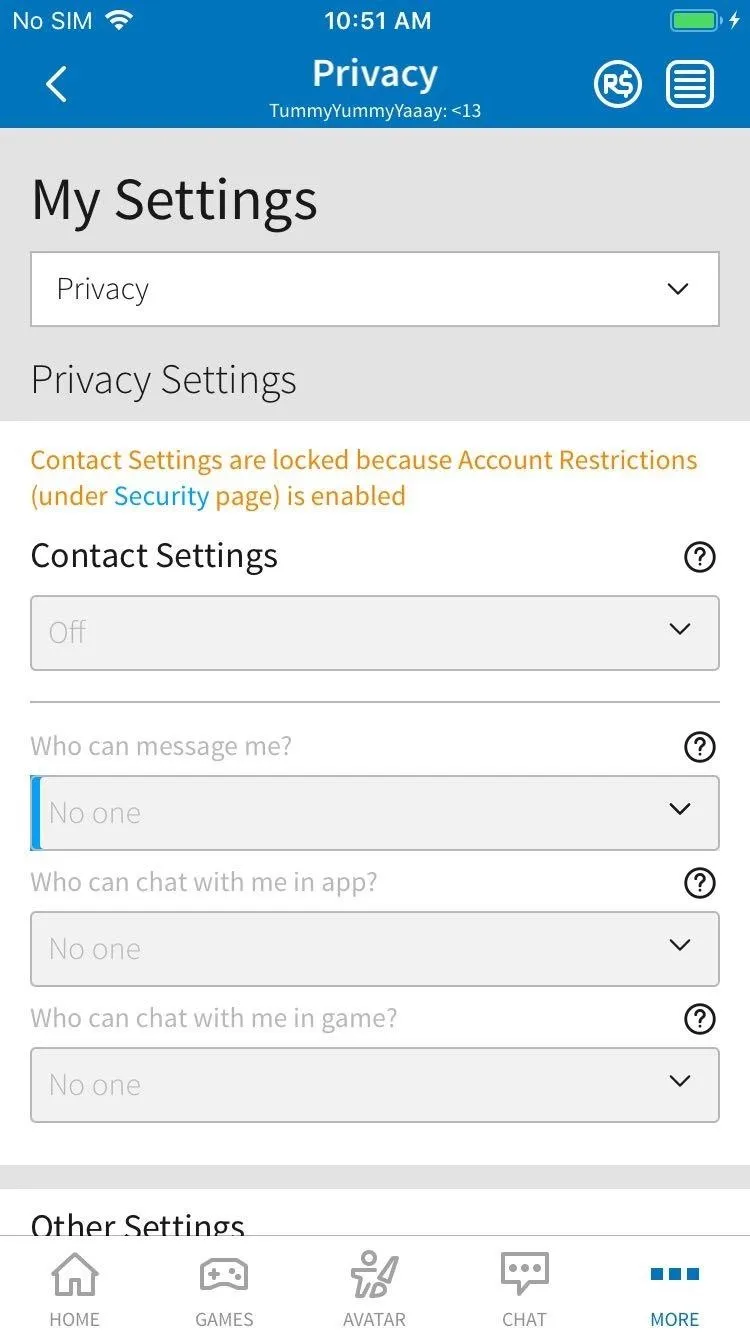

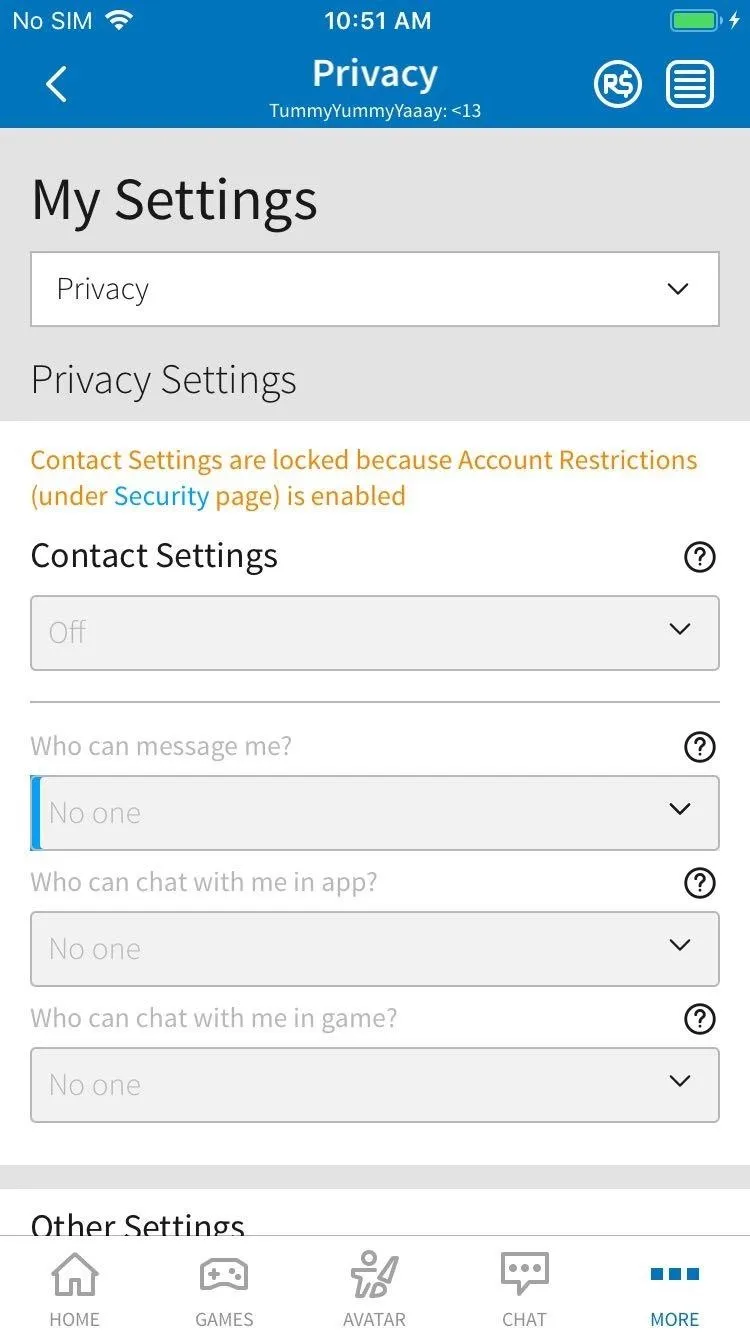
Register a Valid Email Account
Because you don't need to register an email to play, Roblox accounts are notoriously easy to create. Not registering an email account is unsafe and leaves your child's account vulnerable to hacking, as it's almost impossible to retrieve a lost or forgotten password without an email account. This would virtually guarantee a tantrum if your baby has amassed a ton of loot and in-game currency.
Thankfully, registering an email address for your kid's Roblox account can be done at any time by heading to "Account Info" from within the app's Settings page, then tapping on "Add Email" within the address field. You'll be required to verify the email address once you've entered it, so check your inbox for the email, and hit the "Verify Email" button within the email to complete registration.
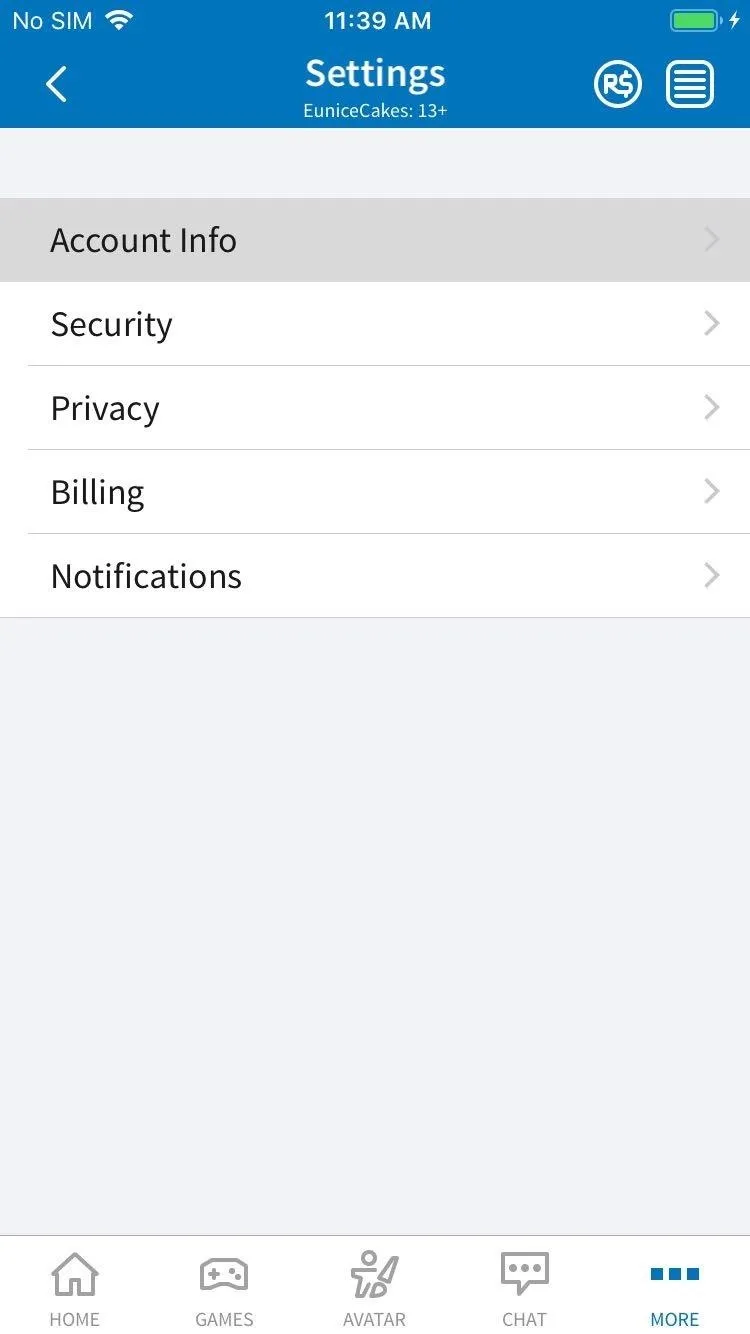
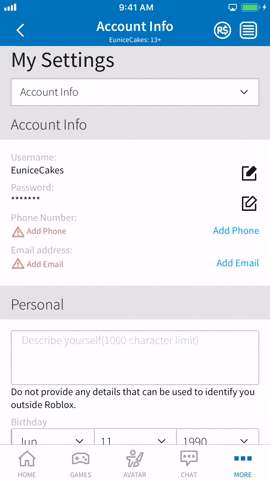
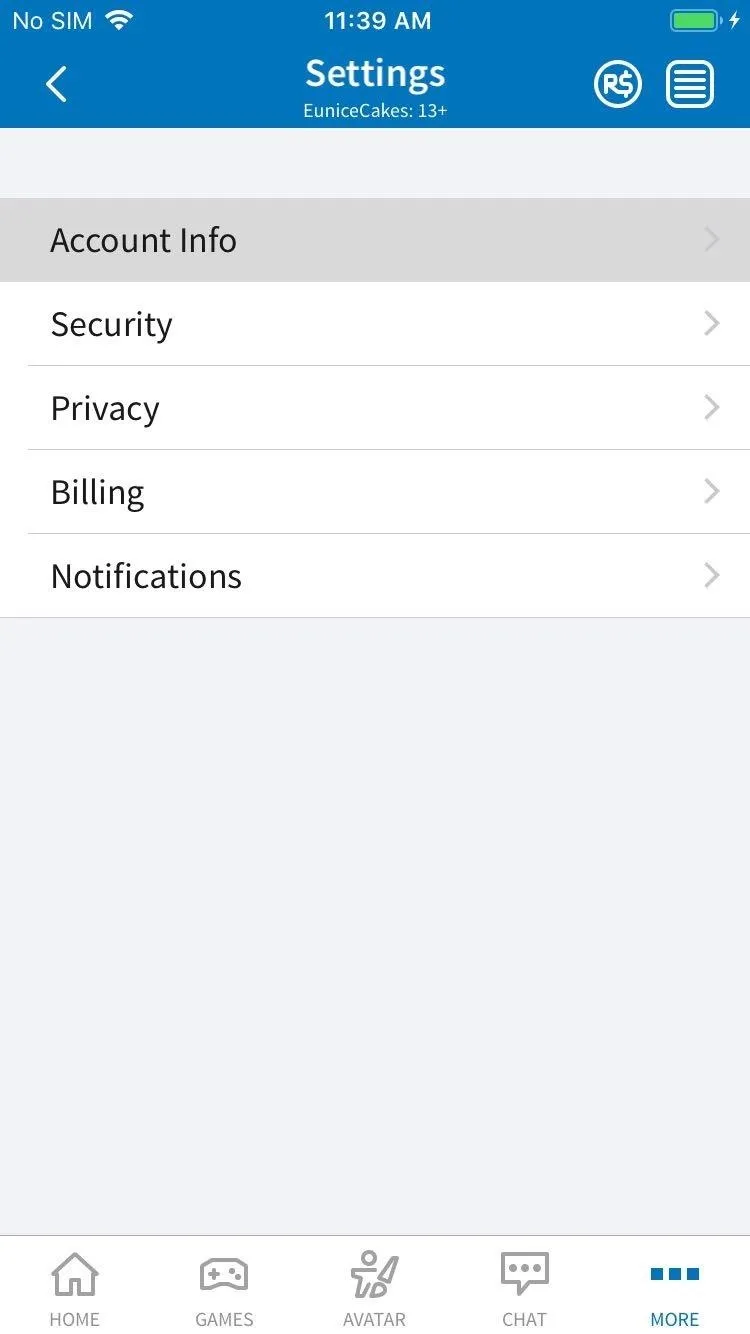
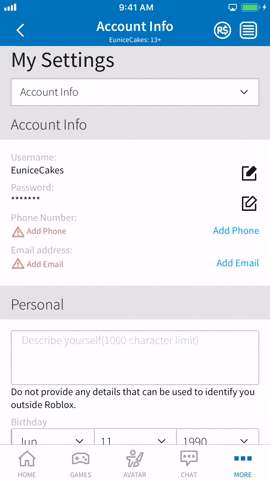
To further enhance your child's safety and privacy, registering a valid email account with Roblox unlocks more security features, as I'll cover in the next few tips.
Enable 2FA to Control Access
Having two-factor authentication enabled gives your child's Roblox account an added layer of protection against online theft. The feature can also help you supervise the time he or she spends on Roblox by requiring you to input a six-digit 2FA code that's sent via email each time he or she signs on to the app.
To take advantage of Roblox's 2FA feature, you'll first need to verify your email address with Roblox as highlighted in Tip 3. After you've done so, select "Security" from within the app's settings, then tap on the toggle within the "2 Step Verification" tab on the following page and enter your password when prompted to turn the feature on.
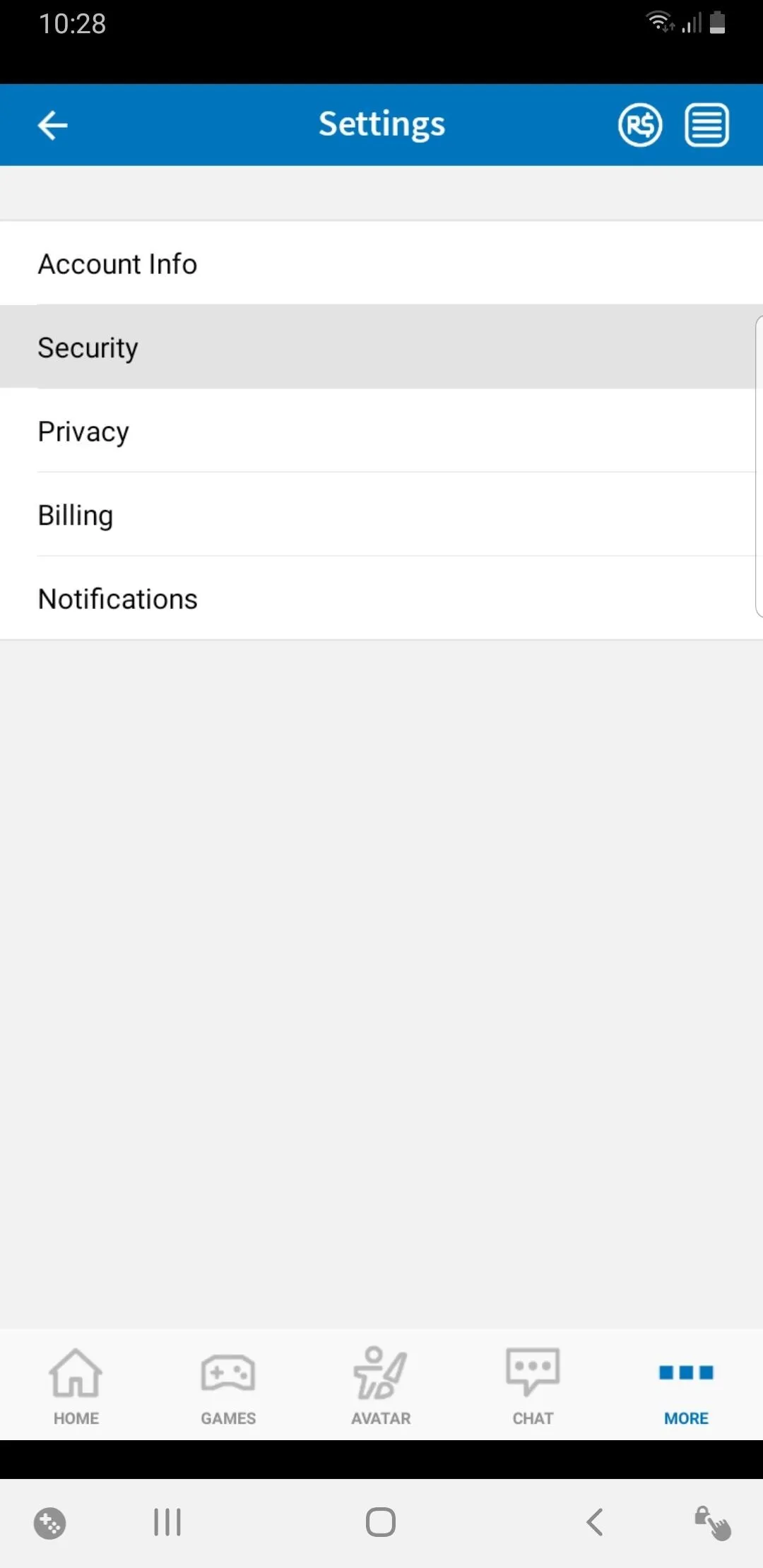
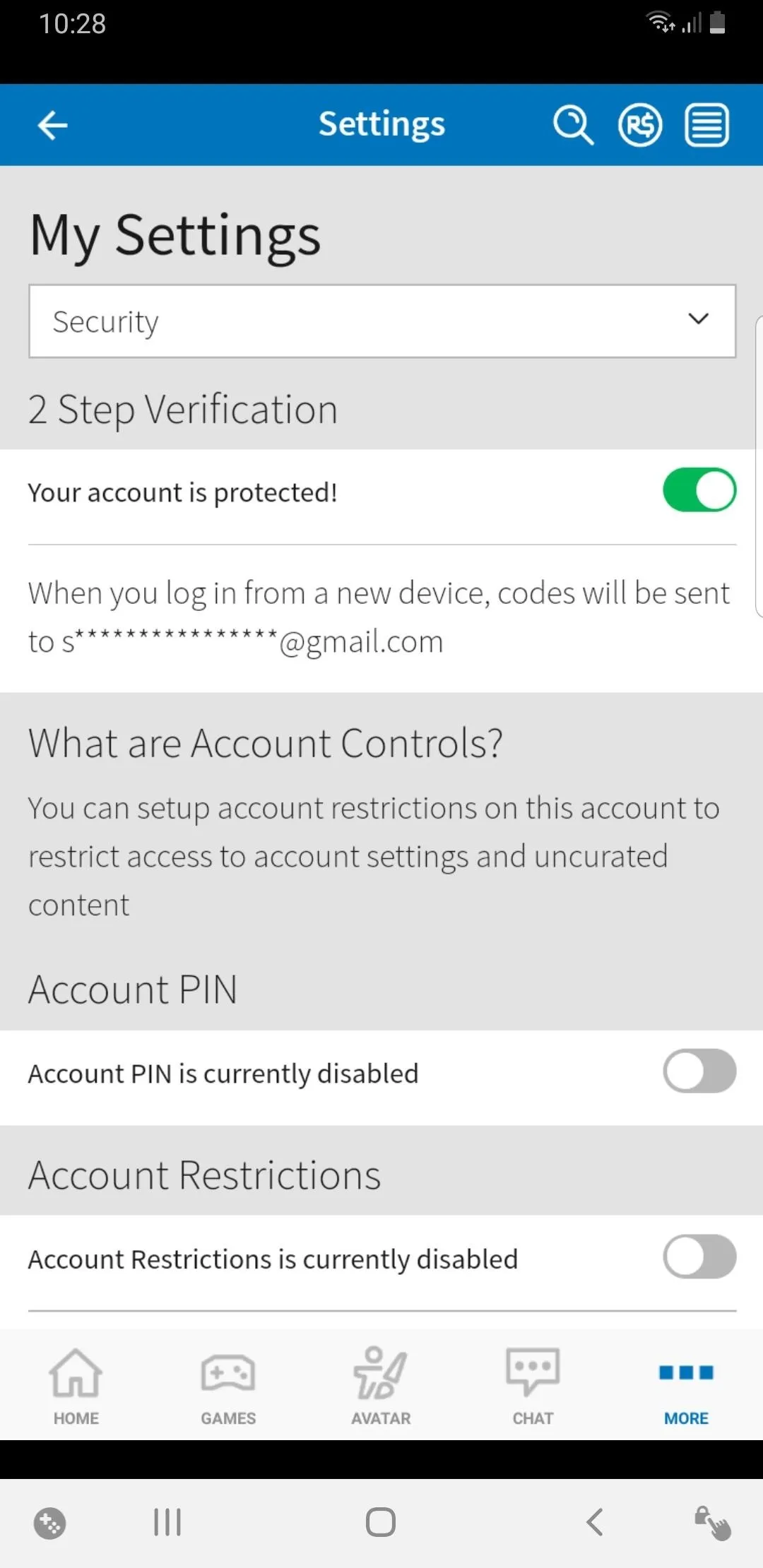
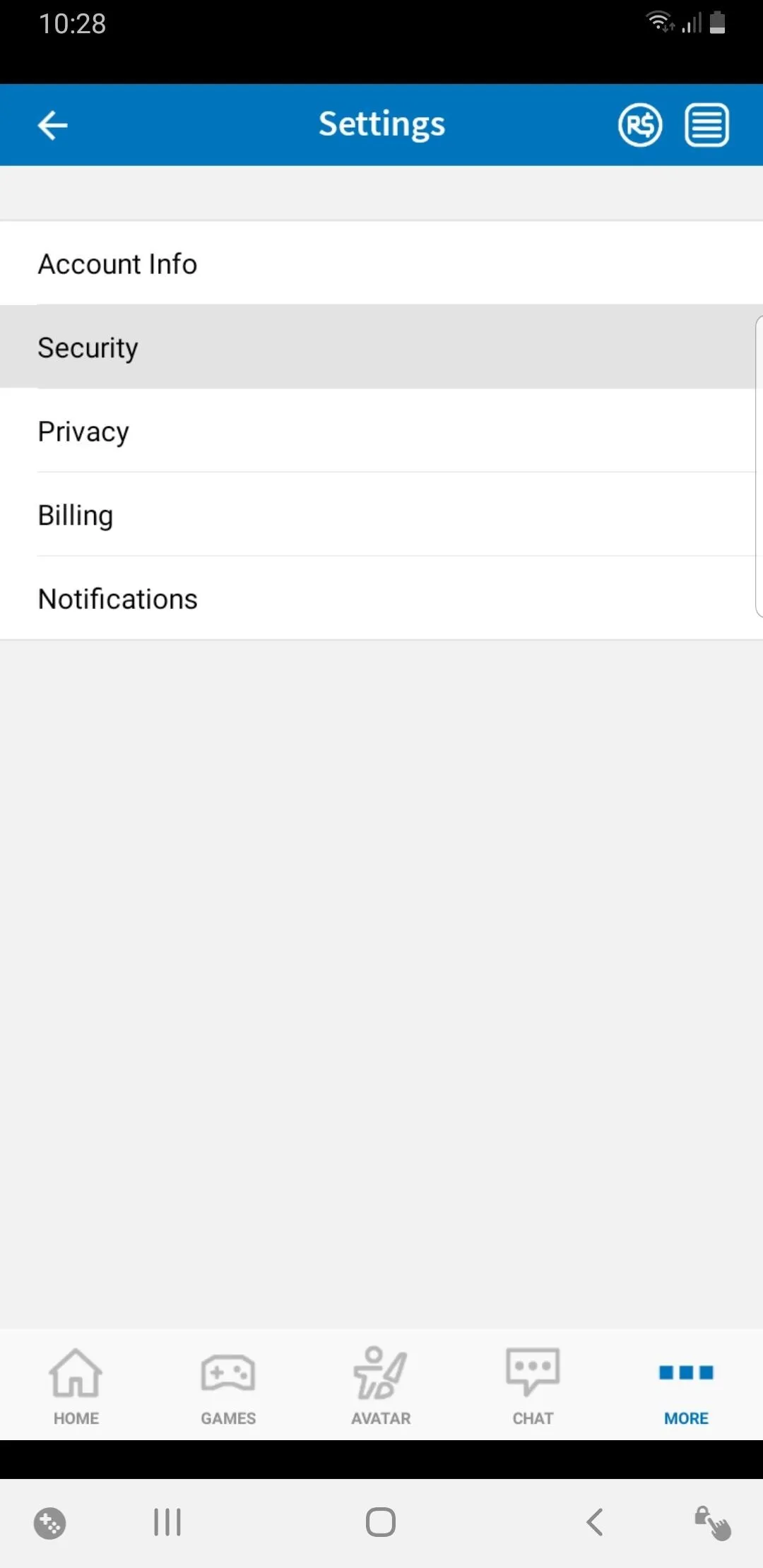
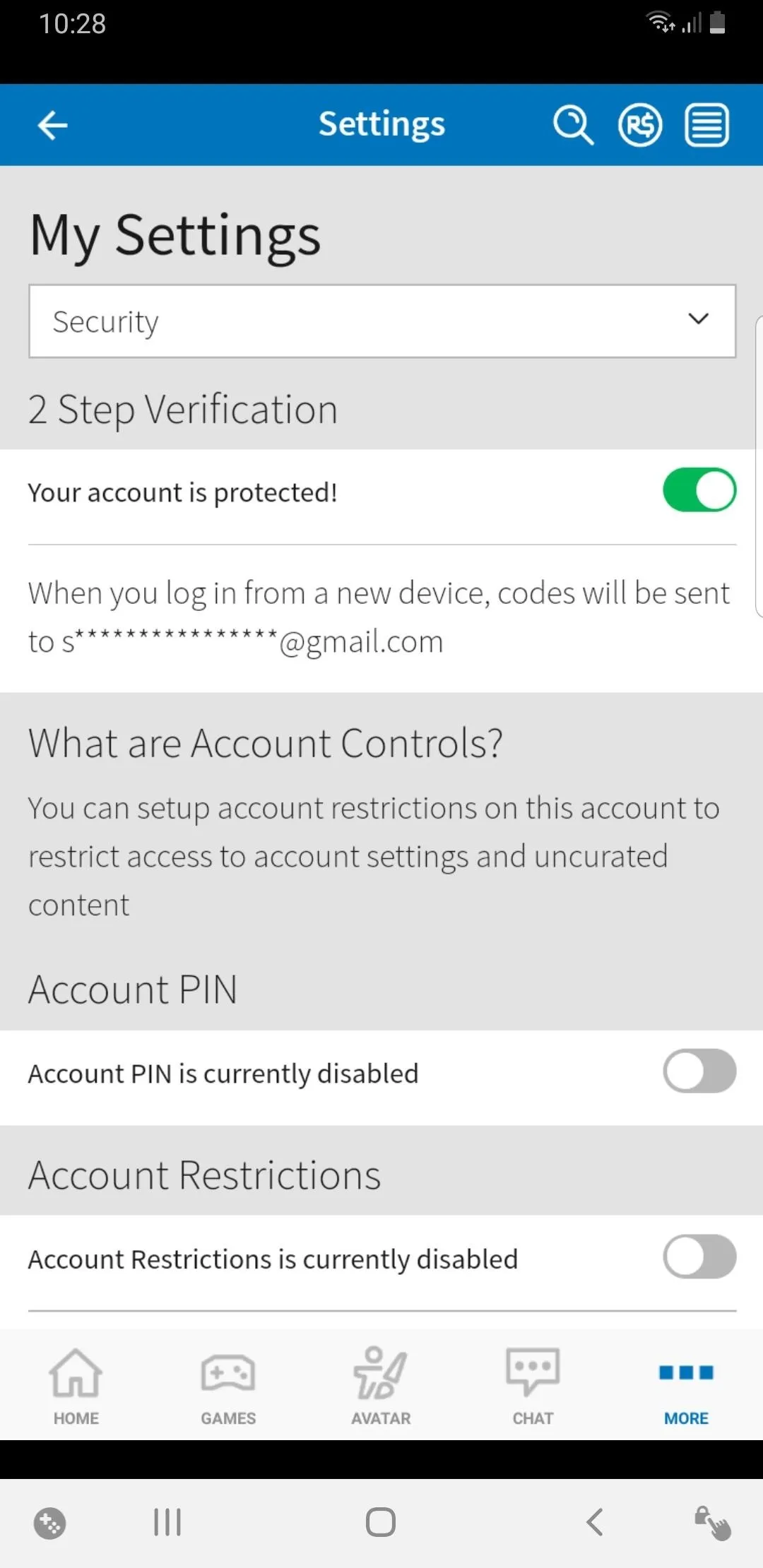
Enable a Security PIN
Roblox takes a different approach with regards to enabling a security PIN. Unlike a majority of apps that utilize the feature to prevent unwanted access to the app as a whole, the game instead uses the option to lock down the security and privacy settings you have in place to prevent your child from making unauthorized changes.
When "Account PIN" is enabled within the "Security" page of the app's settings, Roblox will prompt you to enter your four-digit PIN before making any changes to the security and privacy settings you've put in place. Upon doing so, you're then given a five-minute window to make additional edits to your child's security profile.




Double-Check Your Child's Roblox Profile
Children have an adorable habit of broadcasting their hobbies and interests to the world, and this extends even to their user profile on Roblox. Unbeknownst to them, too much information can potentially spell disaster with regards to privacy, so we highly recommend you look over your child's profile to make sure he or she sin't giving too much personal info to strangers.
To view and edit your child's Roblox profile, first tap on "More" on the lower right-corner, then select "Settings" on the following page. Next, tap on "Account info," then simply tap on your kid's profile box under the Personal section to revise his or her profile and erase any personal details. Hit "Save" after you're done to preserve any changes you've made.
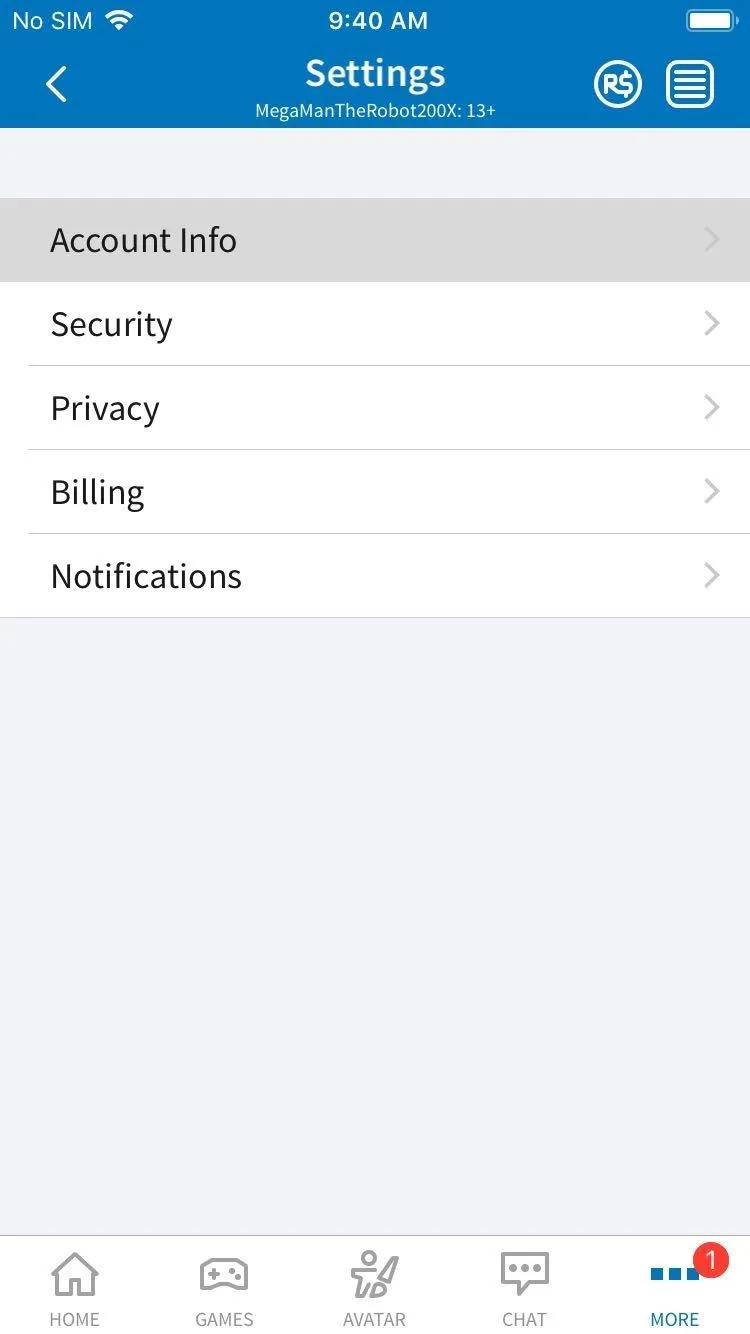
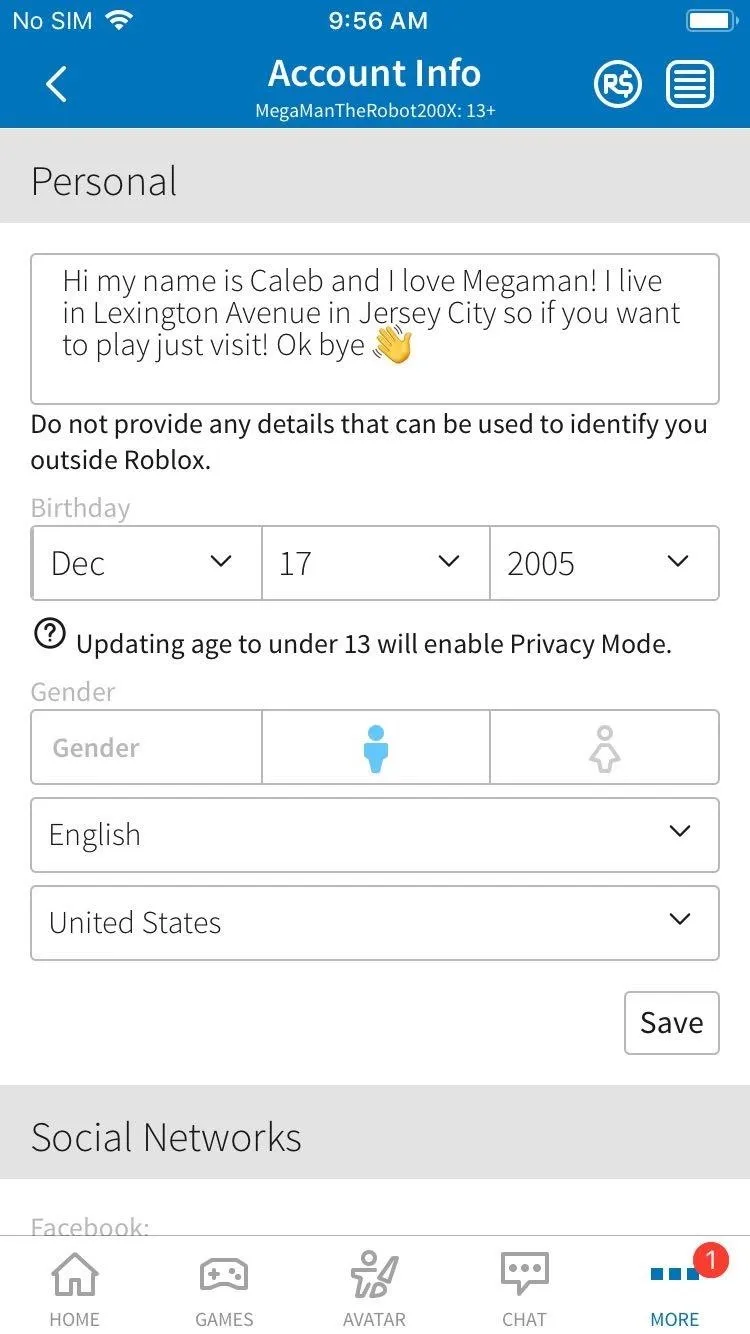
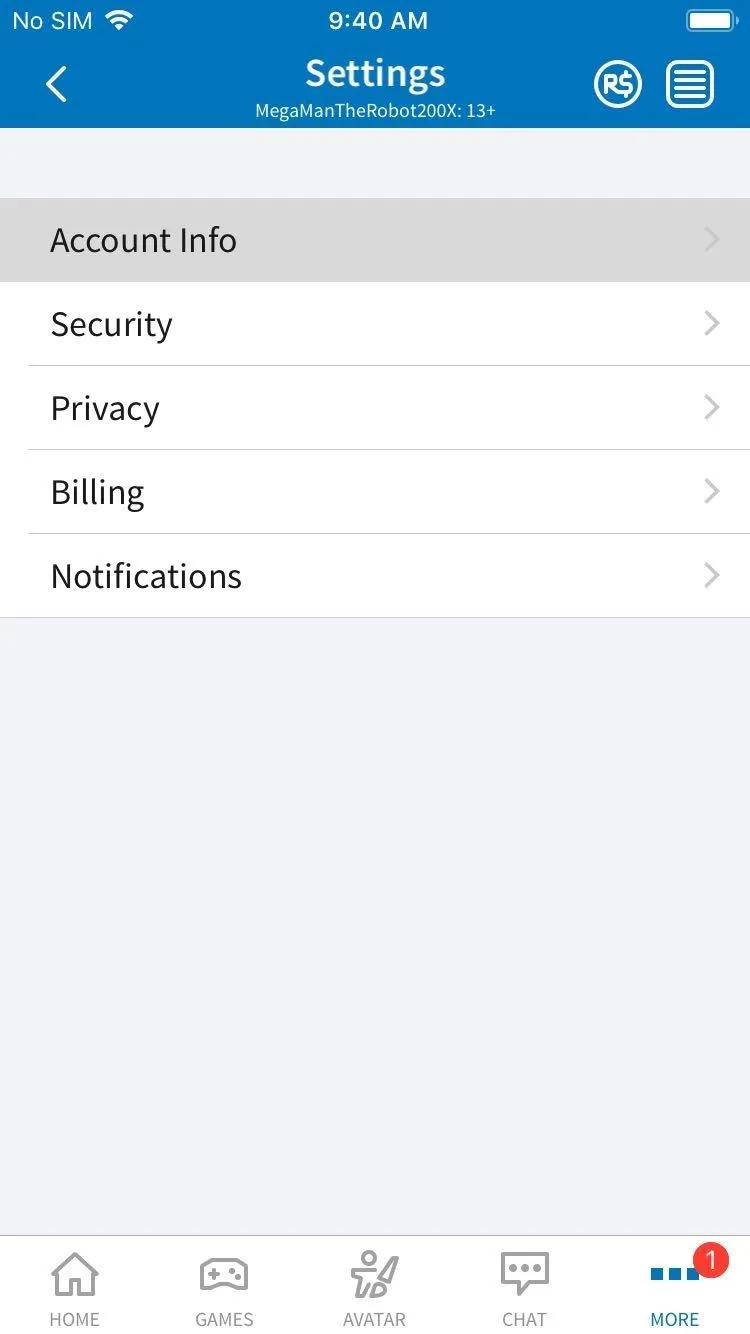
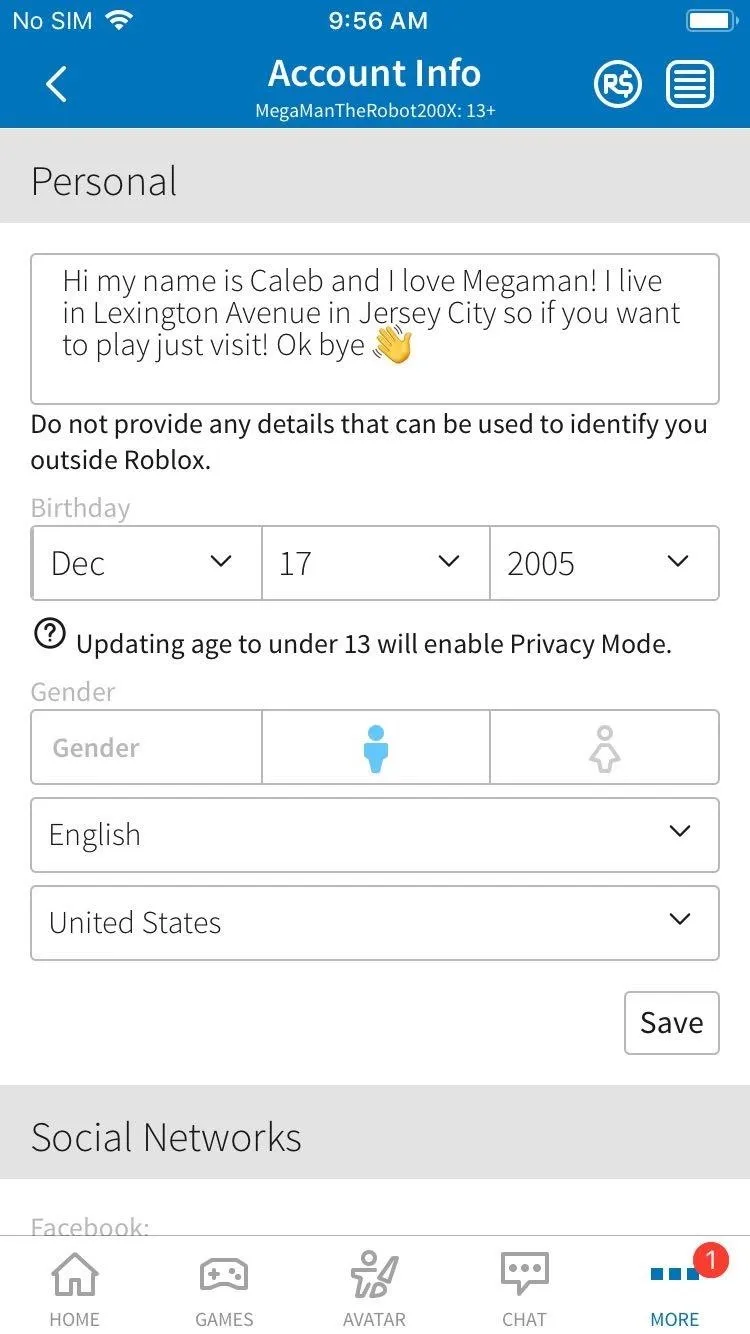
Limit Who Your Child Can Interact With
Roblox comes with its very own in-game chat and messaging feature that enables your kid to message friends to organize gaming sessions, plan out strategies in-game, or just chit chat. As handy as these features are with communicating with friends, however, the app isn't immune to the occasional online trolling and bullying which can negatively affect your child and family as a whole.
While we can't totally insulate our babies from potential harassment online, we can at least keep the risk to a minimum in Roblox by limiting the users who can chat or message them in-app or in-game. To do so, head to the Contact Settings section inside the "Privacy" page within the app's settings, and set the following contact options like "Who can chat with me in app" according to your kid's needs.
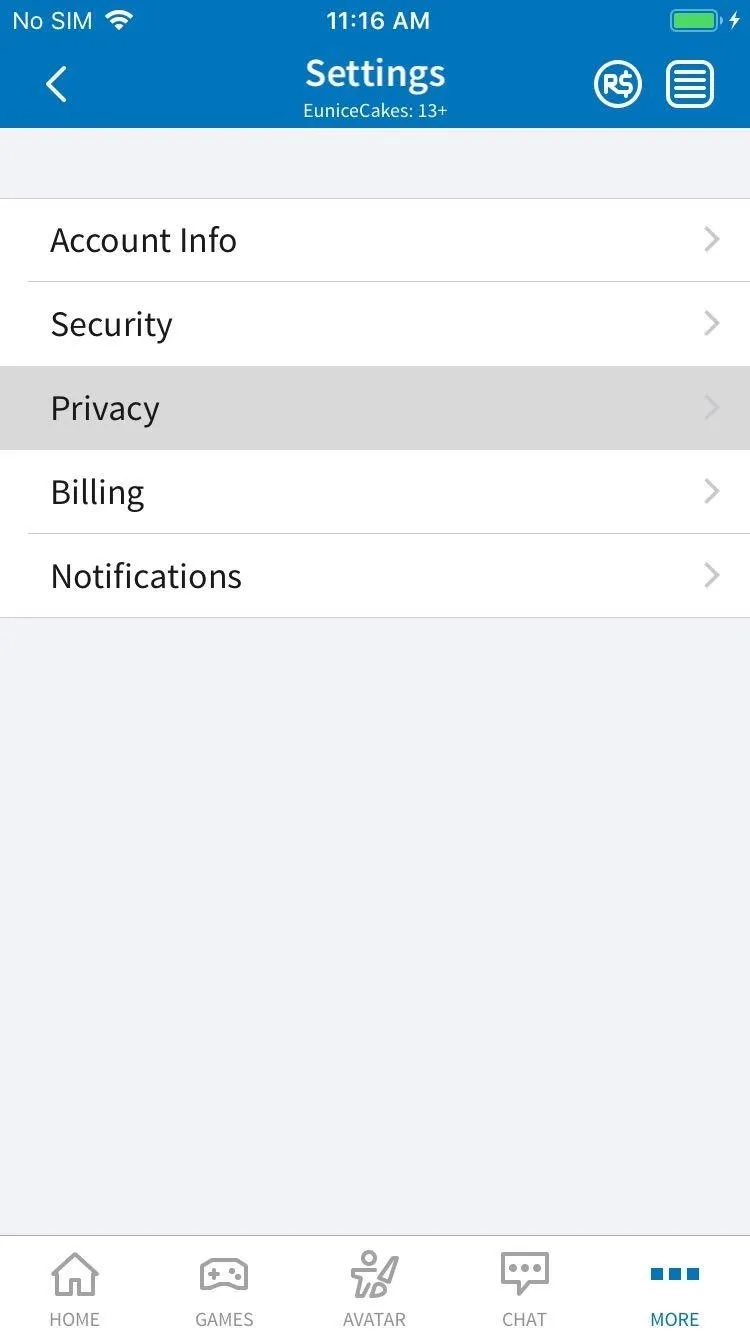

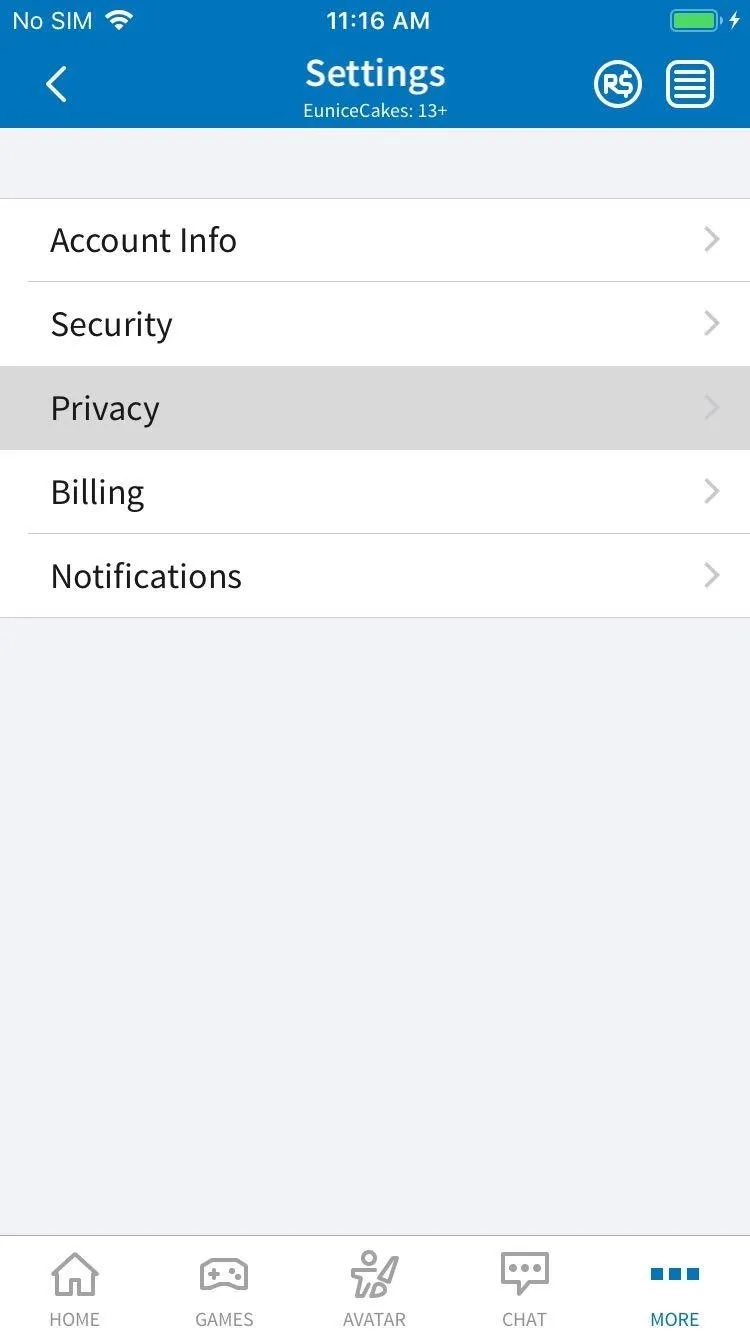

Limit Who Can Invite Your Kid to VIP Servers
VIP invitations are a great way to invite friends and other gamers to visit new and interesting player-created maps in Roblox. Unfortunately, some of these maps may contain inappropriate content and not be suitable for your child. Because of this, you may want to restrict who can send your kid invitations, which can be done inside the "Privacy" page of the app's settings under "Who can invite me to VIP Servers."
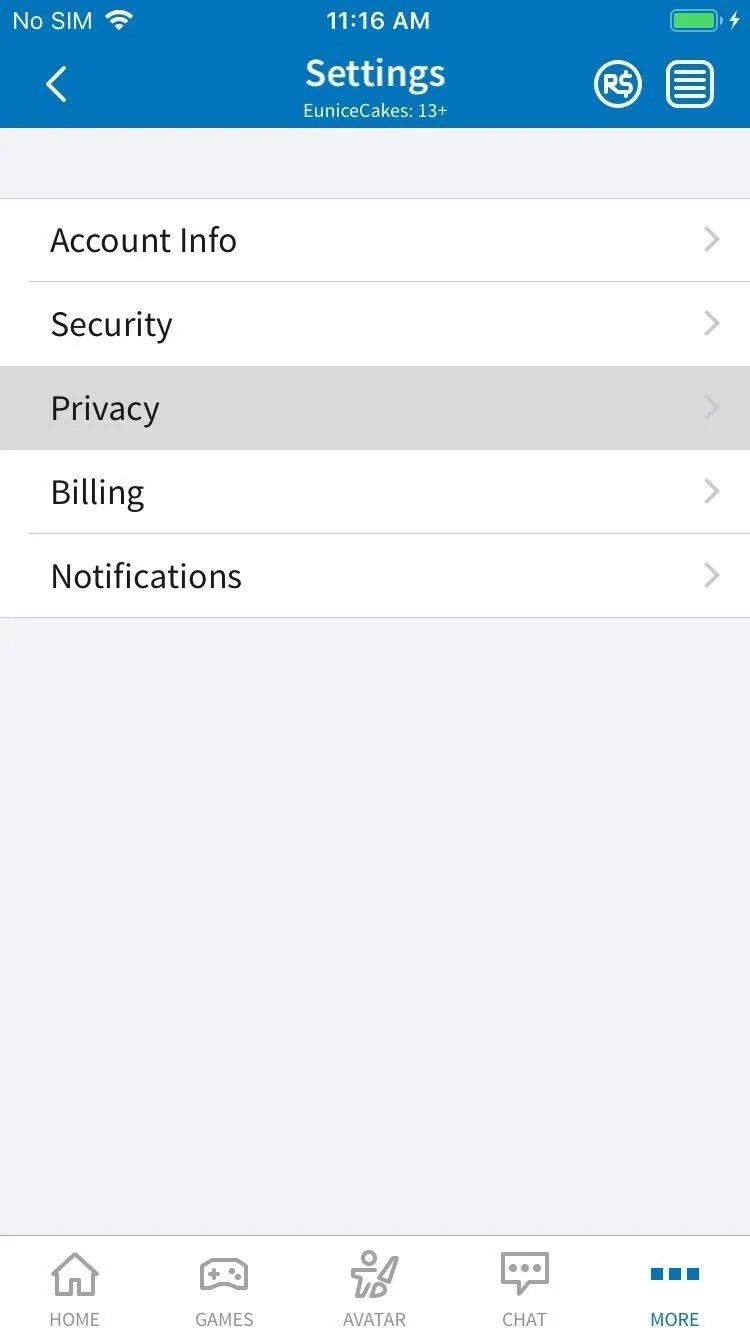

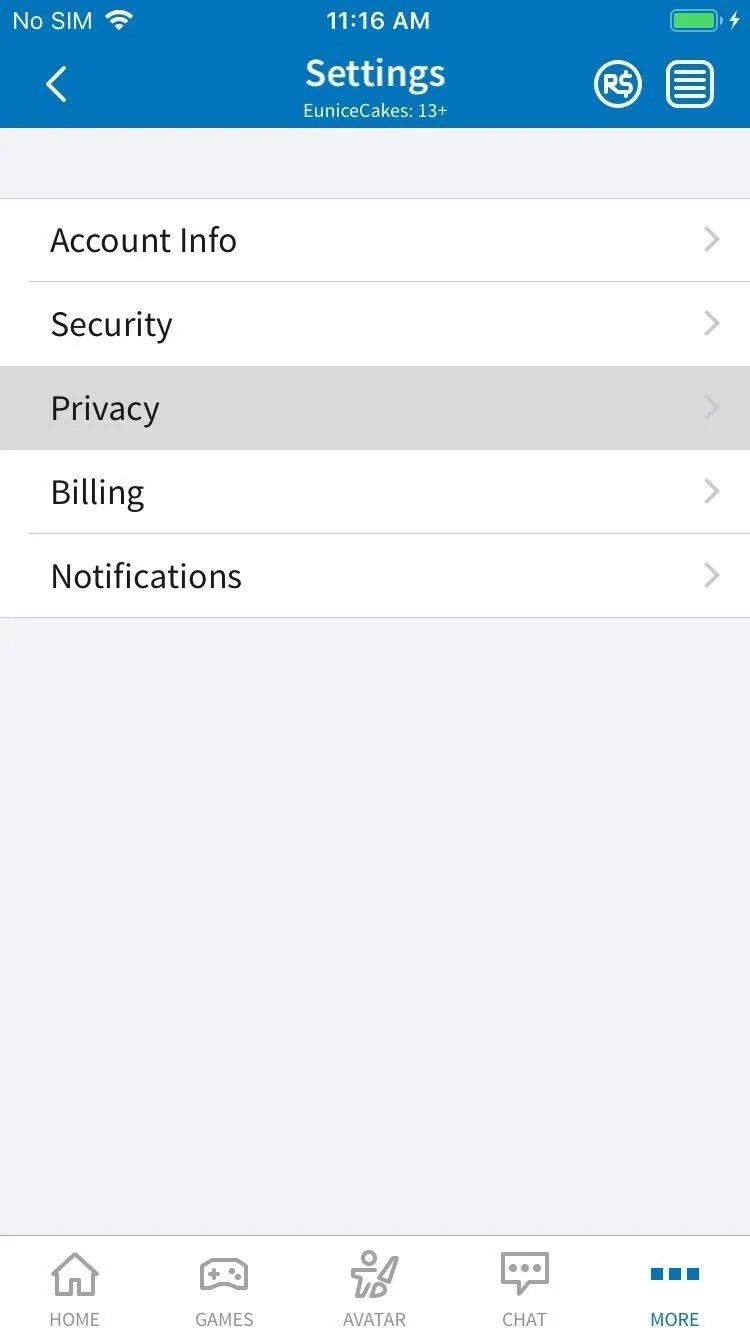

Limit Who Can View Inventory
Showing off your collection of rare and precious loot to your friends as proof of your gaming prowess is often as satisfying obtaining them. As innocent as that sounds, however, it may not be ideal for your young child to freely let others view his or her Roblox inventory, as it can give strangers the perfect excuse to initiate unwanted contact or solicitation.
Fortunately, Roblox gives you the ability to place restrictions on who can view your kid's Roblox inventory. The setting for "Who can see my inventory?" can be found in the "Privacy" page within the app's settings, under the Other Settings section.
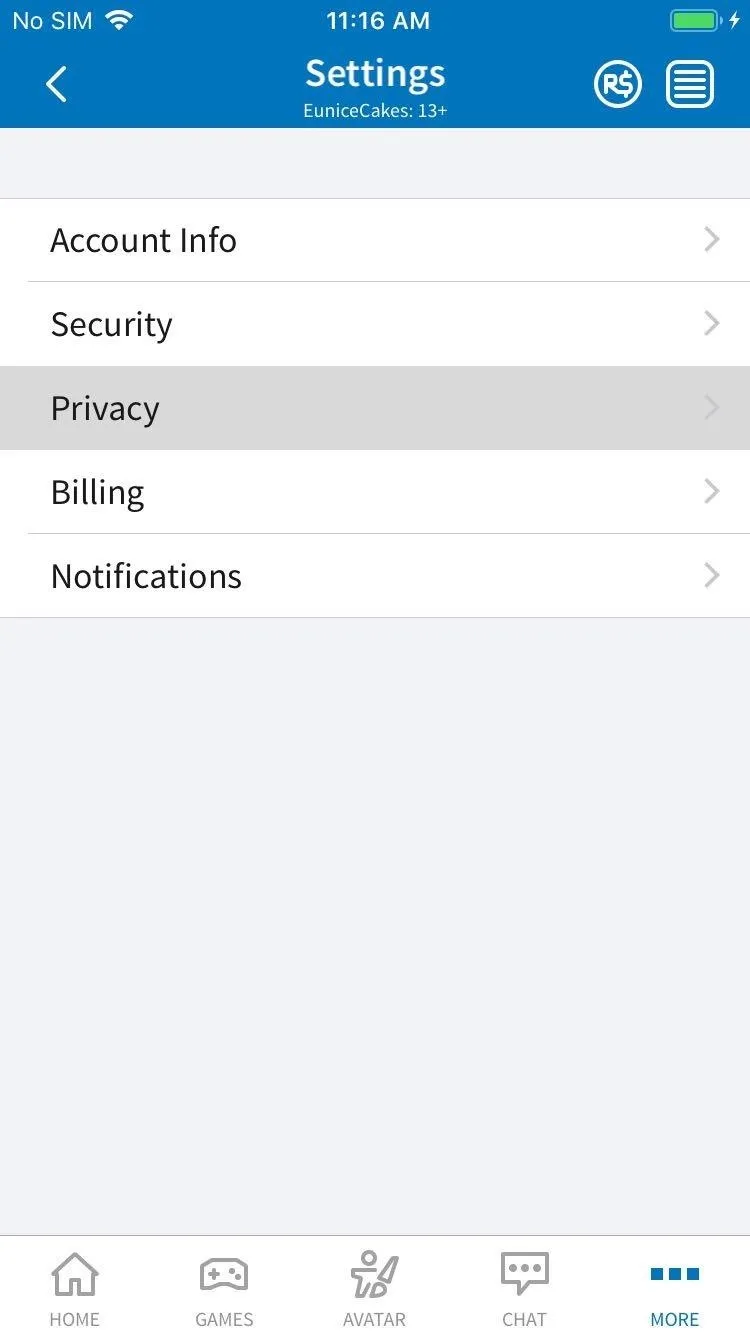

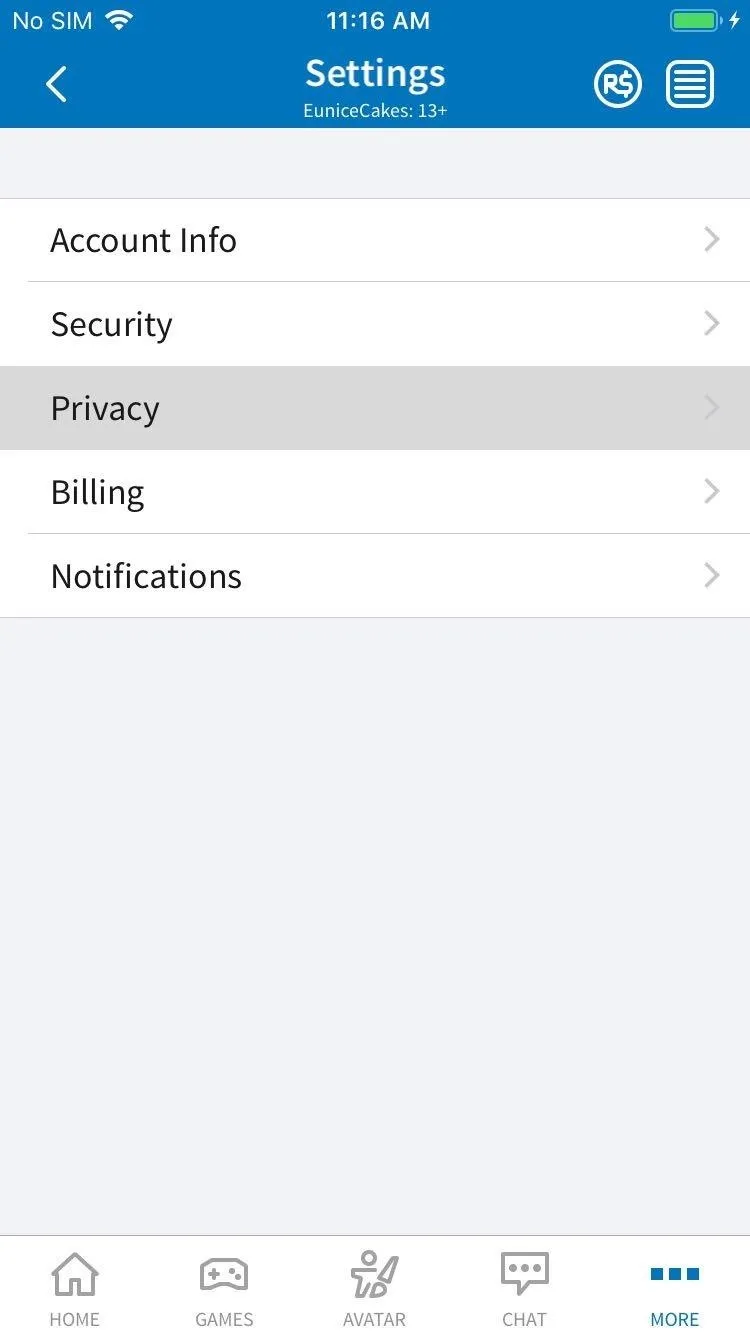

Keep Connected Social Networks Private
Roblox allows users to display their social media accounts, like Facebook and Twitter, for others to view. Naturally, this can be an unwanted gateway for sketchy individuals to find out more about your family, so you should limit their visibility. You can adjust this setting by heading to the "Account Info" page within the app's settings, then tapping on "Visible to" in the Social Networks section.
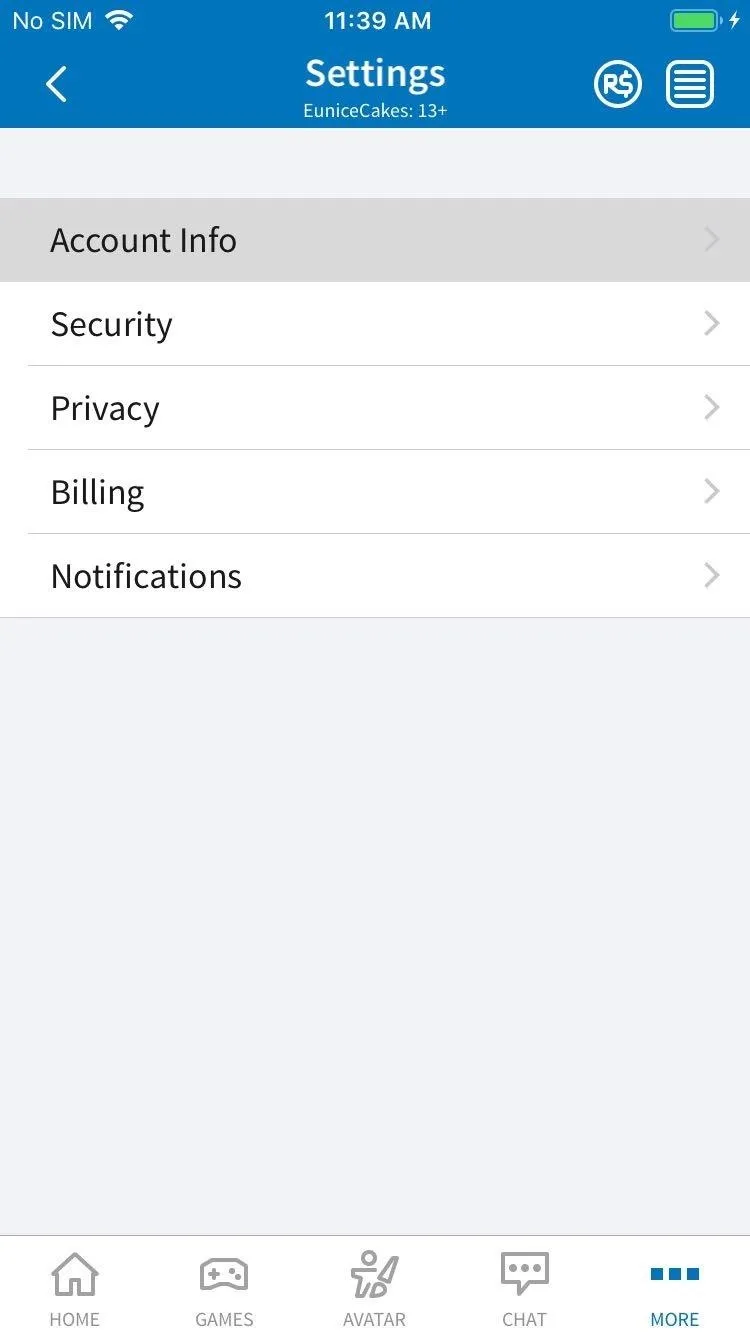
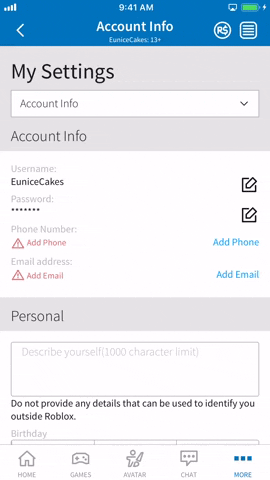
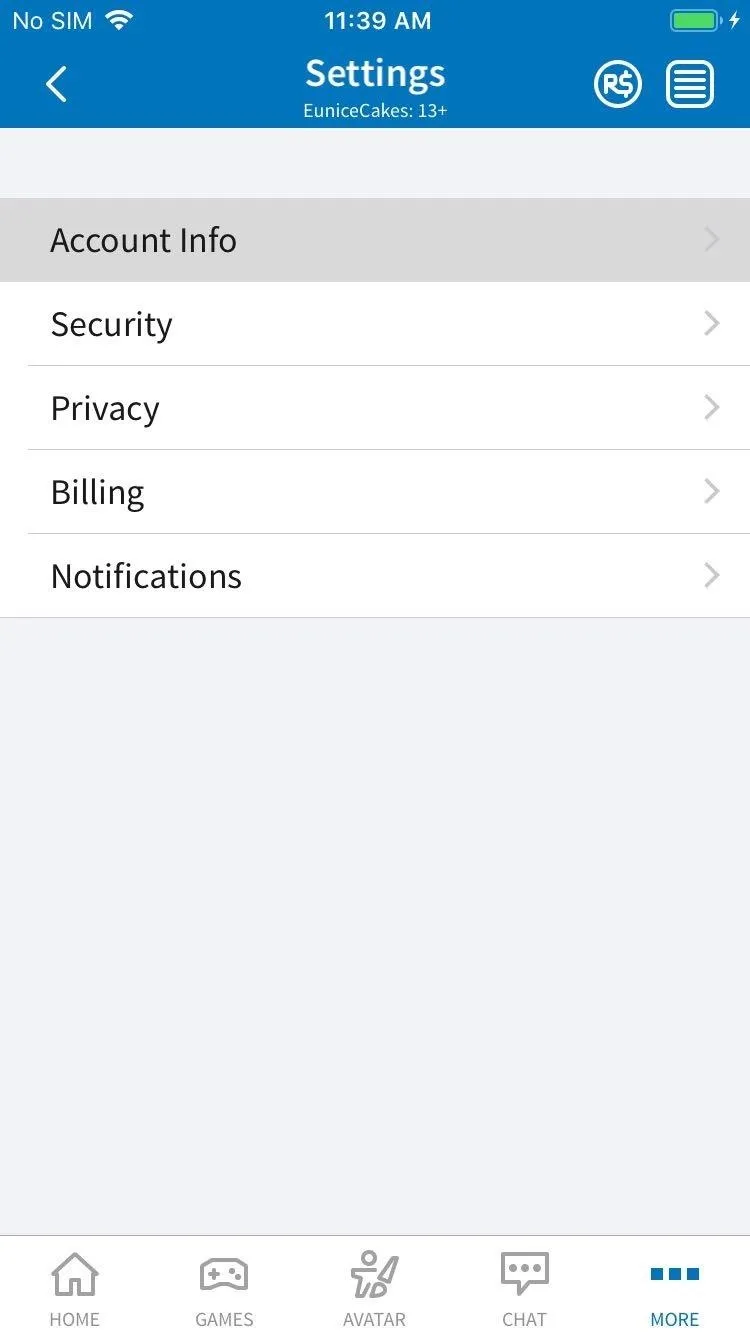
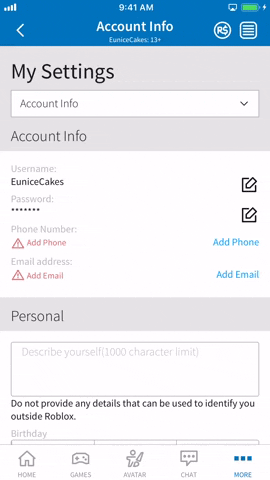
This article was produced during Gadget Hacks' special coverage on mobile gaming. Check out the whole Gaming series.
Cover image and screenshots by Amboy Manalo/Gadget Hacks




![Roblox Digital Gift Card - 1,000 Robux [Includes Exclusive Virtual Item] [Digital Code]](https://m.media-amazon.com/images/I/71nvKD9L-iL._AC_UY218_.jpg)
![Roblox Physical Gift Card [Includes Free Virtual Item] [Redeem Worldwide]](https://m.media-amazon.com/images/I/71SCmt-VjYL._AC_UY218_.jpg)






















Comments
Be the first, drop a comment!