Gmail has been the email standard for quite some time now, and for good reason: it's a free service provided by one of the largest tech companies in the world that offers users an amazing feature set to manage, send, and keep track of all their important emails.
However, all this functionality has come at a cost: the user-experience. Navigating through all the features of Gmail can be a daunting task, a task that will often lead people to search endlessly for ways to accomplish simple tasks such as clearing groups of emails all at once. Google sought to remedy this problem with a new email interface called Inbox back in 2014.
Inbox was an entirely new way to managing email: it broke down your emails by day and into simple 'bundles' that could be cleared all at once with a simple function.
However, despite Inbox's ease of use, it's adoption has been slow. Why? Well, we don't like change, even if our preferred tools are too cumbersome for day to day use. So today, we're going to cover 10 Google Inbox tips and tricks that makes navigating and managing your email simple, fun, and less of a burden than using Gmail itself.
1. You Can Quickly Clear Emails
Currently, Gmail already breaks up incoming emails into different sections (i.e., primary, social, promotions, updates, forums, etc.), which is nice for viewing emails of the same kind. However, these groups of emails can quickly get out of hand if you don't clear them on a regular basis, especially with your promotions folder.
With the Gmail app, you are forced to individually select all the emails you wish to clear and then clear them all together. This process can be laborious and frustrating, but Inbox provides a quick way to accomplish this task in one simple step.
Using the default 'Promos' as an example, all you need to do is select your Promos bundle, and at the top right of the screen, you will see a check mark. By selecting this check mark, you will automatically clear out all the emails bundled together under 'Promos.' Just make sure to examine this group of emails for anything that might strike your fancy before doing so. Of course, if you don't care about promotional offers, feel free to quickly hit that check mark button to be done with it.
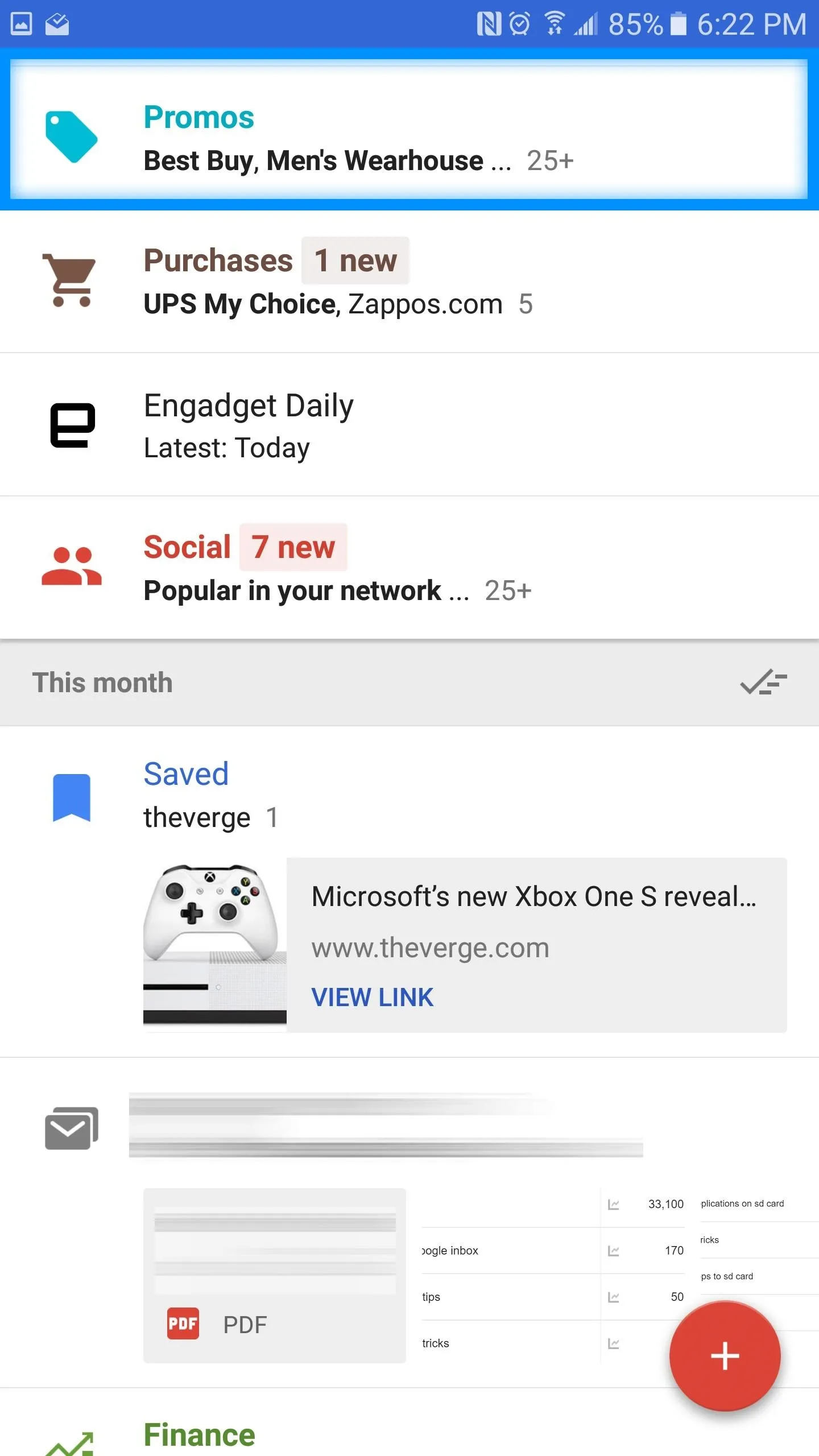
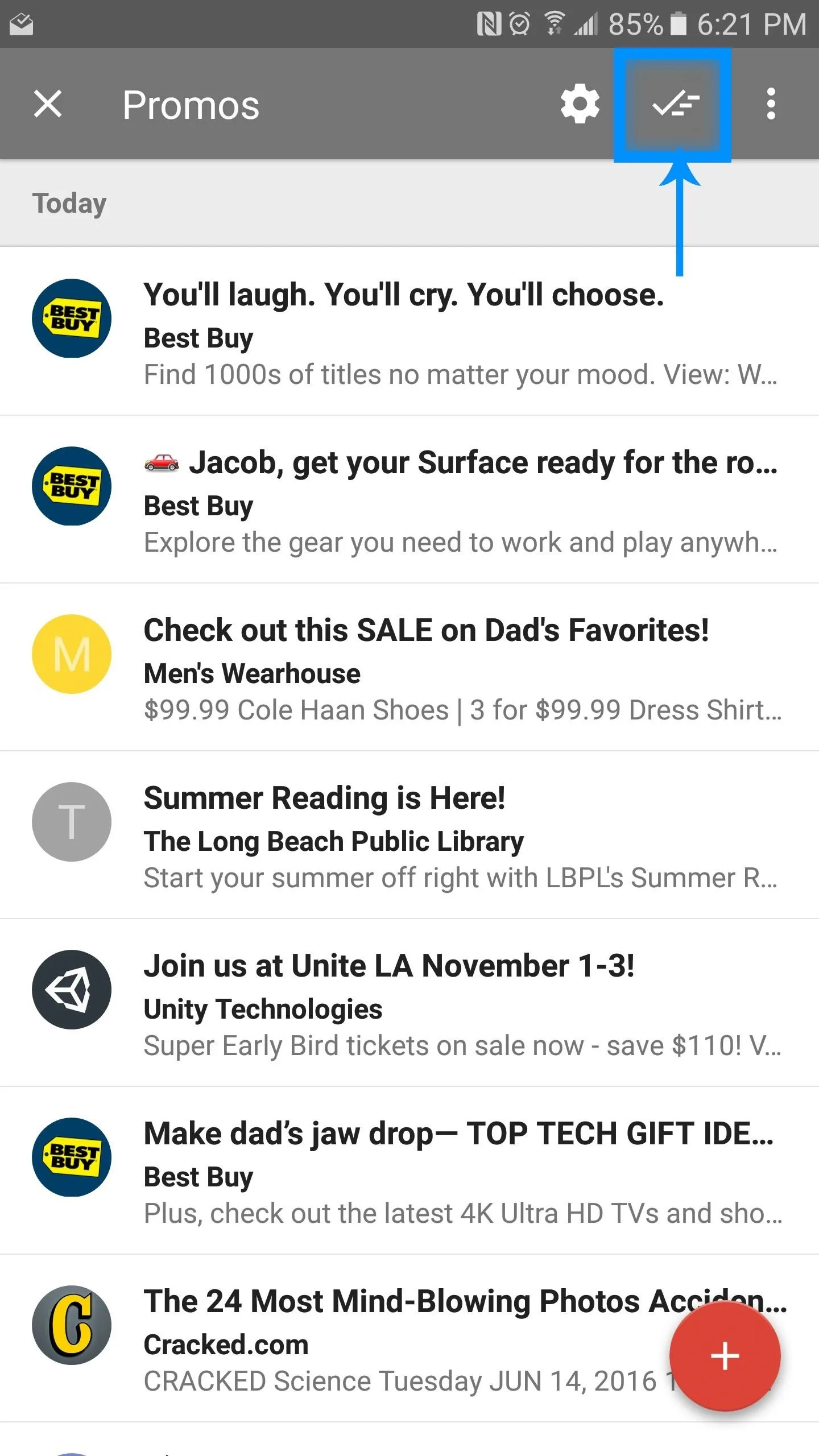
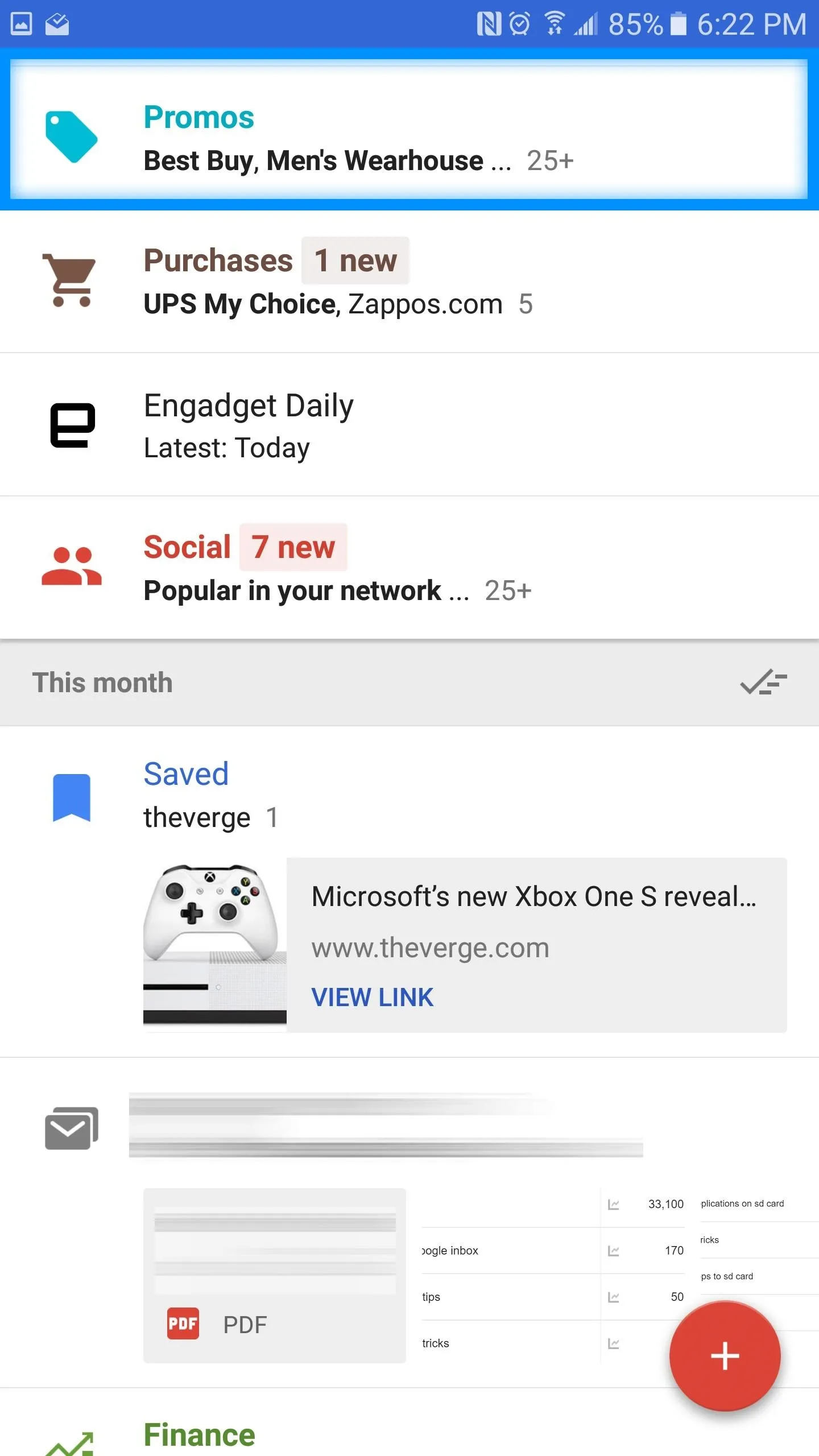
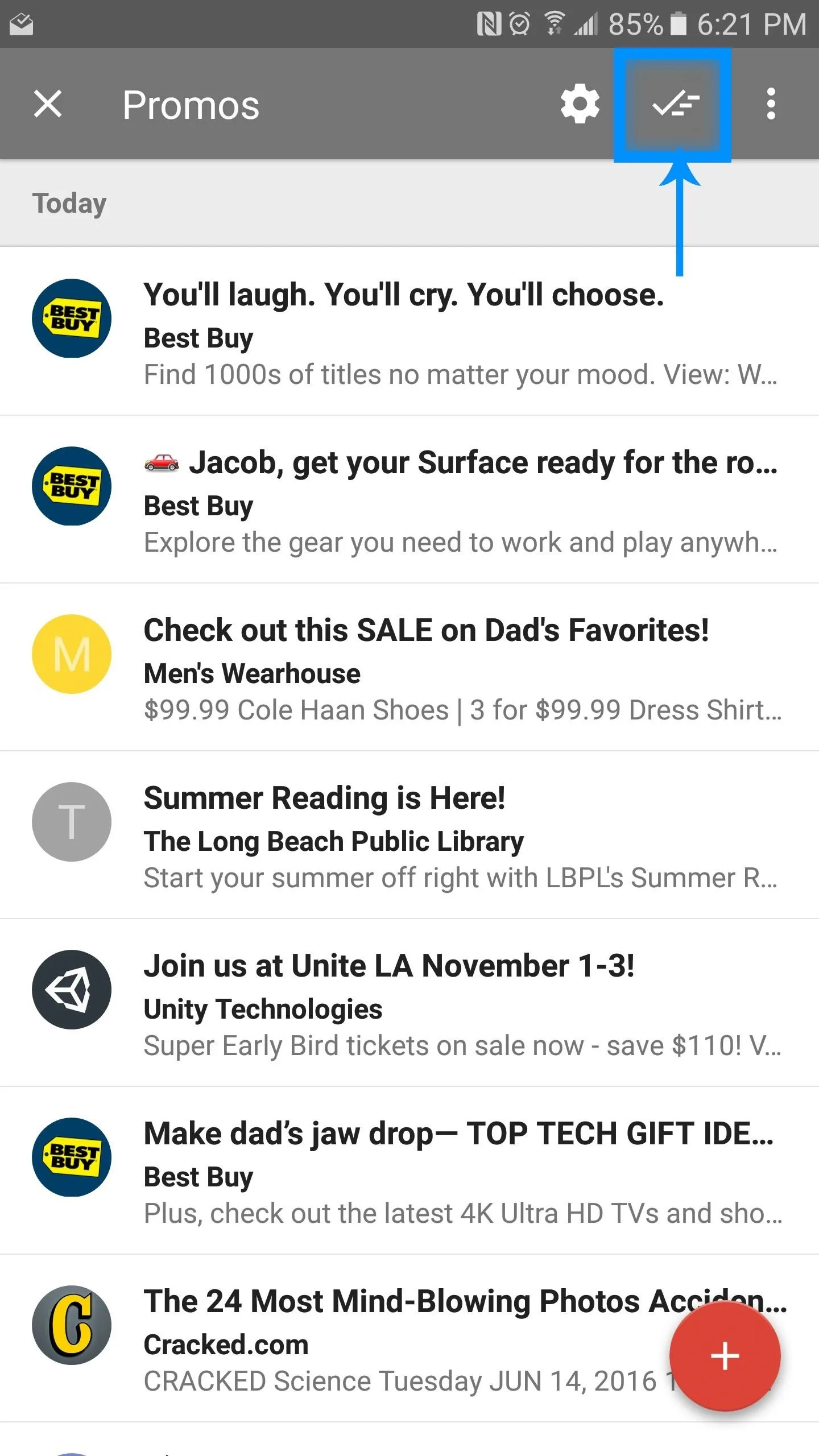
This check mark is available for all your bundles, including your primary Inbox, and is a vital tool in keeping your email clean and tidy.
2. You Can Pin Important Items
So then the question is, what do you do if you do spot an email that you don't want to be cleared? Like Gmail, Inbox offers users a way of "Pinning" items so that when the time comes to clear a certain amount of emails with the check mark, these pinned items won't automatically disappear into the abyss.
There are two ways to pin an important item:
First, you can select the circular label on the left side of the email, and then, on the top right select the 'Pin' icon. Selecting this pin icon will 'pin' the selected item to your primary inbox and will not disappear unless you manually delete the item or decide to unpin it.
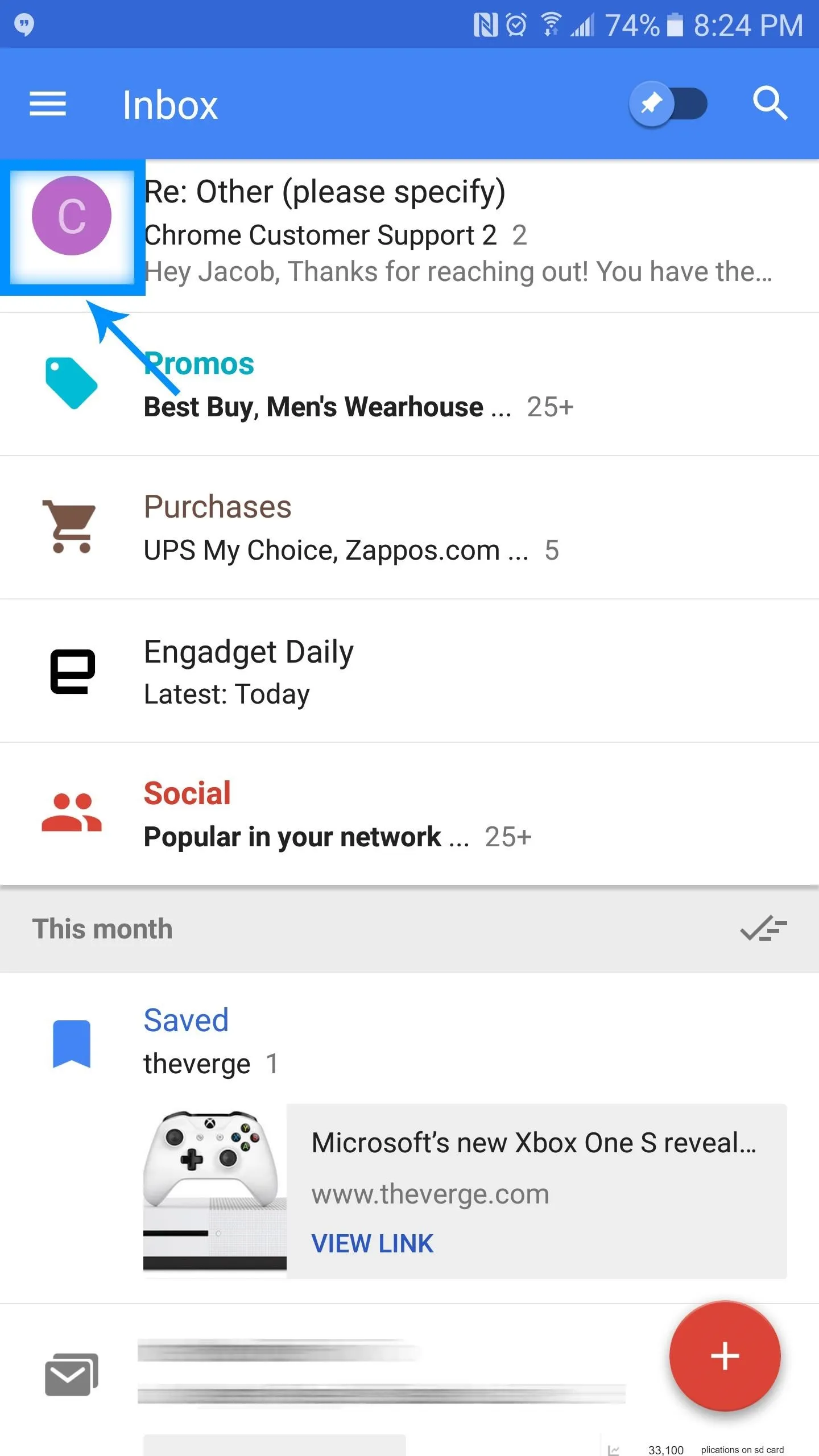
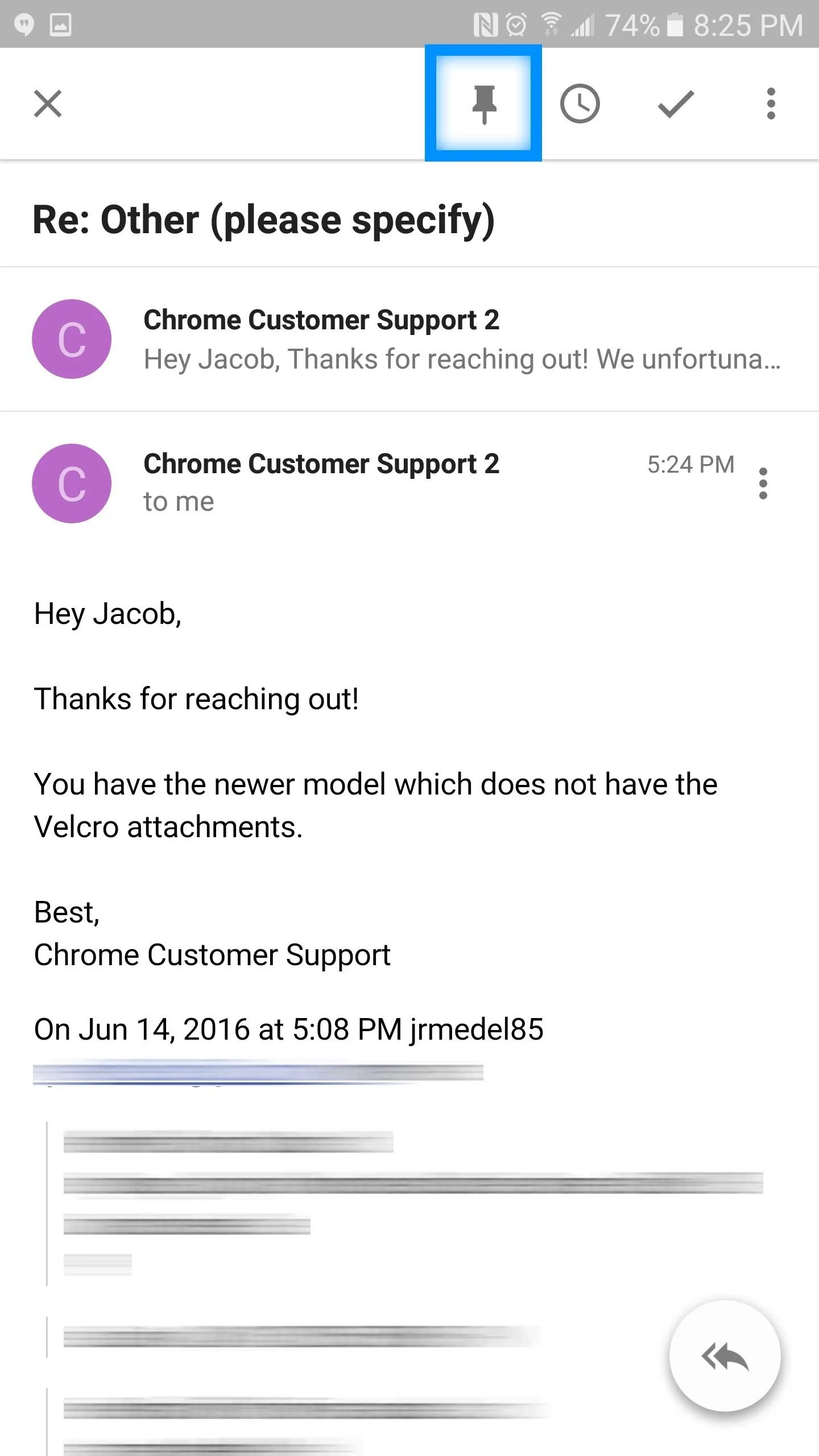
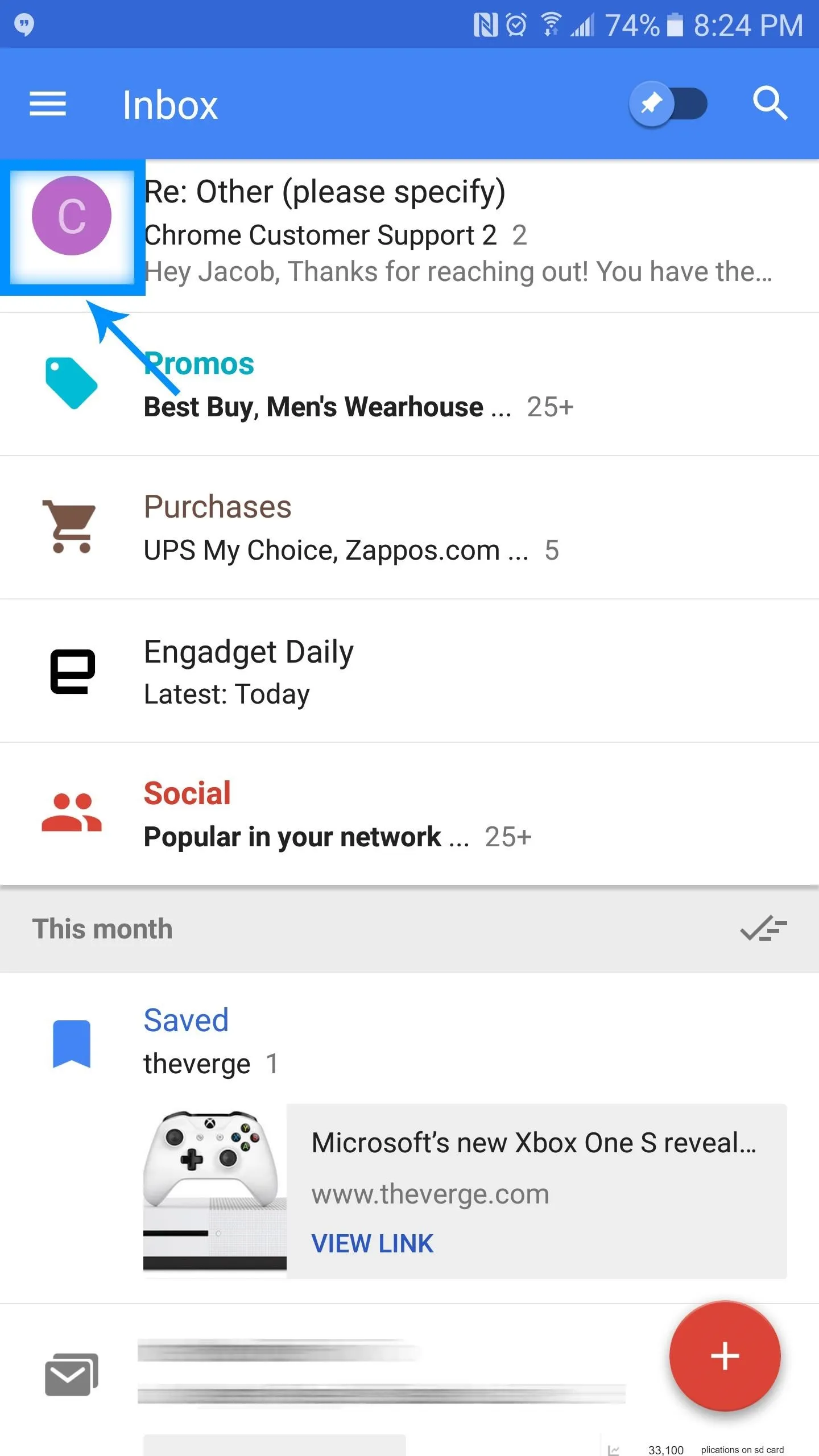
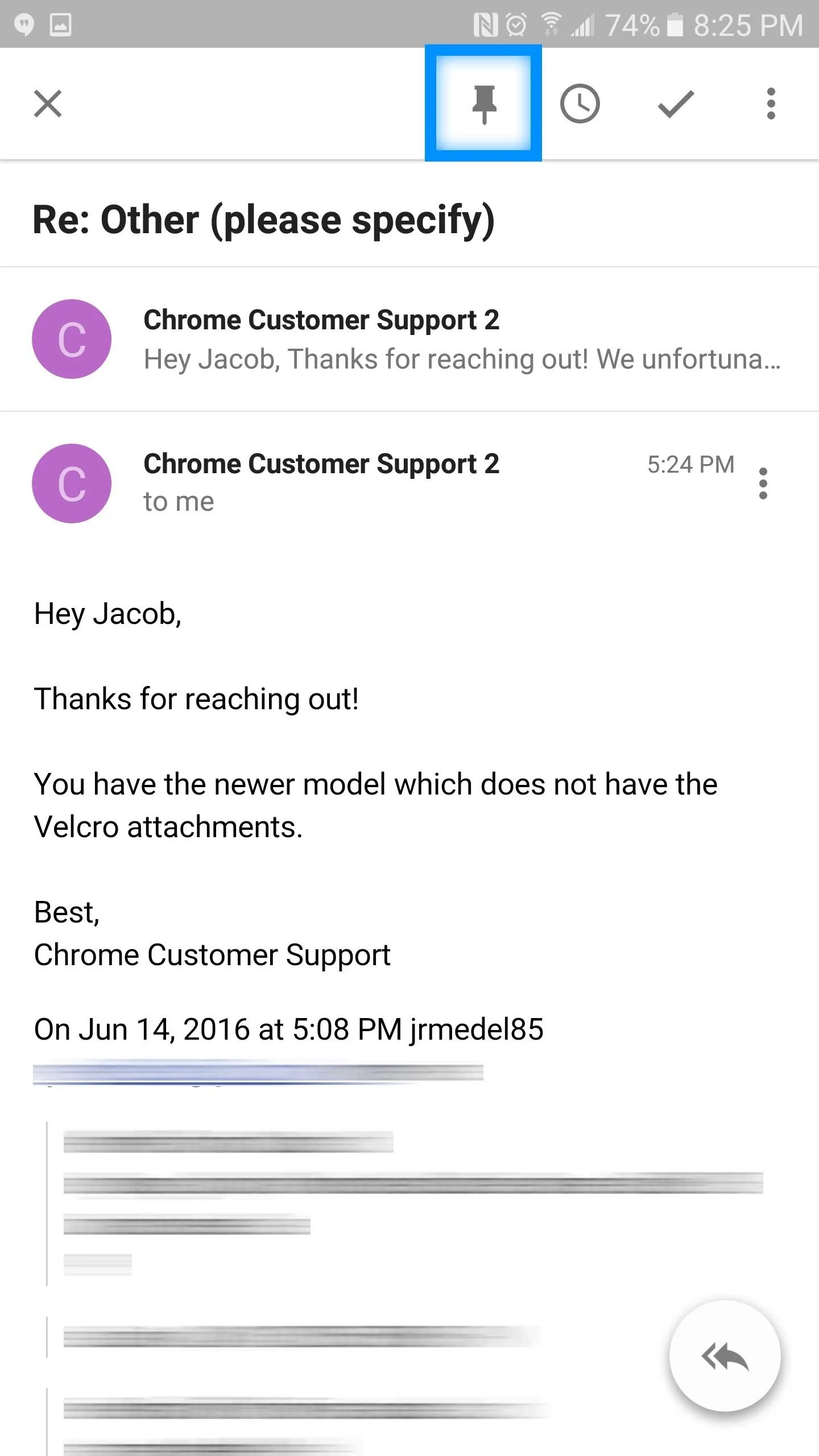
The second way to pin an item to your primary inbox is to open the email as you normally would, and on the top right of the screen once again, there will be a 'Pin' icon. Select this pin icon to keep the specified email in your primary inbox indefinitely.
When you pin an item to your inbox, you will be given a few options for reminders. Use this functionality to provide yourself additional information as to 'why' you decided to pin this information so that you can remember to respond to or perhaps call the sender of the email.
3. You Can Snooze Important Emails
Snoozing an email provides users with additional functionality for setting up different sorts of reminders. Example: say you have an important email in your inbox regarding tickets to a concert that is still a few weeks away. You know that you will need to show the email with the tickets to the man or woman at the gate (because who prints tickets these days anyways?) and you want to be able to quickly access the ticket information when the day finally arrives.
With Google Inbox's snooze feature, you can simply 'snooze' the email for a specific time, date, and location. This means that when the date finally arrives, you will receive a pleasant reminder on your phone that links you to the specific email with the ticket information. If you decide to choose a location, then the notification for the email will not appear until you have arrived at the actual venue of the concert.
To snooze an email, simply swipe from right to left and Google Inbox will present you with a few different options for reminders. Choose one that you feel is most appropriate for the email at hand, select it, and forget it!
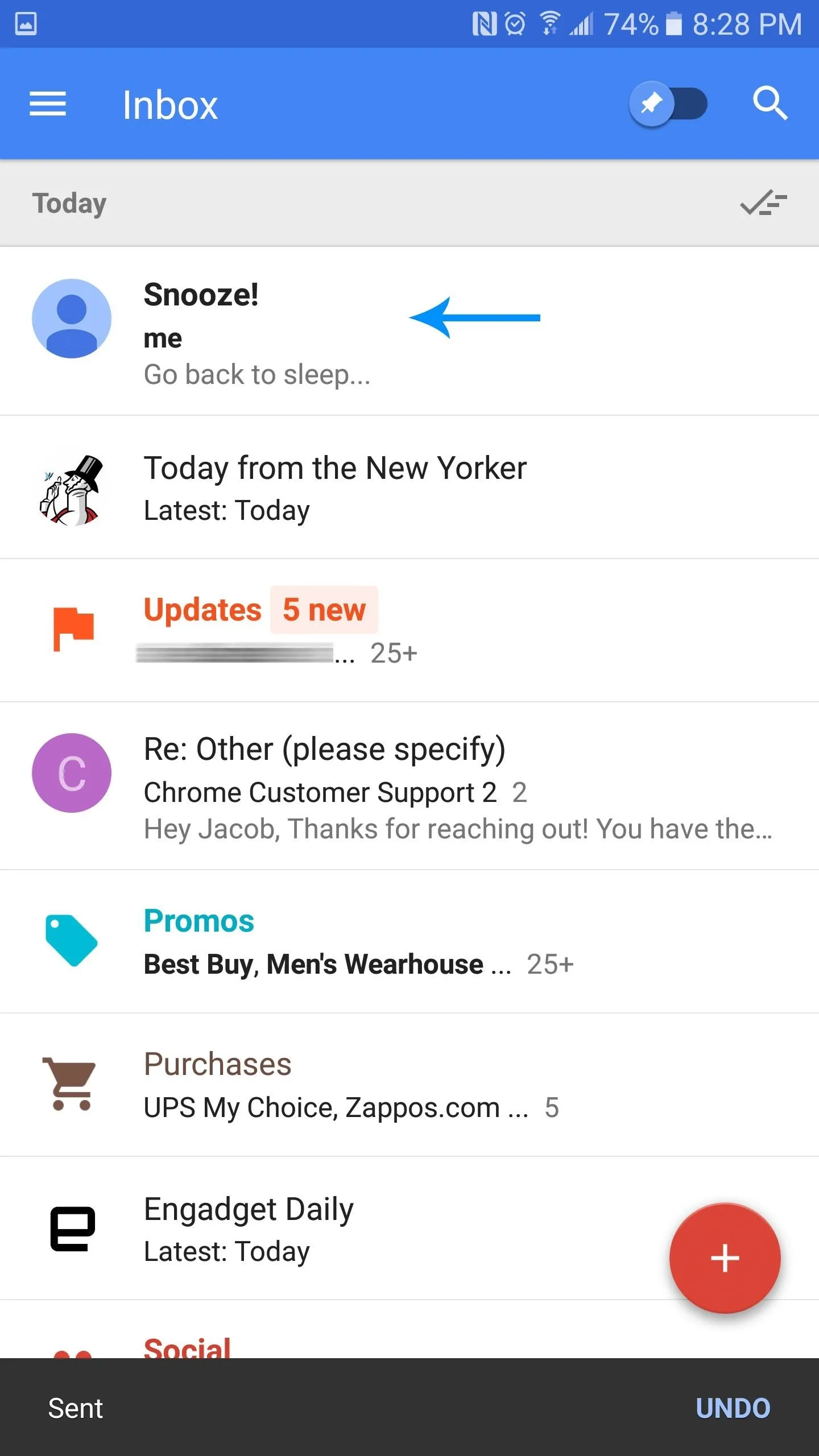

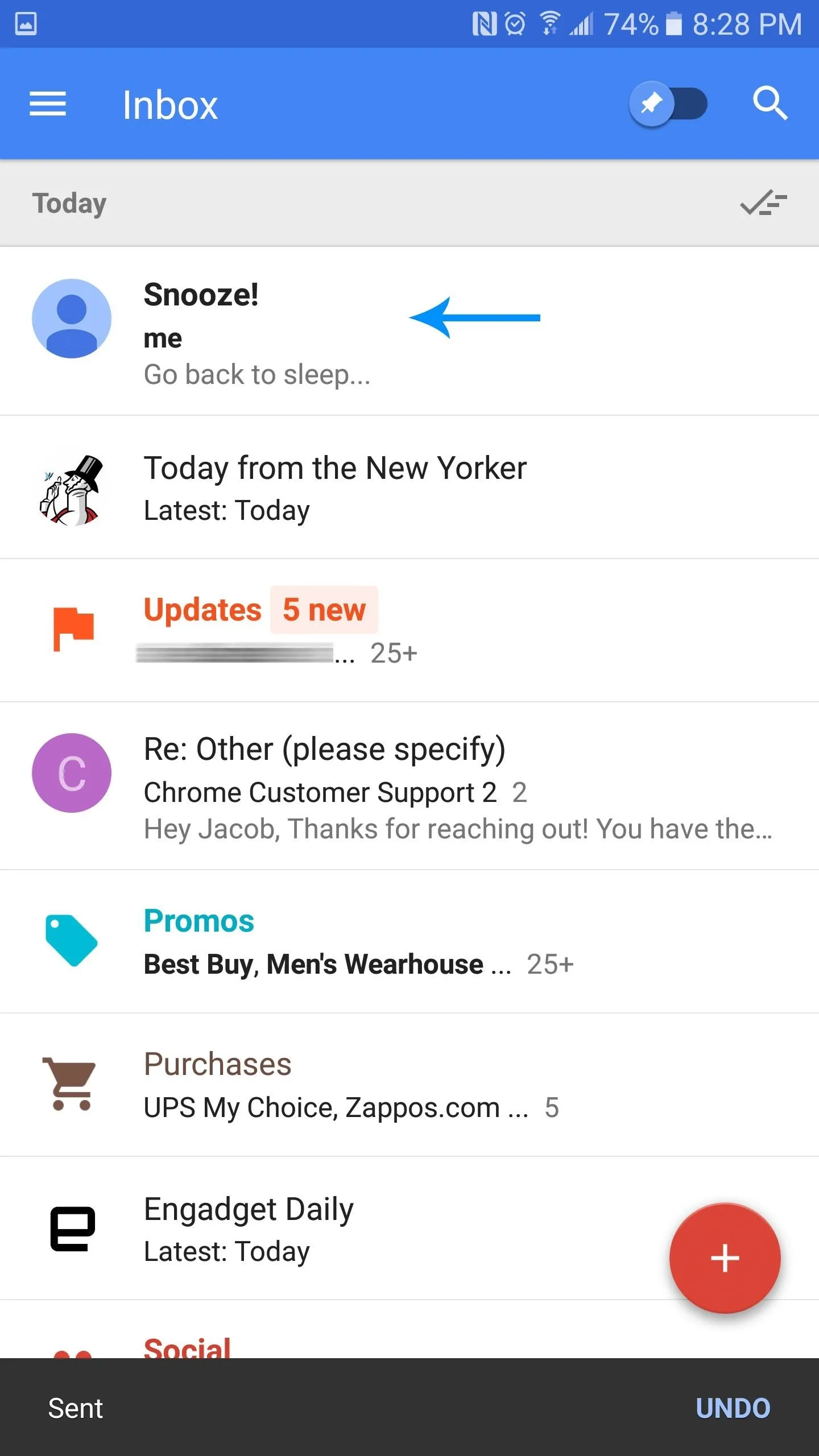

4. You Can Add Labels & Bundles
In addition to the pre-bundles and labels, Google Inbox allows you to create new bundles and labels to help you keep organized.
To add an existing email to a bundle, simply select the email, then select the three-dot icon on the top right and choose the bundle of your choice.
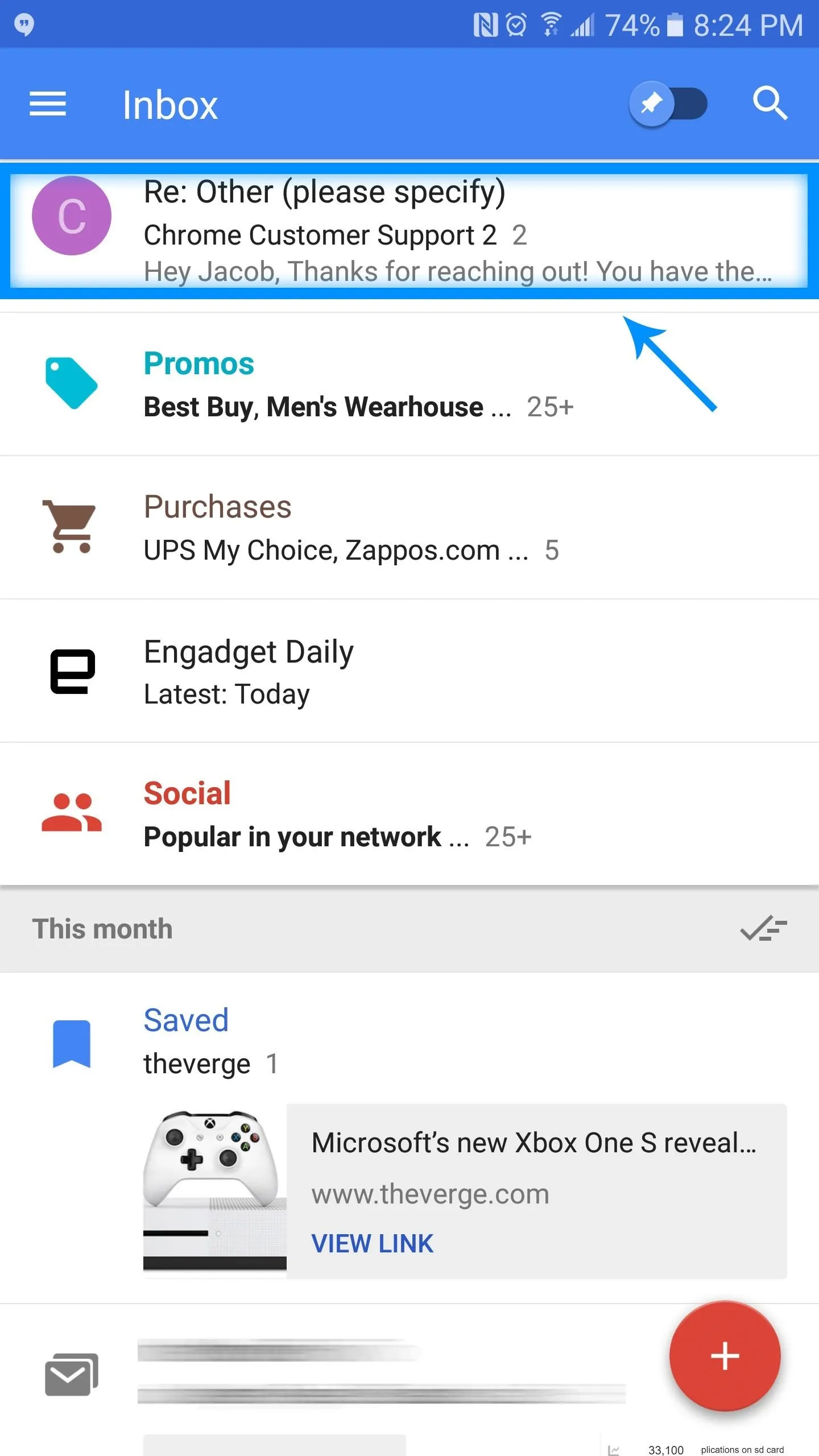
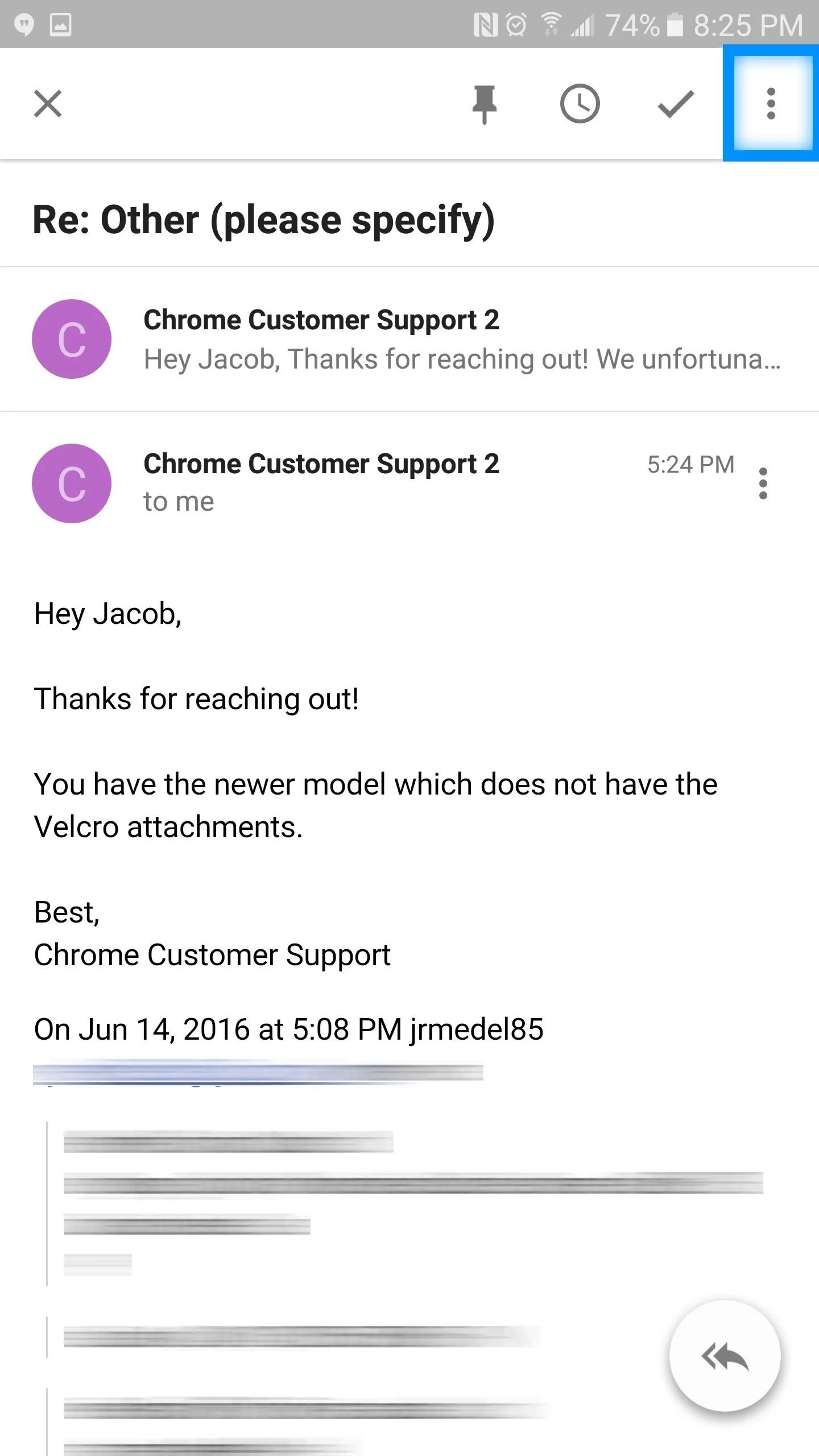
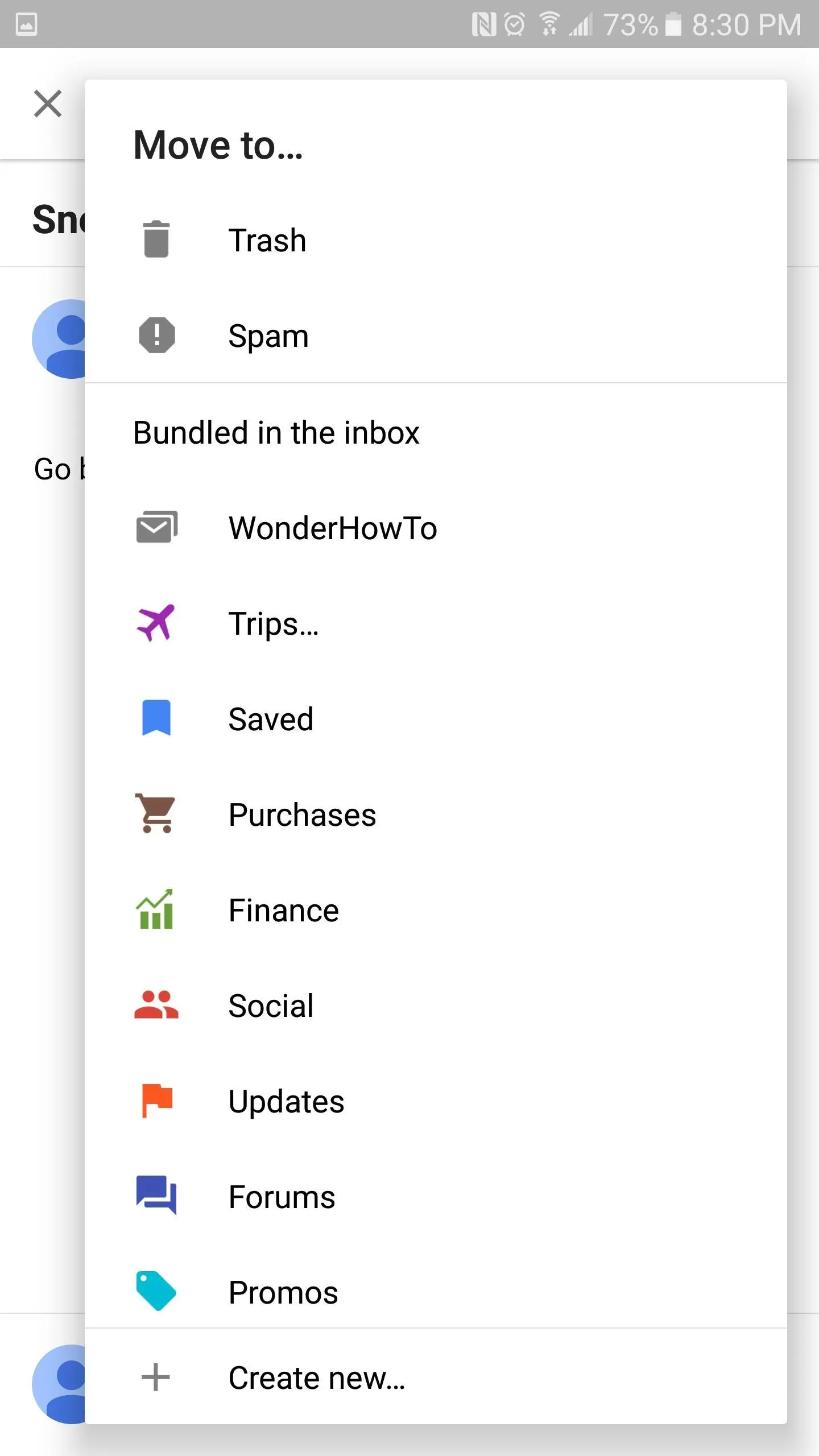
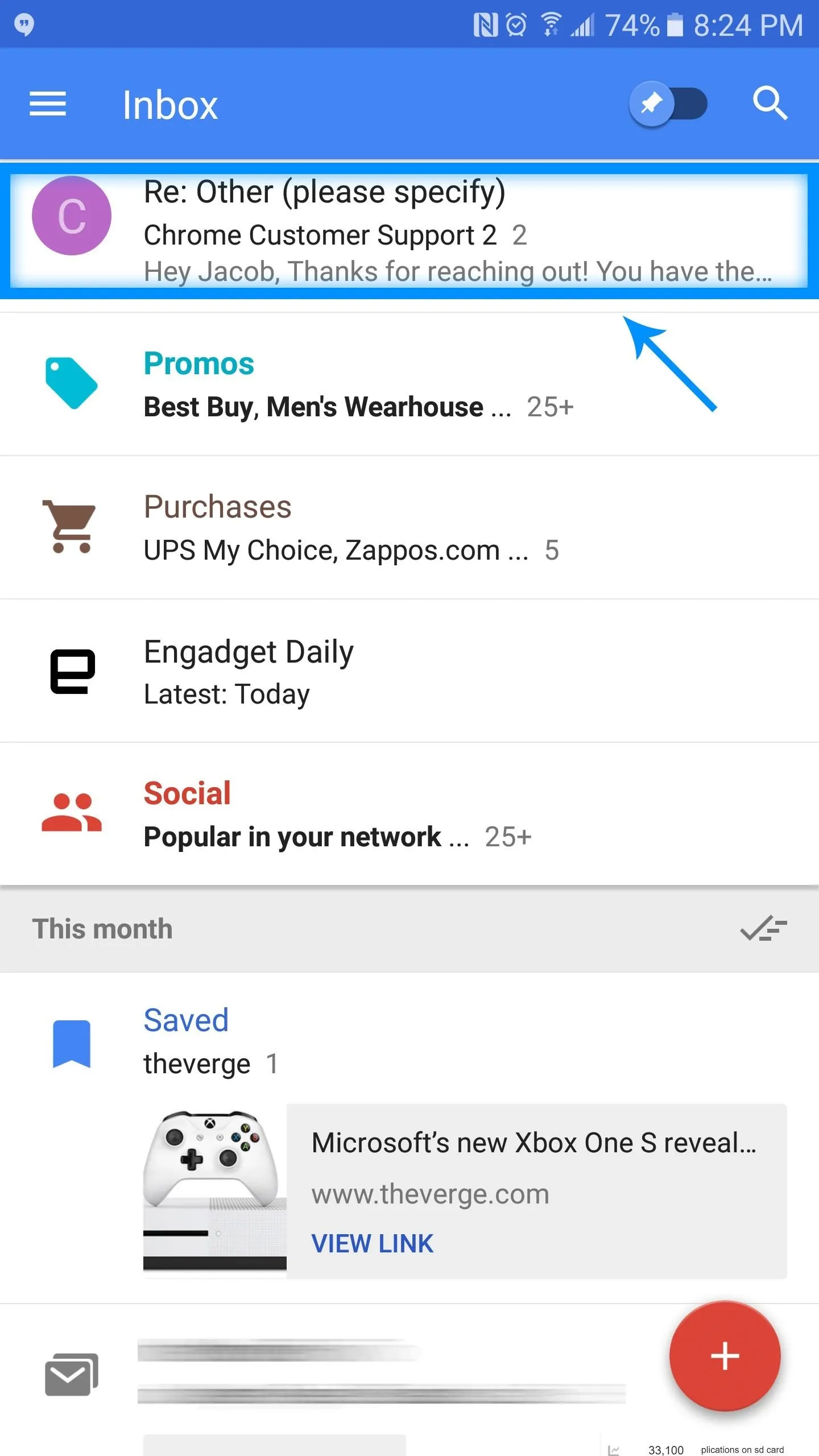
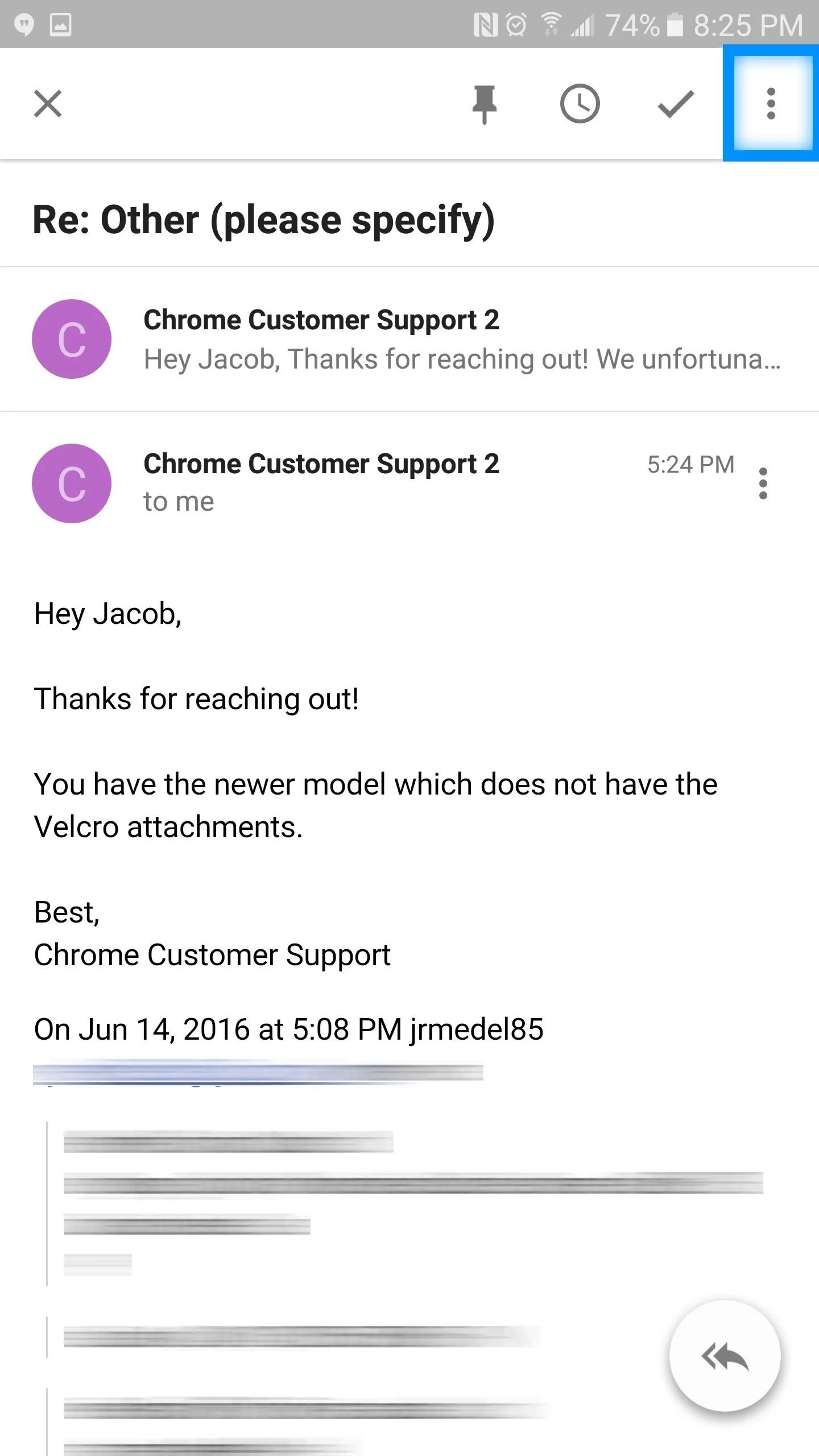
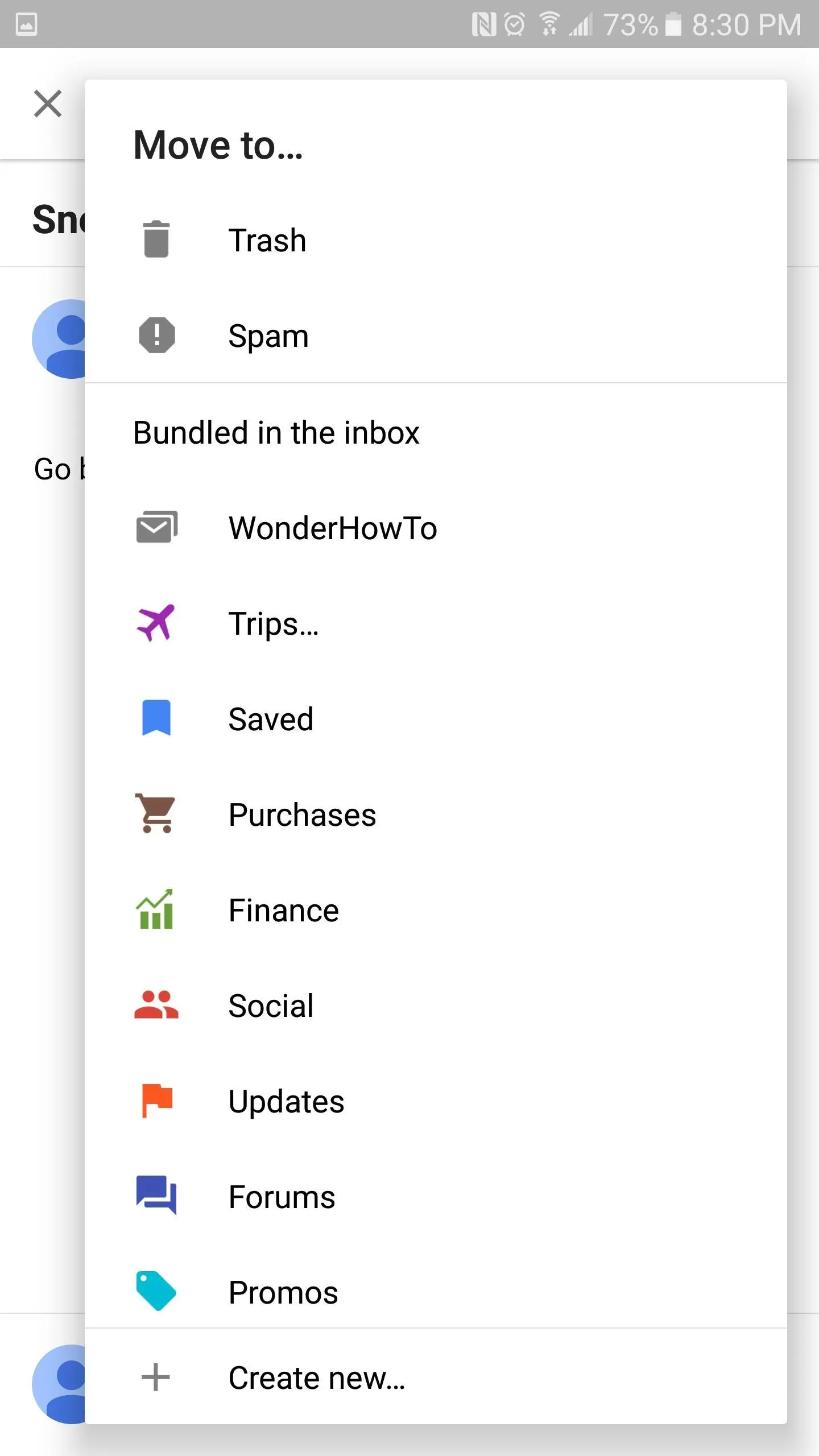
Additionally, you can create a new bundle for the email to be placed by instead selecting "Create New" at the bottom.
5. You Can Manage Your Bundles Easily
If you find yourself constantly having to send emails over to a specific bundle, there is a way to make your life a bit easier. Let's say you receive weekly emails from your colleagues regarding a new work project, but you're tired of manually selecting your weekly emails and sending them to the bundle you created called "Top Secret Project." Luckily, you can modify this bundle so that emails coming into your inbox will be automatically grouped into this specific bundle.
To change your bundle settings, simply bring out the slide out menu on the left, scroll down to the bundle you wish to modify, select it, then select the settings cog on the top right. This will allow you to set up the parameters by which email can be automatically sorted for you as they come in.
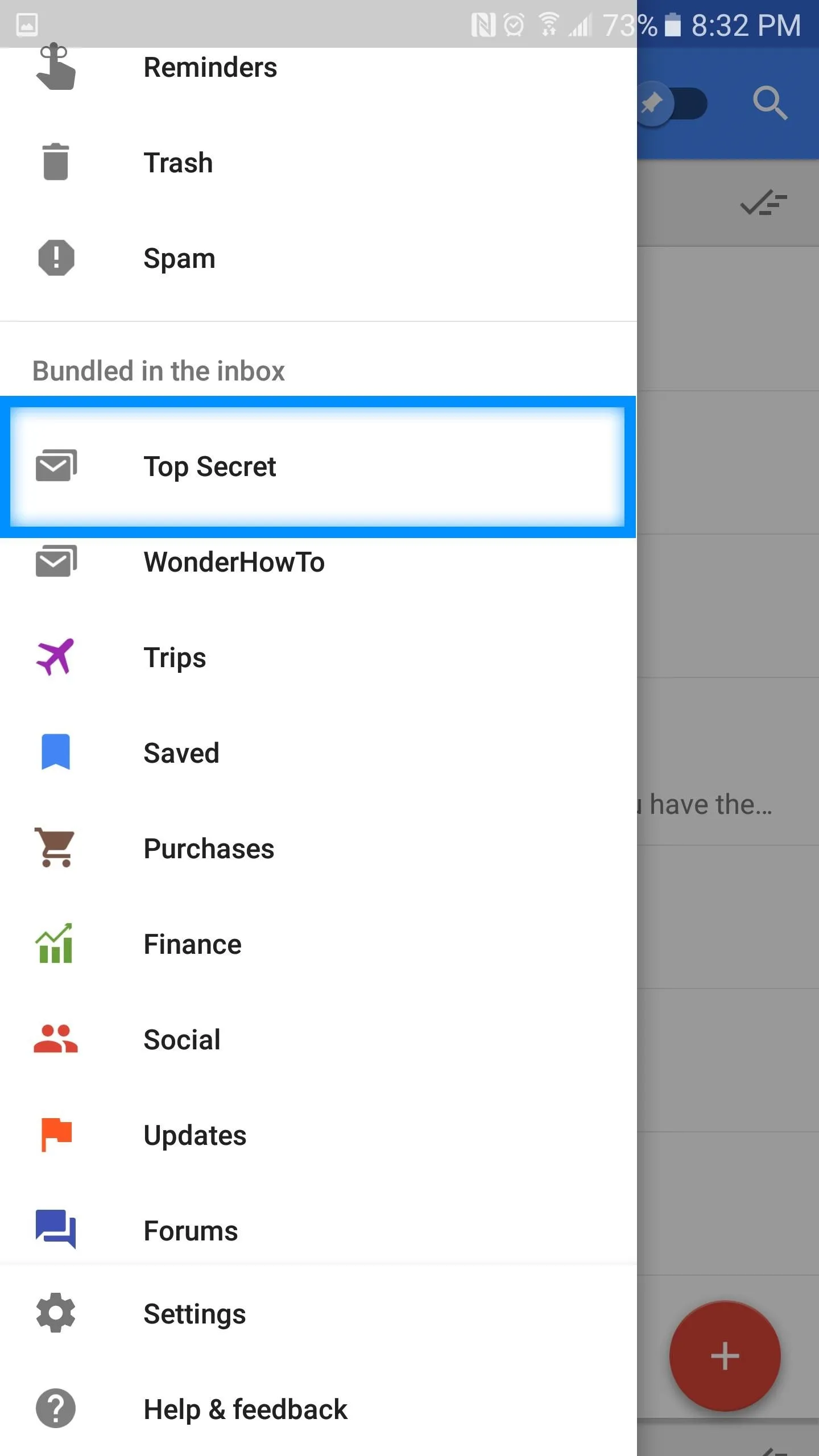
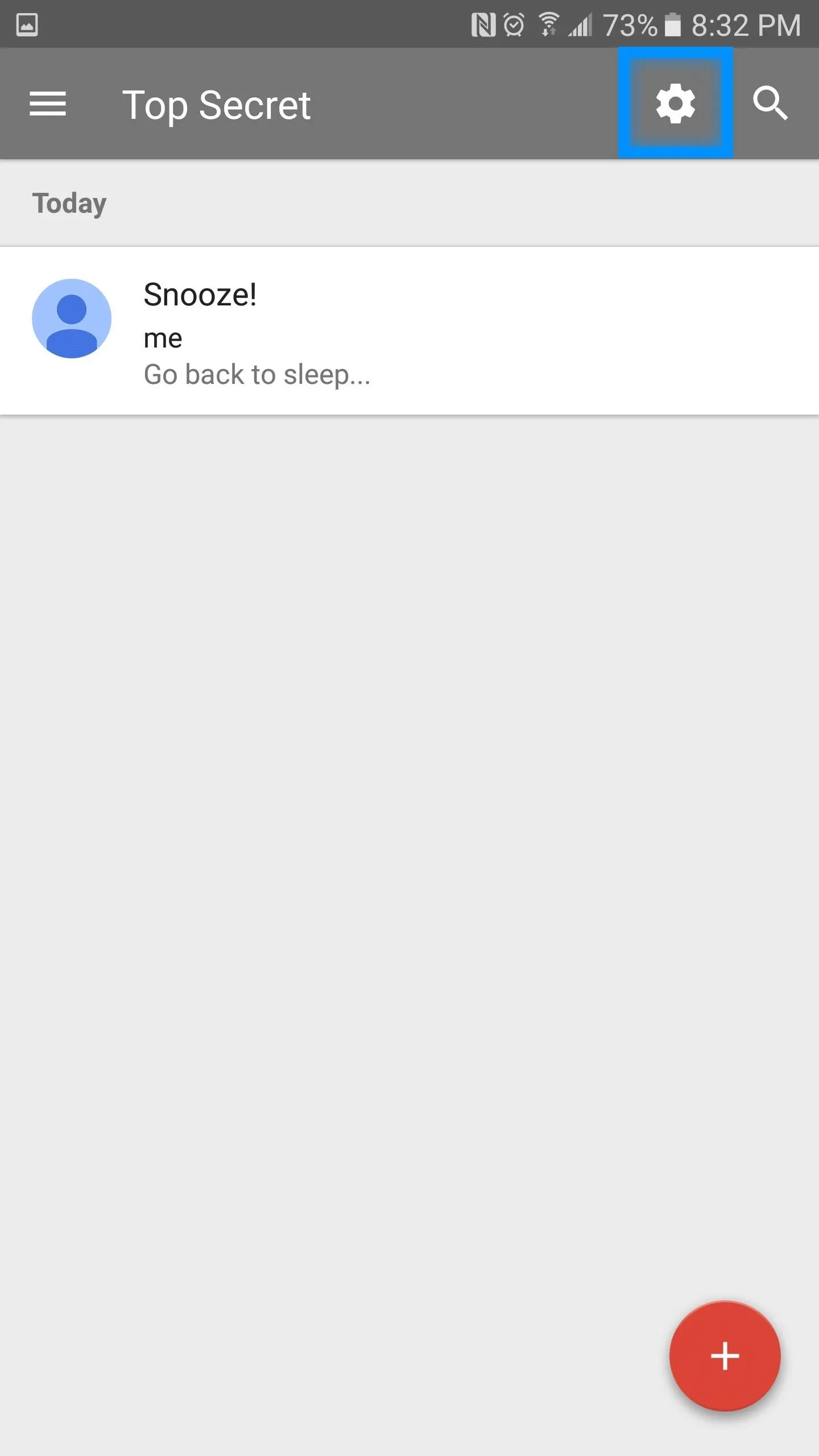
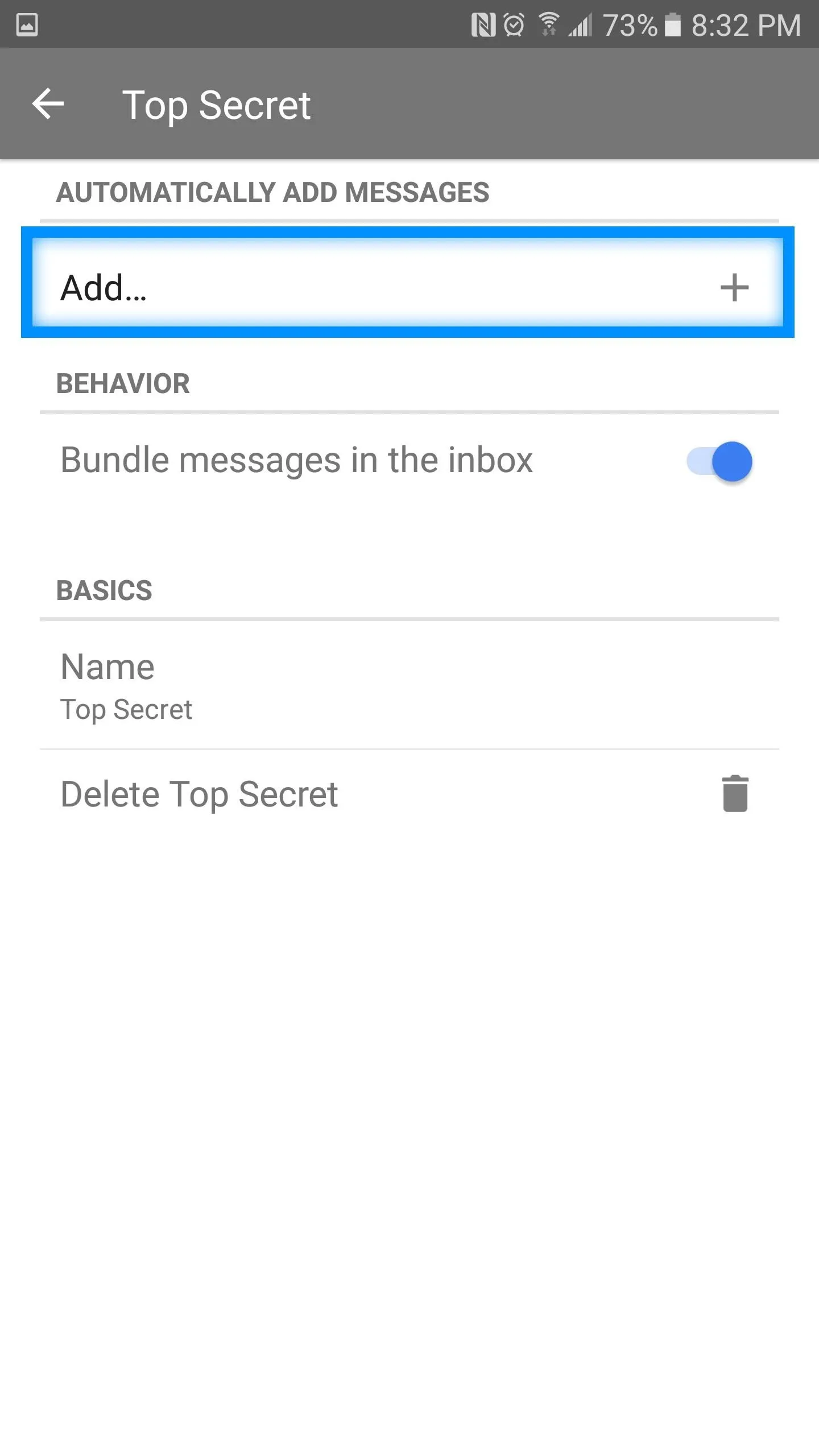
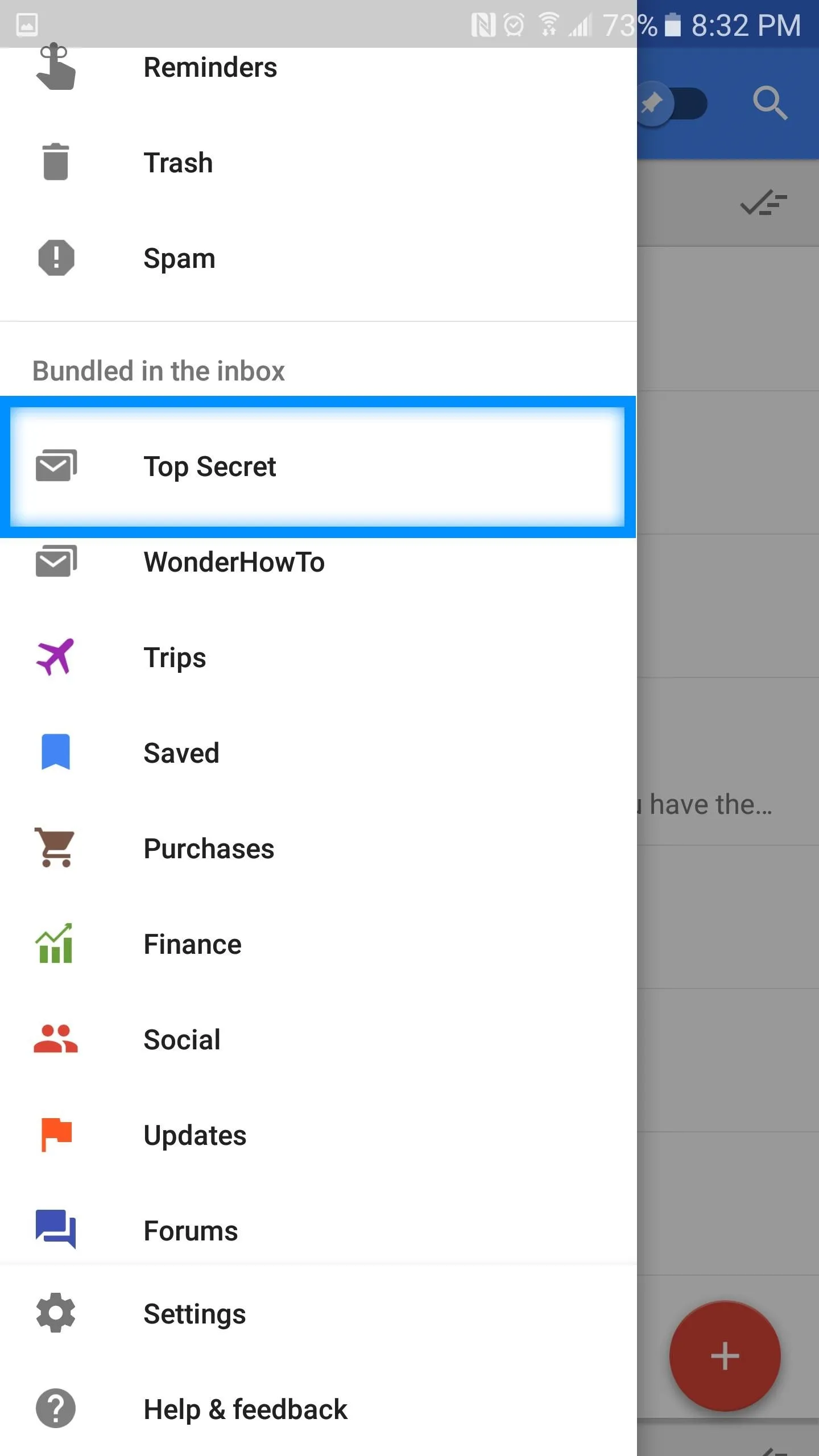
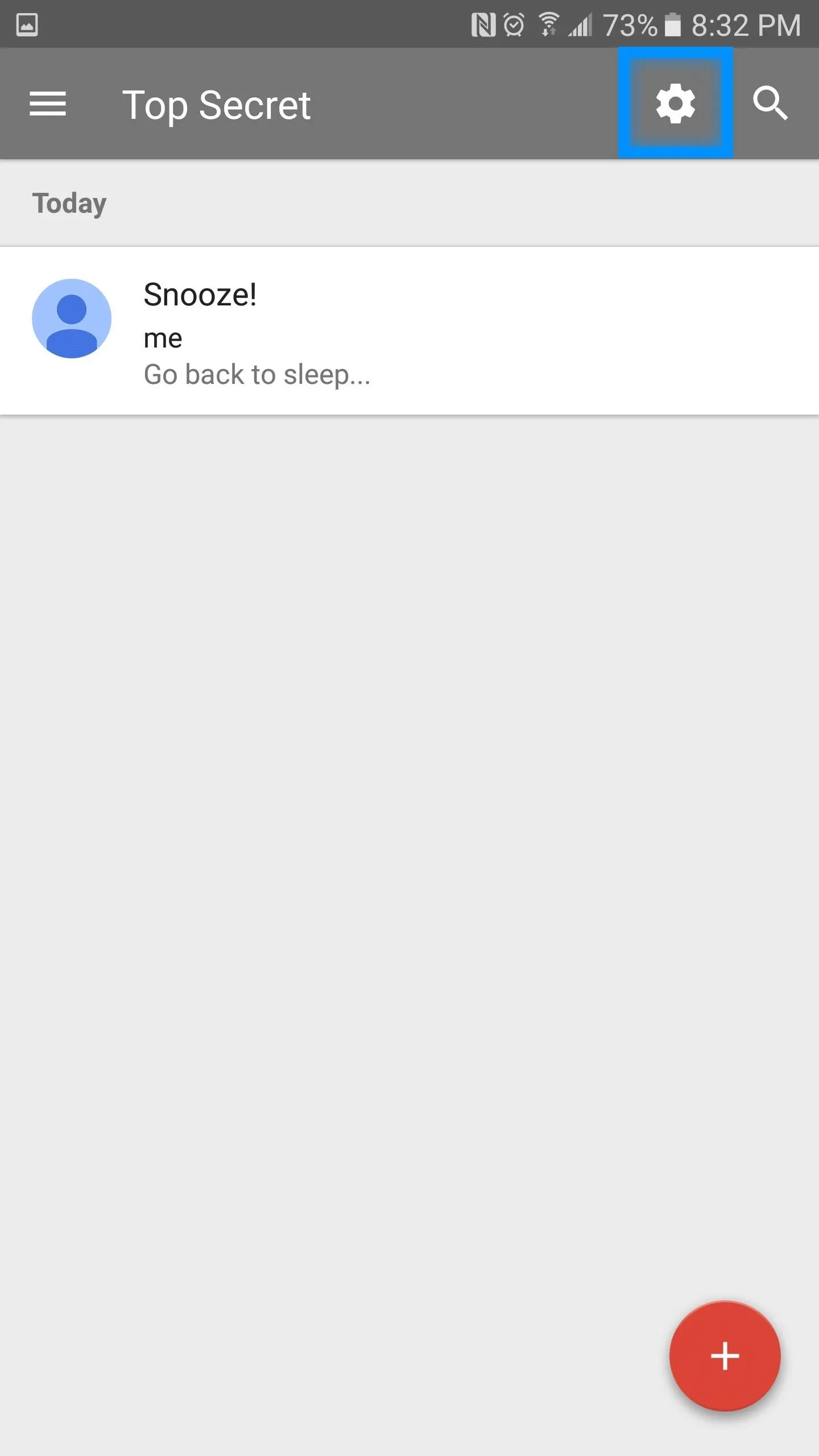
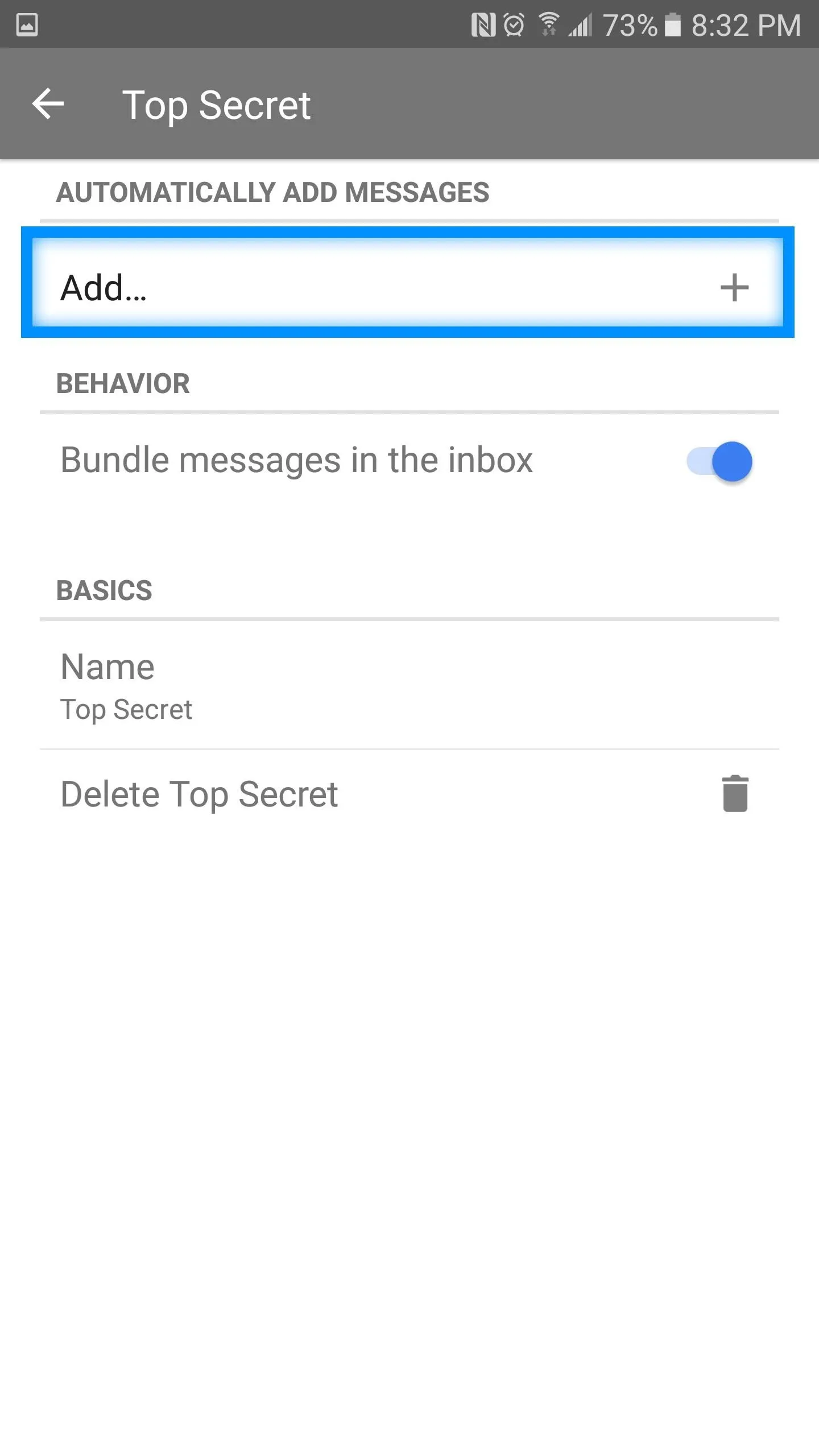
To set up a parameter, simply select add, enter the name or email of the messages you wished to be automatically sorted, and if there are any additional parameters you wish to add, select the "Add…" to do so.
If the current bundles are not working for you, you can unbundle as well. To unbundle a group of emails, return to the settings cog of the bundle you wish to modify, toggle the switch for "Bundle messages in the Inbox," and Google Inbox will stop bundling messages automatically for you.
6. You Can Determine When Bundles Show Up in Your Inbox
For certain kinds of bundles, such as Promos, you might only want to receive emails associated with these bundles once a week or at a certain time of the day. Setting your bundles up like this will make it easier to sort all at once, instead of sorting them little by little as they come in.
To set up when you receive your bundles, choose the bundle you wish to modify, select the settings cog, then select "Show Bundles." Selecting this option will provide you with two options: daily at 7 a.m., or once a week on Monday at 7 a.m. Choose one that will better suit your needs and you're finished!
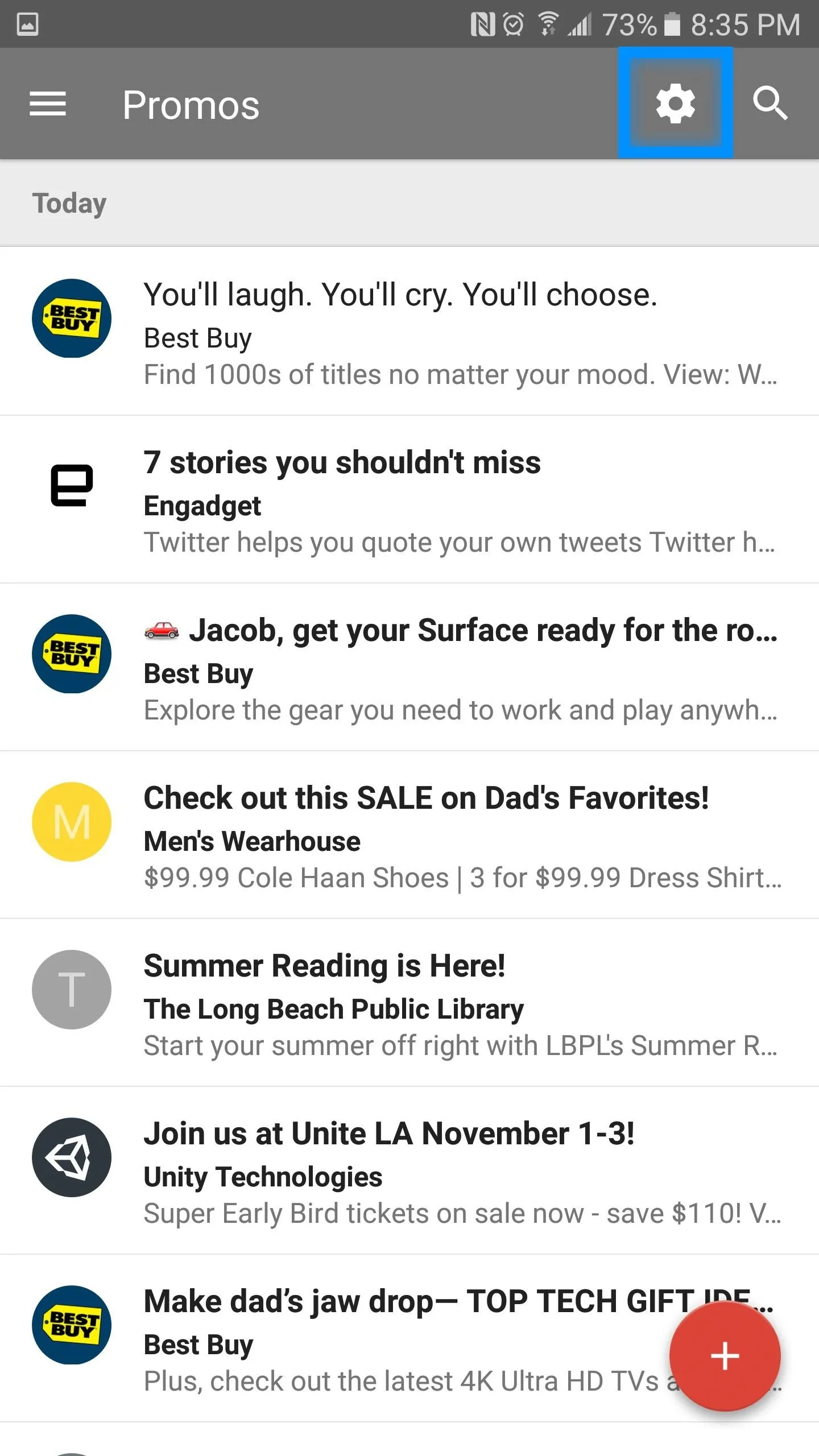
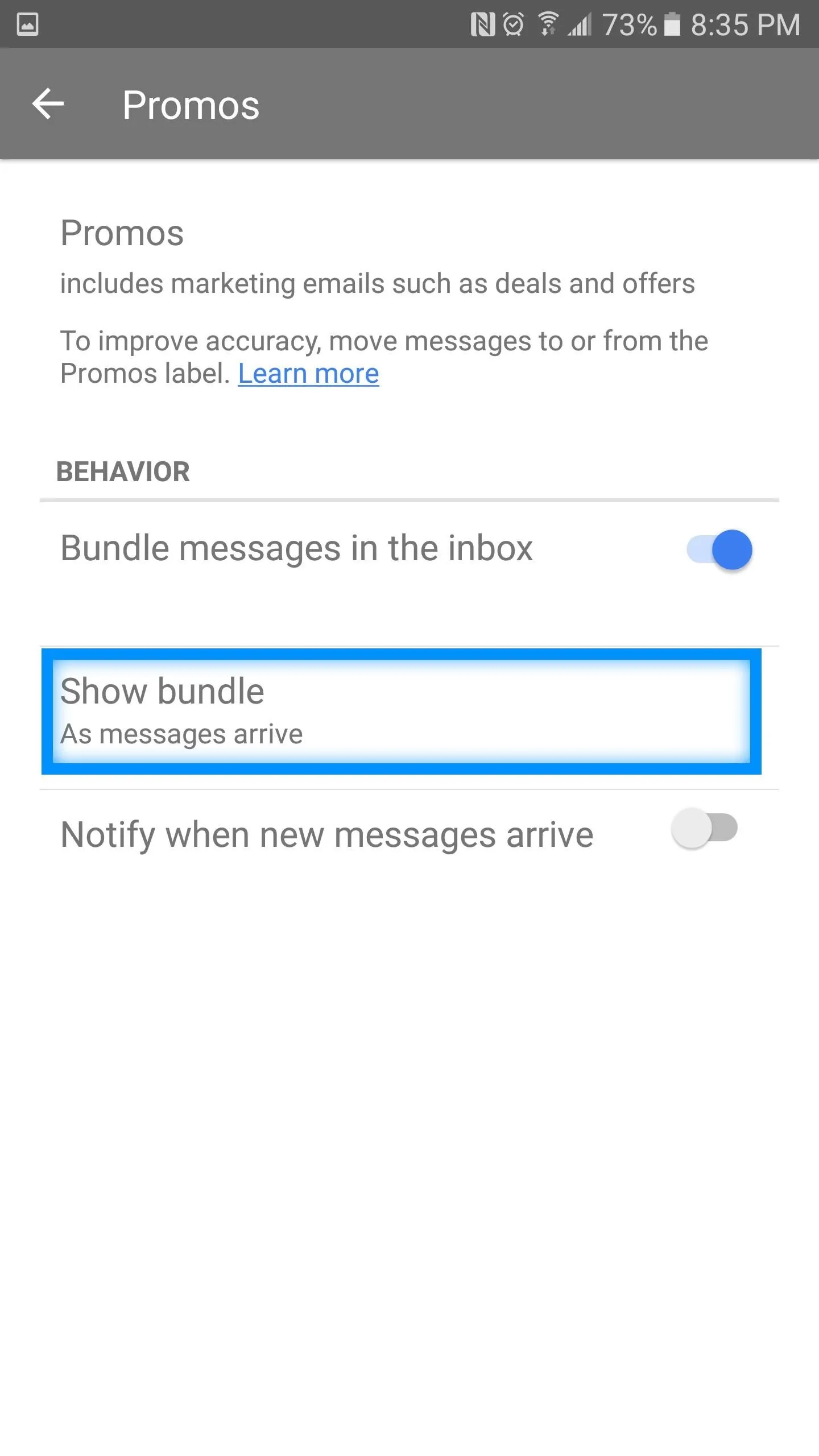
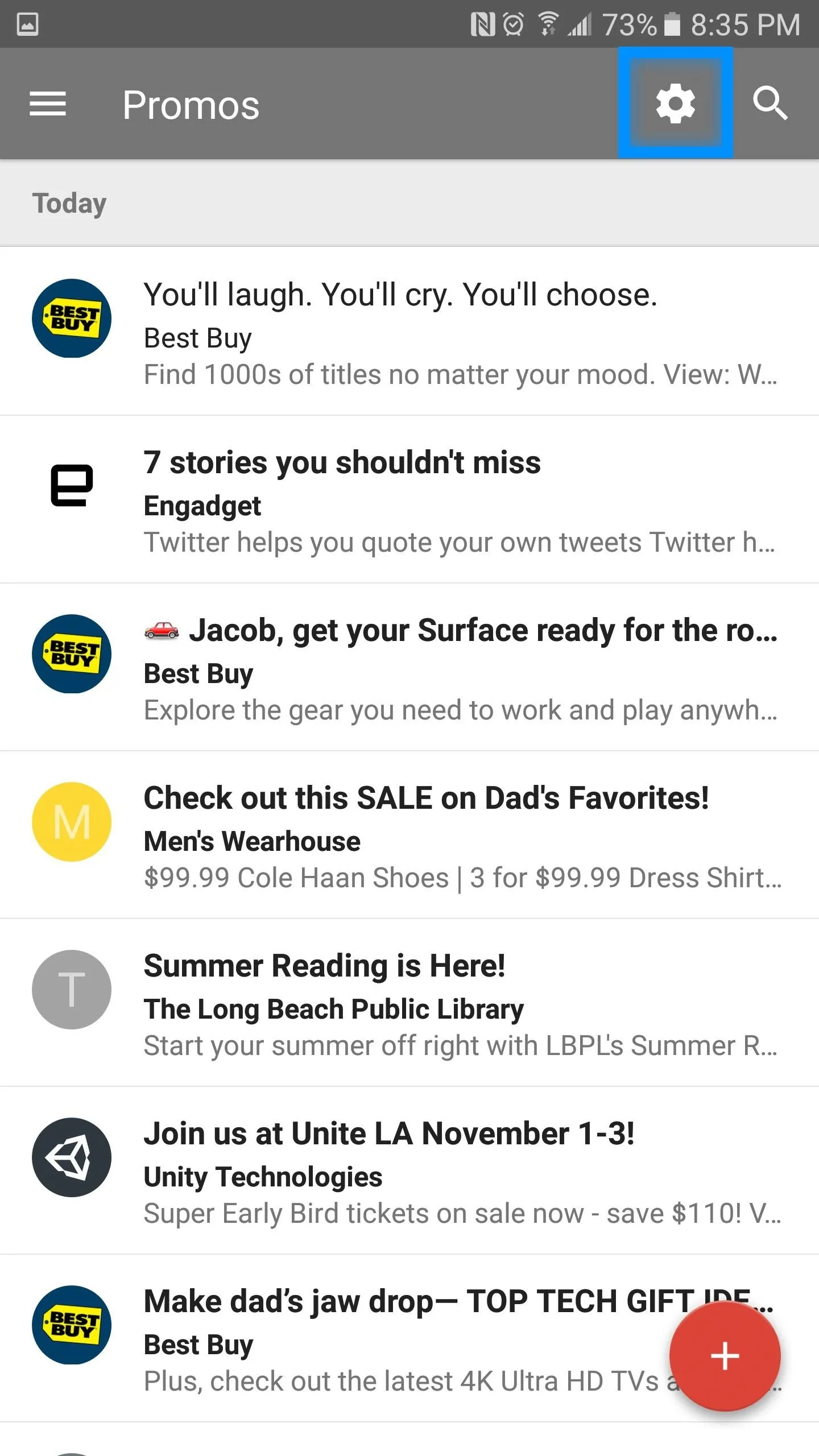
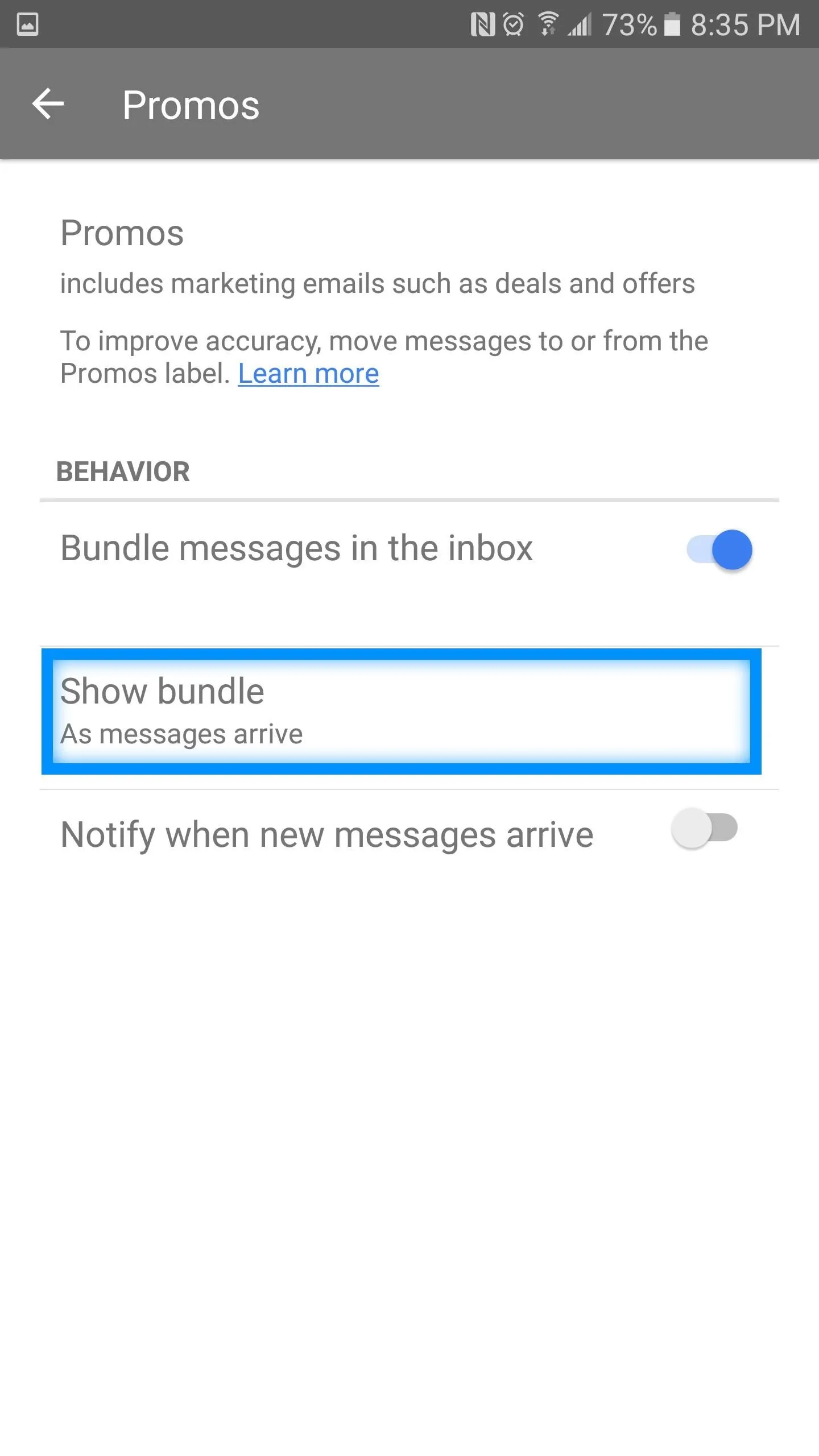
7. You Can Save Links to Google Inbox
Because most of us live inside our inboxes throughout the week, it often makes the most sense to keep important events, reminders, and tasks all in a centralized location. In addition to these items, Google Inbox allows you to save links straight to email so that you can view them later when you are ready to review them.
To save a link to Google Inbox, simply share a link from the specific app. When Android prompts you to choose a specific application, pick Inbox. Google Inbox will then prompt you to save the link.
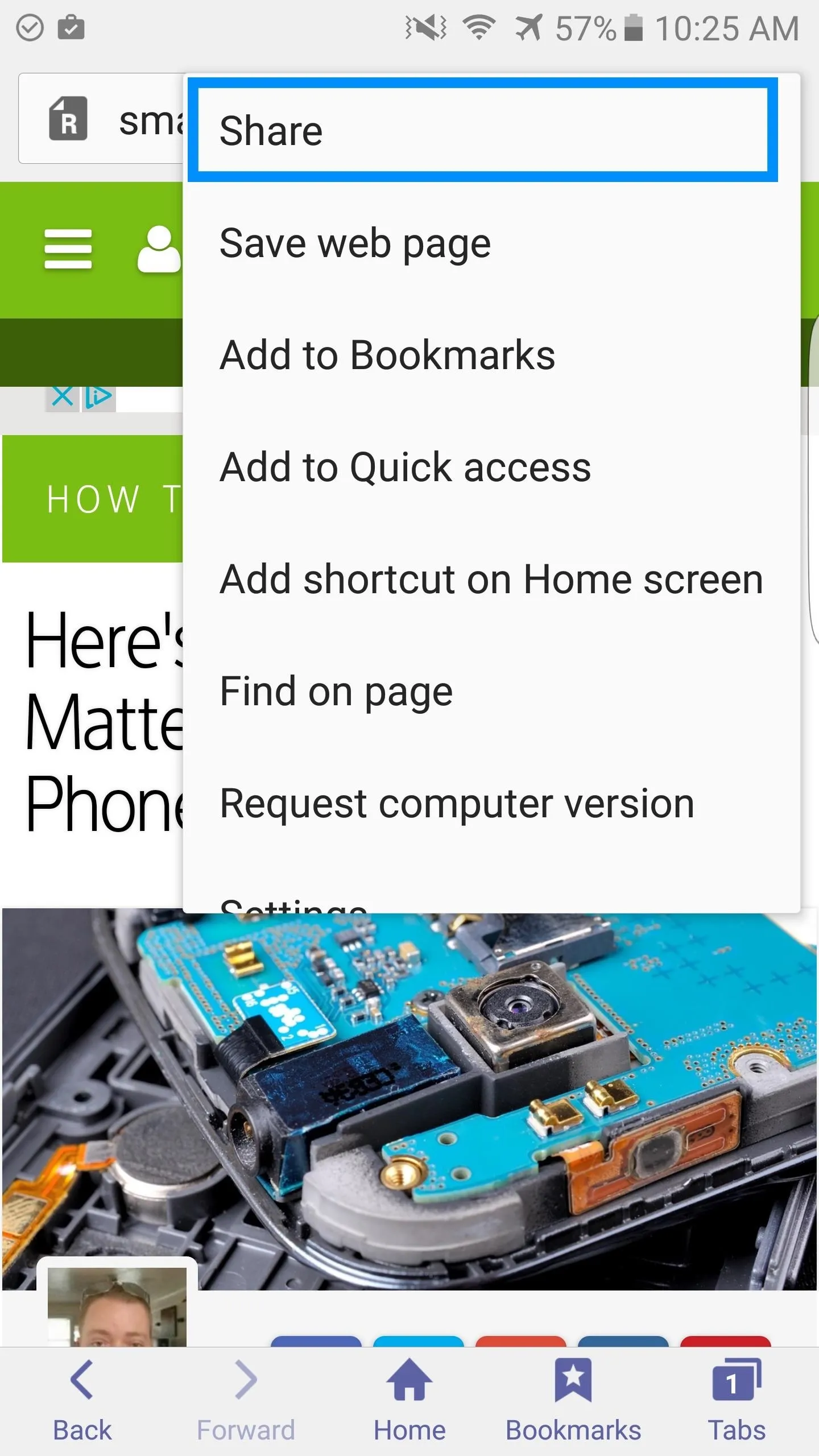
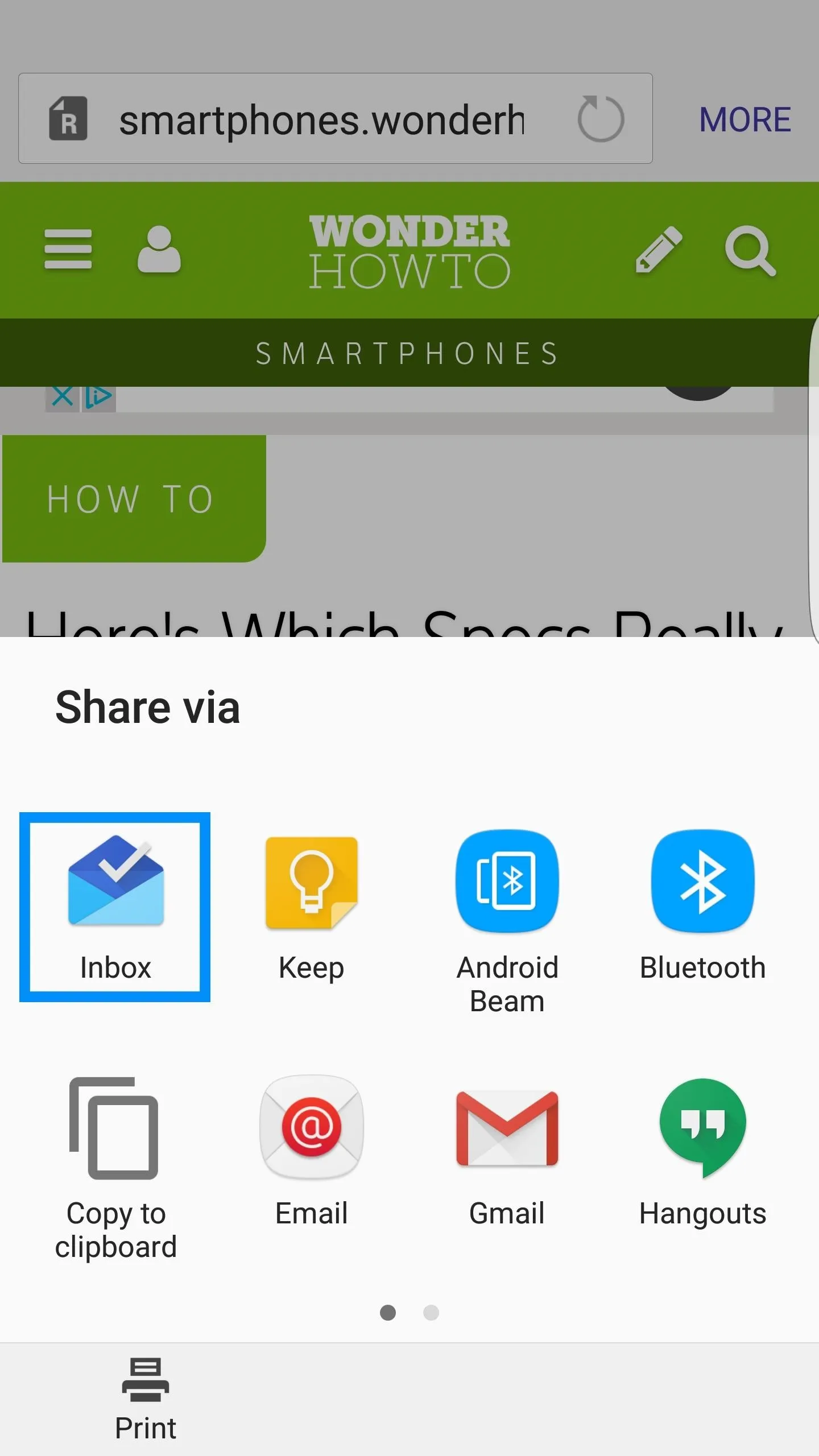
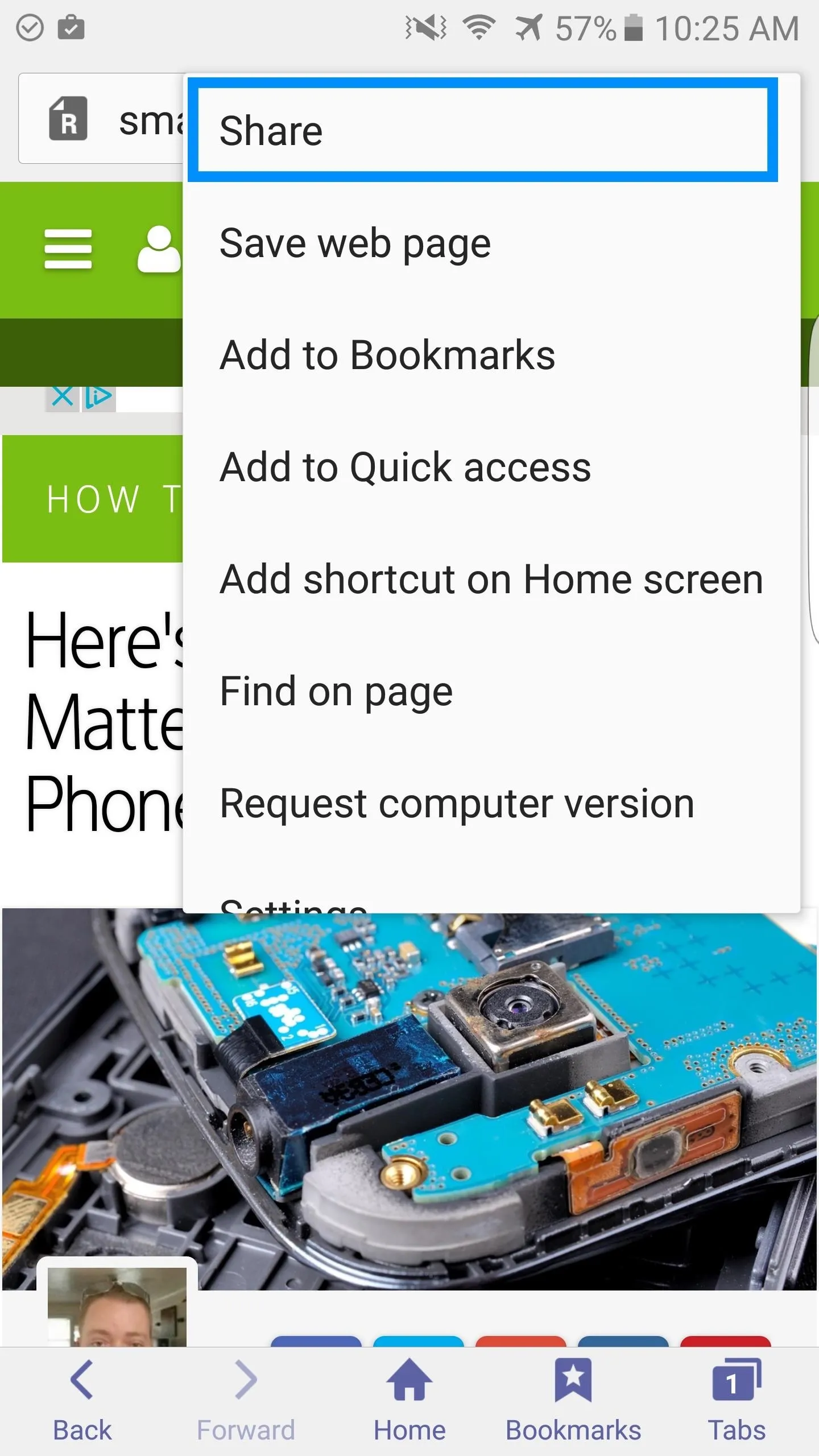
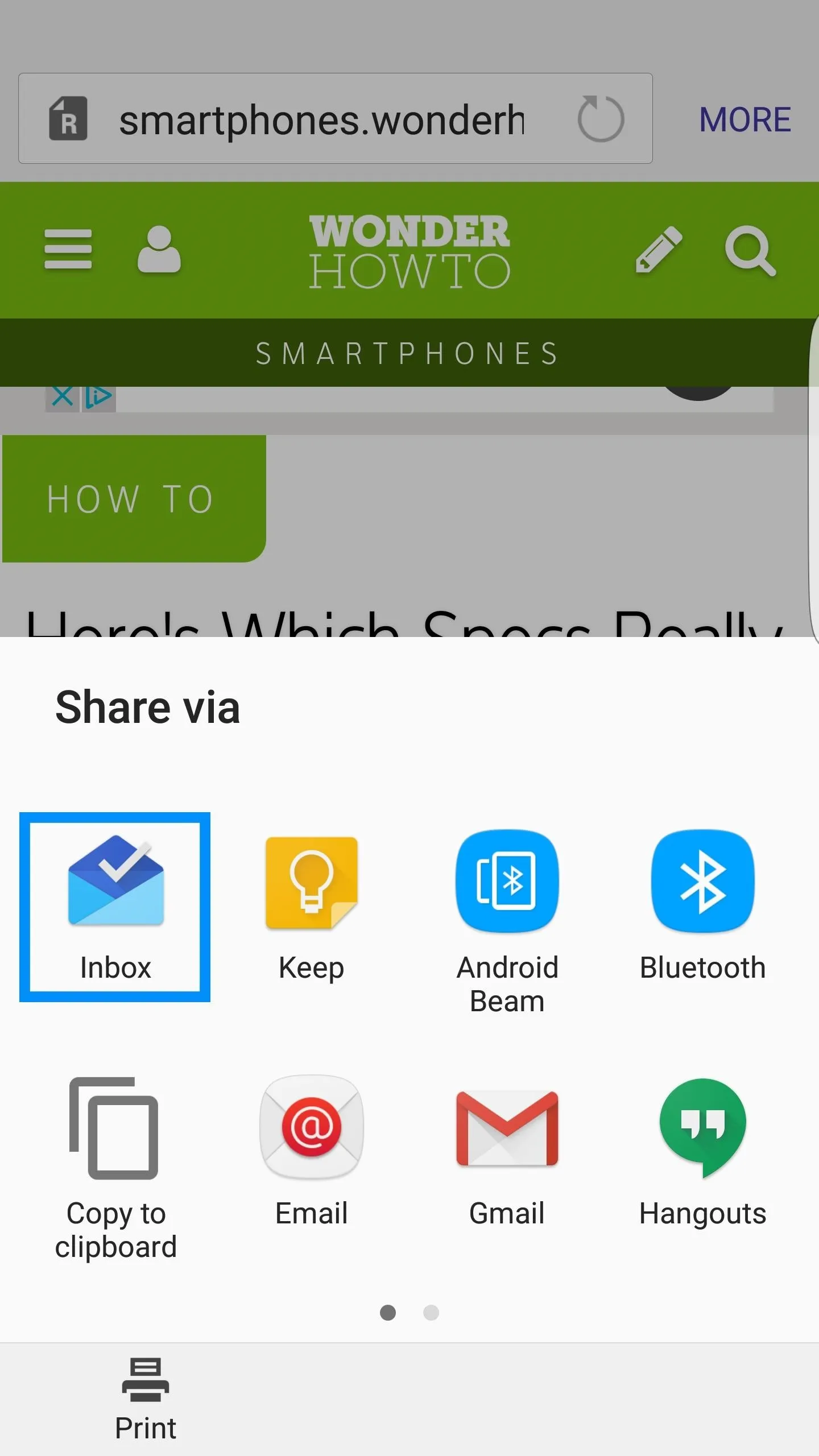
8. You Can Respond Quickly with Smart Replies
Whenever you reply to a specific email, Google Inbox will automatically provide you with a smart reply based on the content of the email.
To use a smart reply, simply open an email, and down where the reply section is, there will be a series of smart replies ready for you to choose from. Choose the one that you feel is most appropriate, and Google Inbox will automatically send it.
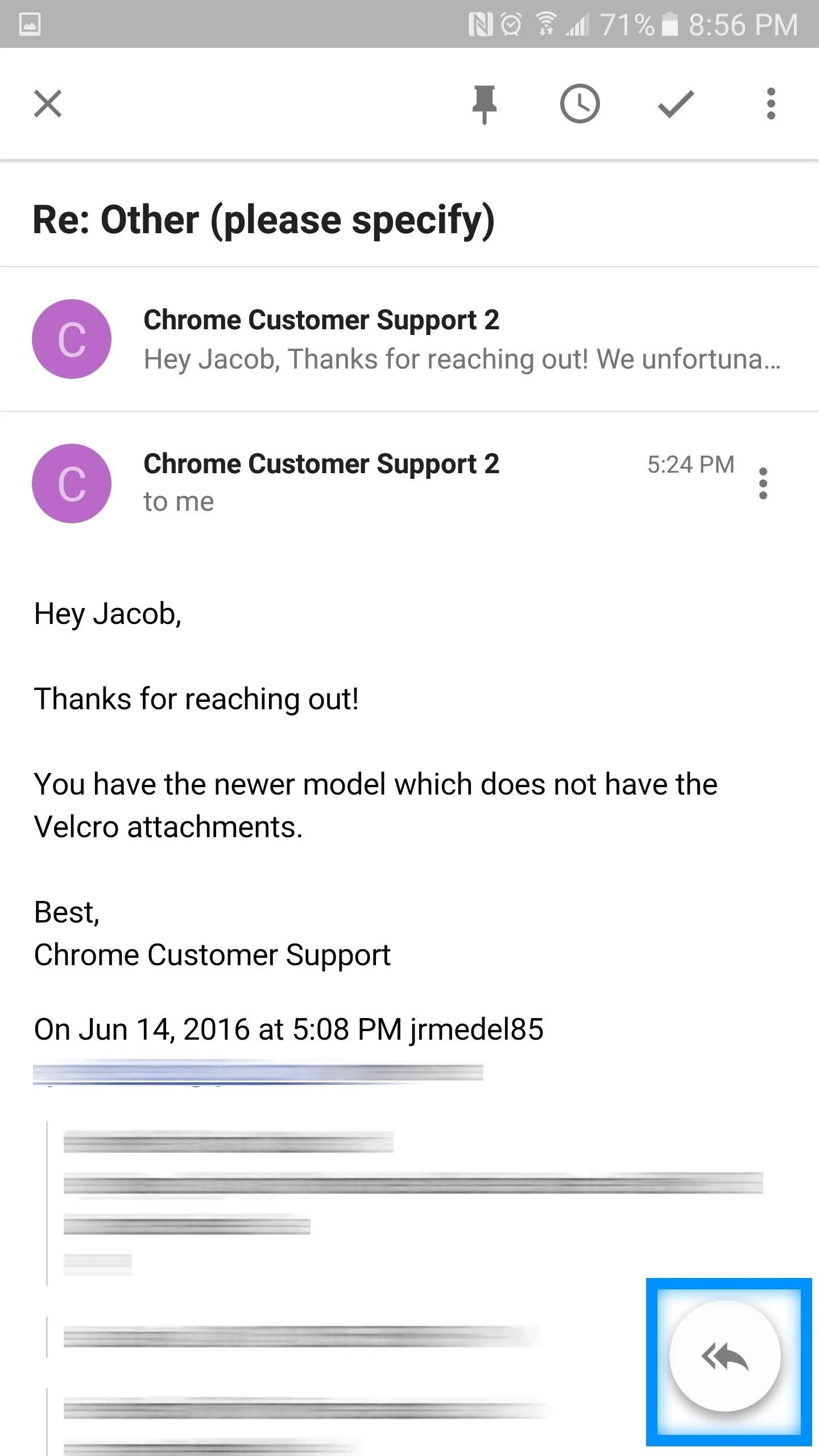
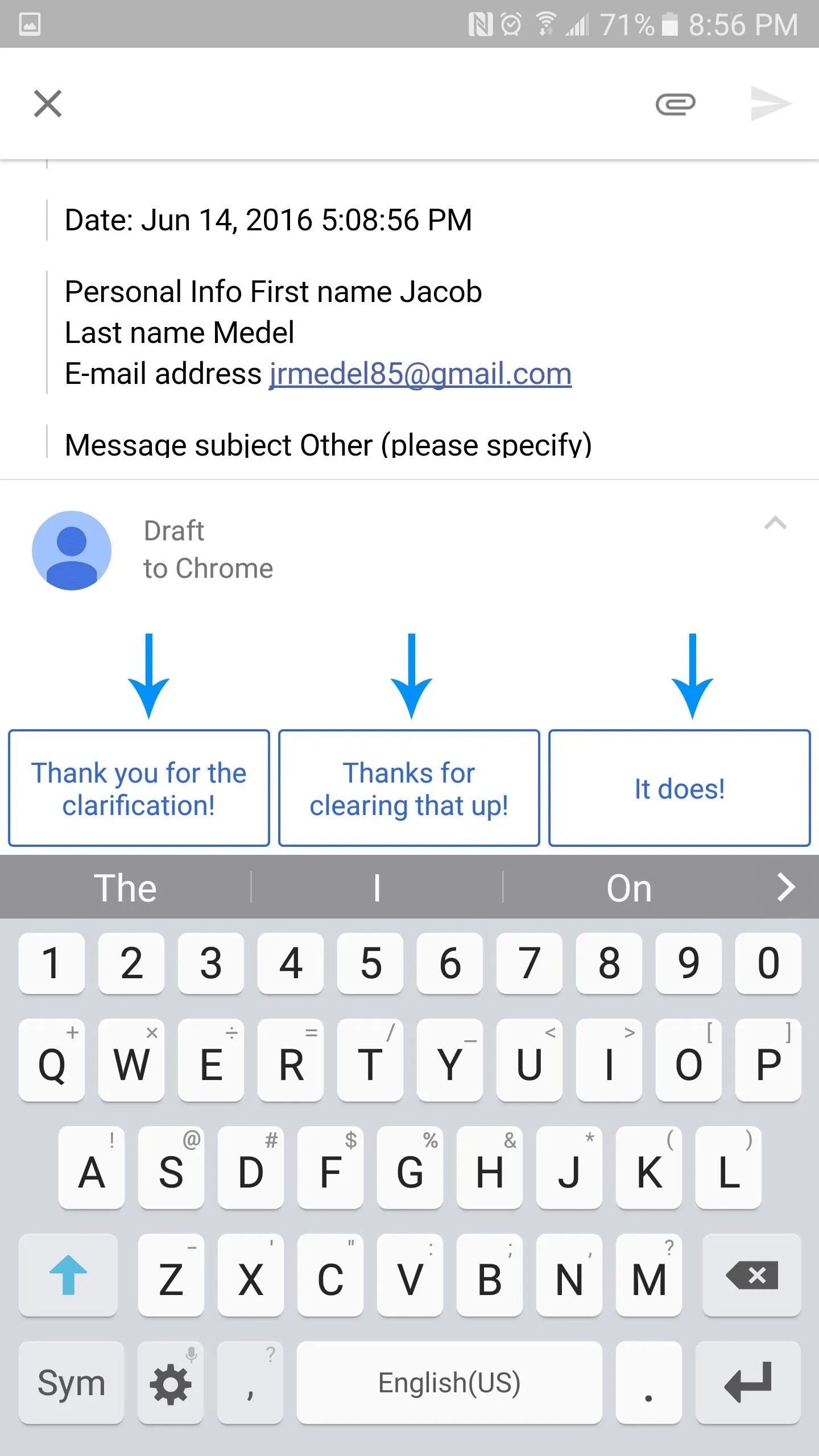
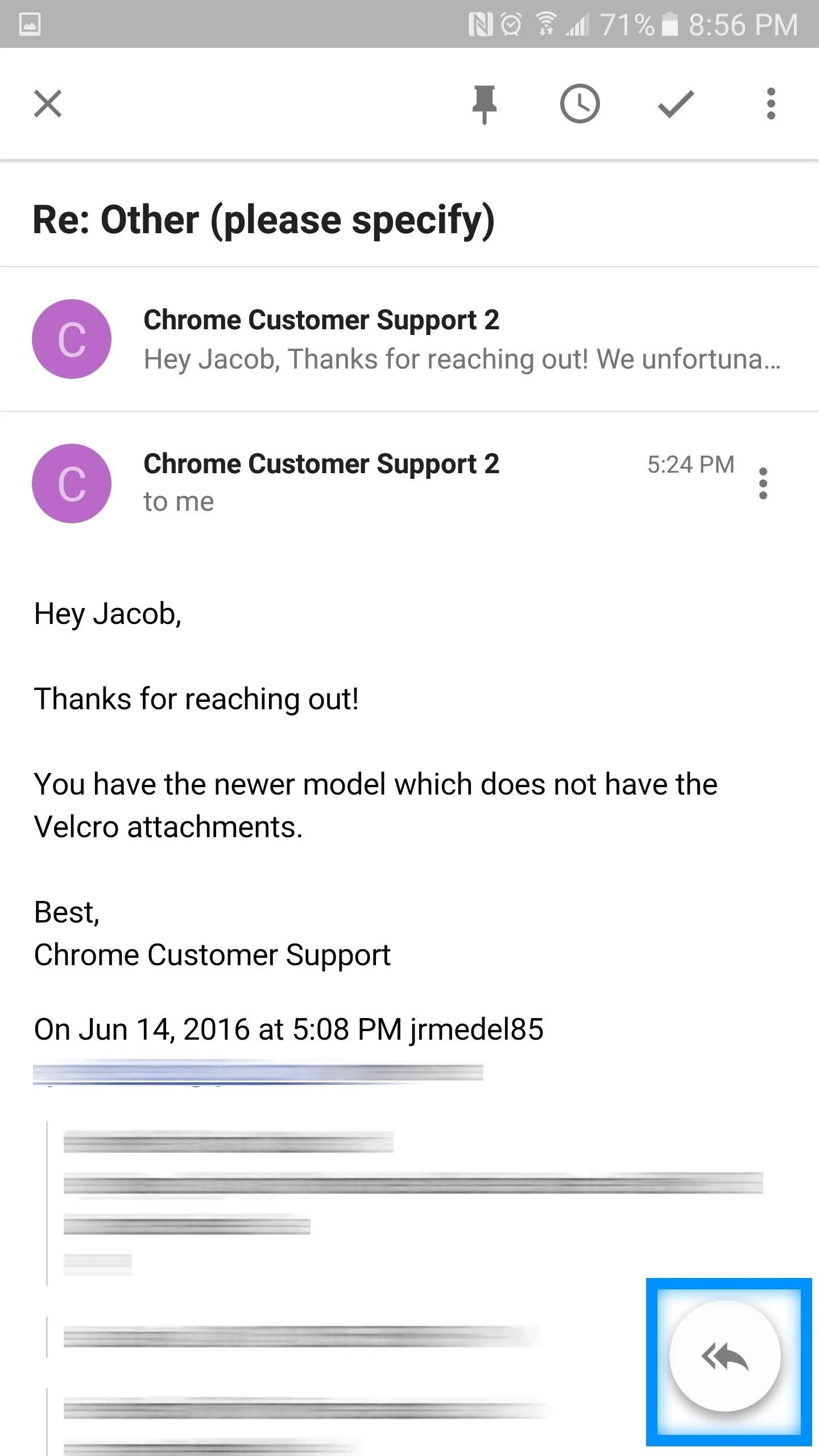
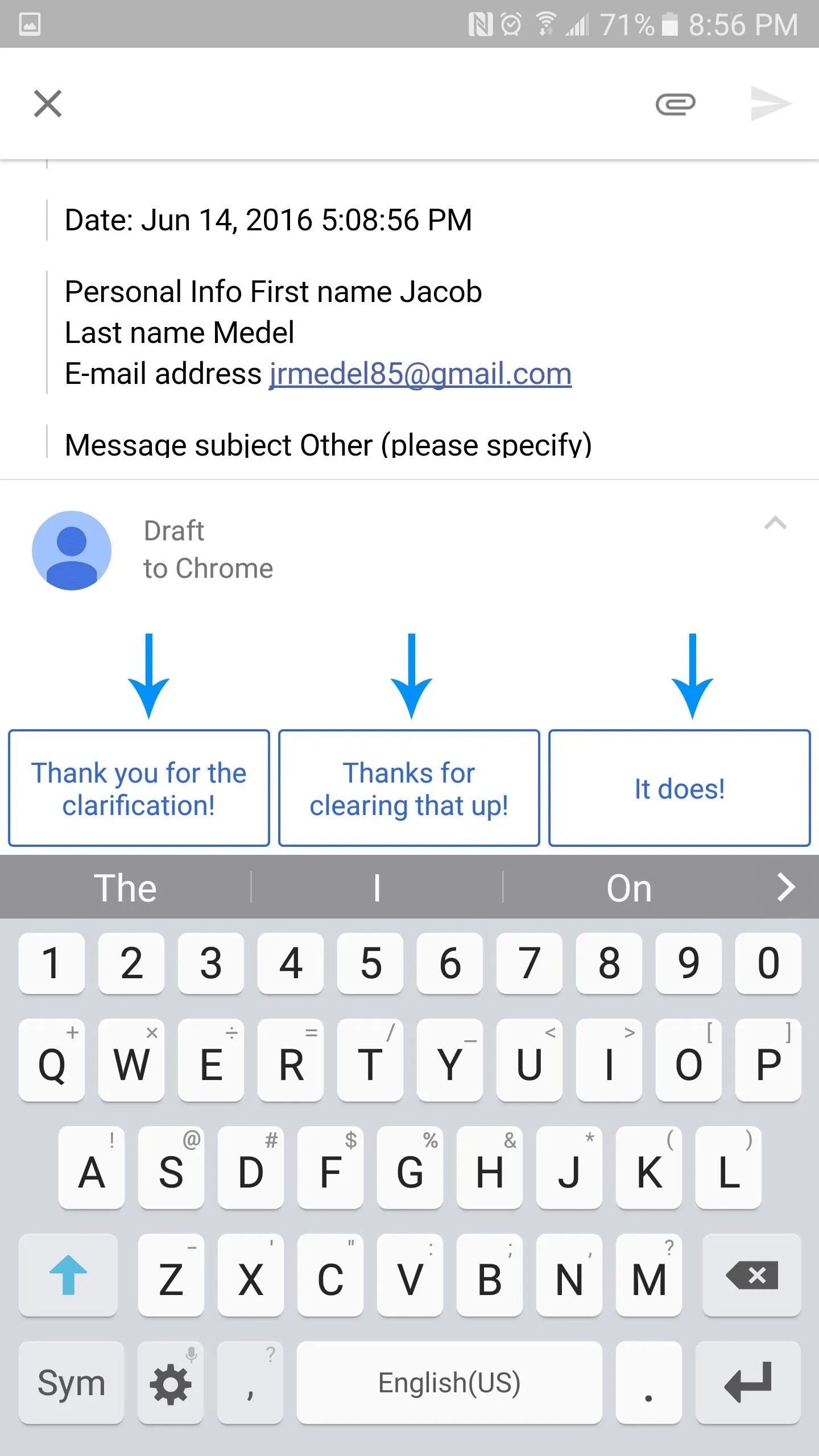
9. There's Hangouts Integration on Desktop Web Browsers
Hangouts is a very popular messaging app and extension. However, if Chrome isn't your browser of choice for conducting your business on the internet on a desktop computer, you can use Hangouts from within Google Inbox itself.
To use Hangouts inside Google Inbox, simply select the Hangouts icon on the top right, and all your current conversations and contacts will appear in a pop-up window.

10. The Search Tool Is Powerful
Google is the king of search, and thankfully, you can utilize search right within Google Inbox. To use the built-in search functionality of Google Inbox, simply select the search icon and type directly into the search bar.
Google Inbox will then scan your emails and email bundles for emails that are the closest related to your inquiry. Google's search is a powerful tool, and as such, it can handle some complex inquiries.
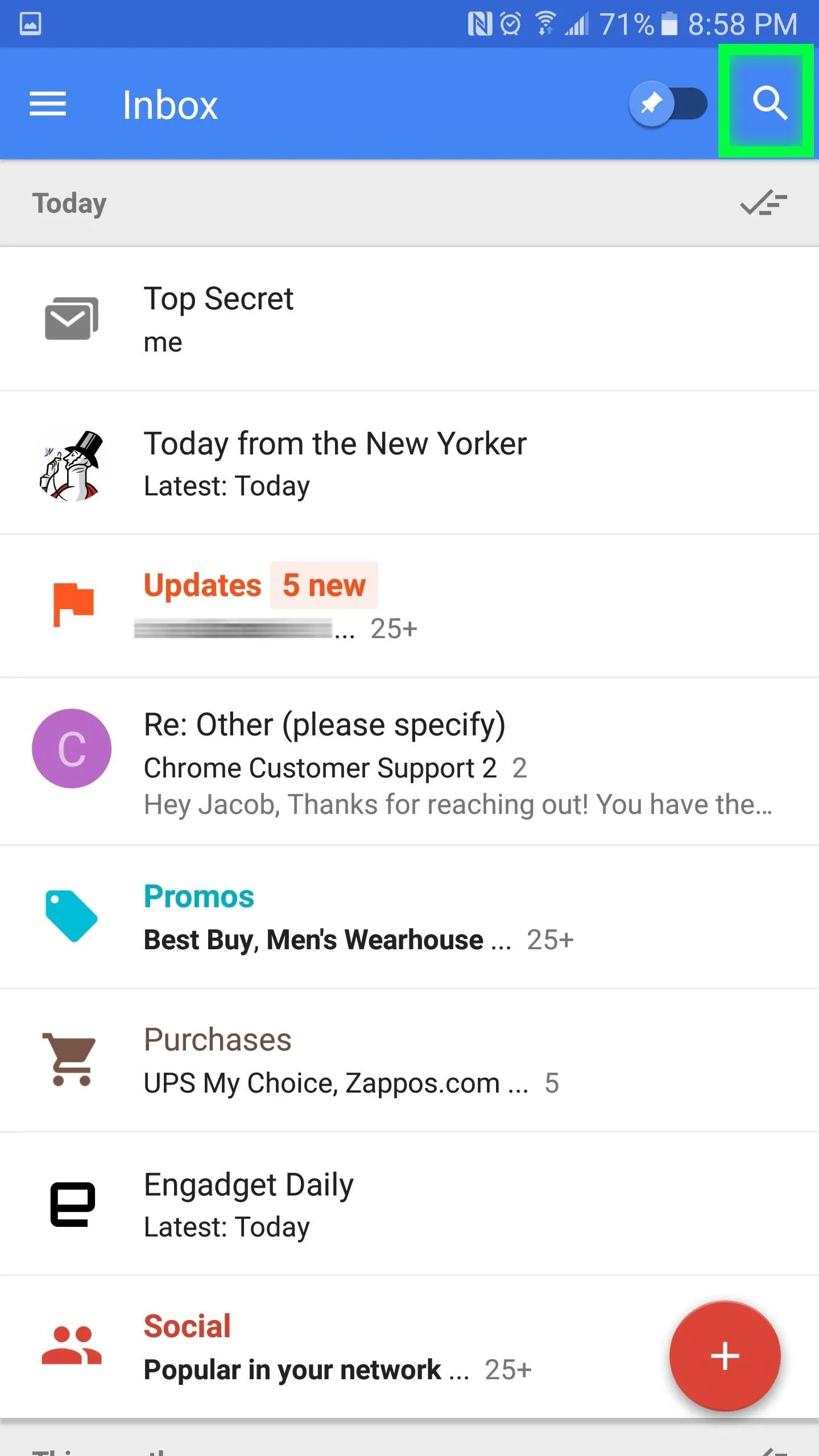
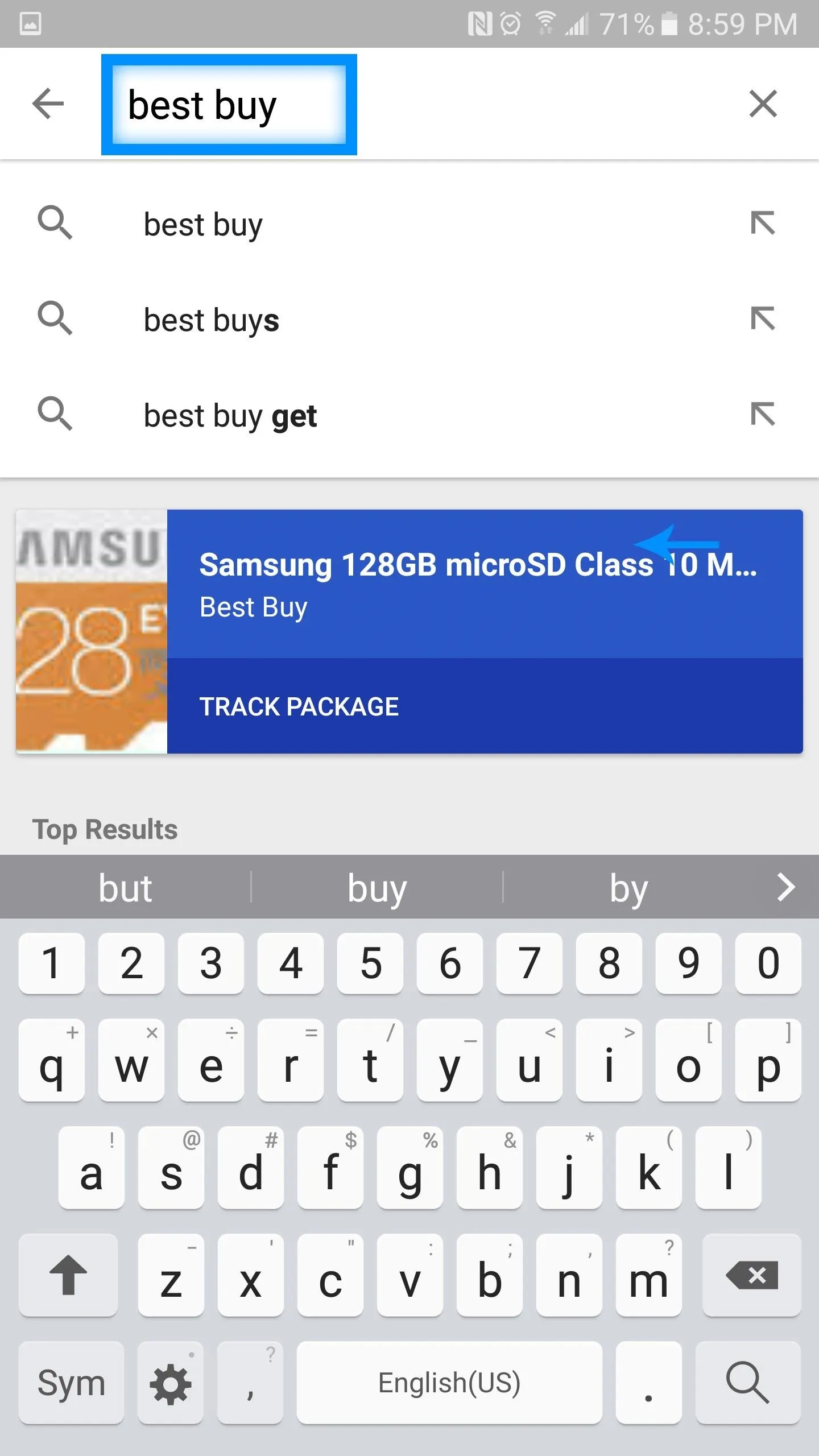
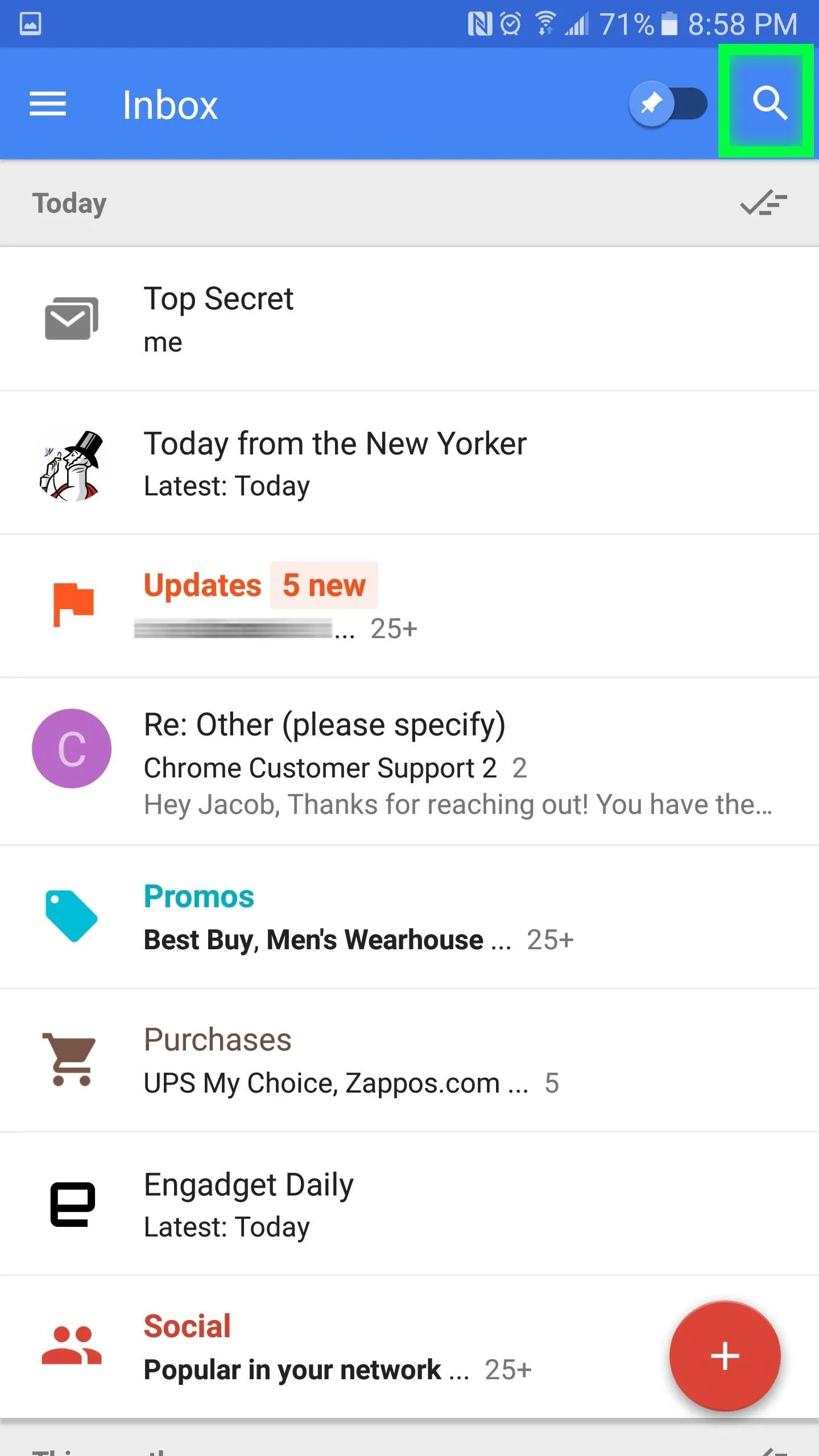
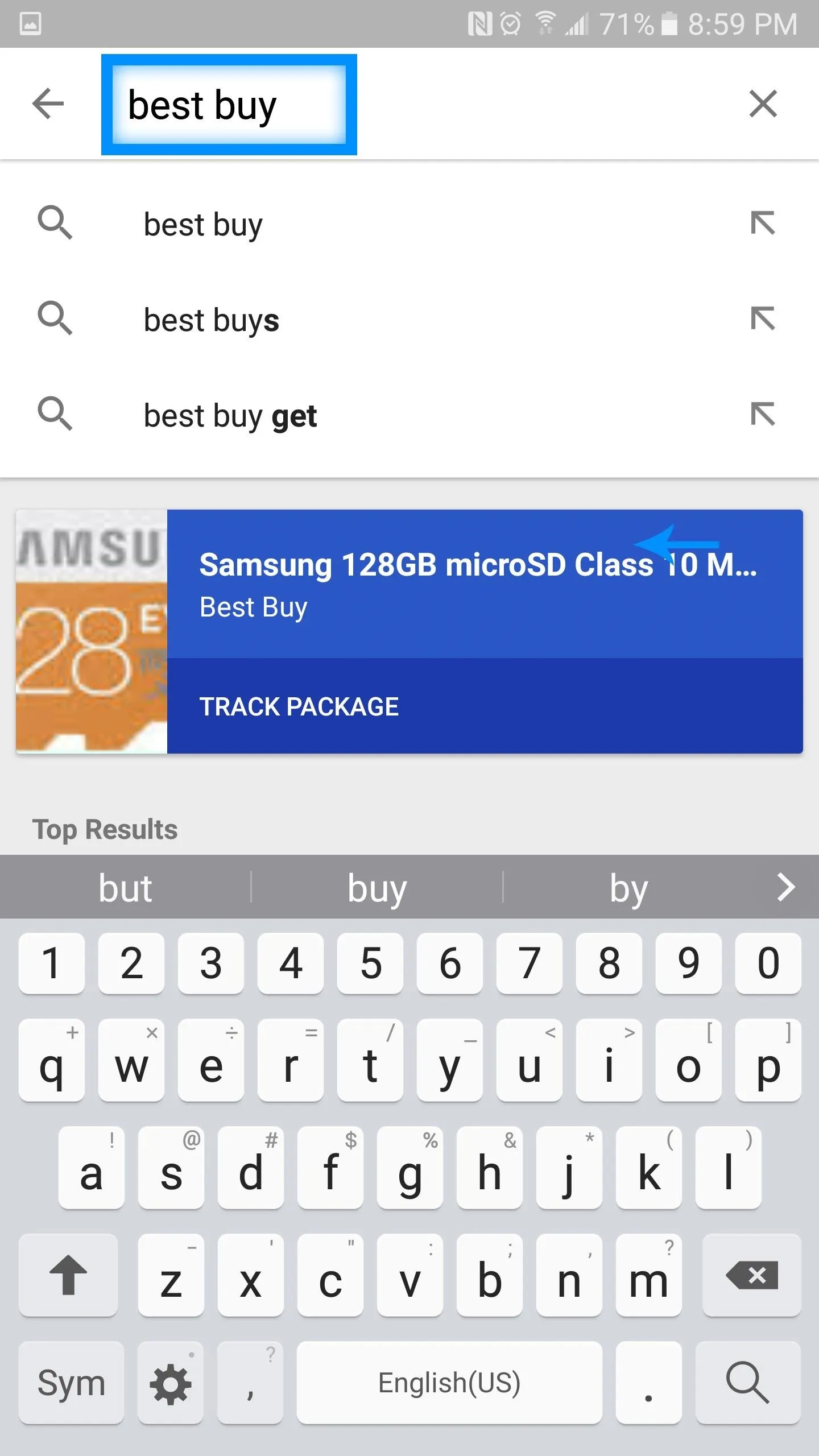
For example, you can search for items such as "Hawaii vacation photos from two years ago," and Google search will show you a listing of emails that are closely related to the inquiry.
Have an Inbox tip of your own? Leave us a comment down below!
- Follow Gadget Hacks on Facebook, Twitter, Google+, and YouTube
- Follow Apple Hacks on Facebook and Twitter
- Follow Android Hacks on Facebook and Twitter
- Follow WonderHowTo on Facebook, Twitter, and Google+
Cover Image and screenshots by Jacob Medel/Gadget Hacks





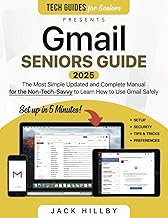






















Comments
Be the first, drop a comment!