YouTube is a giant platform — over 300 hours of video are uploaded every minute. It can be difficult to keep track of your favorite videos in such a chaotic sea of content. Difficult, but certainly not impossible.
Let's say you want to start a collection of the funniest videos you've ever seen. Or, maybe you want to organize a group of educational videos together as a study guide of sorts. Whatever the reason, if you need to group videos together on YouTube, there's a solution: Playlists.
Playlists are easy to create. To start, just find a video that interests you, then tap the three-dot menu button next to the video's title. Or, if you're already viewing the video that you'd like to add to a playlist, tap the "Add to" button just beneath the video's title.
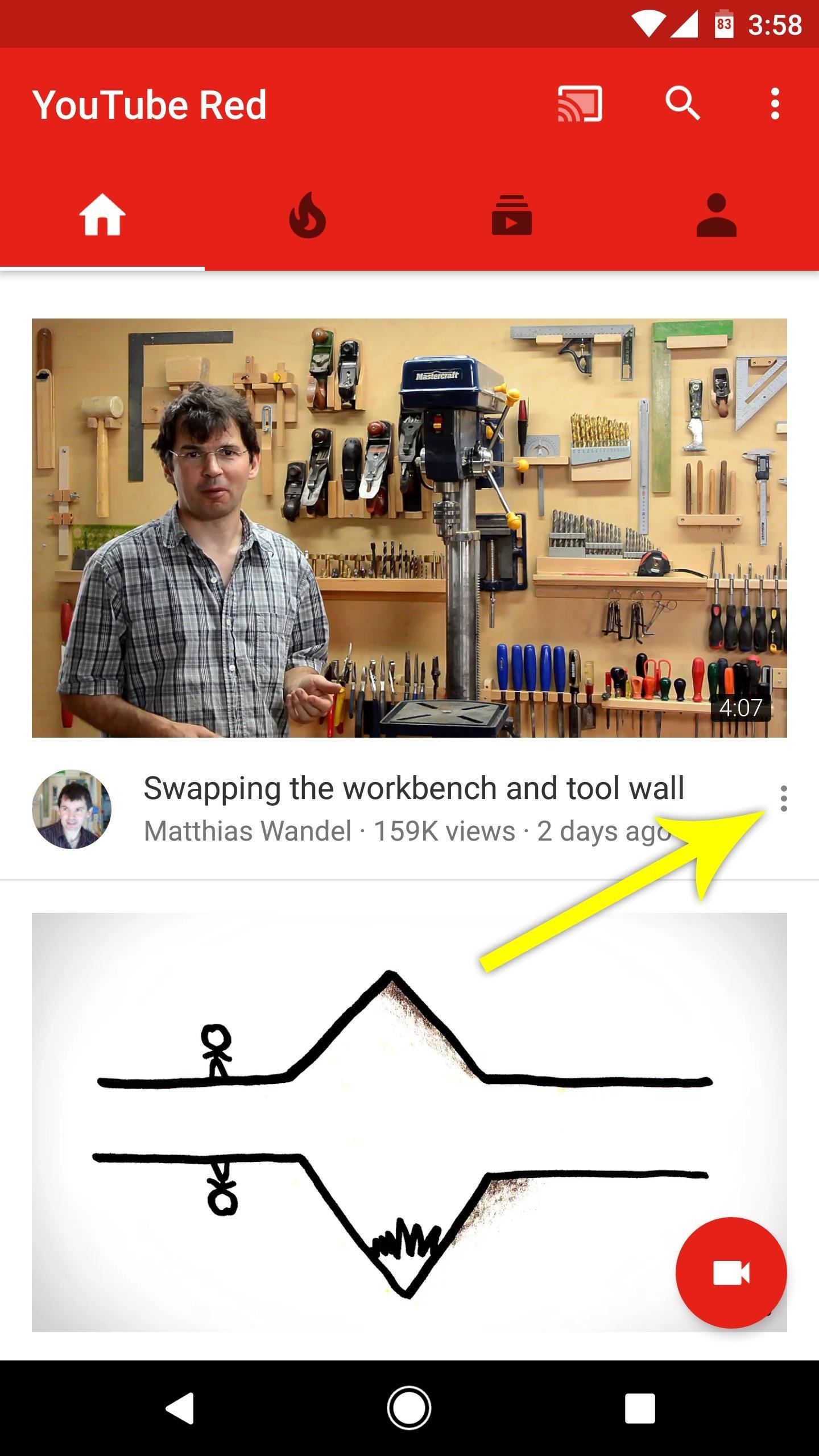
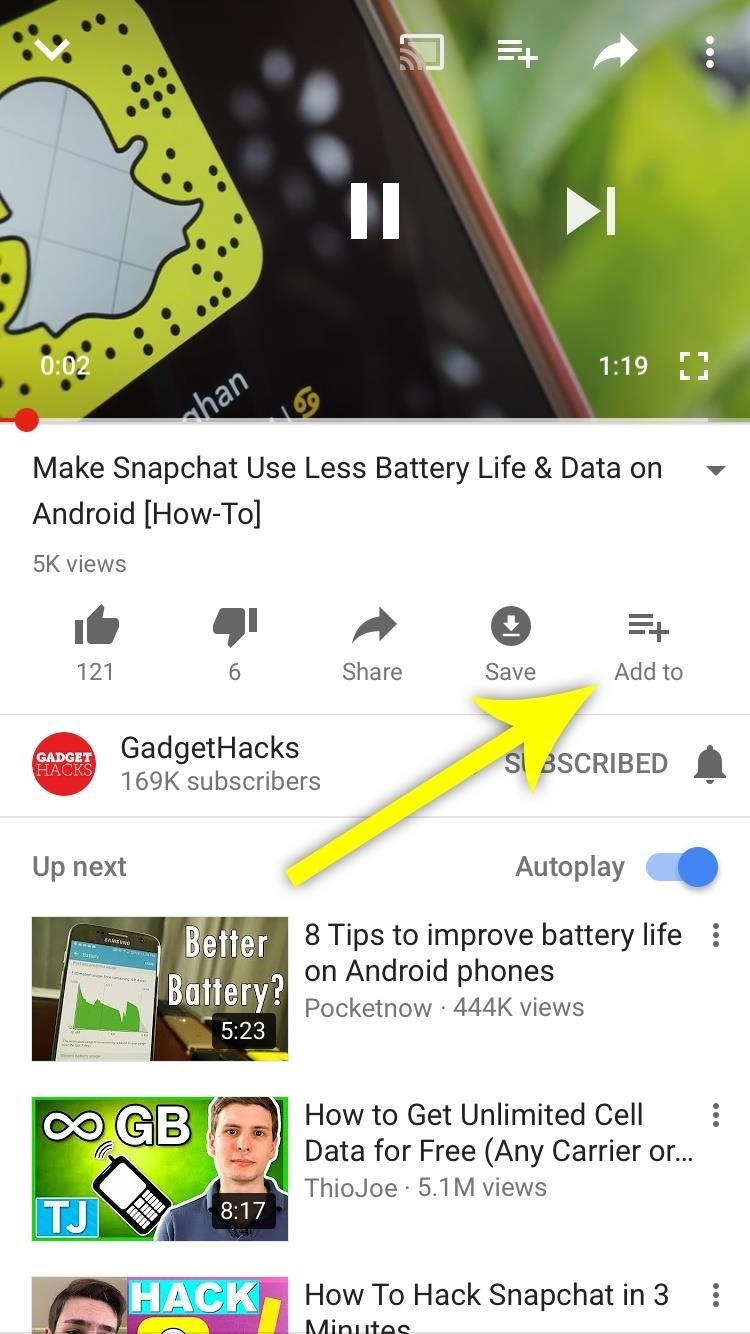
After tapping either the three-dot menu button or the "Add to" button, choose "Add to Playlist." If you've never made a playlist before (that's probably the case since you're viewing this guide, right?), you will have two options — "Create new playlist" or "Watch later."
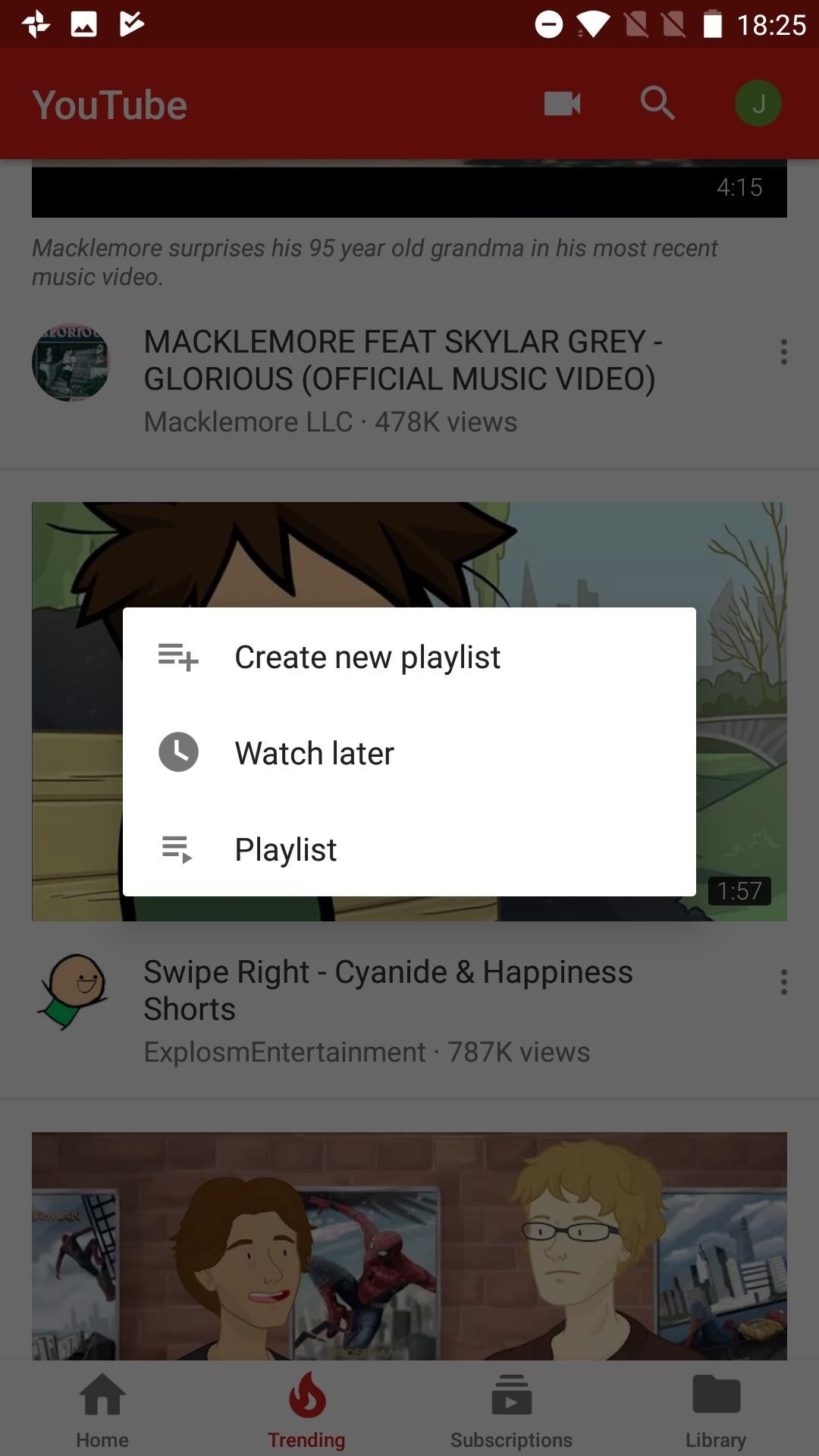
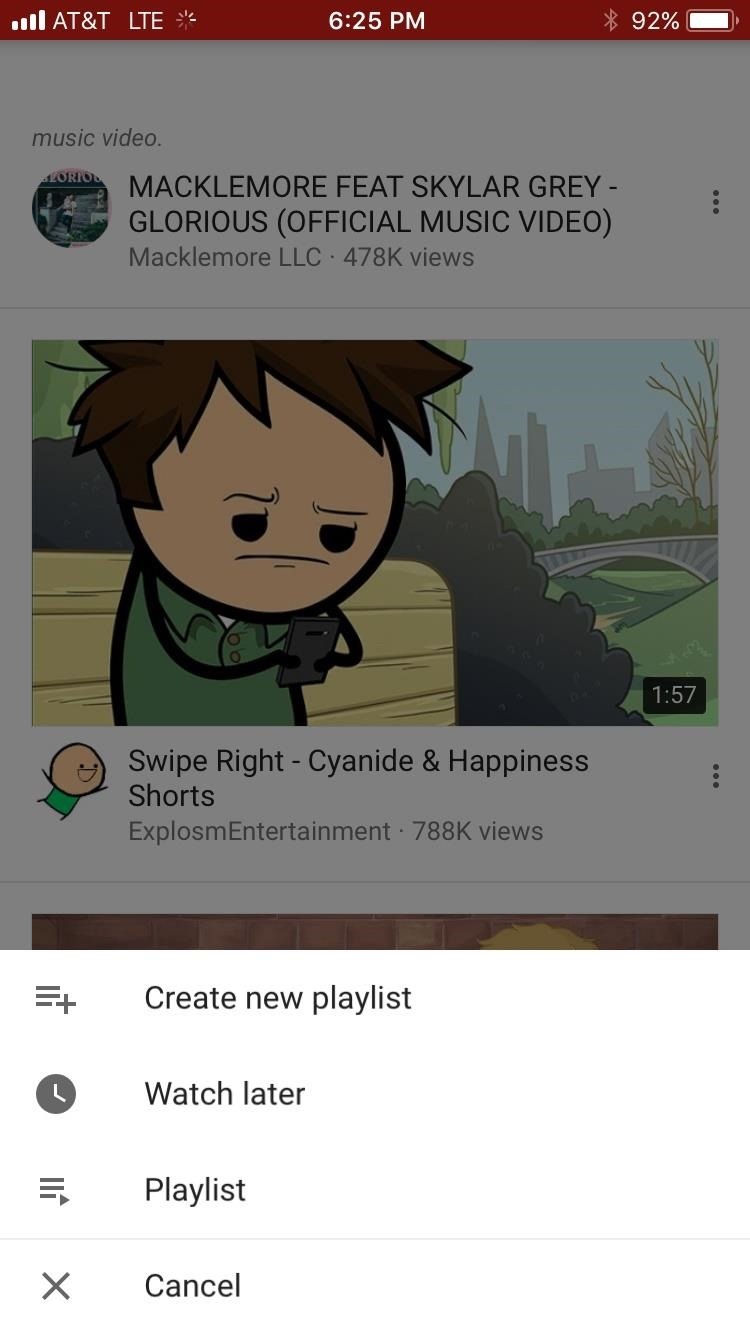
Watch Later is a playlist that comes built into every YouTube account. It's a fast and easy way to save videos that you don't have time to watch now. It even has its own selection in the aforementioned options menu, saving you a step.
To make your own playlist, however, select "Create new playlist." Now, the Android and iOS apps differ slightly after this point.
Both immediately let you name the new playlist, but iOS gives you three privacy options — Public, which means this playlist will be viewable by anyone on YouTube; Unlisted, which means only users with the link to the playlist can view it; or Private, which means only users you have given permission to can view the playlist. On Android, the playlist will be public by default, and you will only have the option to change the playlist to private.
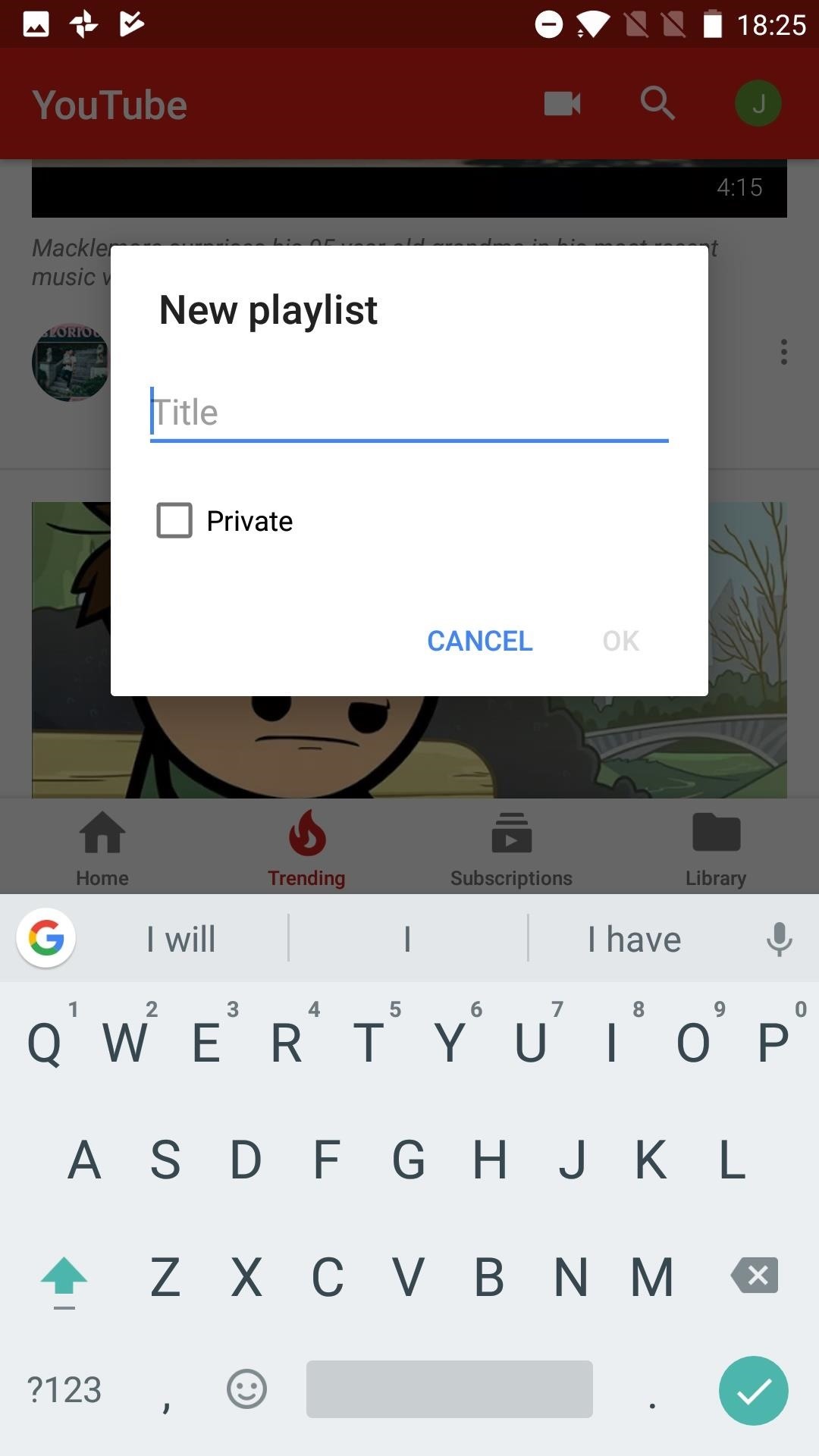
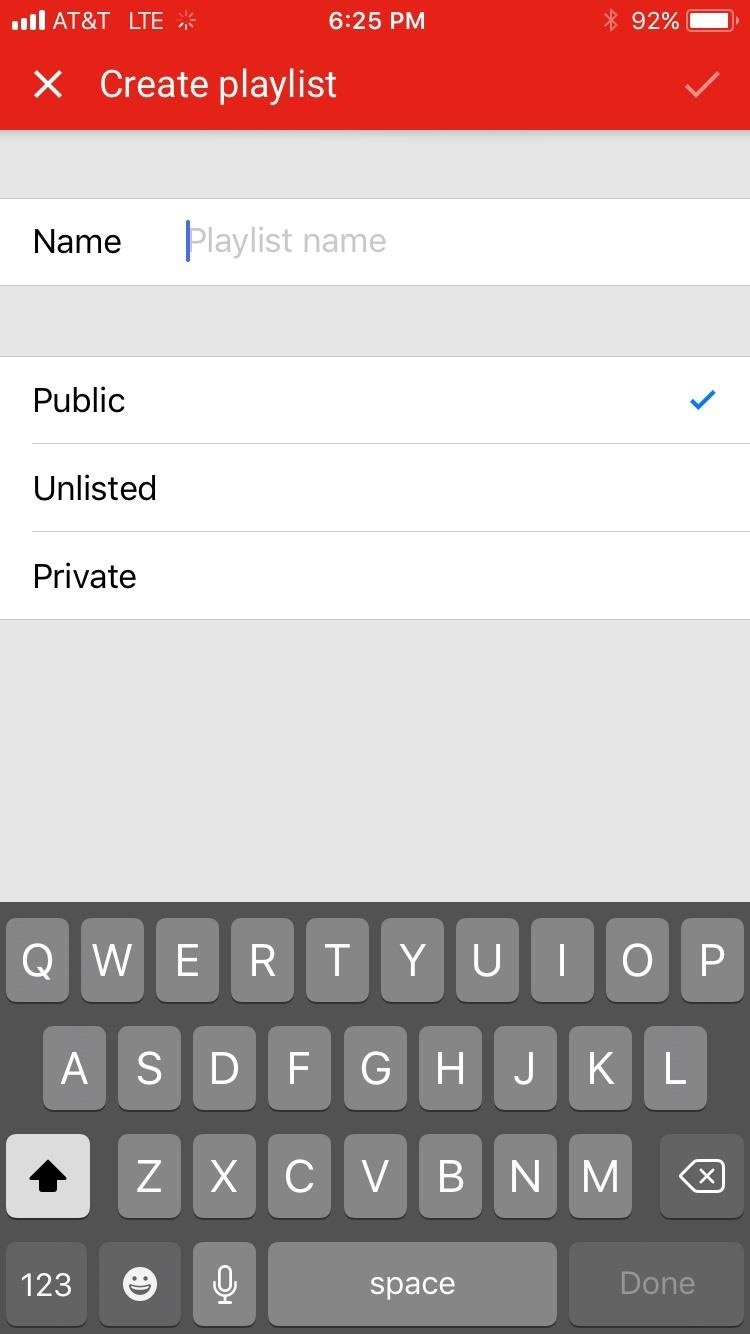
So give your new playlist a name, then tap "OK" on Android or hit the check mark on iOS. In the future, if you'd like to add more videos to this same playlist, just tap the three-dot menu button or the "Add to" button like you did before, but this time, choose "Playlist," then pick the playlist you just created.
Then, to view your new playlist, tap "Library" in the bottom-right corner of the app's main menu. Your playlists will be listed at the bottom of this page, with a default "Liked videos" playlist always at the top.
If you open your playlist, you'll see some options represented as icons across the top of the screen. You can shuffle play the playlist, share it, and delete it. You can also edit the name, description, privacy settings, and add users to collaborate. Then, the bell icon lets you set an alert on the playlist so that every time a new video is added, YouTube will notify you. This feature works better for playlists you follow, however, since you don't need a notification every time you add a video yourself.

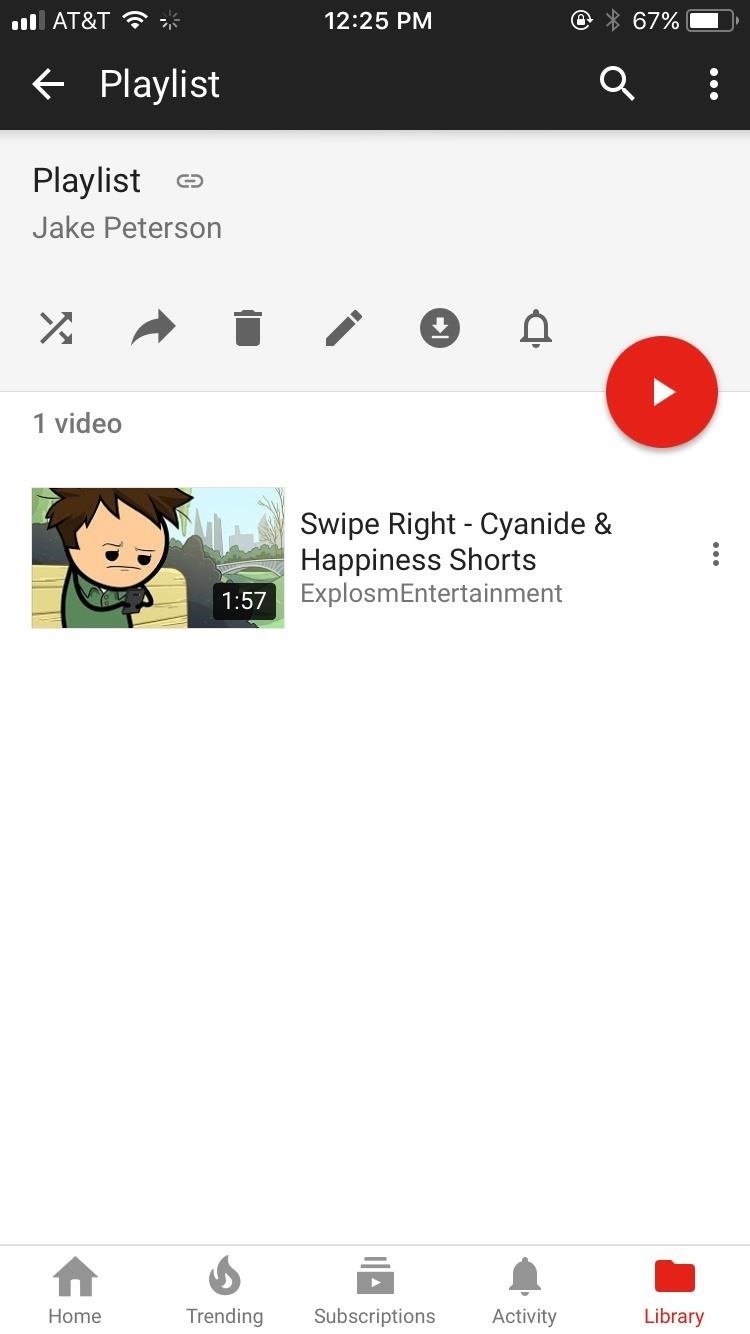
Now that you know your way around playlists, YouTube just turned into your own personalized TV station in a way. What was the first playlist you made on YouTube? Let us know in the comment section below.
Just updated your iPhone? You'll find new emoji, enhanced security, podcast transcripts, Apple Cash virtual numbers, and other useful features. There are even new additions hidden within Safari. Find out what's new and changed on your iPhone with the iOS 17.4 update.
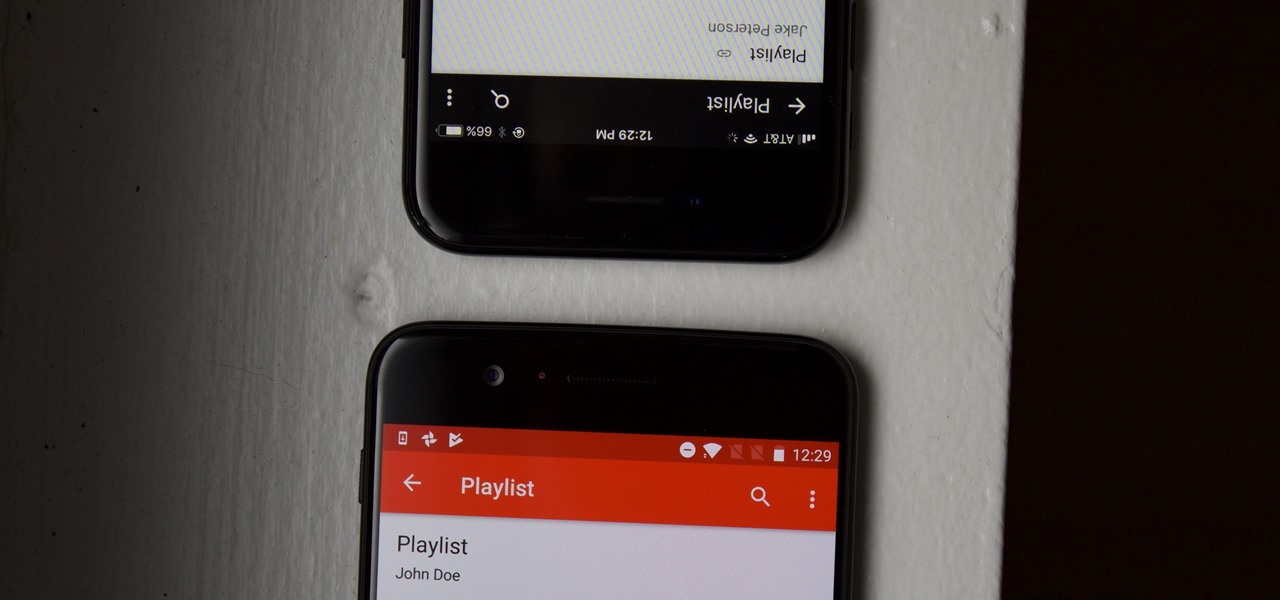





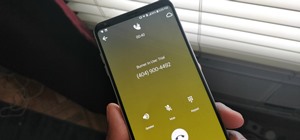



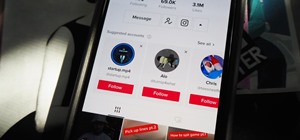


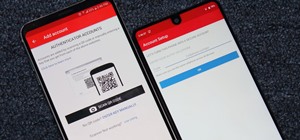


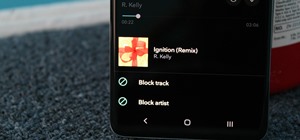
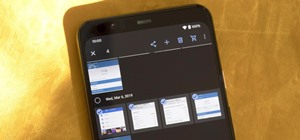

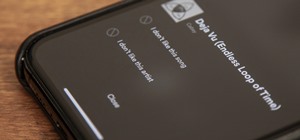



Be the First to Comment
Share Your Thoughts