Spotify launched an experimental feature in early-2018 called Spotify Voice, a voice assistant that lives right in the app. It lets you speak to quickly find and play your favorite songs, albums, artists, videos, and podcasts on the music streaming service. Although the feature was initially only available on iOS, it's been ported over to Android so that anyone can take advantage of it.
However, if you're running iOS 13 or later, you may want to just use Spotify's official Siri support instead of its built-in voice assistant. Likewise, if you have an Android phone, Spotify works with Google Assistant, so that may be more convenient.
If Siri or Google Assistant isn't your thing, try out Spotify Voice. It's only available to paid subscribers in the premium plan, and it only works in the mobile apps. If you have Spotify Premium, it allows you to ask it things such as (but not limited to):
- "Play something I like"
- "Play some indie rock"
- "Play Revolver by the Beatles"
- "Recommend me something"
- "Play Taylor Swift's latest single"
- "Play my Daily Mix"
- "Afternoon Acoustic"
While you do need to be inside the app to perform these actions, it's a nice improvement on search navigation, which requires typing and several taps to find what you're looking for. Now, with just a single press, you can find and play what you're looking for thanks to Spotify Voice.
Enable Spotify Voice
First, make sure you have the most up-to-date Spotify app for Android or iOS. Then, tap on the "Search" tab (the magnifying glass) when it's open. Up top on the right, near or inside of the search field, there's a microphone symbol. Hit that.
If it's your first time tapping the mic icon, a screen may appear with some information about the feature. Swipe to find the "Get Started" button and touch it. You'll need to grant Spotify access to your phone's microphone, so do that when prompted. If you've already given Spotify access to your microphone, you can go straight to using Spotify Voice.

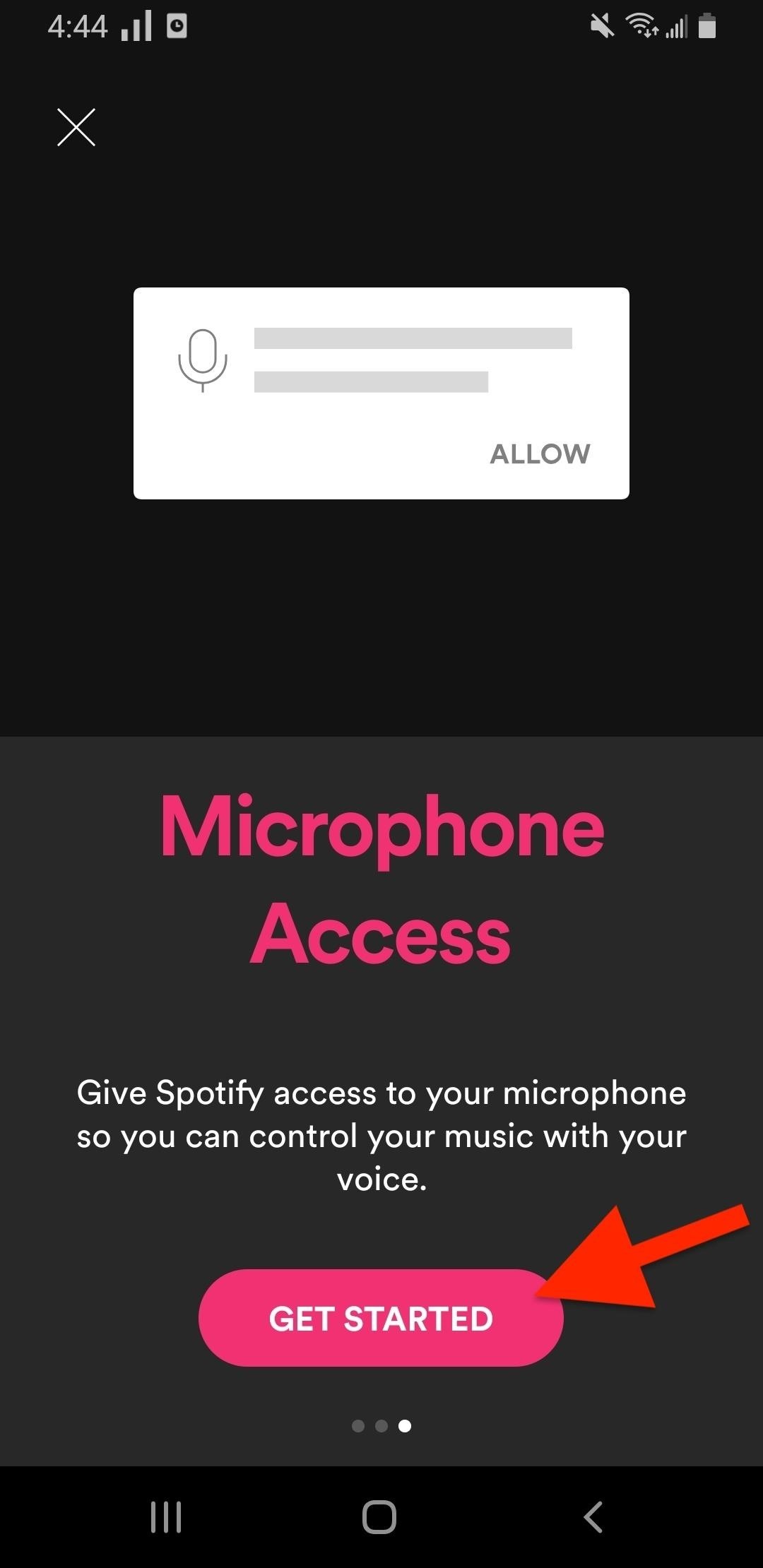
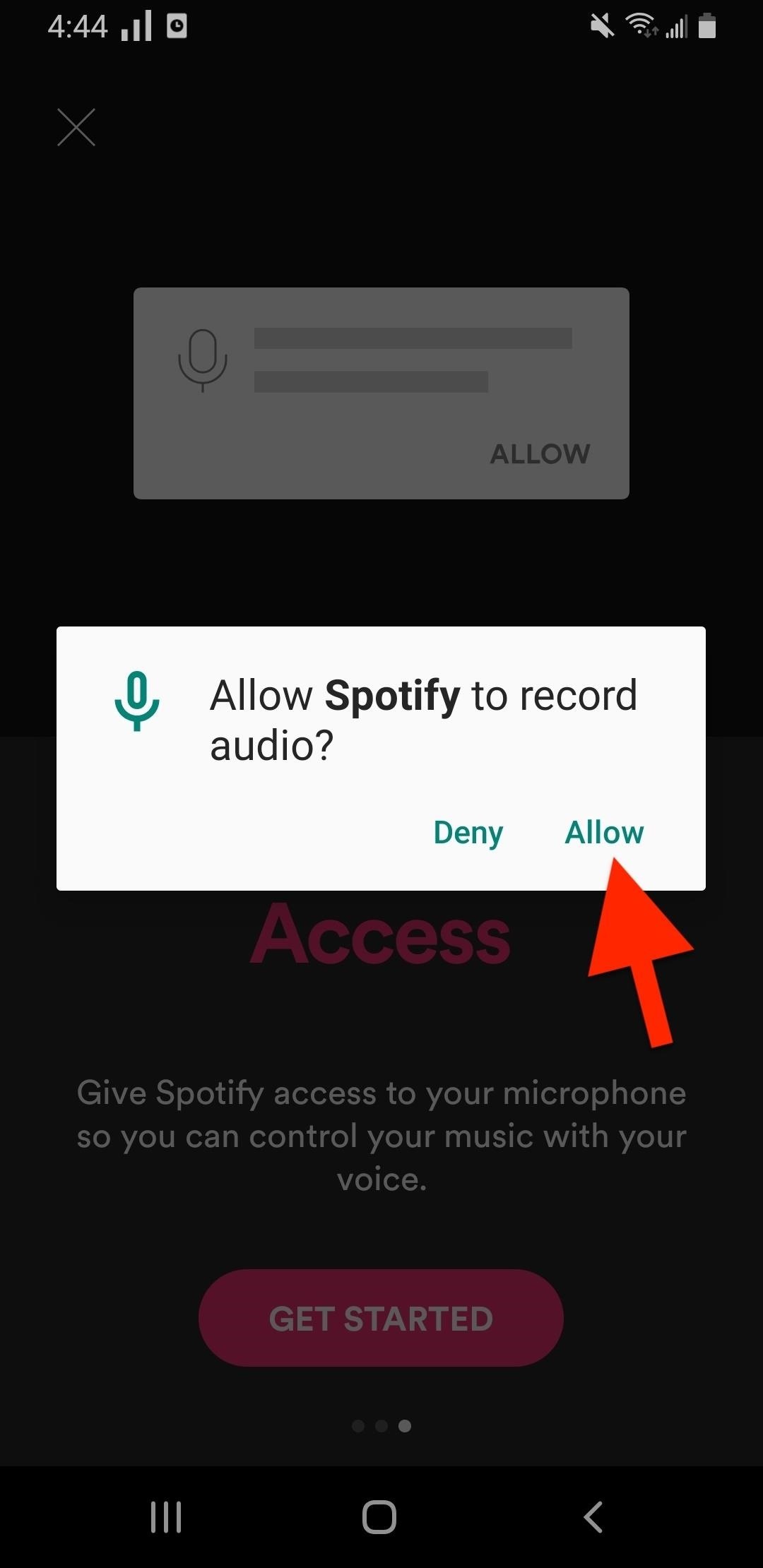
Use Spotify Voice
After giving it mic permissions, from now on, all you need to do is tap the mic icon in the "Search" tab. Alternatively, you can long-press on the "Search" tab itself to trigger Spotify Voice faster.
A screen will pop up that asks, "What can I play for you?" (iOS) or "Try saying an artist, song, or playlist name" (Android). At this point, ask it to play any artist, song, album, genre, radio station, or playlist on Spotify, and it'll play it as long as it understands you. You can even use it to search for friends that you have added.
On an iPhone, if the request is incorrectly displayed on the screen, tap the microphone icon to try again (Android won't show it). If Spotify Voice still doesn't understand you, you might need to go somewhere quieter or rephrase what you're saying. Keep in mind that the music needs to be on Spotify for this to work.
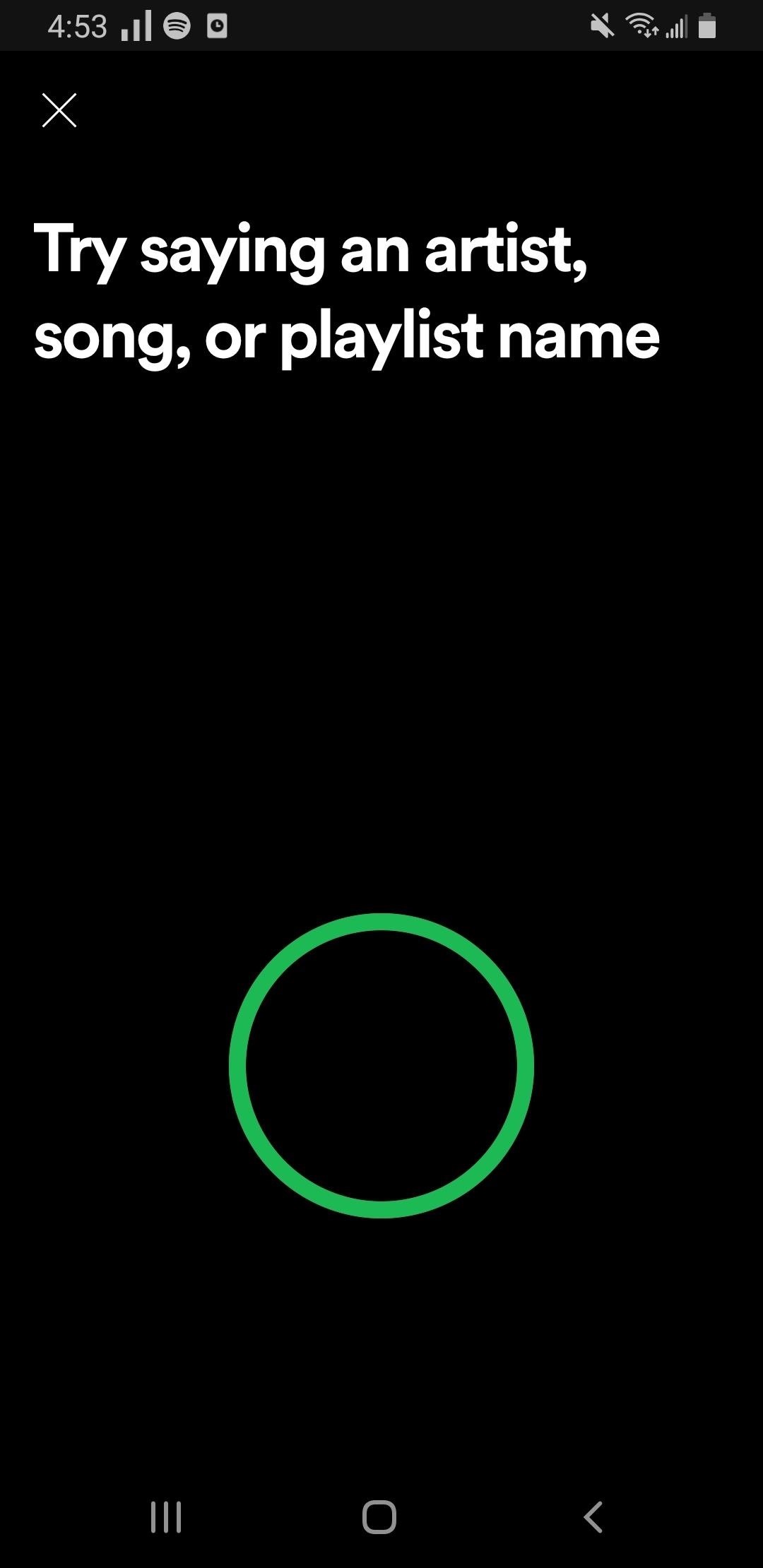
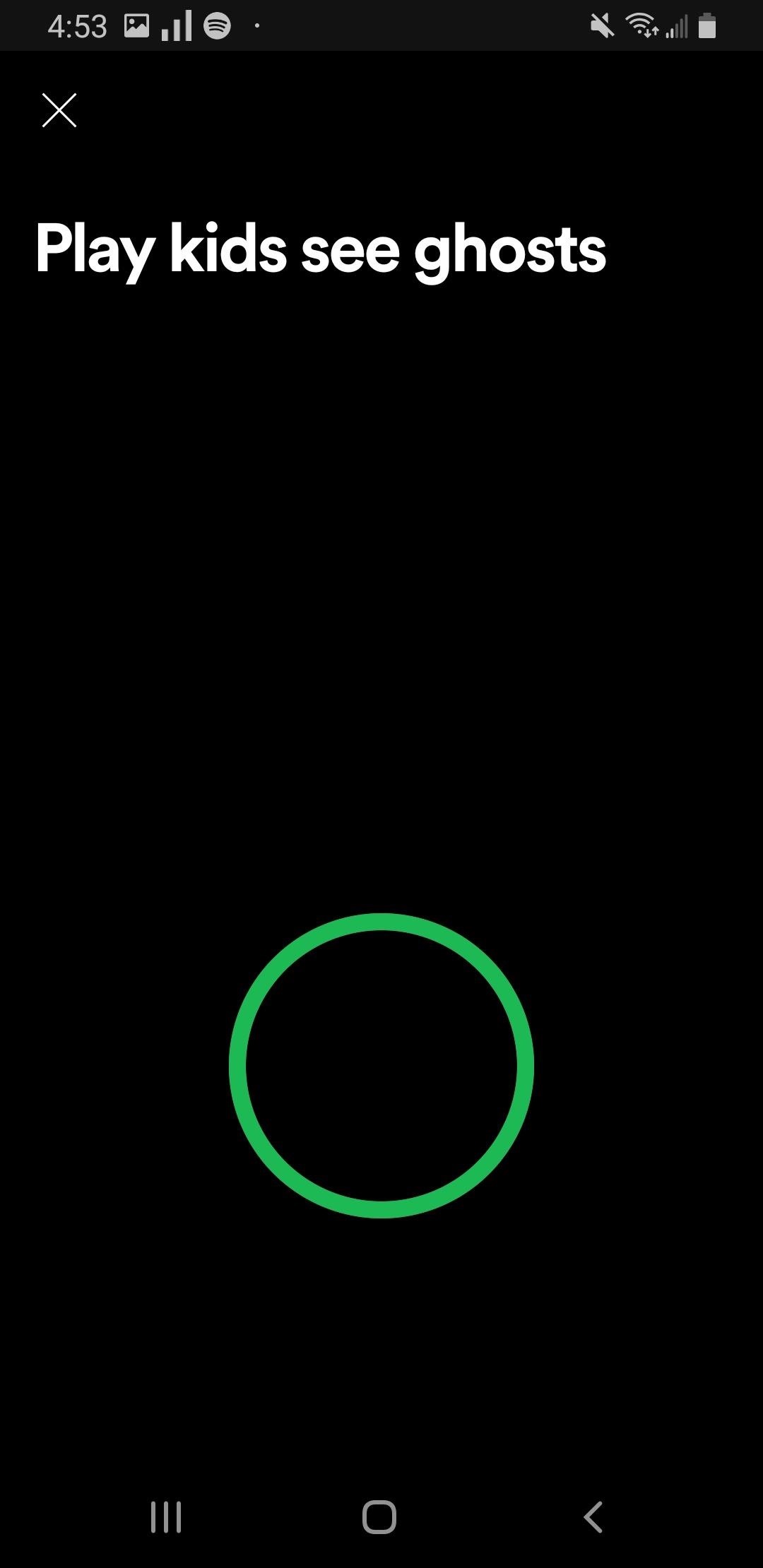
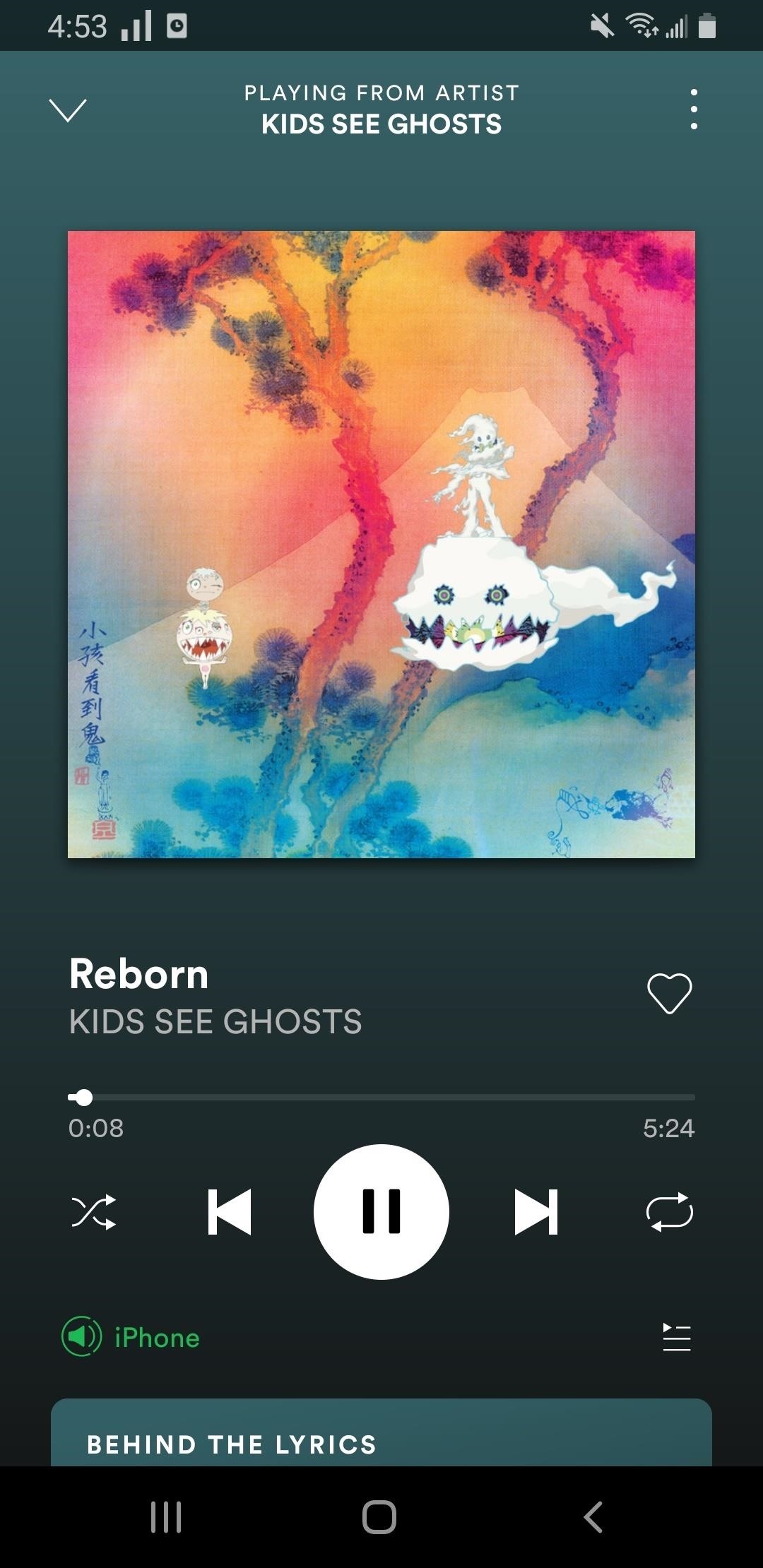
It's good to mention that Spotify collects your voice data anytime you use Spotify Voice. That means audio recordings and transcripts of what you say, to "recognize what you say, to understand you better, and to help us provide a response or take an action to your voice command." Read more about what data rights and controls you have when it comes to Spotify Voice.
Turn Off Spotify Voice
If you're not happy with Spotify Voice and the voice data that it collects, you can turn it off from your settings. Disabling Spotify Voice is different for iOS and Android, so we'll be detailing both methods below.
iOS
On iOS, you can turn off Spotify Voice in one of two ways. The easiest way to do it is to open the Settings app on your iPhone, scroll down and tap on "Spotify," then turn off the toggle next to Microphone.
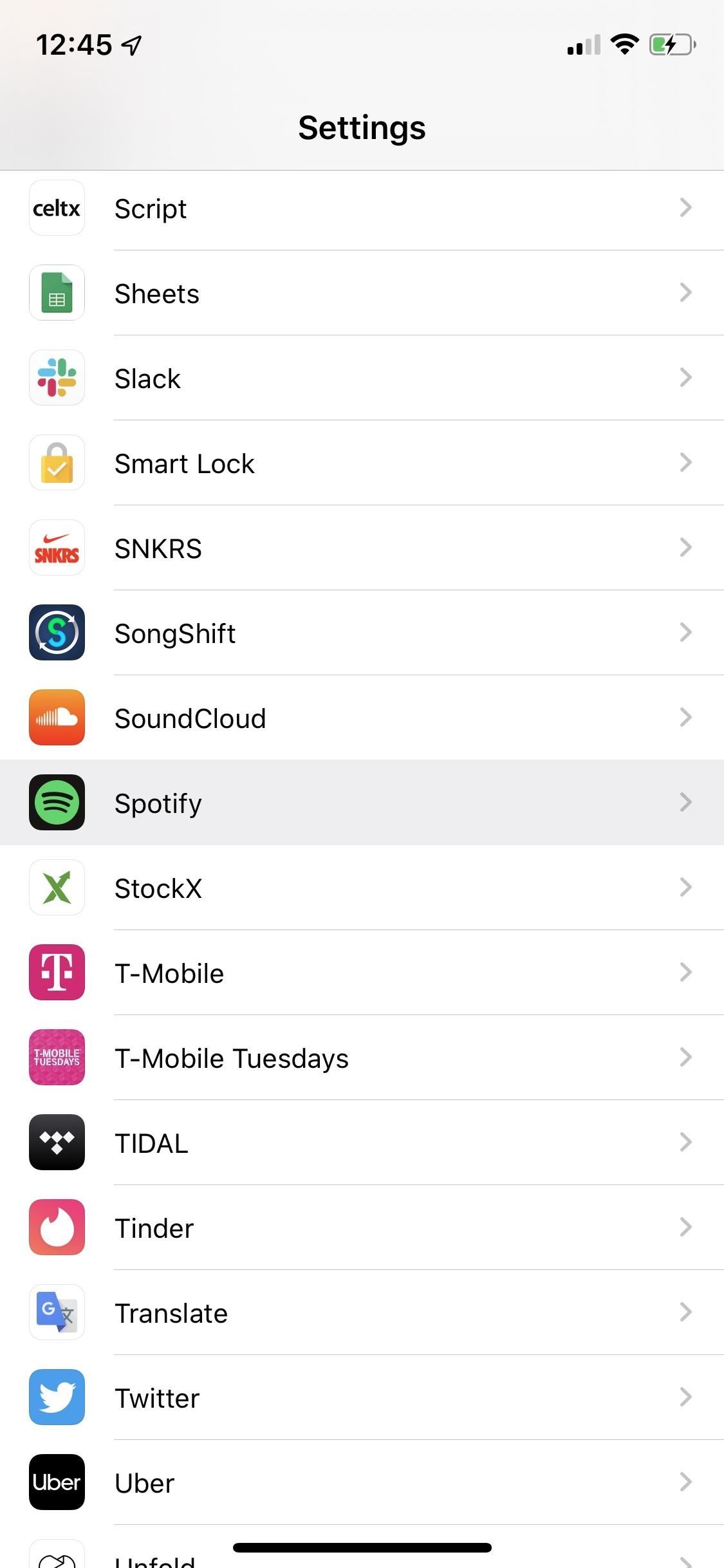
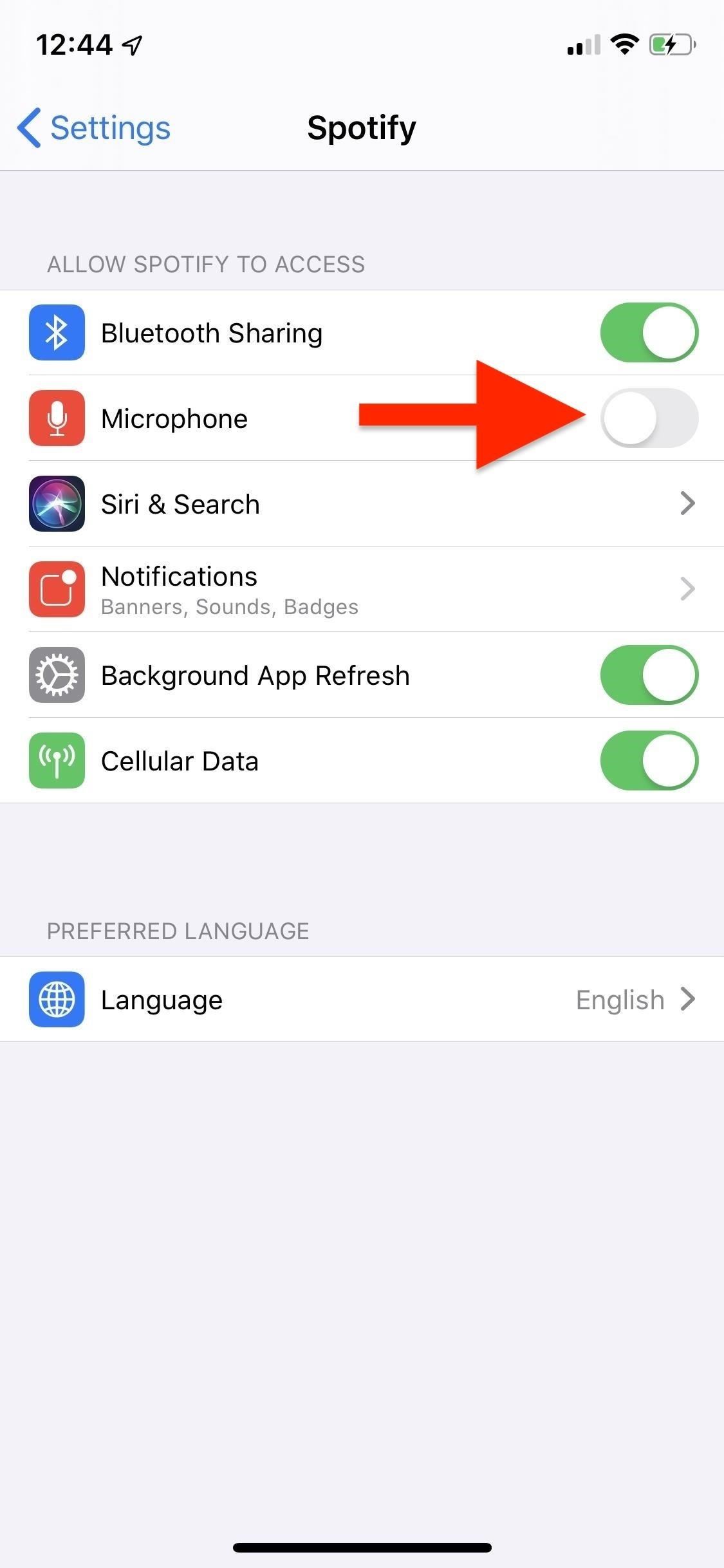
The other option is to also go to the Settings app, tap on "Privacy," then on "Microphone," and turn off the toggle next to Spotify.
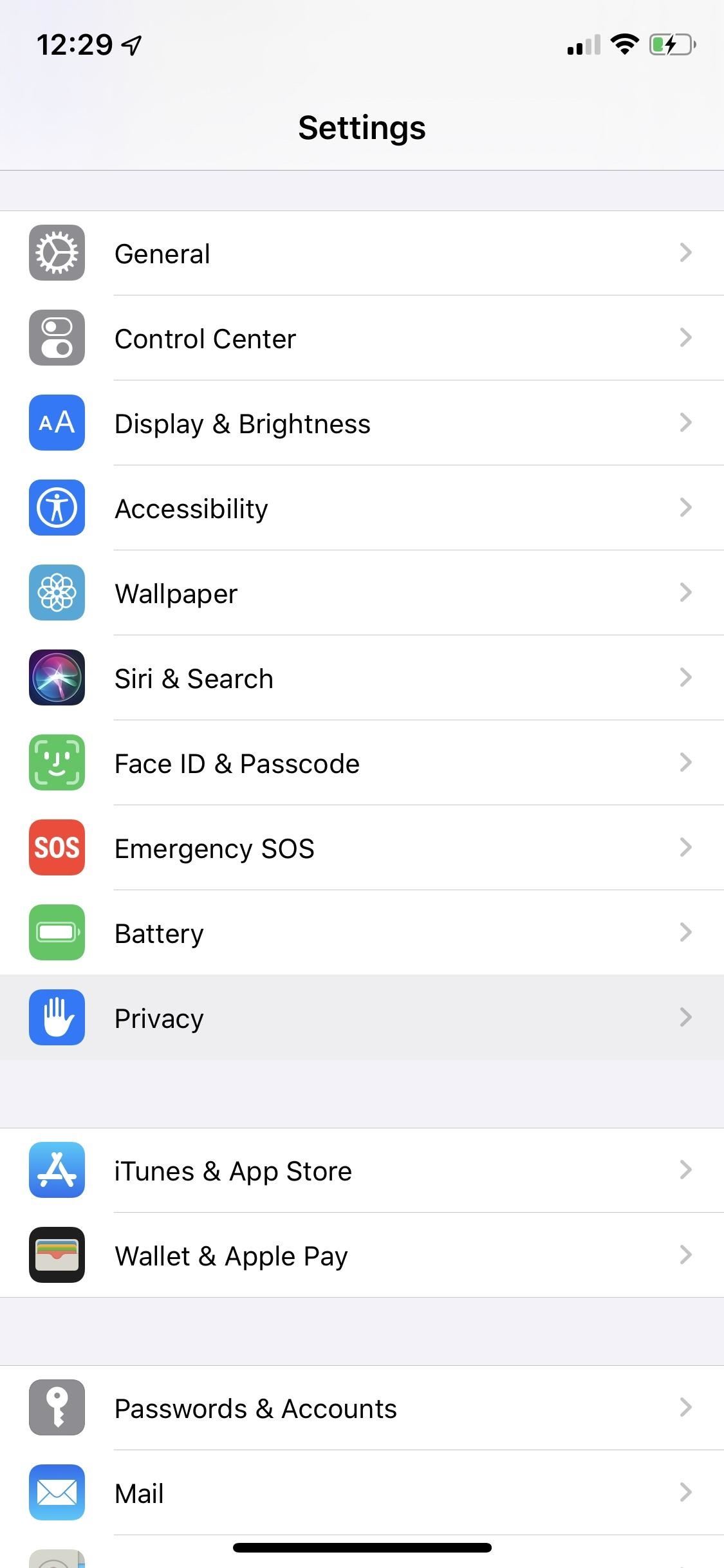
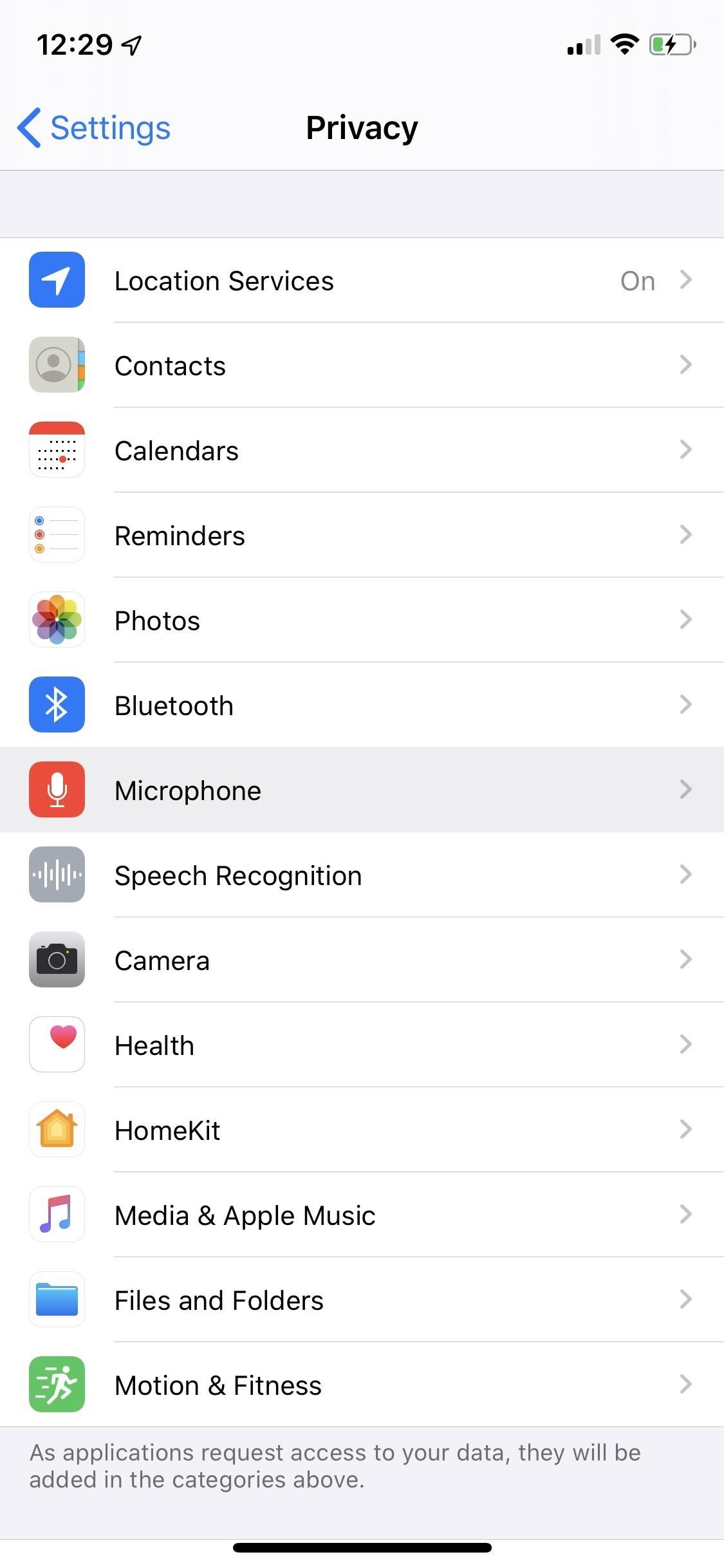
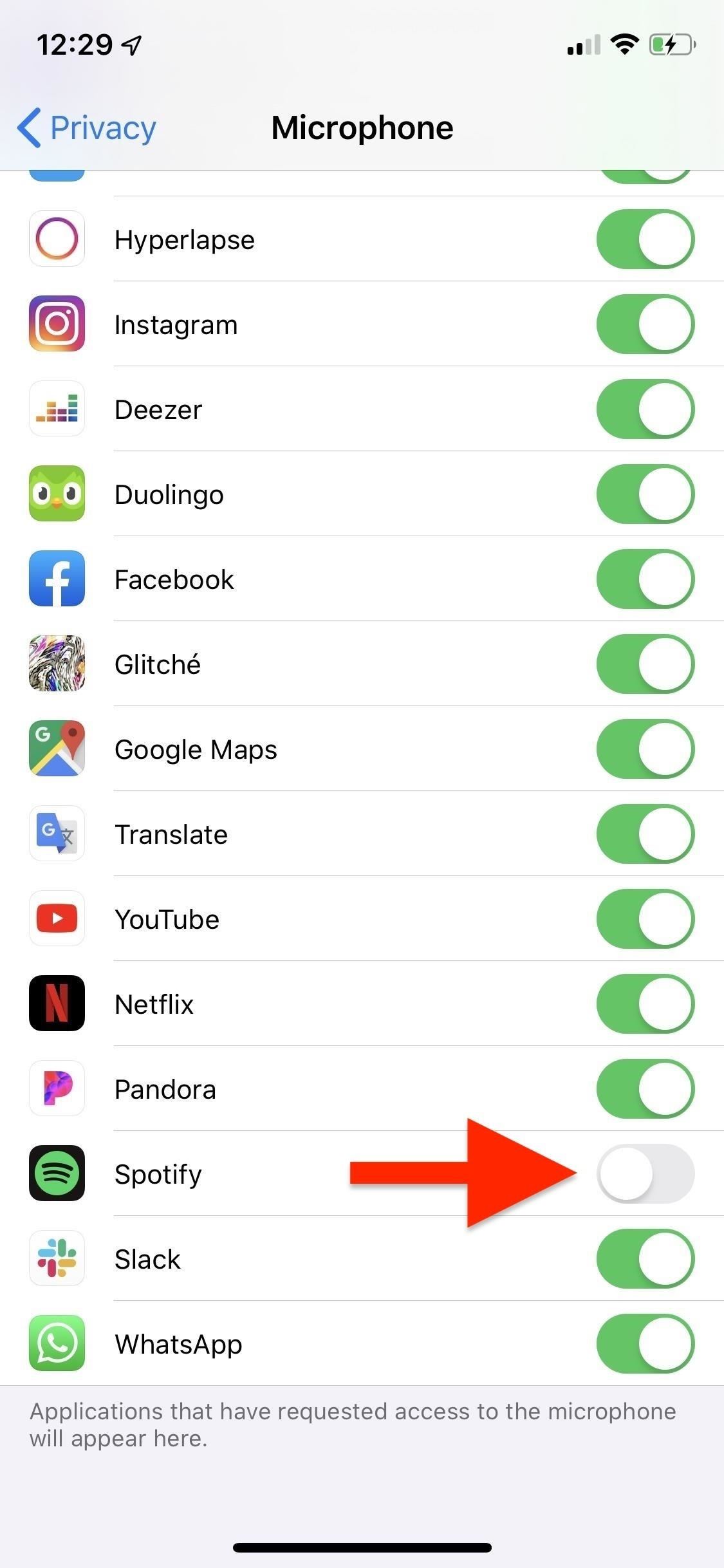
Android
On Android, you must go into the Settings app on your device. Tap on "Apps," "Apps & notifications," or a similar-sounding menu item, and find Spotify on the list.
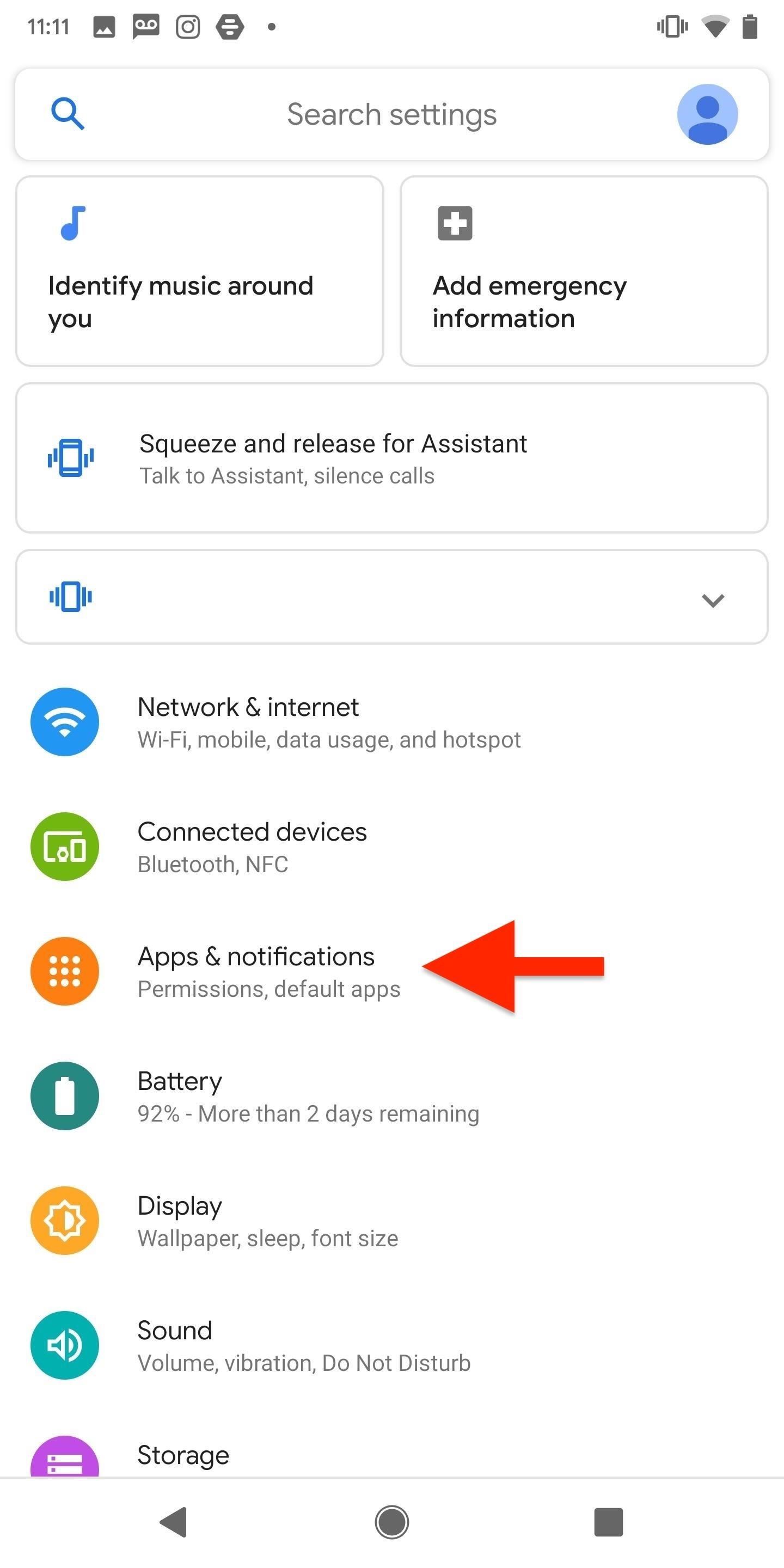
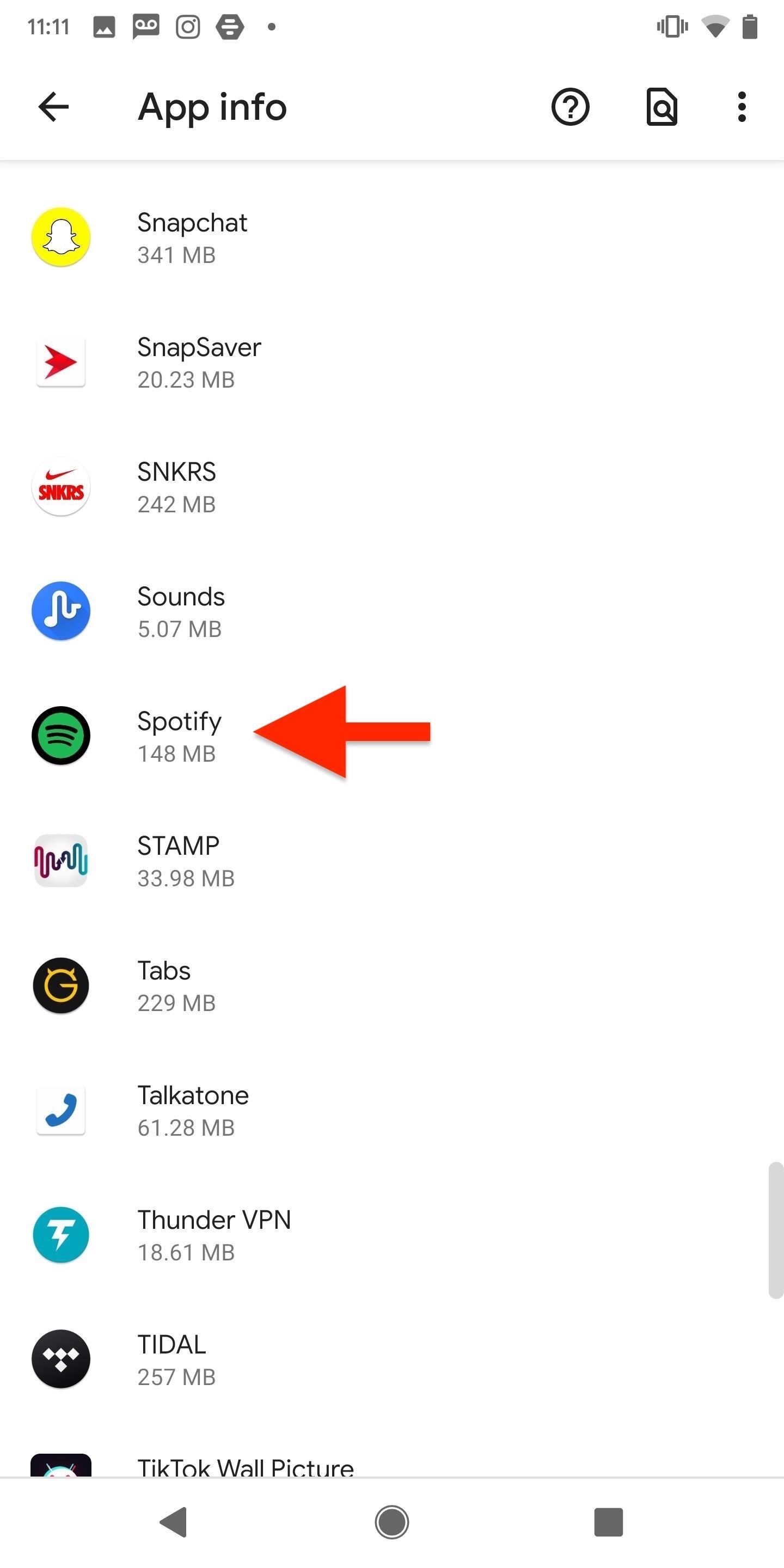
Now tap on "Permissions" and turn off Spotify's access to your device's microphone. Depending on your OS version and skin, it may include either toggling off a switch or hitting "Deny."

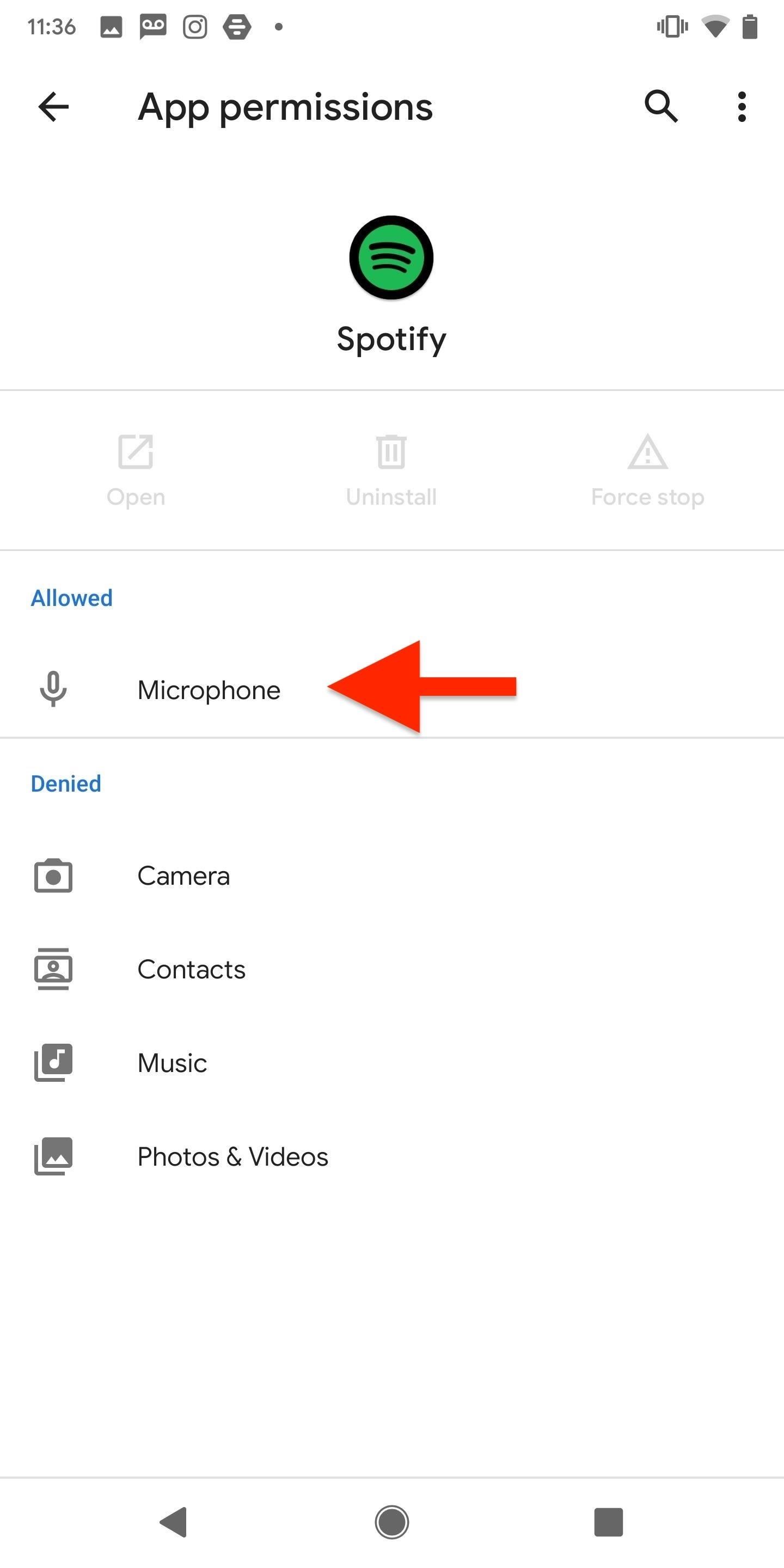
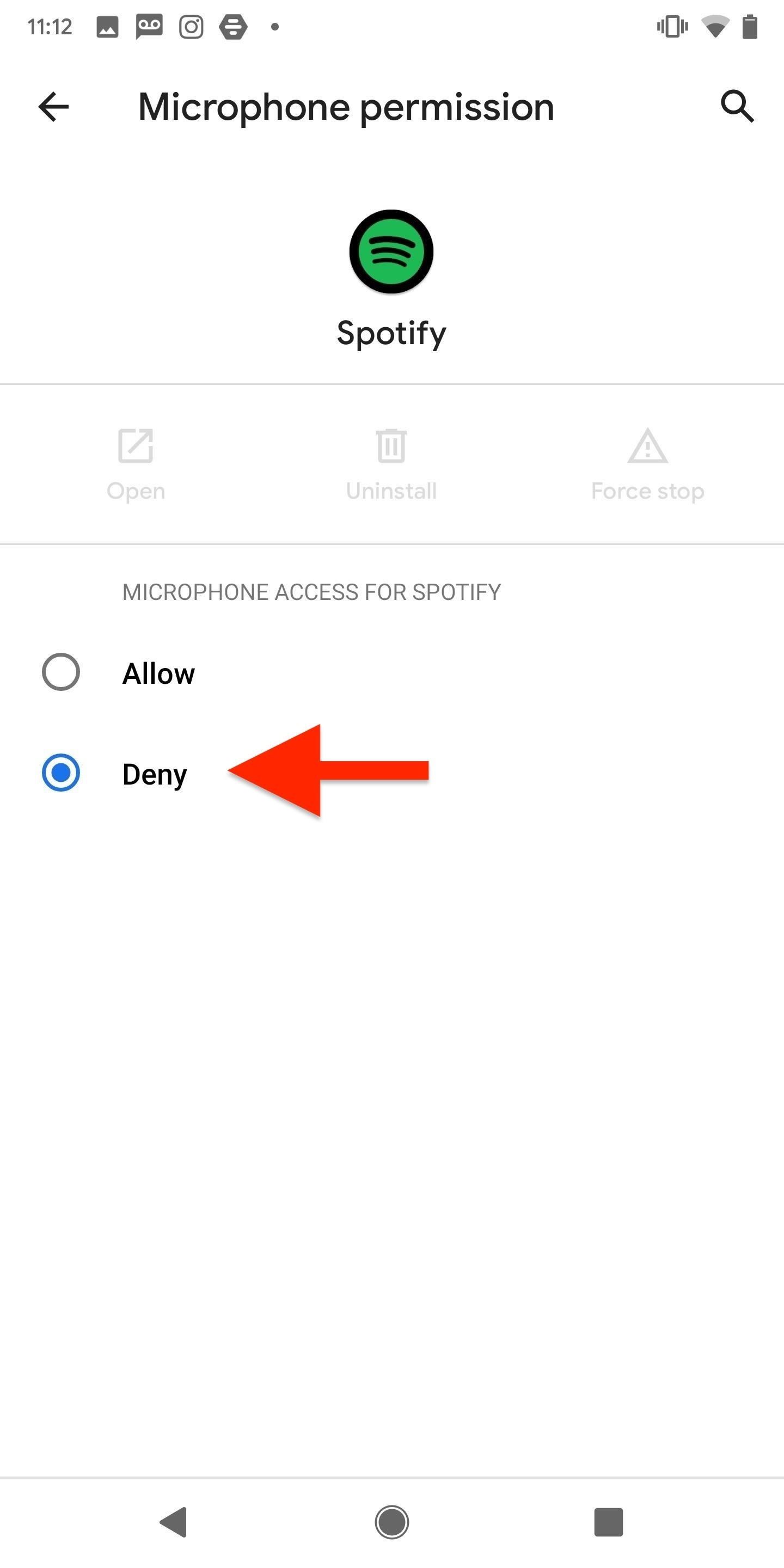
Just updated your iPhone? You'll find new emoji, enhanced security, podcast transcripts, Apple Cash virtual numbers, and other useful features. There are even new additions hidden within Safari. Find out what's new and changed on your iPhone with the iOS 17.4 update.
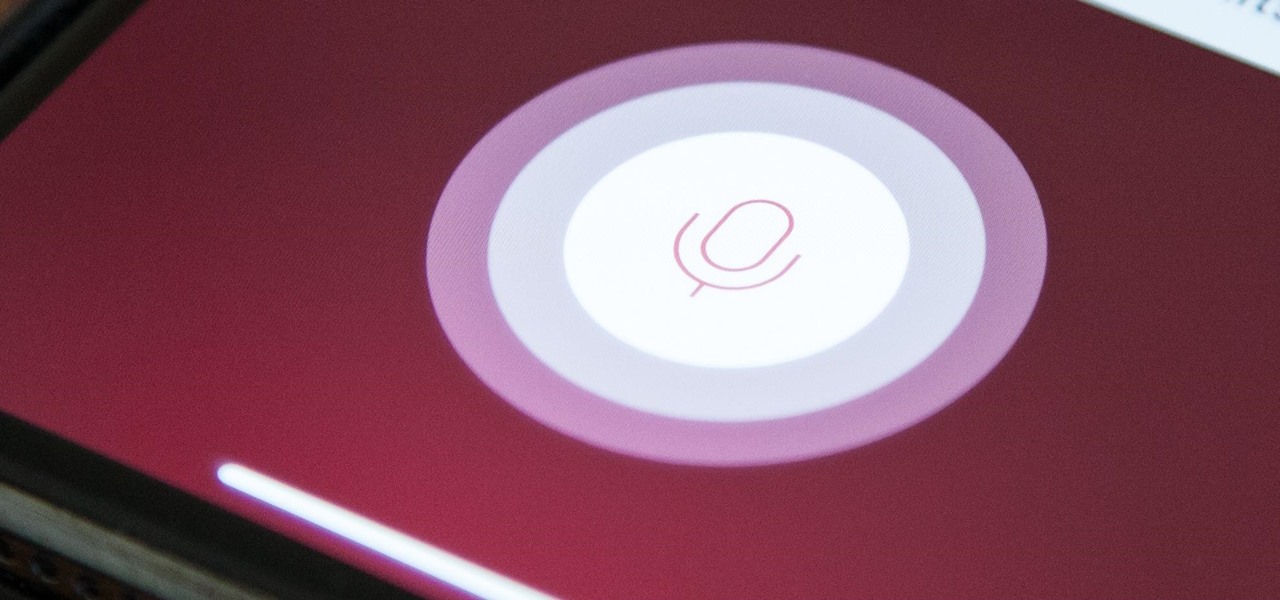



















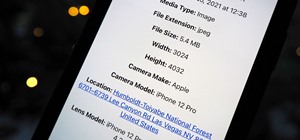
Be the First to Comment
Share Your Thoughts