Game streaming has never been better. Not only can you watch your favorite Twitch streamer play, but with the new tools being added to YouTube, you can even play along with them. And now, with a solid internet connection, you can stream your Xbox One games to your phone to enjoy console games on the go.
Similar to streaming PC games, this option is limited to your home network. The idea is if you don't want to sit in front of the TV or prefer the convenience of a phone, you can use this app. While this app does have a cost, it isn't a monthly subscription. For a one-time fee, you can enjoy your Xbox anywhere in your home.
Requirements
- Xbox One (original, Xbox One S, or Xbox One X)
- iPhone running iOS 10.0 or higher or Android device
- 5 GHz Wi-Fi network
Step 1: Download OneCast
The app that makes this all possible is OneCast. OneCast isn't free — for iOS users, it costs $11.99. But for Android users, you can try the app with a 14-day free trial.
Installing OneCast app on iOS is simple, just head to the App Store using the link below and buy the app. But if you're on Android, OneCast isn't on the Play Store, so you'll need to make sure your phone is set to allow sideloading. Once done, download the APK from the link below, then tap the Download complete notification and press "Install" when prompted.
Step 2: Enable Game Streaming
Once installed, you need to configure your Xbox to allow for remote streaming. Turn on your Xbox and select the Xbox button to bring up the side menu. Navigate to the gear icon, then choose "Settings." Scroll down to "Preferences," then select "Xbox app connectivity."
On this page, select the radio next to "Only from profiles signed in on the Xbox." Afterwords, choose the checkbox "Allow game streaming to other devices."
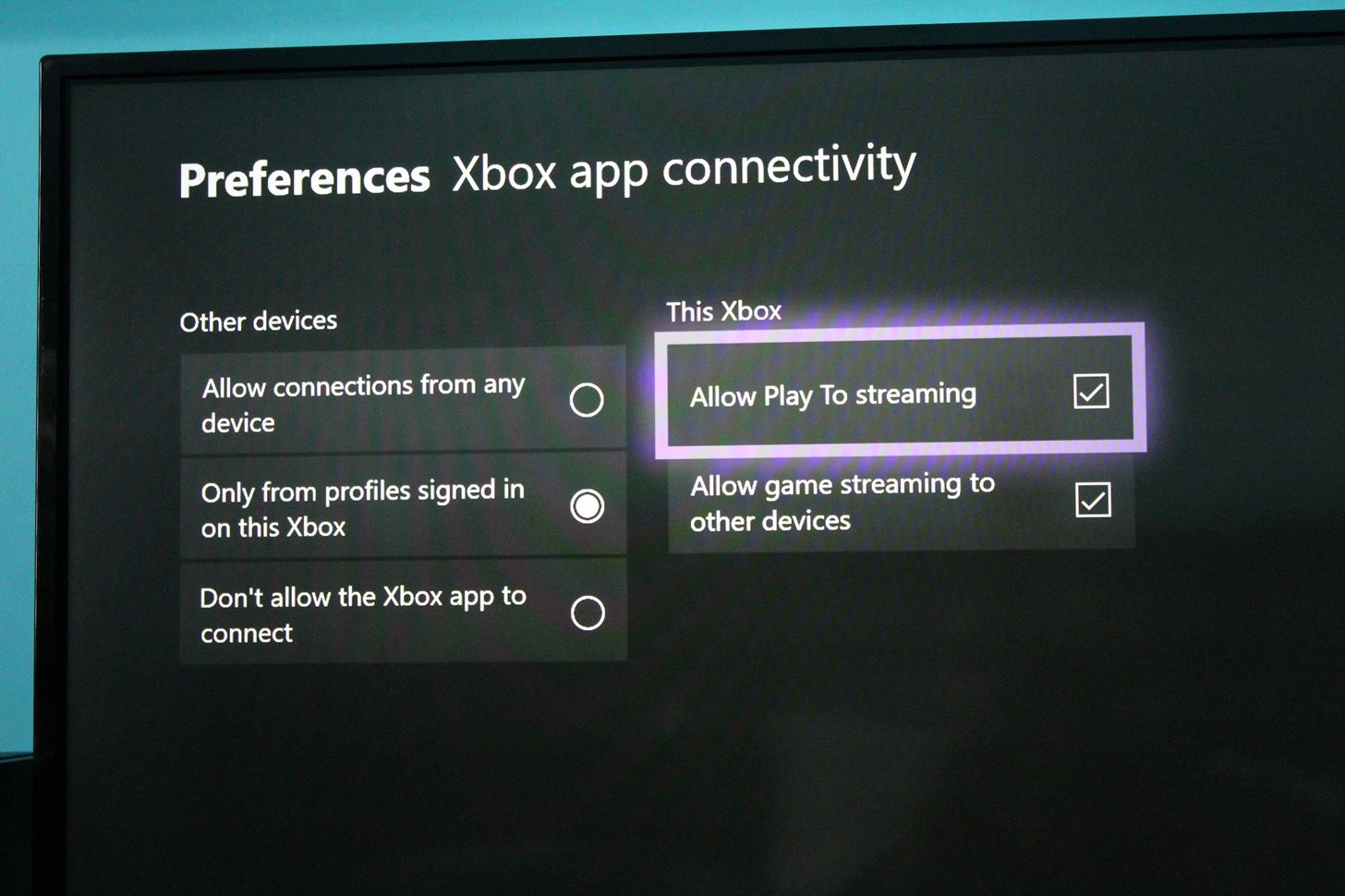
Step 3: Connect Your Phone to Your Xbox
You need to be on the same network as your Xbox. Whether your Xbox is connected via Ethernet or wirelessly doesn't matter, your phone just needs to be on the same network.
Open the app on your phone, and after going through the initial setup pages, hit the back button on the "Help" page to return to the main menu. Here, select the "Register" button, then the app will scan your network for Xbox One consoles. If there are multiple Xbox Ones, it will list each one on your phone, so choose the Xbox One console you would like to connect to.
Once you choose the console (or if there is only one console), you will be asked to sign into the Microsoft account corresponding to the Xbox Live Gamertag you wish to stream from. After you sign in, a toast message will appear on your Xbox saying streaming has started and your Xbox One's screen should now stream to your phone.
Manually Configuring the Xbox/Phone Connection
If OneCast doesn't find your Xbox in the automatic scan, you can manually search for it using the app. You will need the IP address of the Xbox, so head back to your Xbox One and enter again into Settings. Select "Network," then "Network Settings," and finally "Advanced Settings." Here, you will find the IP address. Input this into the text field on your phone and OneCast will once again scan for your Xbox One.
A Few Things to Know
While the newer Xbox One controller does come with Bluetooth connectivity, the input lag introduced by connecting your Xbox One controller to your phone is high. OneCast recommends that you instead leave the Xbox controller connected to the Xbox for minimal input lag. As long as your controller stays connected to the Xbox, you can use it with your phone as if it were connected. If you do go this route, we recommend purchasing a phone holder for your Xbox controller to position your phone's screen right above your controller for the best experience.
Technically, you can use a Bluetooth controller, but in our testing, this didn't always work. I tried a few controllers, including a Razer Naiju Mobile and a PS4 controller, and neither worked within the OneCast app (although both did control general phone navigation).
Neither the iPhone or Android app supports using the microphone for in-game chat and/or voice chat. OneCast does plan to add that feature later.

Similar to other streaming services (such as AMD Link), you are limited to your home network and your Xbox has to be turned on. Someone else can't use your Xbox while you are playing on your phone and you can't use this app outside your home network. For the latter, you will have to wait for Project xCloud from Microsoft.
Finally, for the best performance, you'll want a very strong connection. A 5 GHz connection will have more than enough bandwidth (provided the internet service you pay for is also high) to provide smooth streaming with minimal input lag. For the best results, connect your Xbox via its Ethernet port. If possible, if your phone supports USB OTG, you can also connect your phone using Ethernet, although a 5 GHz Wi-Fi connection is fine.
Just updated your iPhone? You'll find new emoji, enhanced security, podcast transcripts, Apple Cash virtual numbers, and other useful features. There are even new additions hidden within Safari. Find out what's new and changed on your iPhone with the iOS 17.4 update.








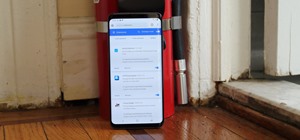
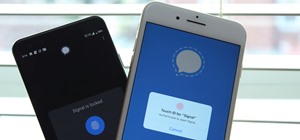
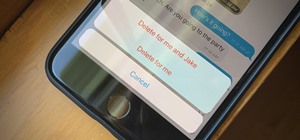


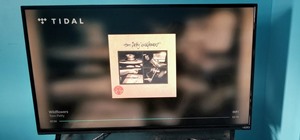









2 Comments
App not on android.
It is. It is currently in beta. We included the link in the article for the APK directly from the developer.
Share Your Thoughts