If you're like me, you enjoy using your phone's dark theme at night and light theme during the day. When switching from dark to light and vice versa, many of the UI elements in supported apps adjust accordingly, but you have no control over what does and doesn't change. WhatsApp, on the other hand, does give you some granular control by letting you pick a chat wallpaper for each theme.
The feature is new to WhatsApp as of version 2.20.130 on iOS, released on Nov. 30, 2020, so make sure to update WhatsApp in the App Store to take advantage of the dark and light theme customization.
If you're an Android user, the latest stable version of WhatsApp does not have the feature, but you can get it in the WhatsApp Beta. It first appeared in beta version 2.20.207.1 on Nov. 16, so any version since then will work, but version 2.20.207.7 is the latest as of this writing. The WhatsApp Beta for Android is full, but you can find WhatsApp beta APKs on APKMirror, and check out our instructions on installing apps from APKs if you need help with it.
Step 1: Know How Dark Mode Works in WhatsApp
The first thing you need to know is that this setting is directly related to your WhatsApp theme. As such, you'll need to make sure you know how to change WhatsApp from light mode to dark mode and vice versa.
By default, WhatsApp will match your iPhone's or Android's system theme. That means when you change from light to dark mode in iOS or Android, WhatsApp will follow suit. You'll likely want to keep things that way so that switching between your light mode wallpaper and dark mode wallpaper is a breeze.
On iOS 13 and later, you can toggle Dark Mode via Control Center, Settings, Siri, etc., and on Android 10 or later, it can be done via Settings or the Quick Settings panel. See our full guide to WhatsApp's dark mode for more help if you need it.
Step 2: Go to WhatsApp's Wallpaper Settings
If you're using an iPhone, open WhatsApp, tap "Settings" in the bottom navigation bar, select "Chats," then "Chat Wallpaper."
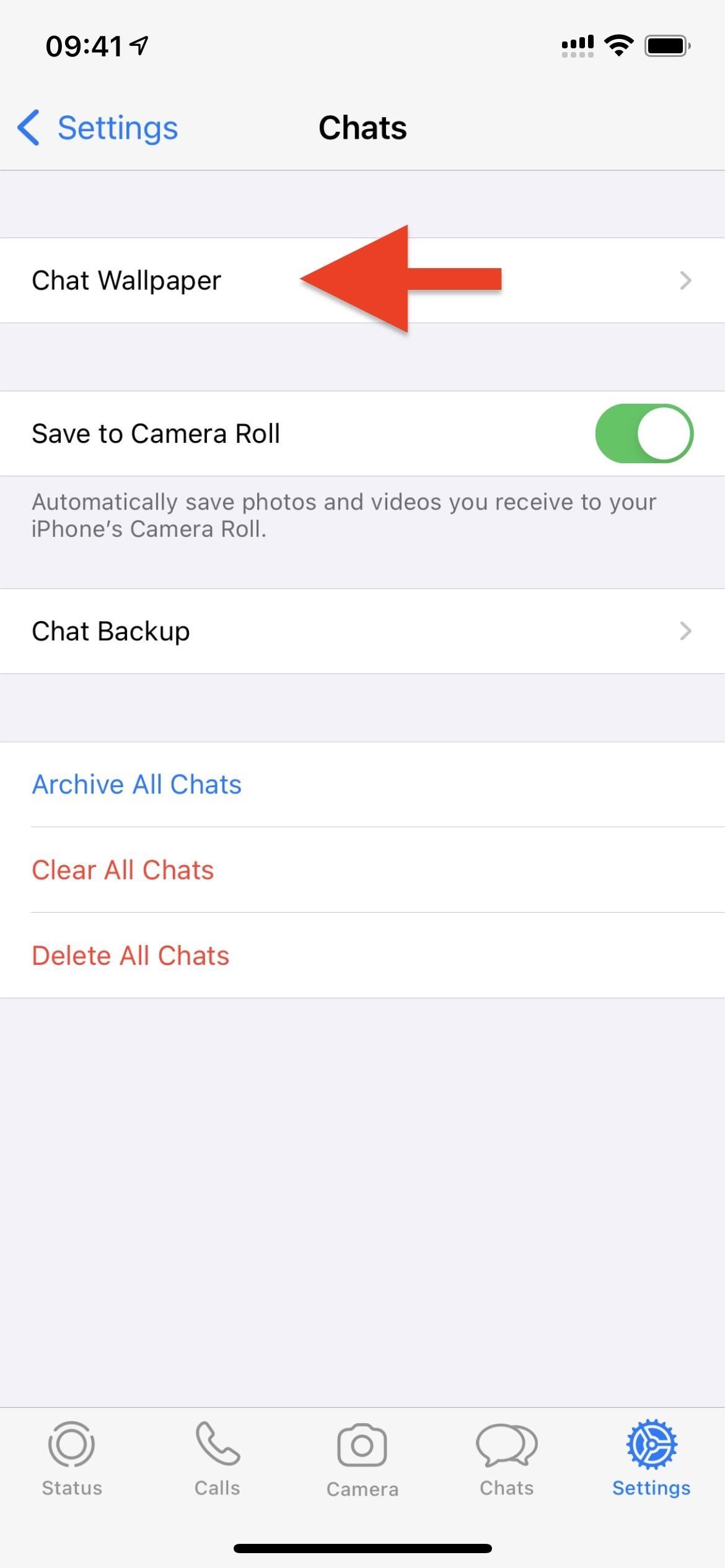
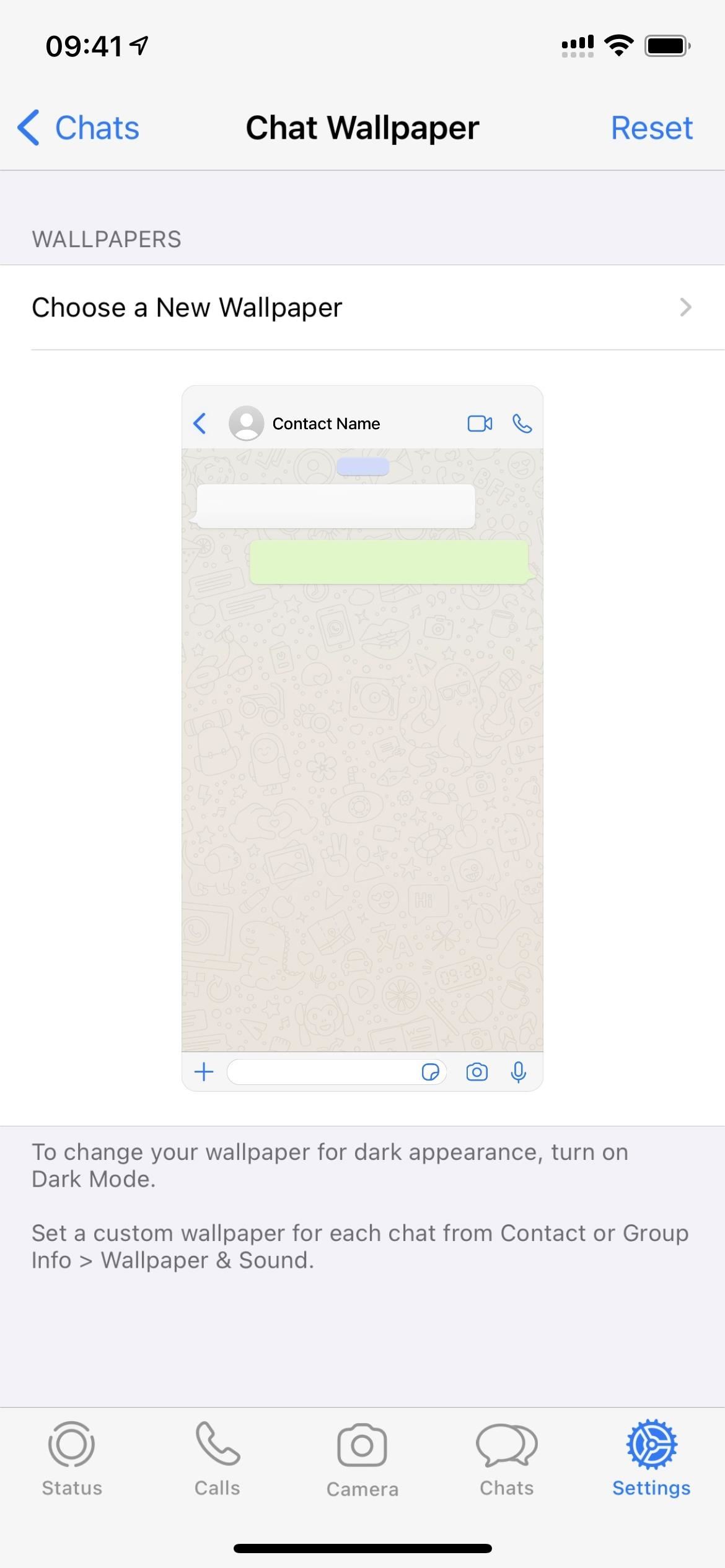
On Android, open WhatsApp, tap the vertical ellipsis in the top right, choose "Settings," tap "Chats," then "Wallpaper."
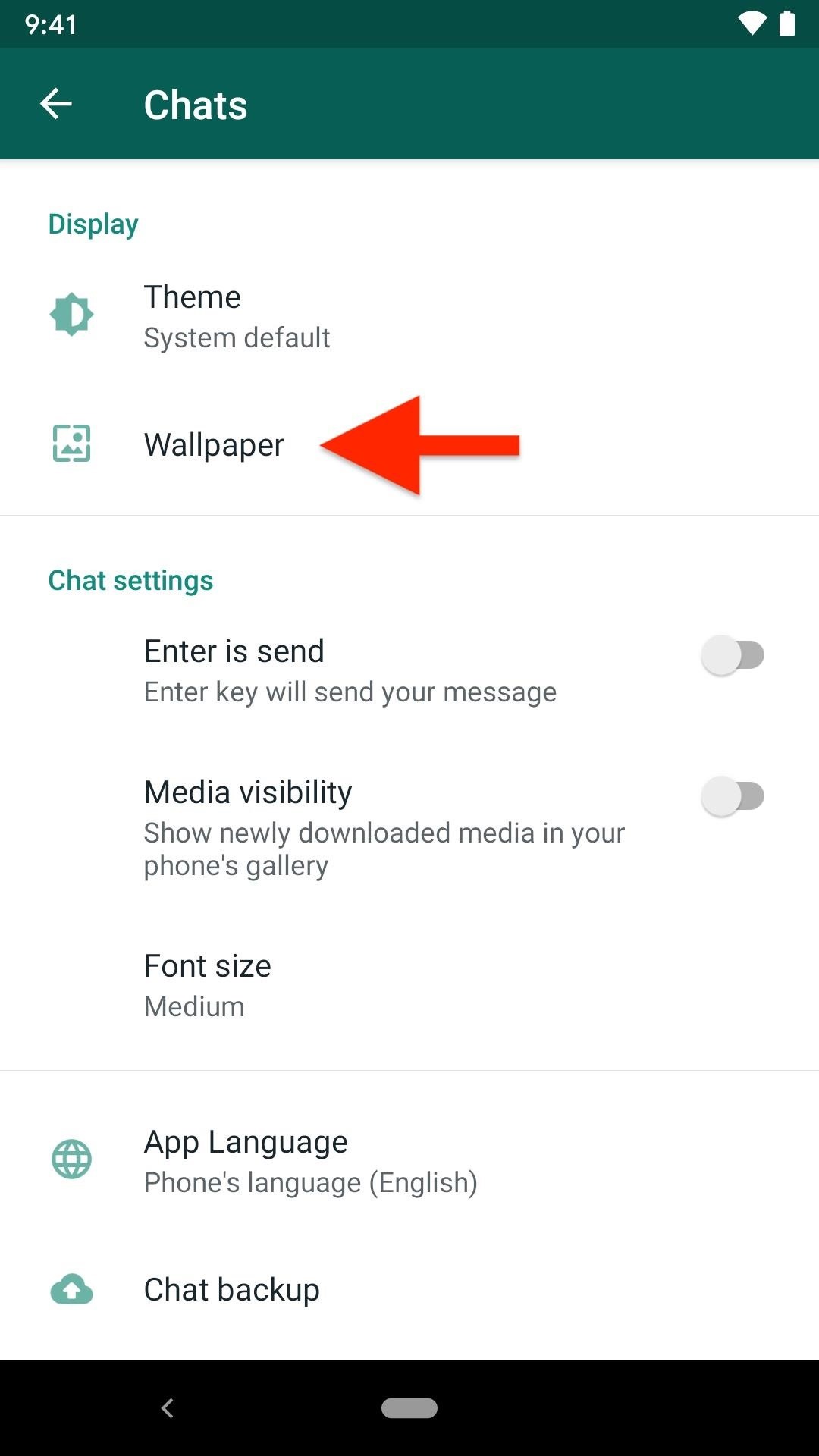
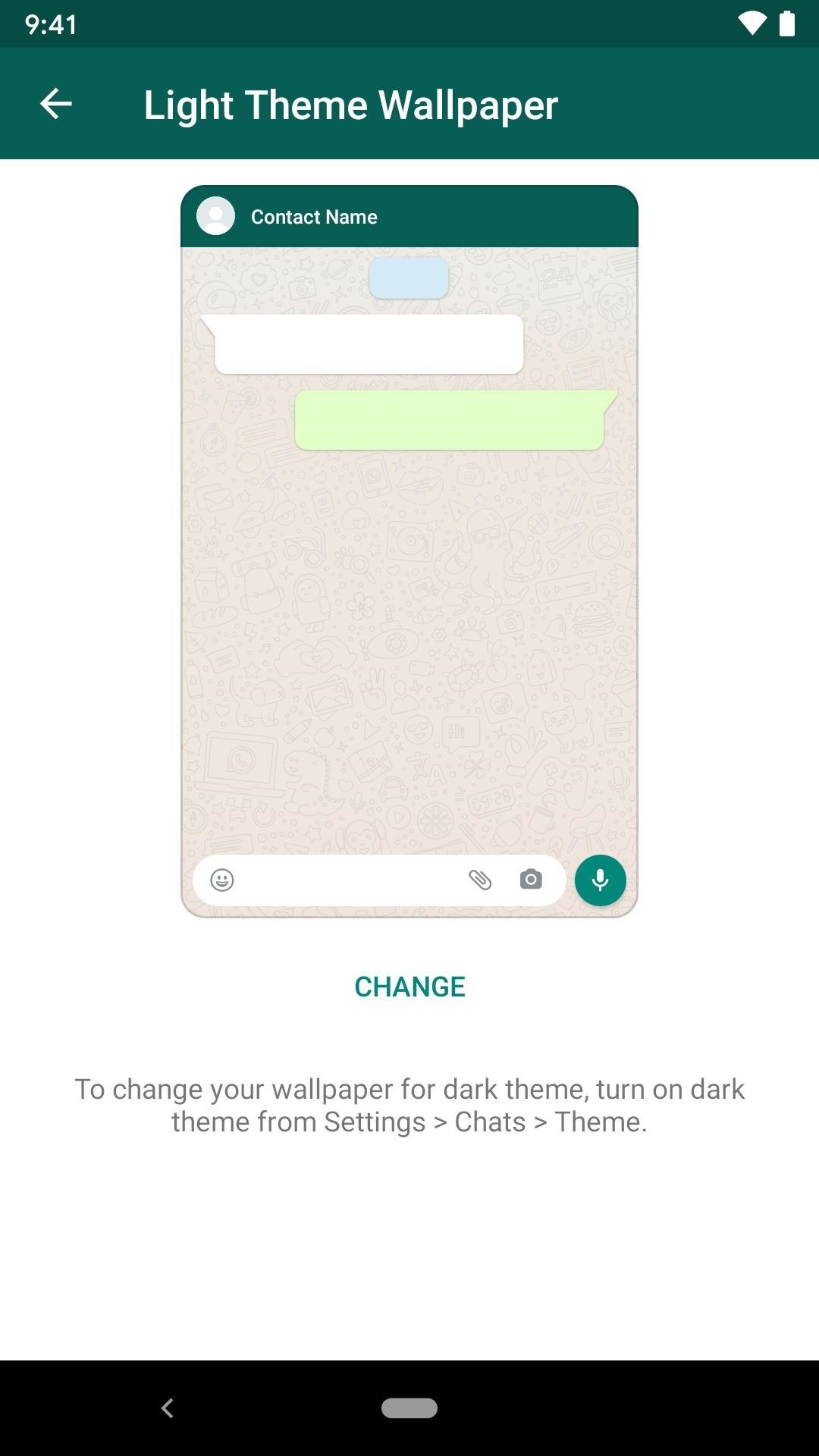
Step 3: Set Your Light & Dark Mode Wallpapers
Now for the fun part. WhatsApp lets you choose a wallpaper just as you could before, but the difference now is that that wallpaper only applies to whatever theme you're currently in. So if you're in light mode, the wallpaper you pick will only be for light mode. If you're in dark mode, the wallpaper will stick to dark mode only.
So, whenever you're currently in light mode, tap "Choose a New Wallpaper" (on iOS) or "Change" under Light Theme Wallpaper (on Android), then pick and set any background. Then, switch to dark mode, and tap "Choose Dark Mode Wallpaper" (on iOS) or "Change" under Dark Theme Wallpaper (on Android), then pick and set any background.
If you need to change the chat backgrounds later, make sure you're changing the one you want. If it's the wallpaper tied to dark mode, make sure you're in dark mode first. If it's the light mode wallpaper, make sure WhatsApp is in light mode.
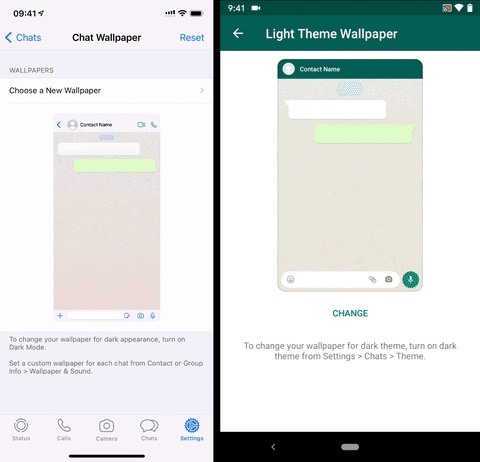
Step 4: Watch the Light & Dark Wallpapers in Action
Now, you can test your dual wallpapers out in a chat. Check out how the light mode wallpaper in light mode looks, then switch over to dark mode to watch the wallpaper automatically change to the one you set for the dark theme.
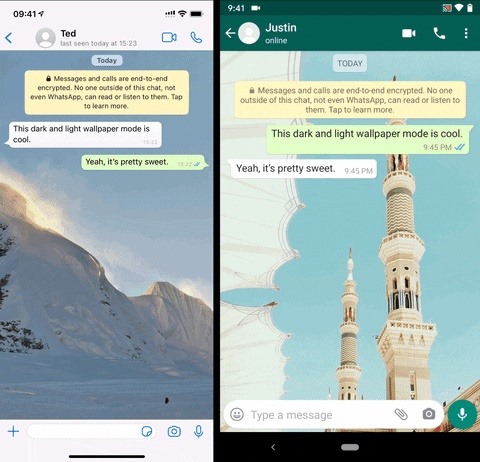
These choices only apply to chats that use the default wallpaper chosen for all chats. If you set a chat-specific wallpaper, you won't see it change with light and dark mode since it's on its own terms.
Just updated your iPhone? You'll find new emoji, enhanced security, podcast transcripts, Apple Cash virtual numbers, and other useful features. There are even new additions hidden within Safari. Find out what's new and changed on your iPhone with the iOS 17.4 update.





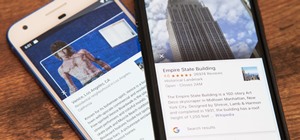







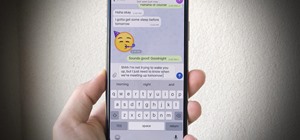
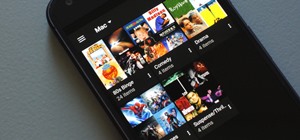
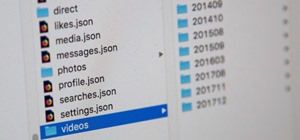

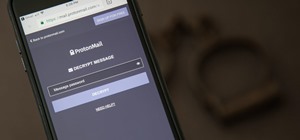
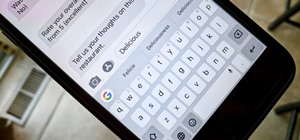




Be the First to Comment
Share Your Thoughts