We've all been waiting for it, and now it's finally here— Video Skype for the iPhone 4. It's no longer just a voice over the phone, now you can finally see those rosy-red cheeks of your fellow Skyper, and maybe even their underwear. Check out the official Skype for iPhone - now with video commercial:
So how do you do the Skype iPhone video? It's so easy, I'm sure you can figure it out.
Get Skype 3.0 for iPhone with Video Calling
 Download Skype 3.0 from the iTunes App Store (free app)
Download Skype 3.0 from the iTunes App Store (free app)- Sync to your Apple iPhone or iPad (iOS 3 + iOS 4 compatible)
And that's really about it. Now you use Skype on your iPhone like you normally would, only now you have the option to send or receive video calls over a WiFi or 3G network. And you're not limited to just calling other iPhone users with Skype— you can also call Skype desktop users (Mac OS X or Windows).
Making Video Calls with Skype 3.0
To make a video call on Skype 3.0, simply:
- Open up Skype on your iPhone 4 with front-facing camera and go to your Skype contact list.
- Select who you want to call and select Video Call.
- When the call goes through, the receiver has the option to either Answer with Video, Answer without Video or Decline.
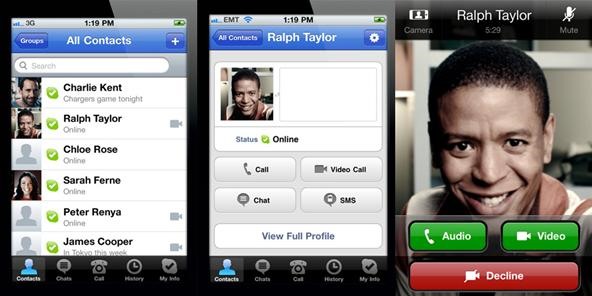
Here's a couple demo videos for you to see the process.
Just updated your iPhone? You'll find new emoji, enhanced security, podcast transcripts, Apple Cash virtual numbers, and other useful features. There are even new additions hidden within Safari. Find out what's new and changed on your iPhone with the iOS 17.4 update.
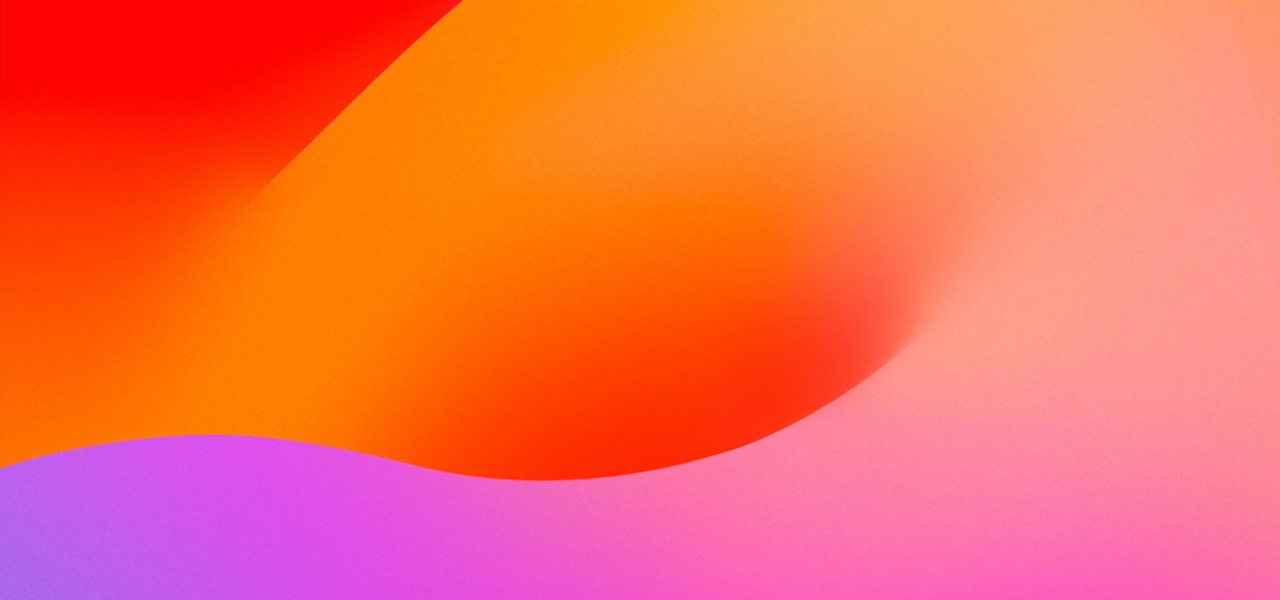











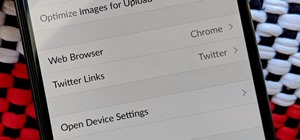
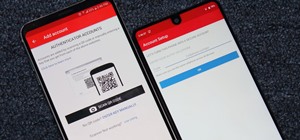
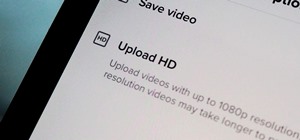
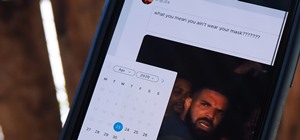


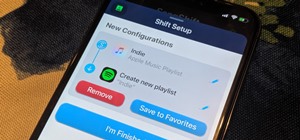
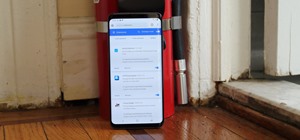
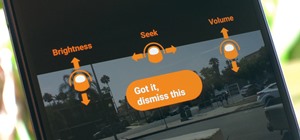
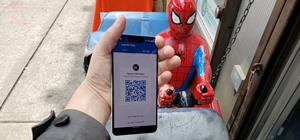

Be the First to Comment
Share Your Thoughts