All you need to remotely access your computer's iTunes library is your iPhone. Control itunes with your iPhone with this Howcast guide.
You Will Need
* An iPhone or iPod Touch with software version 2.0 or later
* A computer with iTunes 7.7 or later
* A wireless network
Step 1: Get the "Remote" app
On your iPhone, download and install the "Remote" application at the iTunes App Store. It will allow you to remotely access your computer's iTunes library, which can hold a lot more than your iPhone or iPod Touch.
Step 2: Open iTunes
Open iTunes on your computer and your iPhone.
*Tip: Make sure your iPhone and computer are connected to the same Wi-Fi network by checking their IP addresses under General Settings.
Step 3: Get passcode
Launch Remote on your iPhone and tap "Add Library" in settings. Your screen will display a four-digit passcode.
Step 4: Enter passcode
Back in iTunes on your computer, select your iPhone under the "Device" tab. When prompted, enter the passcode.
*Tip: To access your library via the Remote app, iTunes must be open on your computer.
Step 5: Remotely control iTunes
From now on, Remote will automatically connect your iPhone or iPod touch to iTunes on your computer as long as they are both on the same Wi-Fi network. Search, play, and shuffle all the music and videos you have in your computer's library – from anywhere in your home.
Fact
In 2006 Gnarls Barkley's "Crazy" was the first song to top the charts with digital downloads alone – before any actual CDs were sold.
Just updated your iPhone? You'll find new emoji, enhanced security, podcast transcripts, Apple Cash virtual numbers, and other useful features. There are even new additions hidden within Safari. Find out what's new and changed on your iPhone with the iOS 17.4 update.
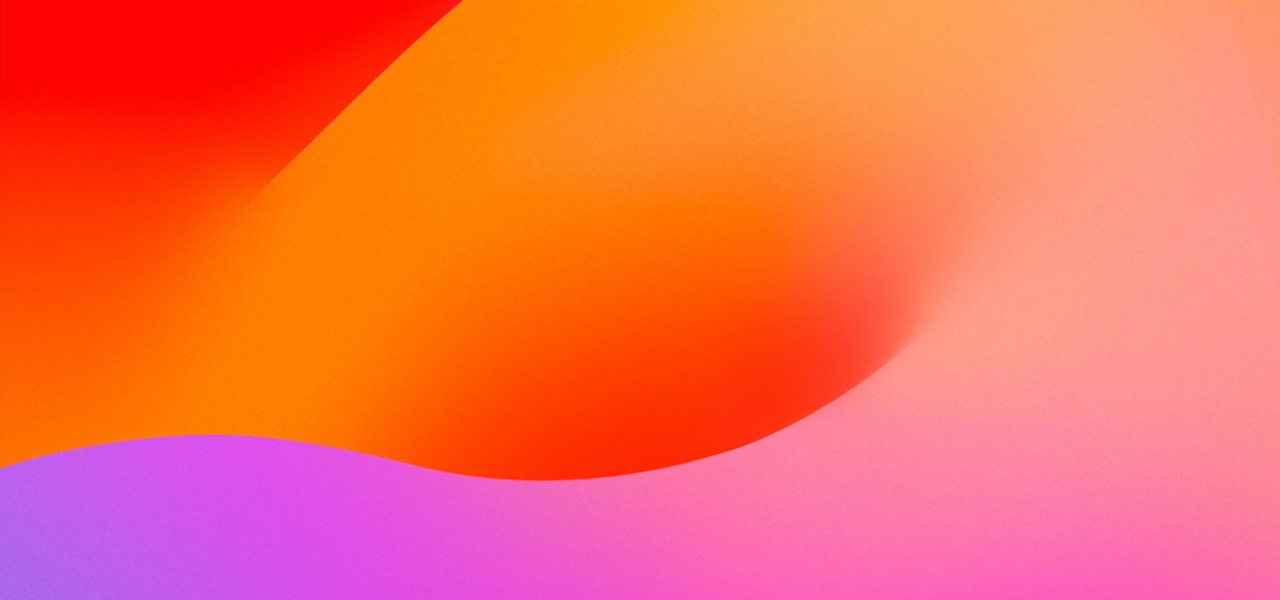












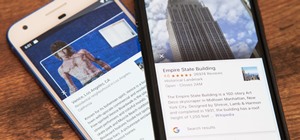
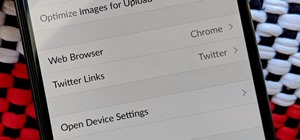



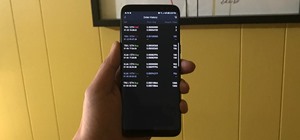

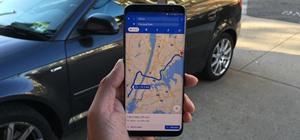

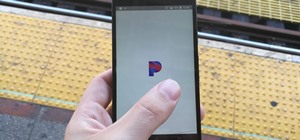

Be the First to Comment
Share Your Thoughts